Windows でヘルプを表示する方法

Windows を長期間使用している場合でも、専門家の支援が必要な問題が発生することがあります。向いているかどうか
お使いの PC が要件を満たしていれば、Windows 11 を簡単にインストールできます。ただし、アップグレードせずにWin 11を試してみたい場合は、次の方法があります。
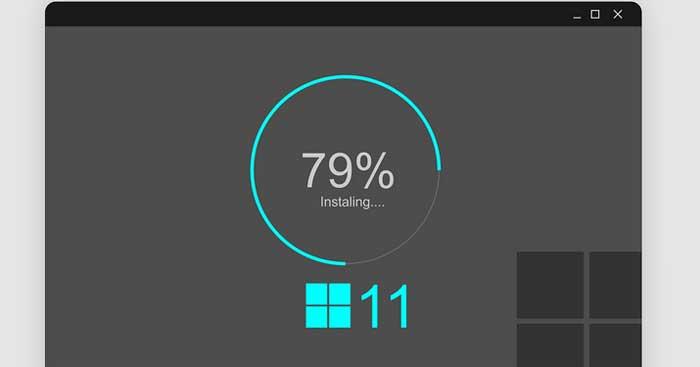
Windows 10 にアップグレードせずに Windows 11 を使用する手順
Windows 10 を Windows 11 にアップグレードするプロセスは非常に簡単です。ただし、Win 11 にアップグレードするかどうかまだ迷っている場合は、インターネット上のレビューを読むだけでなく、実際にシステムにインストールする前、または Win 10 にアップグレードする前に、このオペレーティング システムをテストすることもできます。 仮想化ソフトウェア、とも呼ばれます。仮想マシンを使用すると、アップグレードせずに Windows 11 を使用できるようになります。
仮想化ソフトウェアとは何ですか?
仮想化ソフトウェア パッケージは、PC のシステム リソースを仮想コンピュータに分割します。現在のプラットフォームにインストールすることなく、Windows、Mac、Linux、その他のオペレーティング システムを 1 つのウィンドウで使用できるようになります。仮想化ソフトウェア上で動作するオペレーティングシステムを仮想マシンと呼びます。
Windows 10 で利用できる仮想化ソフトウェア パッケージは数多くあります。VMware Workstation 16 Player、VirtualBox など、無料のものもあります。そのため、お金をかけずに Windows 11 を試すことができます。この記事では、VMware Workstation 16 を使用して Windows 11 をインストールする方法を説明します。
仮想マシンに Windows 11 をインストールする方法
1. VMware Workstation 16 Player と Windows 11 ISO をダウンロードします。
まず、VMware Workstation 16 Player をダウンロードしてインストールする必要があります。これを行うには、 https://www.vmware.com/products/workstation-player/workstation-player-evaluation.html の [今すぐダウンロード]リンク(Windows バージョンの場合) をクリックします。ブラウザのデフォルト設定が変更されていない場合は、ダウンロードフォルダが自動的にダウンロードされます。
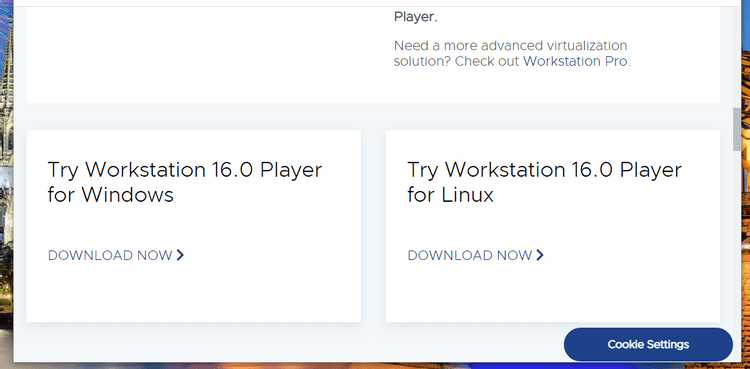
VMware Workstation 16 プレーヤーをダウンロード
VMware Workstation のセットアップ手順をダウンロードした後、ソフトウェアをインストールします。ファイルマネージャーのWindows キー + Eを押します。VMware Workstation インストーラーが含まれているフォルダーを開きます。次に、VMware Player EXE ファイルをダブルクリックしてセットアップ手順を開き、このアプリケーションをインストールします。
Windows 11 ISO ファイルを https://www.microsoft.com/software-download/windows11 からダウンロードする必要もあります。まず、バージョン メニューで Windows 11 を選択し、[ダウンロード] をクリックします。次に、製品の言語を選択し、[確認]を押します。次に、「64 ビットのダウンロード」をクリックします。
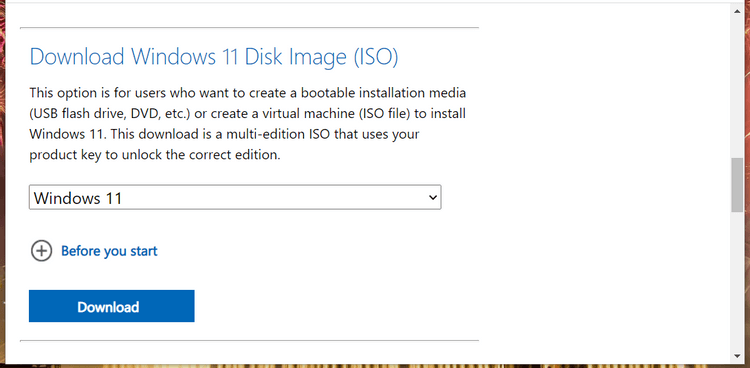
Windows 11 ファイルをダウンロードする
2. VMware Workstation 16 Player を使用して Windows 11 仮想マシンをセットアップする
Windows 11 ISO が正常にダウンロードされたら、仮想マシンをセットアップできます。VMware Workstation 16 Player を開きます。ウィンドウで[新しい仮想マシンの作成]をクリックして手順を開きます。
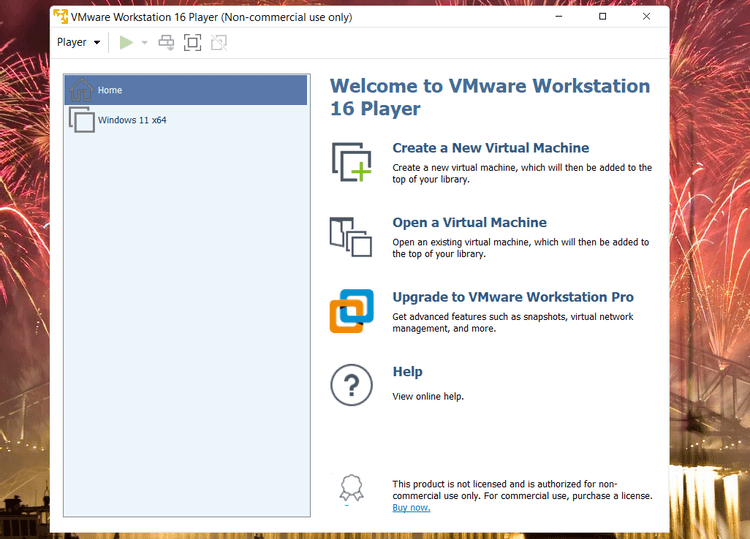
VMware Workstation 16 仮想マシン インターフェイス
インストーラー ディスク イメージ ファイル (iso)を選択し、[参照]をクリックしてウィンドウを開き、ダウンロードした Windows 11 ISO ファイルを選択し、[開く]ボタンを押します。
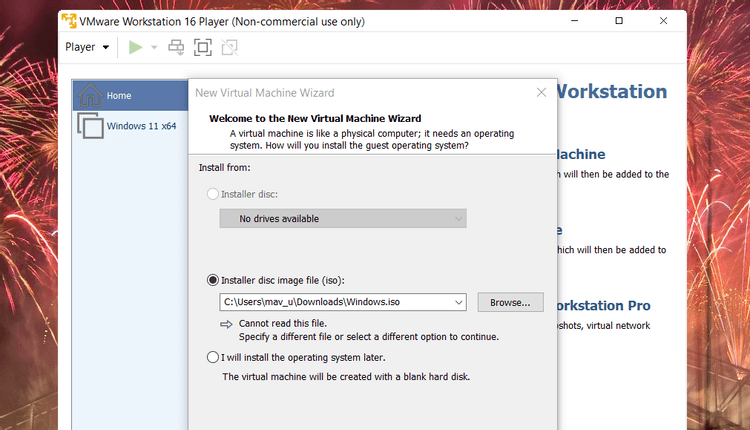
仮想マシンのユーザーマニュアルウィンドウ
「次へ」をクリックして、ゲスト オペレーティング システムのオプションを開きます。[バージョン]ドロップダウン メニューで[Microsoft Windows] > [Windows 10 x64]を選択します。
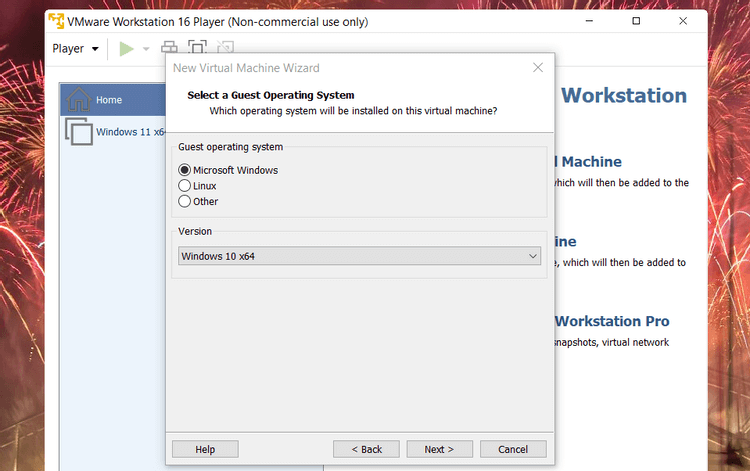
ゲスト オペレーティング システムを選択します
[次へ]を選択して、名前付けオプションに進みます。理想的には、仮想マシンに Windows 11 という名前を付ける必要があります。デフォルトの場所をそのまま使用できます。
もう一度「次へ」をクリックして、ドライブ サイズの選択を続けます。最大ディスク サイズを少なくとも 64 GB に設定します。[仮想ディスクを単一ファイルとして保存]設定を選択します。
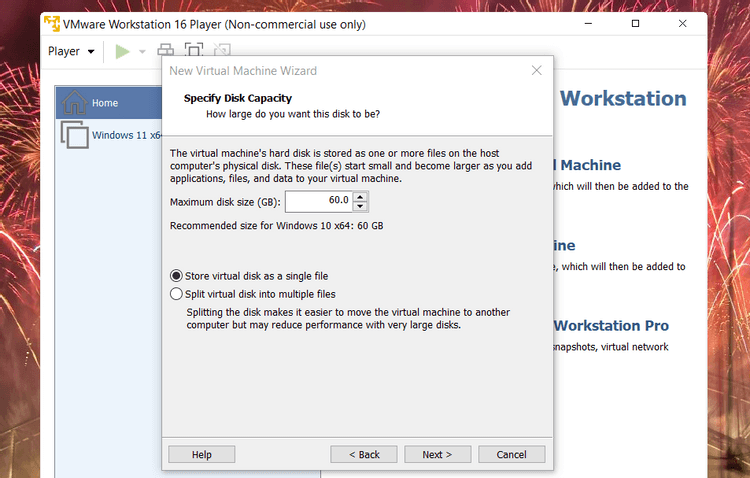
ドライブ容量の選択
[次へ]ボタンをクリックして、仮想マシンのセットアップの最後の手順に進みます。[ハードウェアのカスタマイズ]をクリックして、以下に示すウィンドウを開きます。メモリ バーに少なくとも 4 GB の RAM を割り当てます。PC に 16 GB 以上の RAM が搭載されている場合は、スライダーを 8 GB までドラッグする必要があります。次に、「閉じる」をクリックしてこのウィンドウを終了します。
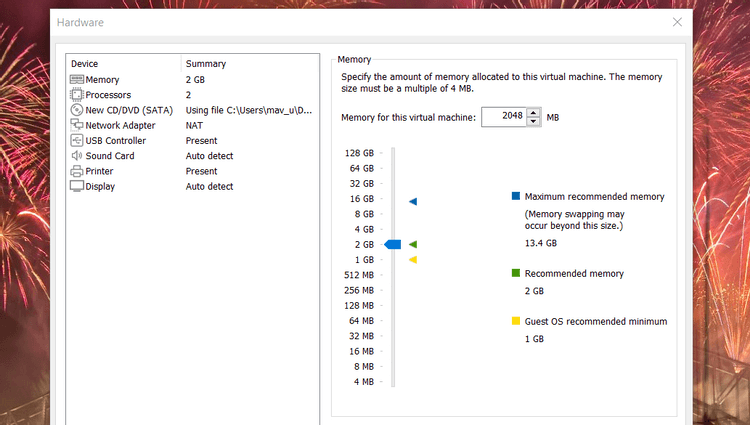
メモリを適切に割り当てる
[完了]をクリックして仮想マシンを作成します。新しい仮想マシンが VMware WorkStation Player の [ホーム] メニューに表示されます。そのメニューで [Windows 11] を選択し、[仮想マシンの再生]をクリックします。
3. Windows 11のセットアップ
仮想マシンを起動すると、 「Press any key to boot from CD or DVD」というメッセージが表示されます。表示されたキーを押して Windows セットアップを開き、画面に表示される手順に従います。
言語構成を選択した後、Windows ライセンス認証の手順に進みます。インストールするためにプロダクト キーを入力する必要はありません。したがって、[プロダクト キーがありません]をクリックしてスキップできます。ただし、画面右下に「Windows のライセンス認証」が表示されている間、Windows 11 はいくつかの制限付きで実行されます。
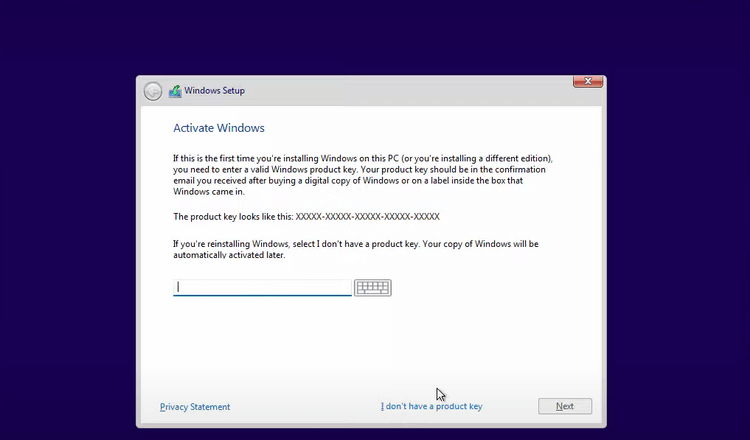
Windowsのセットアップ
または、対応するフィールドに一般的な Windows 11 プロダクト キーを入力することもできます。これらは、Windows プラットフォームをインストールして試用するために入力できる一時キーです。ただし、キー管理サービスを備えた組織に属している場合を除き、このキーは 30 ~ 90 日後に期限切れになります。
現在、Windows 11 バージョンには次の 4 つのデフォルト キーがあります。
次に、Windows 11 のバージョンを選択する必要があります。ほとんどの機能が必要な場合は、Professional または Enterprise を選択してください。ただし、Home は PC を Windows 11 にアップグレードしたときに入手できるバージョンです。そのため、おそらく試用版の方が適しています。
インストールを完了するには、Windows 11 をインストールするオプションをクリックします。次に、仮想ドライブ [ドライブ0 未割り当て領域] > [次へ]を選択してインストールします。
その後、Windows 11 セットアップ ウィザードが表示されます。必要なセットアップ オプションをすべてクリックします。[同意する]ボタンを押すと、数分以内に VMware Workstation 16 Player の Windows 11 デスクトップが表示されます。これで、インストールやアップグレードを行わずに Win 11 を使用できるようになります。
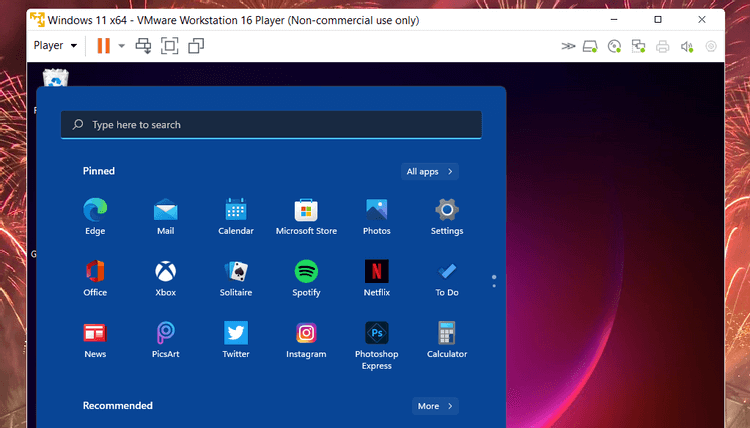
Windows 10 にアップグレードせずに Windows 11 を体験してください
上記は、仮想マシンを介して PC 上で Win 11 を使用する方法です。この記事がお役に立てば幸いです。
Windows を長期間使用している場合でも、専門家の支援が必要な問題が発生することがあります。向いているかどうか
Windows 10に埋め込まれたコードは、MicrosoftがSurface Phoneの開発に取り組んでいることを示唆するさらなる証拠を私たちに与えてくれたかもしれない。このような噂は今回が初めてではない
2 つの AirPods を Windows PC または Mac に同時に接続したいですか?この記事の役立つチュートリアルに従って接続してください。
CPU 使用率が高いために、Wallpaper Engine が PC の速度を低下させている場合は、品質設定を変更することが不可欠です。こうすることで、
インターネット ネットワークからロックアウトされることほどイライラすることはありません。パスワードを書き留めていない場合は、アクセスできなくなる危険があります
Baldur's Gate 3 では、フェイルーンを越えてその名を冠した Baldur's Gate に入る一連の遠征を体験します。これらのクエストが柱となります。
ここに Windows 8 および 10 の Windows 壁紙の場所があるため、これらの高解像度画像を他のデバイスや古いバージョンの Windows で使用できます。
「Baldur's Gate 3」(BG3) は、ダンジョンズ アンド ドラゴンズにインスピレーションを得た魅力的なロールプレイング ゲーム (RPG) です。無数のサイドクエストが含まれる広範なゲームです
Windows 10 PC で写真を撮りたい場合は、まずカメラ機能をテストする必要があります。セルフィーを撮りたいだけでも、
Microsoft は、学生と教師、ホーム、または Windows 7 と Vistas Ultimate など、Windows を常にいくつかのエディションで提供してきました。 Windows 10はノーです
コンピューターの動作が遅くなり始めたら、それはスペースを解放する必要があるというサインです。通常、一時ファイルの削除から始めるのが最適です。
トッド・ハワード自身がそう呼んだ、待望の「宇宙のスカイリム」がついにリリースされました。 Bethesda Game Studios が贈る新しい SF RPG は、
Windows 10 でラップトップを折りたたんだときに音楽を聴くための手順。ラップトップを折りたたんだ後に音楽を聴くための手順を誰でも簡単に実行できるように、今日 WebTech360
Windows 10 の映画 & TV アプリケーションのショートカットの概要、素晴らしいエクスペリエンスをもたらす Windows 10 の映画 & TV アプリケーションのショートカットの概要。多分
Windows 版 Discord でメッセージの読み込みに失敗したエラーを修正する方法, 他の人が書いたものが読めないと Discord は楽しくありません。メッセージエラーを修正する方法は次のとおりです
Windows 11 デスクトップにこの PC アイコンを表示する方法、Windows 11 を使用する過程で、多くのユーザーがこの PC (管理) にアクセスする必要があります。
Windows 10 のヒントと検索ショートカット、Windows 10 の検索ショートカットは、操作と作業をより速く処理するのに役立ちます。以下はすべての検索ショートカットです
Windows 11 でタスク バーを個人用にカスタマイズする方法 Windows 11 では、タスク バーを好みに合わせてカスタマイズするなど、多くの新しいカスタマイズ オプションが提供されます。ウェブテック360に参加する
Windows 10 でエラー 0xa00f4244 nocamerasareattached を修正する方法、0xa00f4244 nocamerasareattached は、コンピューターで最も一般的なエラー メッセージの 1 つです。しましょう
Windows レジストリ内の情報をすばやく見つける方法 Windows レジストリ内の情報を見つけるのは難しいと思いますか? したがって、以下はレジストリを見つける簡単な方法です。


















