Cash Appにクレジットカードを追加する方法

Cash App は主に銀行口座とデビット カードに接続してシームレスな取引を提供しますが、クレジット カードもサポートしています。あなたの追加
PCでインターネットにアクセスできませんか?接続が制限されていますか?理由が何であれ、最初に行うことは、ネットワーク診断を実行することです。この場合、「リモートデバイスまたはリソースは接続を受け入れません」というエラーメッセージが表示されます。
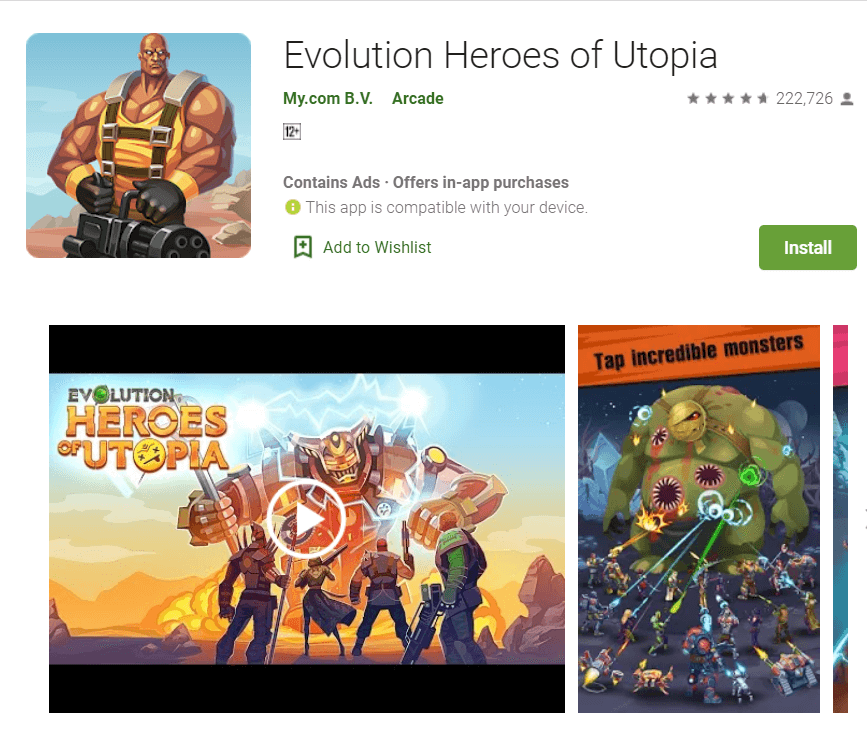
このエラーがPCで発生するのはなぜですか?
このエラーは、ネットワーク構成が正しくない場合、またはコンピューターのネットワーク設定が何らかの理由で変更された場合に特に発生します。私がネットワーク設定と言うとき、それはプロキシゲートのようなものがあなたのブラウザ設定で有効にされているか、間違って設定されているかもしれないことを意味します。この問題は、LAN設定を自動的に変更する可能性のあるウイルスまたはマルウェアが原因で発生することもあります。ただし、この問題を解決するための簡単な回避策がいくつかあるので、慌てる必要はありません。したがって、時間を無駄にすることなく、修正方法を見てみましょう。リモートデバイスまたはリソースは、以下にリストされているトラブルシューティングガイドの助けを借りて接続エラーを受け入れません。
コンテンツ
修正リモートデバイスまたはリソースが接続エラーを受け入れない
何か問題が発生した場合に備えて、必ず復元ポイントを作成してください 。
方法1:プロキシを無効にする
この問題は、InternetExplorerのプロキシ設定が変更された場合に発生します。これらの手順により、IEとChromeブラウザの両方の問題が修正されます。従う必要のある手順は次のとおりです–
1.Windowsの検索バーからInternetExplorerを検索して、システムでInternetExplorerを開きます。

2.ブラウザの右上隅にある歯車のアイコンをクリックし、[インターネットオプション]を選択します。

3.小さなウィンドウがポップアップします。[接続]タブに切り替えて、[ LAN設定]ボタンをクリックする必要があります。

4. 「LANにプロキシサーバーを使用する」というチェックボックスをオフにします。

5.「自動構成」セクションで、「設定を自動的に検出する」にチェックマークを付けます。
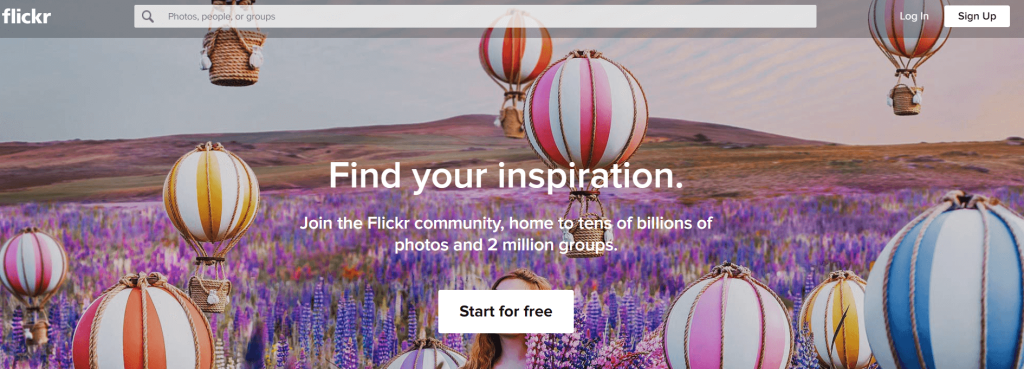
6.次に、[OK]をクリックして変更を保存します。
あなたはグーグルクロームを使用することによって本質的に同じことに従うことができます。Chromeを開き、[設定]を開き、下にスクロールして[プロキシ設定を開く]を見つけます。
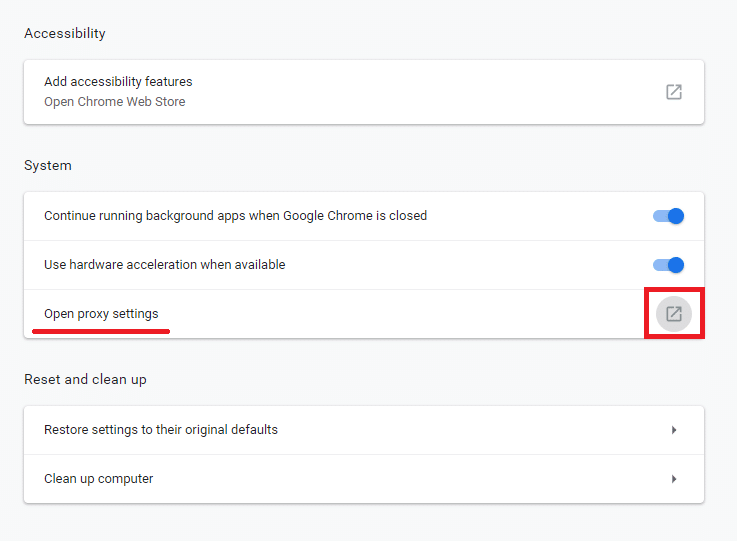
前と同じすべてのステップを繰り返します(ステップ3以降)。
方法2:InternetExplorerの設定をリセットする
この問題は、Internet Explorerの設定が正しくないことが原因である場合があります。この問題の最善の解決策は、InternetExplorerをリセットすることです。これを行う手順は次のとおりです。
1.画面の左下隅にある[スタート]ボタンをクリックしてInternetExplorerを起動し、「InternetExplorer」と入力します。

2. Internet Explorerのメニューから[ツール]をクリックします(またはAlt + Xキーを同時に押します)。

3. [ツール]メニューから[インターネットオプション]を選択します。

4.インターネットオプションの新しいウィンドウが表示されたら、[詳細設定]タブに切り替えます。

5. [詳細設定]タブで、[リセット]ボタンをクリックします。

6.表示される次のウィンドウで、[個人設定の削除]オプションを選択してください。「「

7.ウィンドウの下部にある[リセット]ボタンをクリックします。

ここでIEを再起動し、修正できるかどうかを確認します。リモートデバイスまたはリソースは接続エラーを受け入れません。
方法3:ファイアウォールとウイルス対策ソフトウェアを無効にする
ファイアウォールはインターネットと競合している可能性があり、一時的に無効にするとこの問題が解決する可能性があります。この背後にある理由は、インターネットに接続しているときにWindowsファイアウォールが着信データパケットと発信データパケットを監視するためです。ファイアウォールはまた、多くのアプリケーションがインターネットにアクセスするのをブロックします。また、アンチウイルスの場合も同様です。インターネットと競合する可能性があり、一時的に無効にすると問題が解決する可能性があります。したがって、ファイアウォールとアンチウイルスを一時的に無効にする手順は次のとおりです。
1. Windowsの検索バーに「コントロールパネル」と入力し、最初の結果をクリックしてコントロールパネルを開きます。

2.コントロールパネルの下の[システムとセキュリティ ]タブをクリックします。

3. [システムとセキュリティ]で、[WindowsDefenderファイアウォール]をクリックします。

4.左側のウィンドウペインで、[WindowsDefenderファイアウォールをオンまたはオフにする]をクリックします。
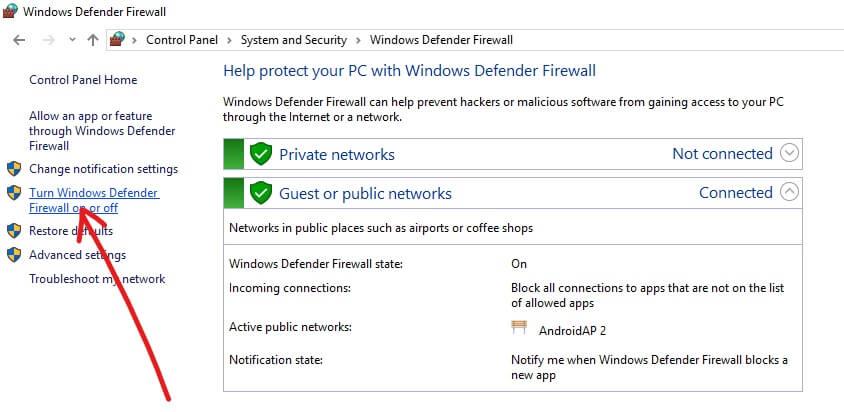
5.プライベートネットワーク設定のWindowsDefenderファイアウォールをオフにするには、[プライベートネットワーク設定]の[ Windows Defenderファイアウォールをオフにする(非推奨)]の横にある[ラジオ]ボタンをクリックしてチェックマークを付けます。

6.パブリックネットワーク設定でWindowsDefenderファイアウォールをオフにするには、パブリックネットワーク設定で[Windows Defenderファイアウォールをオフにする(非推奨)]にチェックマークを付けます。

7.選択したら、[OK]ボタンをクリックして変更を保存します。
8.最後に、Windows10ファイアウォールが無効になります。
修正できる場合は、リモートデバイスまたはリソースが接続エラーを受け入れない場合は、このガイドを使用してWindows10ファイアウォールを再度有効にしてください。
ウイルス対策を一時的に無効にする
1.システムトレイからアンチウイルスプログラムアイコンを右クリックし、[無効にする]を選択します。

2.次に、アンチウイルスが無効のままになる時間枠を選択します。

注: 15分や30分など、可能な限り短い時間を選択してください。
3.完了したら、エラーが解決するかどうかをもう一度確認してください。
方法4:リモートグループポリシーの更新を強制する
ドメイン内のサーバーにアクセスしようとすると、このエラーが発生します。これを修正するには、グループポリシーの更新を強制的に更新する必要があります。これを行うには、次の手順に従います。
1.Windowsキー+ Xを押してから、コマンドプロンプト(管理者)を選択します。

2.コマンドプロンプトで、次のコマンドを入力し、Enterキーを押します。
GPUPDATE / FORCE
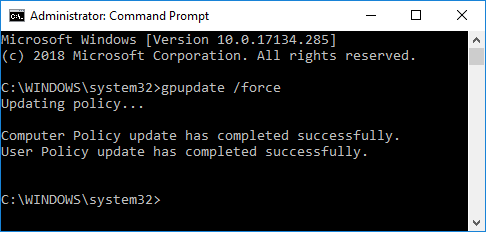
3.コマンドの処理が終了したら、問題を修正できるかどうかをもう一度確認します。
おすすめされた:
上記の手順が問題の解決に役立つことを願っています。リモートデバイスまたはリソースが接続エラーを受け入れない 場合でも、このガイドまたはエラー「Err_Internet_Disconnected」に関して質問がある場合は、コメントのセクションで遠慮なく質問してください。
Cash App は主に銀行口座とデビット カードに接続してシームレスな取引を提供しますが、クレジット カードもサポートしています。あなたの追加
ソーシャル メディアはその性質上、共有するものであり、あなたがどこにいるのか、何をしているのかを人々に知らせるものです。ソーシャルメディアを使用するということは、負けることを期待することを意味します
Canva プレゼンテーションを使用すると、有益で視覚的に魅力的なプレゼンテーションを再考して作成できます。これは、その大規模なメディア ライブラリと
Google フォームが完成したら、対象ユーザーと共有します。フォームは、潜在的な顧客と関わり、さらに詳しく知るのに役立ちます。
Telegram チャンネルは、政治、スポーツ、ビジネス、その他興味のあるトピックに関する最新情報を入手するのに最適な方法です。チャンネルとしては
絵を描くことは、iPad でできる最もエキサイティングな作業の 1 つです。ただし、描画を支援するアプリが必要です。利用可能なほとんどの描画アプリは
ほとんどの人は Apple Notes を使用して iCloud にメモを書いたり同期したりします。このアプリは、さまざまな Apple デバイスからメモへのアクセスを簡素化するだけでなく、
Google スライドは、プレゼンテーションの書式を設定して作成するための無料のテンプレートを入手するのに最適な場所です。 Gmail および G-Suite の一部のユーザーは無料で、選択できます
あなたが熱心な TikToker で、優れた視聴者エンゲージメントを維持するために頻繁に投稿している場合は、おそらく下書きセクション (またはクリエイター セクション) を使用しているでしょう。
Roblox で友人にメッセージを送信できない場合は、何らかの理由であなたをブロックしている可能性があります。しかし、この関数はどのように正確に機能するのでしょうか、また他の方法はあるのでしょうか?
MIUI デバイスで使用するのに最適なフォントを探している場合、Xiaomi を使用すると、それが非常に簡単になります。必要なフォントをダウンロードして保存するだけです
Telegram では、ステッカーを使用したり、最高の Telegram チャンネルに参加したりするなど、できることがたくさんあります。さらに機能を拡張するには、
初めて WhatsApp アカウントを作成するときは、既存の電話番号を使用してサインアップします。これにより、電話の連絡先リストにアクセスできるようになります。ただし、そうではありません
Telegram では、ライブラリに追加できる無料ステッカーの大規模なカタログを提供しています。ステッカーはさまざまな気分や感情を表現できるパックに入っています。
メッセンジャーで誰かに連絡しようとして失敗した場合、考えられる理由の 1 つはブロックされているということです。その認識は楽しいものではありませんが、
Soundboard は、Discord などのアプリケーションがクールなサウンド効果を作成するのを支援するコンピューター プログラムです。さまざまなサウンドをアップロードすることもできます。
できるだけ多くの視聴者の注目を集めたい場合は、利用可能なすべての CapCut ツールを使用する必要があります。オーバーレイはビデオ作成に役立ちます
Steve Larner によって 2022 年 11 月 14 日に更新され、電話番号なしで Gmail を作成する現在の Android/iOS プロセスが反映されました。新しく作成したい場合は、
Spotify を使用すると、プレイリストを家族や友人と簡単に共有できるようになりました。アプリ内に [共有] ボタンがあります。また、次のようなオプションもあります
『ゼルダの伝説 涙の王国』(TotK)には、揃えておきたいアイテムがいろいろあります。それらのほとんどは入手するのにお金が必要です。の


















