Cash Appにクレジットカードを追加する方法

Cash App は主に銀行口座とデビット カードに接続してシームレスな取引を提供しますが、クレジット カードもサポートしています。あなたの追加
「ドメインのActiveDirectoryドメインコントローラーに接続できませんでした」というエラーが発生しましたか?ほとんどのユーザーは、特定のドメインに別のWindowsワークステーションを追加したいときにこの問題を経験します。この問題は基本的に、別のWindows���ークステーションをドメインに追加する場合に発生します。その原因を分析すると、このエラーの背後には、DNSの設定ミスとDNSの誤動作という2つの主な理由があると結論付けることができます。この問題を解決できますか?はい、このエラーを修正して、ドメインに別のWindowsワークステーションを追加する方法があります。
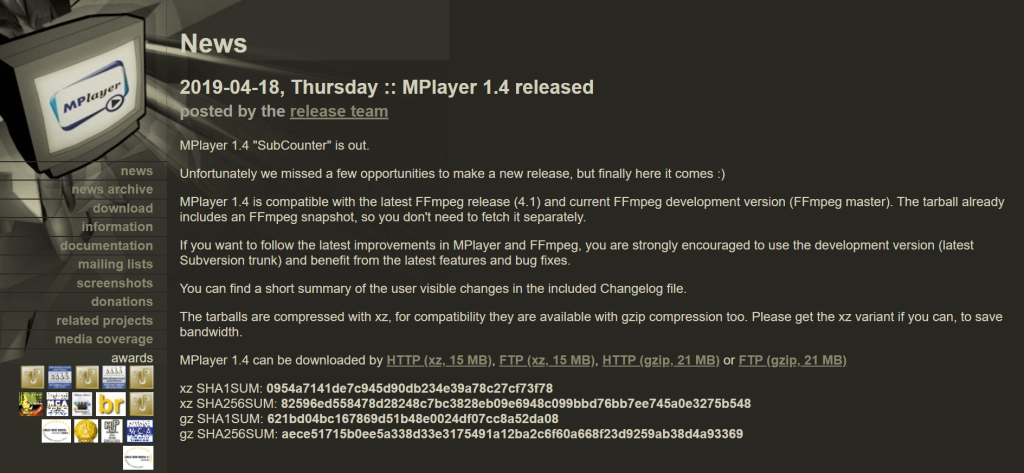
別のWindowsワークステーションを追加するには、以下の手順に従う必要があります。
1.このPCを右クリックし、[プロパティ]を選択して[システムのプロパティ]を開きます。

2.システムプロパティウィンドウが開きます。右隅の[コンピューター名、ドメイン、およびワークグループの設定]の下にある[設定の変更]をクリックします。
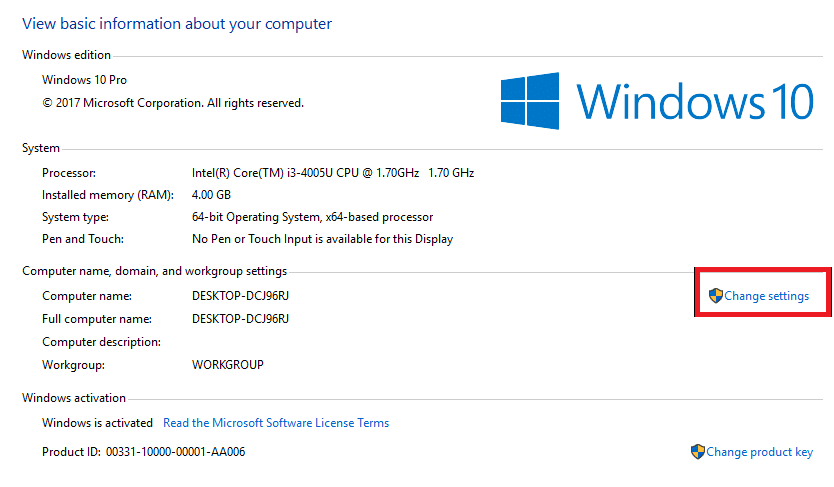
3.新しいシステムプロパティがポップアップ表示されます。以下に示すように、[変更]ボタンをクリックします。
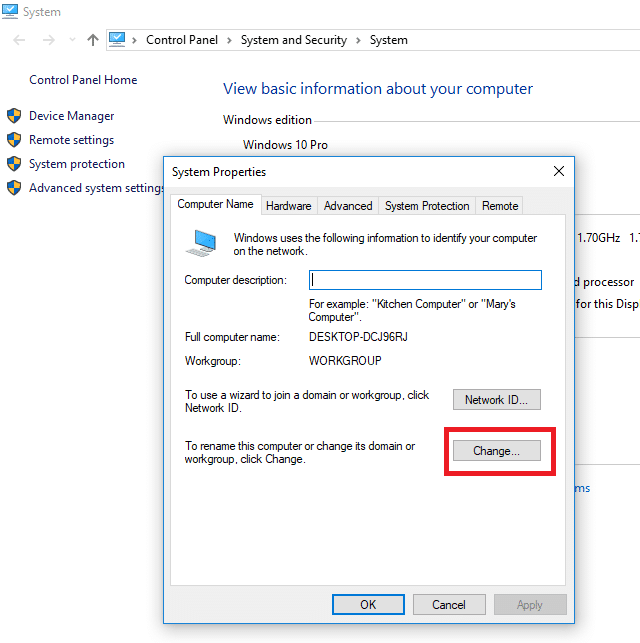
4.ドメインオプションをクリックし、接続するドメイン名を追加して、[ OK ]をクリックします。[OK]をクリックすると、次のエラーが表示されます。
「ドメイン「123xyz.com」のActiveDirectoryドメインコントローラー(AD DC)に接続できませんでした」。
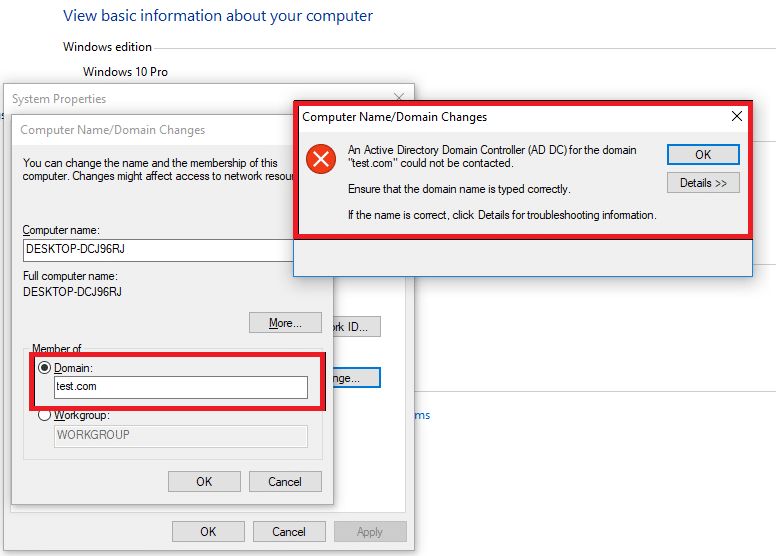
このセクションでは、このエラーの要因について詳しく説明します。
コンテンツ
ActiveDirectoryドメインコントローラーに接続できなかったエラーを修正
このエラーを修正するにはどうすればよいですか?
次に、このエラーを修正するためのさまざまな方法と関連する手順について説明します。このエラーの意味と発生方法を知ることができました。これで、このエラーを修正する方法を知ることができます。
方法1:新しいDNS構成を追加する
このエラーの主な要因はDNS構成であることに気付いたので、新しいDNSを追加すると、問題が解決する可能性があります。これを行うには、最初に、別のワークステーションを追加するシステムにログオンする必要があります。その後、それに応じて以下の手順に従う必要があります。
1. [スタート]メニューの[検索]バーに入力してコントロールパネルを検索し、検索結果から[コントロールパネル]をクリックします。

2. [ネットワークとインターネット]に移動し、[ネットワークと共有センター]をクリックして開きます。

3. 「WiFiまたはイーサネット」を使用しているネットワークをクリックします。
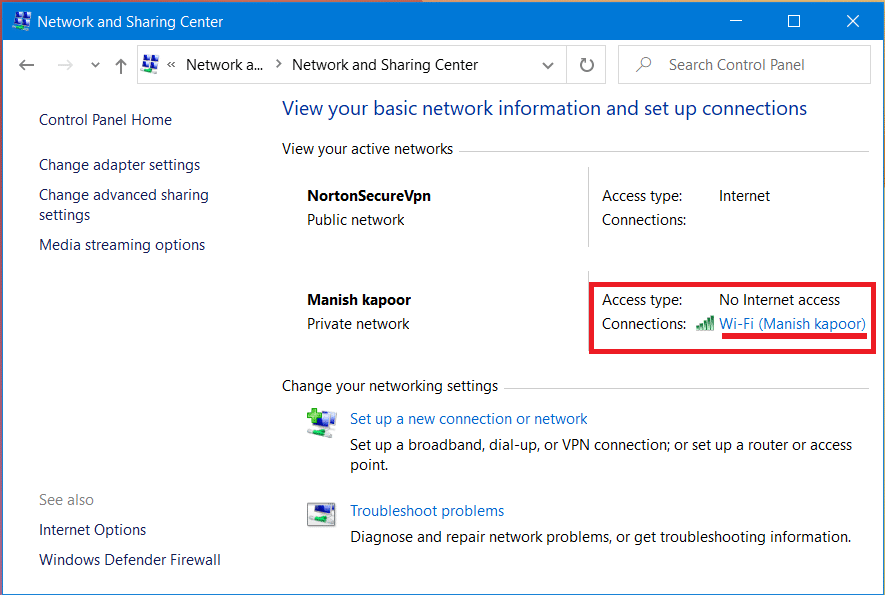
4.ステータスプロパティがポップアップ表示されます。[プロパティ]オプションをクリックします。
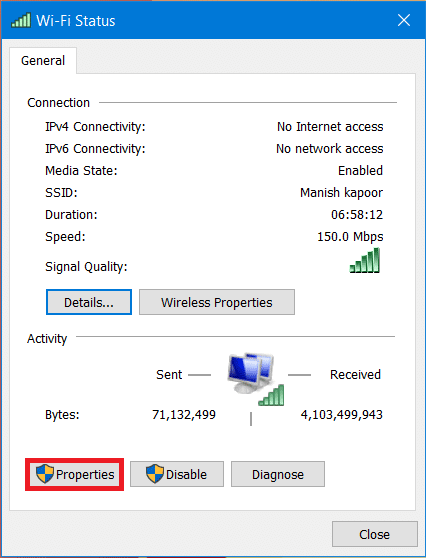
5.リストからインターネットプロトコルバージョン4(TCP / IPv4)を選択し、[プロパティ]をクリックします。
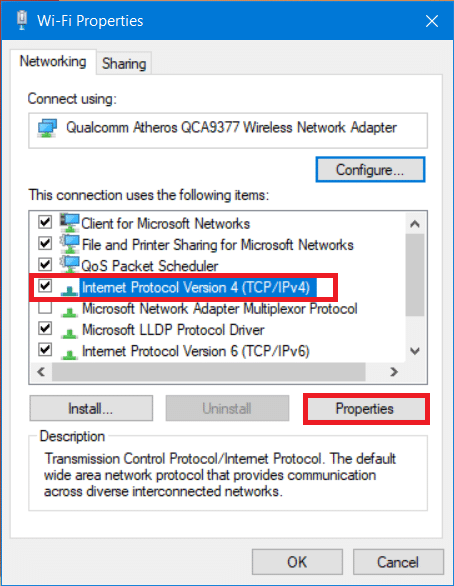
6. [インターネットプロトコルバージョン4(TCP / IPv4)のプロパティ]ウィンドウで、[詳細設定]ボタンをクリックします。
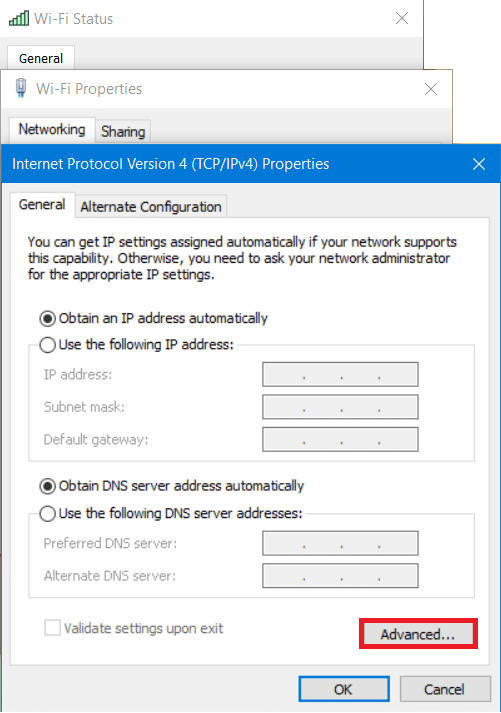
7. [ DNS ]タブに切り替えて、以下に示すように、[サーバーアドレス]ボックスにドメインコントローラーのIPアドレスを入力します。[追加]をクリックしてから、[ OK ]ボタンをタップします。
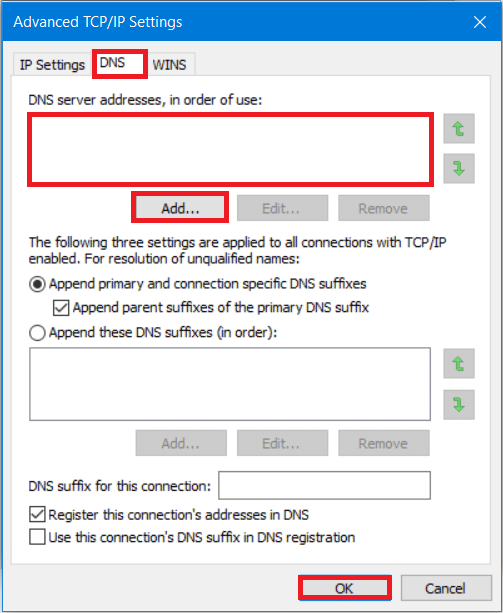
8.すべてのウィンドウを閉じて、システムを再起動します。
ここで、もう一度別のWindowsワークステーションを追加してみてください。動作する可能性があります。
また読む: WindowsコンピュータでDLLが見つからないか欠落している問題を修正する
方法2:DNSサービスを再起動します
Active Directoryドメインコントローラーに接続できませんでしたというエラーを解決するために上記の方法が機能しなかった場合は、
上記の方法でエラーが修正されなかった場合は、エラーの原因がDNSの設定ミスではなかった可能性があります。もう1つの問題は、DNSサービスの誤動作である可能性があります。一部のユーザーは、システムでDNSサービスが正しく機能していないためにこのエラーが発生することに注意してください。繰り返しますが、この問題の解決策もあります。所定の手順を体系的に実行して、DNSサービスを再起動してエラーを修正します。
1.Windowsキー+ Rを押して[ファイル名を指定して実行]を開き、「services.msc」と入力してEnterキーを押します。

2.サービスウィンドウが開き、DNSクライアントサービスを見つけます。DNSクライアントを右クリックし、[再起動]を選択します。

注:再起動オプションが見つからず、この方法で再起動できない場合でも、心配する必要はありません。システムで管理者特権のコマンドプロンプトを開く必要があります。
3.入力し、次のコマンドキーを押しを入力します。
ネットストップdnscache
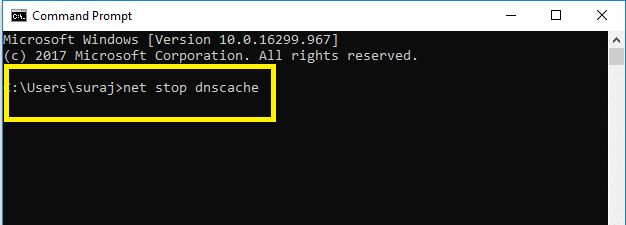
5.再開するには、次のように入力します。
ネットスタートdnscache
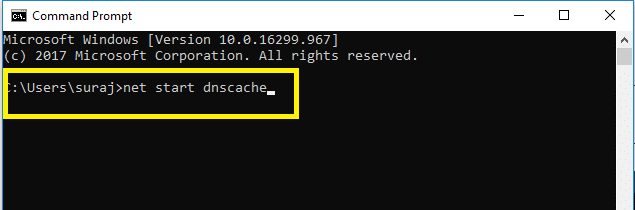
このようにして、DNSサービスを再起動できます。手順が完了したら、ドメインへの参加を再試行してください。
また読む: WiFiには有効なIP構成エラーがありませんか?それを修正する10の方法!
方法3:Windows設定を使用して接続する
それでもドメインへの接続に苦労している場合は、Windows設定アプリを使用して目的のドメインに接続し、ワークステーションを追加できるため、心配する必要はありません。通常、ユーザーはシステムプロパティを使用してワークステーションをドメインに接続します。それでも、以下の手順に従ってドメインに接続できます。
1.Windowsキー+ Iを押して[設定]を開き、[アカウント]オプションをクリックします。

2.左側のパネルの[職場または学校にアクセスする]タブをクリックします。[接続]オプションをタップします。
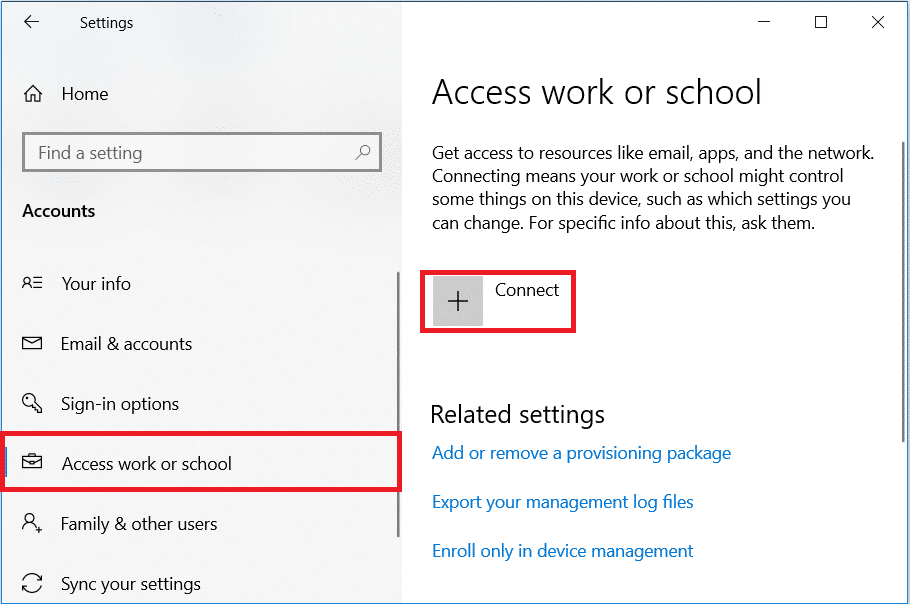
3.セットアップウィンドウが開きます。下部にある[このデバイスをローカルのActiveDirectoryドメインに参加させる]リンクをクリックします。
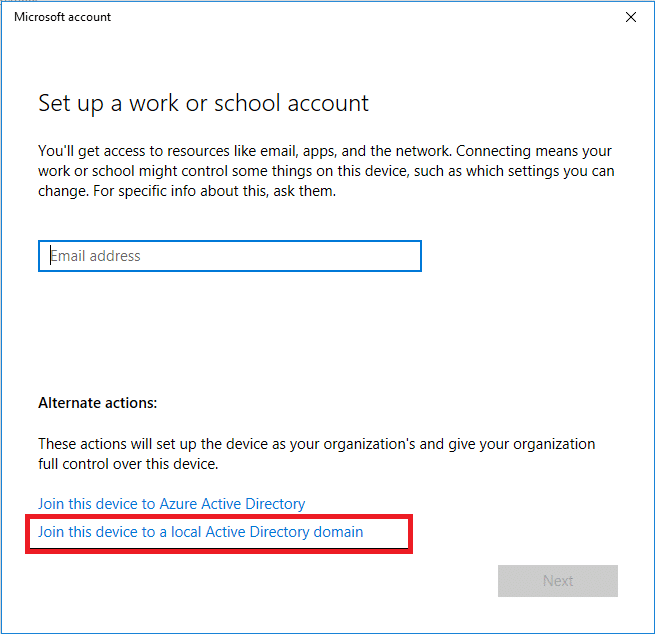
4.ドメイン名を.local名(xxx.local)で入力し、この設定を保存します。
5.プロンプトが表示されたら管理者パスワードを入力し、システムを再起動します。
また読む: Windows10でVPNを設定する方法
上記の方法が、ActiveDirectoryドメインコントローラーに接続できませんでしたというエラーの修正に役立つことを願っています。ただし、このチュートリアルに関する質問がまだある場合は、コメントセクションで遠慮なく質問してください。
Cash App は主に銀行口座とデビット カードに接続してシームレスな取引を提供しますが、クレジット カードもサポートしています。あなたの追加
ソーシャル メディアはその性質上、共有するものであり、あなたがどこにいるのか、何をしているのかを人々に知らせるものです。ソーシャルメディアを使用するということは、負けることを期待することを意味します
Canva プレゼンテーションを使用すると、有益で視覚的に魅力的なプレゼンテーションを再考して作成できます。これは、その大規模なメディア ライブラリと
Google フォームが完成したら、対象ユーザーと共有します。フォームは、潜在的な顧客と関わり、さらに詳しく知るのに役立ちます。
Telegram チャンネルは、政治、スポーツ、ビジネス、その他興味のあるトピックに関する最新情報を入手するのに最適な方法です。チャンネルとしては
絵を描くことは、iPad でできる最もエキサイティングな作業の 1 つです。ただし、描画を支援するアプリが必要です。利用可能なほとんどの描画アプリは
ほとんどの人は Apple Notes を使用して iCloud にメモを書いたり同期したりします。このアプリは、さまざまな Apple デバイスからメモへのアクセスを簡素化するだけでなく、
Google スライドは、プレゼンテーションの書式を設定して作成するための無料のテンプレートを入手するのに最適な場所です。 Gmail および G-Suite の一部のユーザーは無料で、選択できます
あなたが熱心な TikToker で、優れた視聴者エンゲージメントを維持するために頻繁に投稿している場合は、おそらく下書きセクション (またはクリエイター セクション) を使用しているでしょう。
Roblox で友人にメッセージを送信できない場合は、何らかの理由であなたをブロックしている可能性があります。しかし、この関数はどのように正確に機能するのでしょうか、また他の方法はあるのでしょうか?
MIUI デバイスで使用するのに最適なフォントを探している場合、Xiaomi を使用すると、それが非常に簡単になります。必要なフォントをダウンロードして保存するだけです
Telegram では、ステッカーを使用したり、最高の Telegram チャンネルに参加したりするなど、できることがたくさんあります。さらに機能を拡張するには、
初めて WhatsApp アカウントを作成するときは、既存の電話番号を使用してサインアップします。これにより、電話の連絡先リストにアクセスできるようになります。ただし、そうではありません
Telegram では、ライブラリに追加できる無料ステッカーの大規模なカタログを提供しています。ステッカーはさまざまな気分や感情を表現できるパックに入っています。
メッセンジャーで誰かに連絡しようとして失敗した場合、考えられる理由の 1 つはブロックされているということです。その認識は楽しいものではありませんが、
Soundboard は、Discord などのアプリケーションがクールなサウンド効果を作成するのを支援するコンピューター プログラムです。さまざまなサウンドをアップロードすることもできます。
できるだけ多くの視聴者の注目を集めたい場合は、利用可能なすべての CapCut ツールを使用する必要があります。オーバーレイはビデオ作成に役立ちます
Steve Larner によって 2022 年 11 月 14 日に更新され、電話番号なしで Gmail を作成する現在の Android/iOS プロセスが反映されました。新しく作成したい場合は、
Spotify を使用すると、プレイリストを家族や友人と簡単に共有できるようになりました。アプリ内に [共有] ボタンがあります。また、次のようなオプションもあります
『ゼルダの伝説 涙の王国』(TotK)には、揃えておきたいアイテムがいろいろあります。それらのほとんどは入手するのにお金が必要です。の


















