Zoom に誰かをピン留めする方法

Zoomのビデオ会議プラットフォームでのピン留め機能について詳しく解説します。
Zoomは、友人、家族、仕事仲間、さらにはクラスメートとの連絡を保つのに役立つ、市場で最高のビデオ会議サービスの1つとしての評判を確立しました。Zoomは、PC、Androidデバイス、iOSデバイス、スマートTVなど、ほとんどのインターネット対応デバイスでアクセスできます。

この記事では、Amazon FireタブレットでZoomを使う方法を紹介します。
ビデオ会議は世界中でますます人気が高まっています。スマートフォンでは画面が小さく、Zoomの使用時に大きな問題が生じます。そこで、Amazon Fireタブレットを使うメリットは以下の通りです。
| メリット | 説明 |
|---|---|
| 大きな画面サイズ | Fire HD 10では10.1インチのディスプレイを搭載し、テキストや高解像度の資料を表示できます。 |
| 優れた音質 | 全モデルにステレオスピーカーが搭載され、明瞭な音質で会議を楽しめます。 |




Zoomミーティングは、組織やチームがつながり、リアルタイムで共同作業し、プロジェクトのスケジュールを効率的に管理するための最良の方法です。次の手順で実行できます。



タスクバーの「録画」ボタンをタップすることで、Zoomセッションを録画できます。録画はローカルストレージまたはクラウドに保存されます。
タスクバーの「チャット」ボタンをタップし、メッセージを入力して送信できます。プライベートチャットも可能です。
Zoomミーティングには簡単に参加できます。以下の方法で参加できます。
Amazon FireタブレットとZoomは、ビデオ会議の天国のような組み合わせです。この2つで、簡単にブレインストーミングや近況報告のセッションをスケジュールできます。
あなたはAmazon FireタブレットでZoomアプリを使用してみましたか? 以下のコメントセクションでお知らせください。
Zoomのビデオ会議プラットフォームでのピン留め機能について詳しく解説します。
Zoomをアンインストールする方法を、PCやモバイルデバイスで明確に説明します。手順を追って簡単に行えるようにガイドします。
Zoomでプロフィール写真を設定する方法について解説する記事です。Zoom会議をより個人的に演出するために必要なステップを詳しく紹介します。
適切な統合により、Notion を離れることなくワークフローを自動化し、プラットフォーム間でデータを同期し、生産性を向上させることができます。
次の記事では、コンピューターと携帯電話で Droidcam を使用する方法と、完璧なビデオ通話を行うためのヒントを紹介します。
VPNとは何か、そのメリットとデメリットは何でしょうか?WebTech360と一緒に、VPNの定義、そしてこのモデルとシステムを仕事にどのように適用するかについて考えてみましょう。
Windows セキュリティは、基本的なウイルス対策だけにとどまりません。フィッシング詐欺の防止、ランサムウェアのブロック、悪意のあるアプリの実行防止など、様々な機能を備えています。しかし、これらの機能はメニューの階層構造に隠れているため、見つけにくいのが現状です。
一度学んで実際に試してみると、暗号化は驚くほど使いやすく、日常生活に非常に実用的であることがわかります。
以下の記事では、Windows 7で削除されたデータを復元するためのサポートツールRecuva Portableの基本操作をご紹介します。Recuva Portableを使えば、USBメモリにデータを保存し、必要な時にいつでも使用できます。このツールはコンパクトでシンプルで使いやすく、以下のような機能を備えています。
CCleaner はわずか数分で重複ファイルをスキャンし、どのファイルを安全に削除できるかを判断できるようにします。
Windows 11 でダウンロード フォルダーを C ドライブから別のドライブに移動すると、C ドライブの容量が削減され、コンピューターの動作がスムーズになります。
これは、Microsoft ではなく独自のスケジュールで更新が行われるように、システムを強化および調整する方法です。
Windows ファイルエクスプローラーには、ファイルの表示方法を変更するためのオプションが多数用意されています。しかし、システムのセキュリティにとって非常に重要なオプションが、デフォルトで無効になっていることをご存知ない方もいるかもしれません。
適切なツールを使用すれば、システムをスキャンして、システムに潜んでいる可能性のあるスパイウェア、アドウェア、その他の悪意のあるプログラムを削除できます。
以下は、新しいコンピュータをインストールするときに推奨されるソフトウェアのリストです。これにより、コンピュータに最も必要な最適なアプリケーションを選択できます。
フラッシュドライブにオペレーティングシステム全体を保存しておくと、特にノートパソコンをお持ちでない場合、非常に便利です。しかし、この機能はLinuxディストリビューションに限ったものではありません。Windowsインストールのクローン作成に挑戦してみましょう。
これらのサービスのいくつかをオフにすると、日常の使用に影響を与えずに、バッテリー寿命を大幅に節約できます。
Ctrl + Z は、Windows で非常によく使われるキーの組み合わせです。基本的に、Ctrl + Z を使用すると、Windows のすべての領域で操作を元に戻すことができます。
短縮URLは長いリンクを簡潔にするのに便利ですが、実際のリンク先を隠すことにもなります。マルウェアやフィッシング詐欺を回避したいのであれば、盲目的にリンクをクリックするのは賢明ではありません。
長い待ち時間の後、Windows 11 の最初のメジャー アップデートが正式にリリースされました。
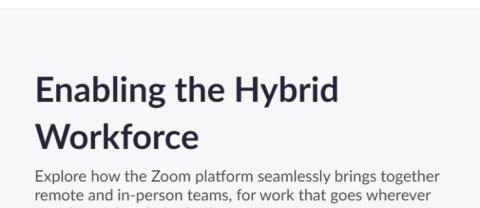


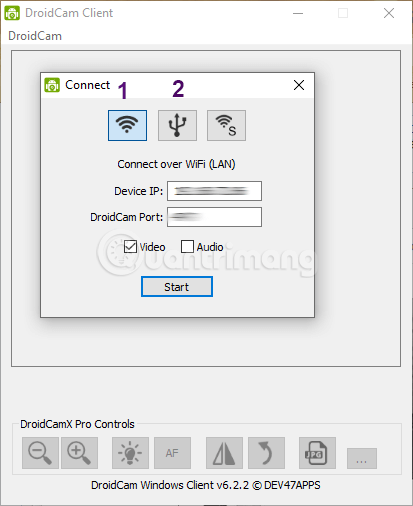















たかし -
設定が簡単でいいですね!仕事から離れて家でゆっくり使いたいと思います。
テツやん -
早速試してみます!自宅でのオンライン会議が多いので、この情報は非常にありがたいです
ノブ -
Zoomの画面共有機能が気になります。Fireタブレットでどれぐらい快適に使えるのか知りたいです
ひろみ -
私もFireタブレット使ってますが、色んなアプリが使えるので重宝してます
たくみ -
Amazon FireタブレットでのZoomの使い方は本当に便利ですね!私もこの方法を試してみましたが、スムーズに動作しました
アヤ -
素晴らしい記事です!分かりやすくて、誰でもできそうですね
まな -
こういった情報は参考になります!Zoomを使っている友達にも教えますね。
りんご -
会議中にバッテリーが心配ですが、長持ちしますかね?情報あれば教えてください。
さくらんぼ -
この情報をシェアしてくれてありがとう!最近Zoomを使う機会が増えたので、とても助かります
ナオキ -
Zoomの音質はどうですか?Fireタブレットのスピーカーで満足できるかな?
えみり -
Zoomのフィルター機能で楽しむのも良いかも。このタブレットでどれだけ試せるか楽しみです
メイメイ -
FireタブレットのZoomは、使いやすいけどWi-Fiの接続がポイントですよね。安定した回線が大事です
ケンジ -
私も以前に設定に苦労したので、これを見て助かりました
ゆうり -
私もAmazon Fireタブレットを使っているので、この記事大変興味深いです!助かります
もも -
この方法を使ってZoomのボードミーティングを試してみたんですが、すごくスムーズでした
なつき -
これからZoomを頻繁に使う予定なので、とても参考になりました!他のアプリも教えてほしいです
かおり -
このやり方、特にオンライン授業を受けてる人には役立つと思います!ありがとう
ゆうた -
一度この設定をしたら、簡単にZoom会議ができるのでほんと助かりますよね
リョウタ -
端末の性能が気になりますが、やっぱりこの動画通話はFireタブレットにあってると思います
だいき -
Fireタブレットも性能が上がってきていて、Zoomも普通に使える時代ですね。感謝!
あかり -
この記事を読み終えて、すぐにZoomを使ってみたくなりました。早速家族に試させるつもりです
ジョン -
FireタブレットでのZoomの利点は何ですか?他のデバイスと比べて気になるところ。
ユウコ -
設定が面倒だと思ってたけど、この記事のおかげで簡単にできそう!感謝です。