Zoom に誰かをピン留めする方法

Zoomのビデオ会議プラットフォームでのピン留め機能について詳しく解説します。
ビデオ会議に関して言えば、Zoomは市場で最良の選択肢の1つです。自宅で使用しているかオフィス環境で使用しているかは関係ありません。チームメンバーをすぐに結びつけることができます。

プロフィール写真を追加すると、会議中に自分の名前だけが表示されるよりも個人的なものになります。このガイドでは、プロフィール写真を変更する方法とその他の便利なカスタマイズオプションを説明します。
Zoomの設定を変更するには、以下の手順を実行します。
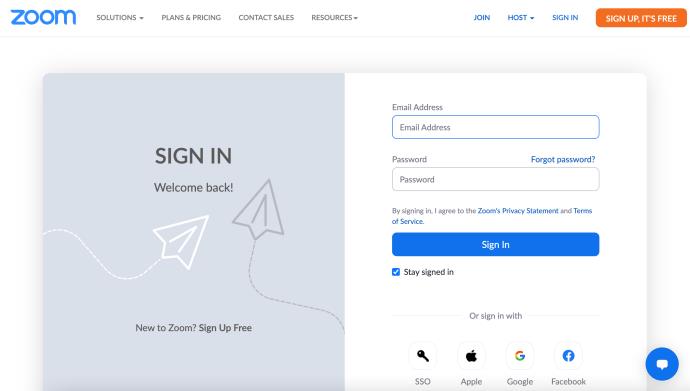
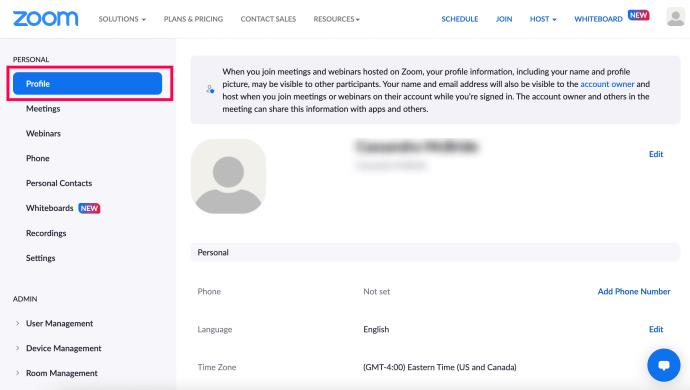
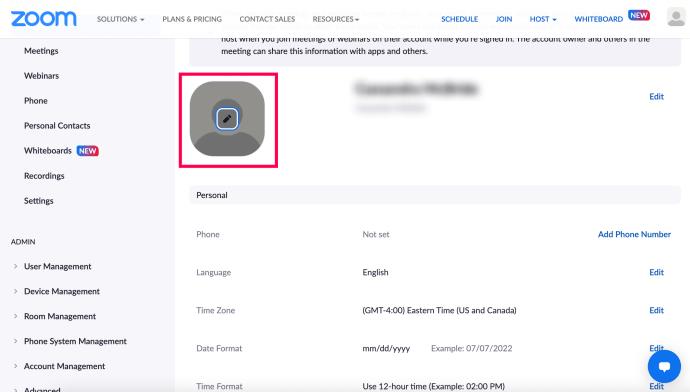
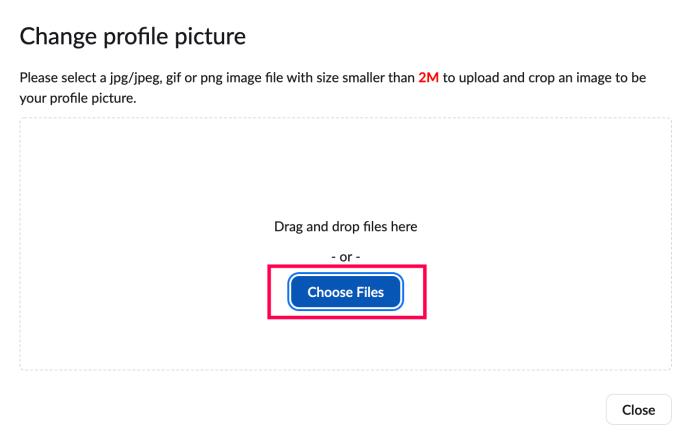
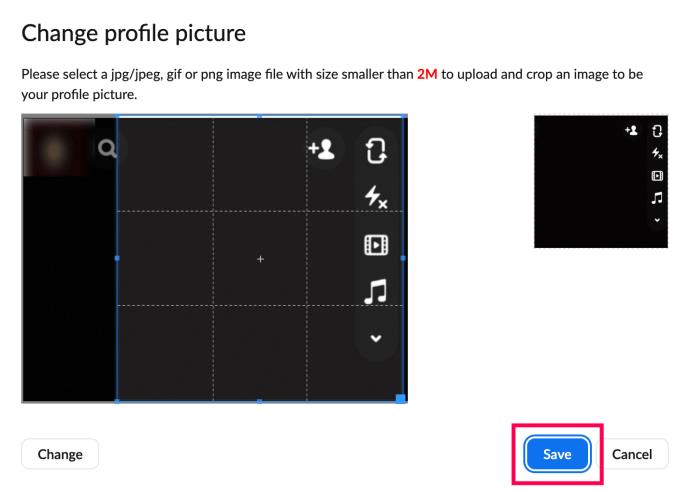
画像のサイズは2MBを超えてはならず、PNG、JPG、またはGIFの形式である必要があります。
モバイルデバイスでZoomを使用する際の手順は以下の通りです。
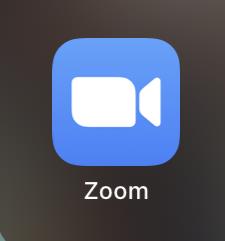

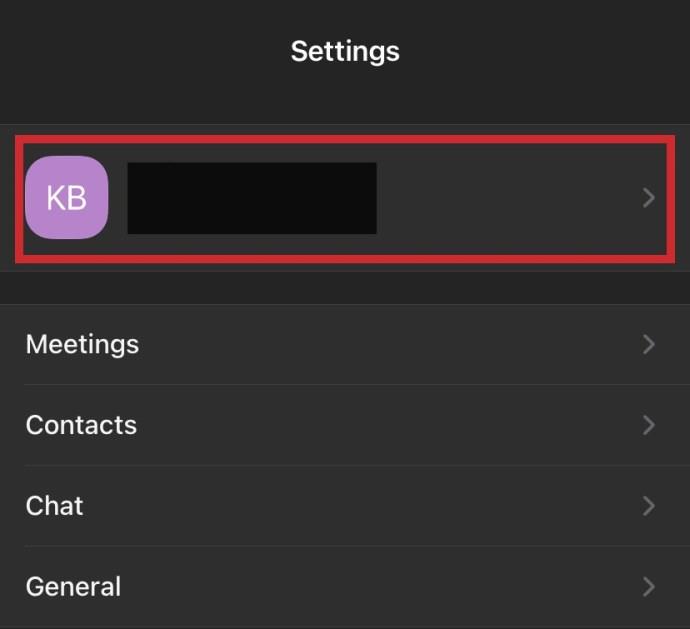
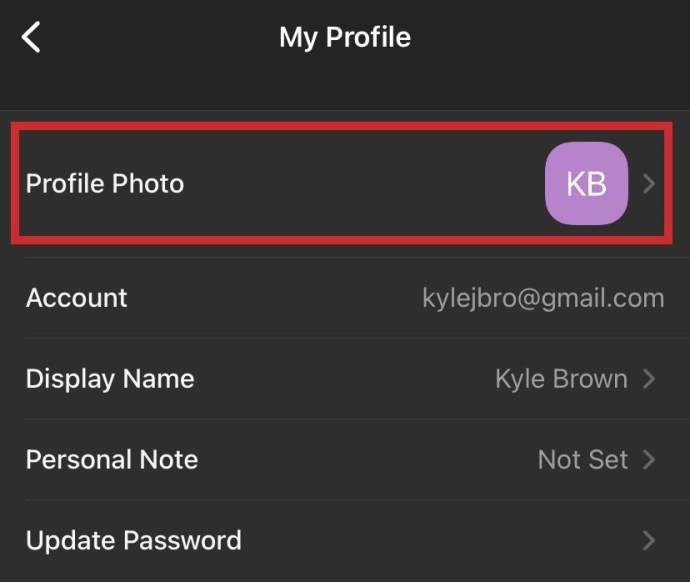
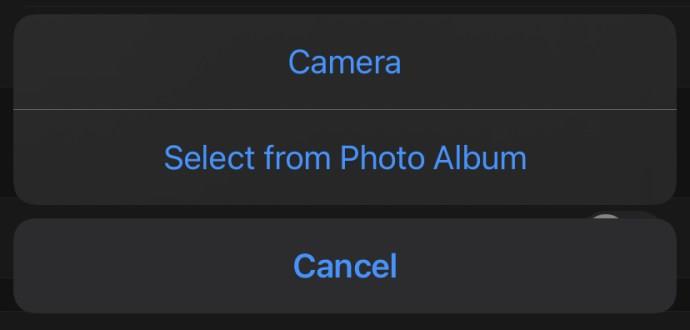
プロフィール写真を削除するには、次の手順を実行します:
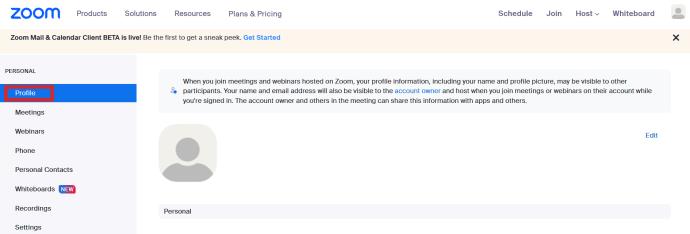
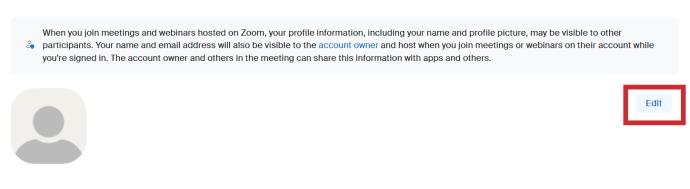
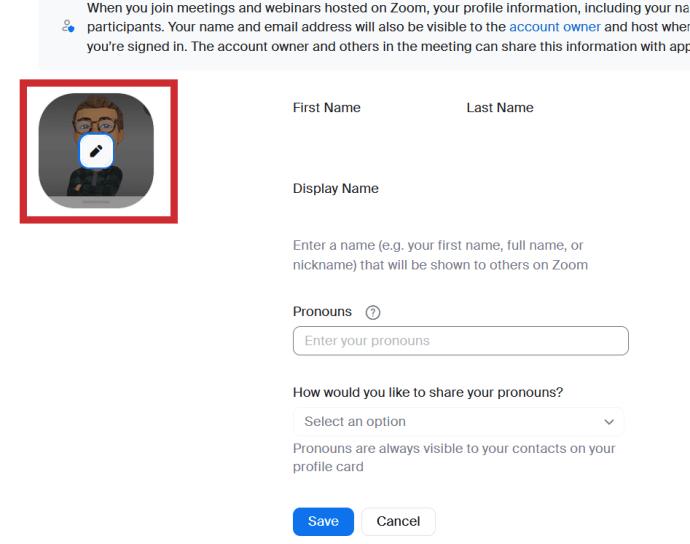
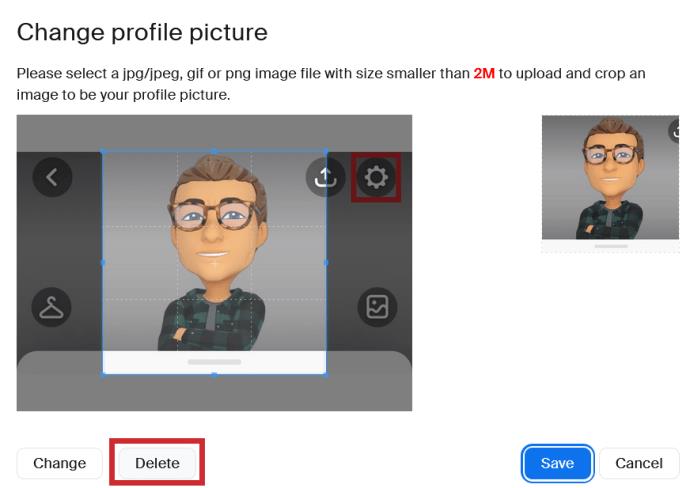
Googleアカウントを使用してZoomにログインする際、Googleのプロフィール写真が自動的に読み込まれます。画像を追加または変更する場合は、Gmailアカウントにサインインし、設定から画像を選択することで行えます。
Zoomは以前から利用されているプログラムですが、2022年にはこれまで以上に広く使用されるようになります。このプラットフォームを初めて使用する際によくある質問は以下の通りです。
Zoomにログインしていない場合、プロフィール写真は表示されません。また、ミーティングの管理者が写真を表示しない設定に変更している可能性もあります。
必ず必要というわけではありませんが、プロフィール写真はカメラオフの際に会議をより個人的にするための良い代替手段です。
プロフィール写真を削除するには、Webブラウザから行う必要があります。手順は上記に記載されています。
適切なプロフィール写真を設定することは重要です。Zoomのプロフィール写真を設定する際は、伝えたいメッセージを考慮してください。

この記事がZoomでのプロフィール写真設定に役立つことを願っています!質問があれば、以下のコメントセクションでお知らせください。
Zoomのビデオ会議プラットフォームでのピン留め機能について詳しく解説します。
Zoomをアンインストールする方法を、PCやモバイルデバイスで明確に説明します。手順を追って簡単に行えるようにガイドします。
Zoom は、友人、家族、仕事仲間、さらにはクラスメートとの連絡を保つのに役立つ、市場で最高のビデオ会議サービスの 1 つとしての評判を確立しました。Amazon FireタブレットでZoomをダウンロードして使用する方法を紹介します。
適切な統合により、Notion を離れることなくワークフローを自動化し、プラットフォーム間でデータを同期し、生産性を向上させることができます。
次の記事では、コンピューターと携帯電話で Droidcam を使用する方法と、完璧なビデオ通話を行うためのヒントを紹介します。
VPNとは何か、そのメリットとデメリットは何でしょうか?WebTech360と一緒に、VPNの定義、そしてこのモデルとシステムを仕事にどのように適用するかについて考えてみましょう。
Windows セキュリティは、基本的なウイルス対策だけにとどまりません。フィッシング詐欺の防止、ランサムウェアのブロック、悪意のあるアプリの実行防止など、様々な機能を備えています。しかし、これらの機能はメニューの階層構造に隠れているため、見つけにくいのが現状です。
一度学んで実際に試してみると、暗号化は驚くほど使いやすく、日常生活に非常に実用的であることがわかります。
以下の記事では、Windows 7で削除されたデータを復元するためのサポートツールRecuva Portableの基本操作をご紹介します。Recuva Portableを使えば、USBメモリにデータを保存し、必要な時にいつでも使用できます。このツールはコンパクトでシンプルで使いやすく、以下のような機能を備えています。
CCleaner はわずか数分で重複ファイルをスキャンし、どのファイルを安全に削除できるかを判断できるようにします。
Windows 11 でダウンロード フォルダーを C ドライブから別のドライブに移動すると、C ドライブの容量が削減され、コンピューターの動作がスムーズになります。
これは、Microsoft ではなく独自のスケジュールで更新が行われるように、システムを強化および調整する方法です。
Windows ファイルエクスプローラーには、ファイルの表示方法を変更するためのオプションが多数用意されています。しかし、システムのセキュリティにとって非常に重要なオプションが、デフォルトで無効になっていることをご存知ない方もいるかもしれません。
適切なツールを使用すれば、システムをスキャンして、システムに潜んでいる可能性のあるスパイウェア、アドウェア、その他の悪意のあるプログラムを削除できます。
以下は、新しいコンピュータをインストールするときに推奨されるソフトウェアのリストです。これにより、コンピュータに最も必要な最適なアプリケーションを選択できます。
フラッシュドライブにオペレーティングシステム全体を保存しておくと、特にノートパソコンをお持ちでない場合、非常に便利です。しかし、この機能はLinuxディストリビューションに限ったものではありません。Windowsインストールのクローン作成に挑戦してみましょう。
これらのサービスのいくつかをオフにすると、日常の使用に影響を与えずに、バッテリー寿命を大幅に節約できます。
Ctrl + Z は、Windows で非常によく使われるキーの組み合わせです。基本的に、Ctrl + Z を使用すると、Windows のすべての領域で操作を元に戻すことができます。
短縮URLは長いリンクを簡潔にするのに便利ですが、実際のリンク先を隠すことにもなります。マルウェアやフィッシング詐欺を回避したいのであれば、盲目的にリンクをクリックするのは賢明ではありません。
長い待ち時間の後、Windows 11 の最初のメジャー アップデートが正式にリリースされました。
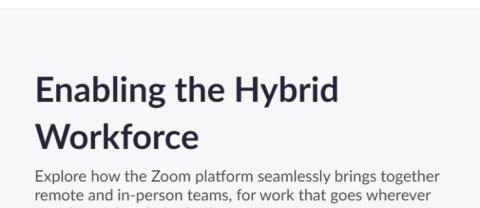


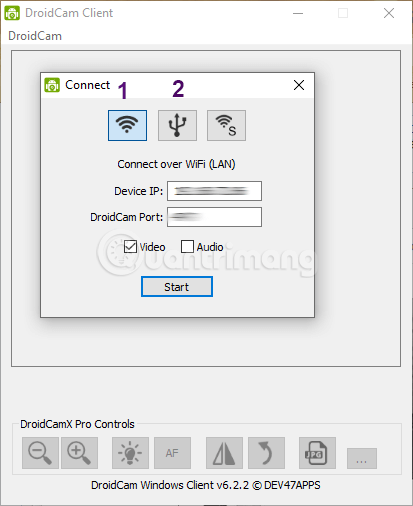















みゆき -
いろんな写真があるのですごく悩んでます!皆さんはどんな写真にしてますか
たつや -
背景が散らかっていたので、プロフィール写真を更新するいい理由になりました。これからはもう少し気を使ってみます
たけお -
あ!今日の会議のために新しい写真を作成する必要がある!この情報が役立つと思います!
まゆみ -
この記事が役に立つなんて思わなかった!簡単にできるので、試してみる価値ありですね!
ひろし -
この記事を見て、プロフィールをきれいにすることの大切さを痛感しました。早速実践したいです!
レオ -
この情報をシェアしてくれてありがとう!他の人にも役立つと思います。さっそく友達に教えます!
タケシ 123 -
この情報は本当に役立ちました!私はいつもZoomの設定に苦労してるので、こういう記事は助かります!
クリス -
プロフィール写真を変更したら、周りの反応がすごく良かったです!やっぱり印象大事ですね。
たかし -
Zoomのプロフィール写真一度も変更したことなかったけど、いい機会になった!チャレンジしてみる
富士山 -
ちょっとした変更でも、自分自身の印象が変わるのが楽しいです。この情報をもとに新しい写真を選びます
Koji -
今日、やっとプロフィール写真を変えました!これで気分も変わるし、みんなに新しい自分を見せられる
愛する猫 -
新しい写真を撮影するのが楽しみ!自分の好きな猫の写真を使おうかな。
おかぴ -
この手順で簡単にプロフィール写真が変わりました!本当に感謝です!
ゆうり -
Zoomでの新しいプロフィール写真って、オンライン会議をもっと楽しくしてくれますね。やってみたい
ゆうこ -
私も先週プロフィール写真を変更しましたが、思ったよりも簡単でびっくりしました!次回はもっとユニークな写真にしたいです
太一 -
私も最近Zoomをよく使うので、プロフィール写真を更新するいい機会にしました。みなさんのおすすめの写真があれば教えてください
チヒロ -
新しいプロフィール写真、どんなのにしようかな?みんなが楽しんでいる様子が見えます!
翔太 -
特にオンラインでの印象は大切だと思います。プロフィール写真を見直すいいタイミングになりました
ニック -
この方法があったなんて知らなかった!これから積極的に使っていこうと思います
さえこ -
手順が分かったおかげで、楽にプロフィール写真の変更ができました。もっと多くのこのような情報が欲しいです!
あいこ -
プロフィール写真の変更方法、さっそく試してみました!これからの会議が楽しみになりました
田中 太郎 -
Zoomのプロフィール写真の変更方法について詳しく説明してくれてありがとう!簡単にできると思ってたけど、手順が分からなかったので助かりました
山田 花子 -
簡単にプロフィール写真を変えられるなんて考えてもみなかった。これからは積極的に変更します
笑顔の親子 -
皆さんの意見も聞きたいなー!どんな写真が人気ですか
佐藤 美咲 -
私もプロフィール写真を変えたいと思ってたから、この記事を読んで実際にやってみます!どうもありがとう
リッキー -
新しいプロフィール写真をどうしようか迷っています。いいアイデアがあったら教えてください
花子 -
この記事を参考にして、私も取引先の方に良い印象を与えたいです。本当にありがとうございます
もも -
他の人の写真を参考にして、自分らしさを大事にしたいです!
りんご -
この機能、本当に便利ですね!普段は気にしないけど、印象を変えるにはいいかも。
ももちゃん -
Zoomでの顔出しに少し億劫だったけど、新しい写真を使ったら心の準備ができたかも
おさむ -
Zoomのプロフィール写真の設定、特に初めて設定する人にはとても親切な記事ですね!とても感謝します!
こだま -
ちょっとした手間で自分のイメージを変えられるなんて便利。早速、試してみます
すみれ -
この記事を読んで、今すぐ写真を変えたくなった!いい写真がたくさんあって迷いそうです