Zoom に誰かをピン留めする方法

Zoomのビデオ会議プラットフォームでのピン留め機能について詳しく解説します。
Zoomは、物理的な会議が不便な時にユーザーが簡単にコミュニケーションできる人気のある会議ツールですが、すべての人に適しているわけではありません。アプリケーションが扱いにくいと感じたからでも、個人データが心配だからでも、Zoomを削除したい理由はいくつかあります。

Zoomを使わない理由は多様で、以下のようなものが考えられます:
Windowsプラットフォーム用のZoomは、以下の方法で削除できます。
| デフォルトパス | 手順 |
|---|---|
| C:/Users/username/AppData/Roaming/Microsoft/Windows/Start Menu/Programs/Zoom | スタートメニューを開き、Zoomフォルダーからアンインストールを選択します。 |
macOSバージョンでは以下の方法があります。
以下のコマンドでアンインストールを行います:
| Linuxディストリビューション | コマンド |
|---|---|
| Debian/Ubuntu | sudo apt remove zoom |
| openSUSE | sudo zypper remove zoom |
| CentOS/Fedora | sudo yum remove zoom |
Q: アンインストールすると、起動時に開かなくなりますか?
A: アプリケーションをアンインストールすると、プログラムが完全に削除されるため、デバイスを起動するたびにプログラムが開かなくなります。
Q: 他のデバイスでZoomをアンインストールする方法は?
具体的な手順はデバイスによって異なるため、技術サポートを受けるか、公式ドキュメントを参照してください。
Zoomのアンインストールは簡単なプロセスです。プラットフォームごとに必要な手順を知っておくと便利です。
特定のデバイスでZoomをアンインストールする他の方法をご存知ですか? コメントセクションであなたの考えを共有してください。
Zoomのビデオ会議プラットフォームでのピン留め機能について詳しく解説します。
Zoomでプロフィール写真を設定する方法について解説する記事です。Zoom会議をより個人的に演出するために必要なステップを詳しく紹介します。
Zoom は、友人、家族、仕事仲間、さらにはクラスメートとの連絡を保つのに役立つ、市場で最高のビデオ会議サービスの 1 つとしての評判を確立しました。Amazon FireタブレットでZoomをダウンロードして使用する方法を紹介します。
適切な統合により、Notion を離れることなくワークフローを自動化し、プラットフォーム間でデータを同期し、生産性を向上させることができます。
次の記事では、コンピューターと携帯電話で Droidcam を使用する方法と、完璧なビデオ通話を行うためのヒントを紹介します。
VPNとは何か、そのメリットとデメリットは何でしょうか?WebTech360と一緒に、VPNの定義、そしてこのモデルとシステムを仕事にどのように適用するかについて考えてみましょう。
Windows セキュリティは、基本的なウイルス対策だけにとどまりません。フィッシング詐欺の防止、ランサムウェアのブロック、悪意のあるアプリの実行防止など、様々な機能を備えています。しかし、これらの機能はメニューの階層構造に隠れているため、見つけにくいのが現状です。
一度学んで実際に試してみると、暗号化は驚くほど使いやすく、日常生活に非常に実用的であることがわかります。
以下の記事では、Windows 7で削除されたデータを復元するためのサポートツールRecuva Portableの基本操作をご紹介します。Recuva Portableを使えば、USBメモリにデータを保存し、必要な時にいつでも使用できます。このツールはコンパクトでシンプルで使いやすく、以下のような機能を備えています。
CCleaner はわずか数分で重複ファイルをスキャンし、どのファイルを安全に削除できるかを判断できるようにします。
Windows 11 でダウンロード フォルダーを C ドライブから別のドライブに移動すると、C ドライブの容量が削減され、コンピューターの動作がスムーズになります。
これは、Microsoft ではなく独自のスケジュールで更新が行われるように、システムを強化および調整する方法です。
Windows ファイルエクスプローラーには、ファイルの表示方法を変更するためのオプションが多数用意されています。しかし、システムのセキュリティにとって非常に重要なオプションが、デフォルトで無効になっていることをご存知ない方もいるかもしれません。
適切なツールを使用すれば、システムをスキャンして、システムに潜んでいる可能性のあるスパイウェア、アドウェア、その他の悪意のあるプログラムを削除できます。
以下は、新しいコンピュータをインストールするときに推奨されるソフトウェアのリストです。これにより、コンピュータに最も必要な最適なアプリケーションを選択できます。
フラッシュドライブにオペレーティングシステム全体を保存しておくと、特にノートパソコンをお持ちでない場合、非常に便利です。しかし、この機能はLinuxディストリビューションに限ったものではありません。Windowsインストールのクローン作成に挑戦してみましょう。
これらのサービスのいくつかをオフにすると、日常の使用に影響を与えずに、バッテリー寿命を大幅に節約できます。
Ctrl + Z は、Windows で非常によく使われるキーの組み合わせです。基本的に、Ctrl + Z を使用すると、Windows のすべての領域で操作を元に戻すことができます。
短縮URLは長いリンクを簡潔にするのに便利ですが、実際のリンク先を隠すことにもなります。マルウェアやフィッシング詐欺を回避したいのであれば、盲目的にリンクをクリックするのは賢明ではありません。
長い待ち時間の後、Windows 11 の最初のメジャー アップデートが正式にリリースされました。



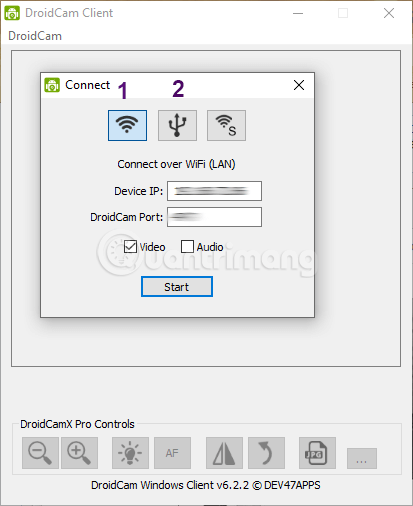















隼人 567 -
本当にいい記事ですね。Zoomを使う必要がなくなったので、早速アンインストールしました!
あかり -
使わないアプリを削除するってすごくスッキリする!また必要になったらインストールします
マコト -
シンプルで助かりました。ありがとう!これからも頑張ってください
Hiroshi IT -
いいポイントですね。注意が必要な点も記載してほしいですけど、全体としては良い記事です
ケン -
うまくいかなかったらと思ったけど、スムーズにできました。ホッとしました
ゆうた -
Zoomのアンインストールで何か問題があったら、こちらでサポートしてくれるのかな?
小春 -
Zoomを使わないので、すぐにアンインストールしました。スッキリしましたね!
イズミ -
配信やミーティングが多すぎて、逆にアンインストールしたい気持ちが強くなりました…。役立つ記事ですね。
けんじ -
途中で手順がわからなくなって、また読み直しました。もっと詳しい説明があれば良かったな
田中 太郎 -
今回の解説はとても分かりやすかったです!Zoomのアンインストールがこんなに簡単だとは思いませんでした
ココア -
最近はZoomよりも他のアプリを使うようになったので、これを機にアンインストールしました
タカシ -
これを知ってすごく安心しました!アンインストール後の動作がどうなるか心配でしたが、問題なくできました。
しょうた -
Zoom以外のアプリも同じようにアンインストールできるのかな?教えてもらいたいです
まるこ -
少し難しいと思ったけど、画像付きでわかりやすかった。感謝です
桃子 -
この情報を友達にも教えたいと思います。Zoomをアンインストールしようとしている人にとって有益ですね!
ティファニー -
選択肢が多くて助かります!たまにはこういうトピックもいいですね
ユーリ -
この情報を見つけたのは奇跡みたいです!本当にありがとうと言いたいです
直樹 -
感謝の気持ちでいっぱいです!時間が大幅に節約できました
サファイア -
このガイド、特に画像が役に立ちました!次回もまた頼りにします!
マオ -
感情を持ったアプリの選び方、結構考えてしまいますね。これもバランスを取る一つです
社長日記 -
コロナで使っていたアプリも、もう必要がなくなったので、早速試しました。ドキドキしたけど簡単でしたね!
そら -
簡単にできるとは思っていなかったので、ビックリでした!助かりました
鳴海 -
一瞬で終わった!本当にありがとう!特にモバイルの部分が役に立ちました
マリ -
簡単な内容でありがたい!しばらく使ってなかったから、まさかこんなに簡単にできるとは
りんごちゃん -
モバイルデバイスからの手順も詳しく書いてあって助かりました。これからも頑張ってください
キティちゃん -
Zoomが意外と重くて、アンインストールしようと思ってたけど、この記事を見て助かりました
えりこ -
アンインストールのデメリットについても触れてくれたら、更に良かったかも…。全体的には良いガイドです
佐藤 花子 -
ありがとうございます!PCからのアンインストールが特に参考になりました。今後もこのような記事を期待しています
ゆい -
お勧めしたい内容です。友達に連絡して、この情報を共有しますね