PCまたはモバイルデバイスからZoomをアンインストールする方法
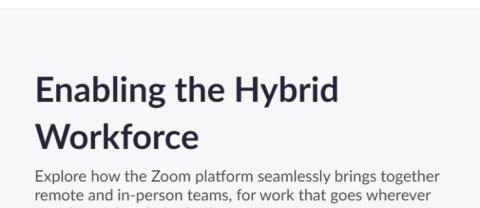
Zoomをアンインストールする方法を、PCやモバイルデバイスで明確に説明します。手順を追って簡単に行えるようにガイドします。
Zoom のビデオ会議プラットフォームは、「ビデオをピン留めする」オプションなど、さまざまな機能を提供します。この機能を使用すると、特定の参加者を拡大して中央に表示し、他の参加者を背景に配置できます。この機能が重要な理由や、誰かを固定したり解除したりする方法を知りたいですか? この記事では、Zoom の固定機能について知っておくべきことをすべて説明します。また、誰かがあなたを Zoom に固定したことを知ることが可能かどうかも調べます。

デバイスが異なれば、ピン機能にアクセスする方法も若干異なります。このセクションでは、Windows、Mac、およびモバイルデバイスでの機能の使用方法について説明します。ピン機能を利用するには、会議に少なくとも 2 人の参加者がいる必要があります。最大 9 つのビデオを画面に固定できます。
これらのデバイスでは、Zoom モバイルアプリを使用します。始める前に、Zoom Rooms のコントローラーがセットアップされていることを確認する必要があります。







Zoom ユーザーの多くは、他の参加者が自分を画面にピンを置いたかどうかを知りたがりますが、答えは「いいえ」です。他の参加者がビデオをピン留めしても、Zoom はユーザーに通知を送信しません。
| 項目 | 説明 |
|---|---|
| ビデオのピン留め | ローカル アクションであり、自分の画面ビューにのみ影響 |
| 通知 | ピン留めしたことは通知されない |
| 録画 | 会議の録画にはピン留めが反映されない |
Zoomでは、全員のプライバシーを尊重することが重要です。特にセッションを指揮していない場合は、他の人をピン留めすることが不快に感じるかもしれません。適切なエチケットとしては、他のユーザーが自分をピン留めしているかどうかは気にせず、相手のプライバシーを尊重することです。
参加者を固定すると、他のユーザーのビデオが最小化され、ピン留めされた参加者に焦点が当たります。この機能は特に プレゼンテーション時に便利です。
ピン留めは個別のユーザーが自分の画面で固定する機能に対し、スポットライトは会議主催者が全参加者に対して特定のビデオを表示するものです。最大 9 つのビデオにスポットライトを当てることができます。
Zoom には多くの便利な機能があり、ビデオをピン留めすることで参加者の表示を簡単に調整できます。不快に感じる参加者もいるかもしれませんが、全員がこの機能を利用することで、会議を円滑に進めることができます。また、自分が Zoom に固定されているかどうかを知る方法は現状ありません。この機能の利用についてどう思いますか? コメントでお知らせください。
Zoomをアンインストールする方法を、PCやモバイルデバイスで明確に説明します。手順を追って簡単に行えるようにガイドします。
Zoomでプロフィール写真を設定する方法について解説する記事です。Zoom会議をより個人的に演出するために必要なステップを詳しく紹介します。
Zoom は、友人、家族、仕事仲間、さらにはクラスメートとの連絡を保つのに役立つ、市場で最高のビデオ会議サービスの 1 つとしての評判を確立しました。Amazon FireタブレットでZoomをダウンロードして使用する方法を紹介します。
適切な統合により、Notion を離れることなくワークフローを自動化し、プラットフォーム間でデータを同期し、生産性を向上させることができます。
次の記事では、コンピューターと携帯電話で Droidcam を使用する方法と、完璧なビデオ通話を行うためのヒントを紹介します。
VPNとは何か、そのメリットとデメリットは何でしょうか?WebTech360と一緒に、VPNの定義、そしてこのモデルとシステムを仕事にどのように適用するかについて考えてみましょう。
Windows セキュリティは、基本的なウイルス対策だけにとどまりません。フィッシング詐欺の防止、ランサムウェアのブロック、悪意のあるアプリの実行防止など、様々な機能を備えています。しかし、これらの機能はメニューの階層構造に隠れているため、見つけにくいのが現状です。
一度学んで実際に試してみると、暗号化は驚くほど使いやすく、日常生活に非常に実用的であることがわかります。
以下の記事では、Windows 7で削除されたデータを復元するためのサポートツールRecuva Portableの基本操作をご紹介します。Recuva Portableを使えば、USBメモリにデータを保存し、必要な時にいつでも使用できます。このツールはコンパクトでシンプルで使いやすく、以下のような機能を備えています。
CCleaner はわずか数分で重複ファイルをスキャンし、どのファイルを安全に削除できるかを判断できるようにします。
Windows 11 でダウンロード フォルダーを C ドライブから別のドライブに移動すると、C ドライブの容量が削減され、コンピューターの動作がスムーズになります。
これは、Microsoft ではなく独自のスケジュールで更新が行われるように、システムを強化および調整する方法です。
Windows ファイルエクスプローラーには、ファイルの表示方法を変更するためのオプションが多数用意されています。しかし、システムのセキュリティにとって非常に重要なオプションが、デフォルトで無効になっていることをご存知ない方もいるかもしれません。
適切なツールを使用すれば、システムをスキャンして、システムに潜んでいる可能性のあるスパイウェア、アドウェア、その他の悪意のあるプログラムを削除できます。
以下は、新しいコンピュータをインストールするときに推奨されるソフトウェアのリストです。これにより、コンピュータに最も必要な最適なアプリケーションを選択できます。
フラッシュドライブにオペレーティングシステム全体を保存しておくと、特にノートパソコンをお持ちでない場合、非常に便利です。しかし、この機能はLinuxディストリビューションに限ったものではありません。Windowsインストールのクローン作成に挑戦してみましょう。
これらのサービスのいくつかをオフにすると、日常の使用に影響を与えずに、バッテリー寿命を大幅に節約できます。
Ctrl + Z は、Windows で非常によく使われるキーの組み合わせです。基本的に、Ctrl + Z を使用すると、Windows のすべての領域で操作を元に戻すことができます。
短縮URLは長いリンクを簡潔にするのに便利ですが、実際のリンク先を隠すことにもなります。マルウェアやフィッシング詐欺を回避したいのであれば、盲目的にリンクをクリックするのは賢明ではありません。
長い待ち時間の後、Windows 11 の最初のメジャー アップデートが正式にリリースされました。



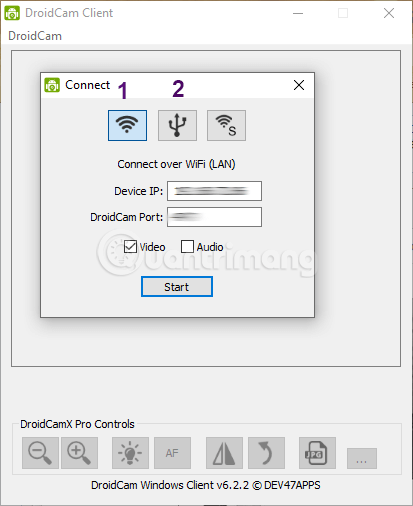















山田太郎 -
このZoomのピン留め方法は本当に便利ですね!会議中、重要な人を見逃さないために役立ちます。
佐藤花子 -
最近Zoomを使い始めたばかりです。これで大事な話をする人をピン留めできるなんて、嬉しい
海の星 -
ピン留め機能は本当に革命的ですね!みんなも試してみるべきです
かずよし -
シンプルでわかりやすい記事!これからはピン留めを使って、もっと効率的に会議ができそう。
あきらたん -
この情報、これからのオンライン会議に役立ちそう!ピン留めって最高のアイデアだね。
大野智子 -
ピン留めの方法を教えてくれてありがとう!これで会議の効率が上がりますね。
マサル1234 -
他にもZoomの便利な機能があれば教えてほしい!もっと使いこなしたいくらいです
ちかこ -
ほんとに新発見でした!簡単にできるから、今後のオンライン会議が楽しみです
サラ・デイビス -
Zoom会議中のピン留め、本当に役立ちますね!特に参加者が多いときはバッチリです。
Hana Kawai -
この情報助かります!特にプレゼンテーションの時には、この機能が大活躍しそうです
Yukiの夢 -
Zoomのピン留め、会議の質が上がるだけじゃなくて、参加者のモチベーションも上がりますね
さやか -
自分も最近Zoomの活用が増えてきました。ピン留め機能、さっそく試してみます!
うさぁ -
ピン留めする人の選び方、何かコツとかあります?会議の質が格段に上がりそうですね。
リナリナ -
私も昨日ピン留め機能使ってみました!すごく便利でした!会議がスムーズに進みましたよ
たかはし -
もしかして、ピン留めすると何か違うことがあるの?具体的な効果なんかも知りたいな
Kaneko Tanaka -
他の人にもシェアしたい記事ですね。会議運営の参考になります
ちひろ -
私はもともとZoom苦手だったけど、これで少し自信が持てそうです。ありがとう
めぐみん -
Zoomの使い方、もっと知りたい!他にも便利な機能があったら教えてほしいです
Kai K -
この記事を読んで、ピン留めの重要性に気づきました!これから活用していきます。
あきらん -
なるほど、ピン留め機能を使えば、議論がよりスムーズに進むね。助かる情報ありがとう!
アスカ -
素晴らしい記事です!他の人にも教えてあげたいです。これからはピン留め、積極的に使います!
あさひ -
ピン留めについて詳しく教えてくれてありがとう。もっとZoomを使いこなしたいと思っています
じゅんぺい -
ピン留めできる人の選び方について何かアドバイスあれば教えてください
Yuki -
意味がよくわからなかったけど、今はこの方法でスムーズに進むようになりました。感謝!
優しい猫 -
この機能は本当に好き!ピン留めしておくと、会議中に目を離さずに済むので助かります
中村敬之 -
ピン留め機能、みんな使ってますか?最初は使い方がわからなかったけど、ついに使えるようになった。
Miho Kawai -
会議中に誰をピン留めするか悩むことがありますが、この記事は非常に参考になりました
Linh mèo -
みんな、ピン留めって知ってた?最初は知らなくて、皆さんに教えてもらって助かった
Takashi IT -
自分の職場でピン留め機能を推奨しようかな。会議がより効率的になると思うから
たけちゃん -
この情報を友達に教えたいですね!いろんな人が会議に参加する時期なので、本当に助かります。
貴志123 -
どうやってピン留めするのか最初わからなかったけど、今は自信を持ってできるようになった
Yumi -
皆さん、ピン留め機能を試してみてください!本当に使えるツールだと思います
香川588 -
この情報は本当に役立つ!ピン留めの方法を知る前は、会議が混乱していました…
マイケル山田 -
Zoomってこんなに便利なんですね!ピン留めの方法のおかげで、会議がすごく楽になりました