Twitchでチャットフィルターをオフにする方法

Twitch プラットフォームには、チャット内で有害、攻撃的、虐待的な言葉が表示されないように保護するオプションがあります。若いユーザーの場合は、
デフォルトでは、Adobe IllustratorはファイルをAI形式で保存します。これは、プロジェクトで作業しているとき、またはメインジョブのコピーを保存しているときに理想的な形式です。ただし、印刷、共有、オンライン投稿、または完成した製品を他のプログラムにインポートする必要がある場合は、jpeg、png、svgなどの一般的な形式で保存する必要があります。
Adobe Illustratorには、多くのファイル形式オプションがあります。最良の選択は、結果のイメージをどのように使用するかによって異なります。最高の画像フォーマットとそれらをオフラインで使用する方法を見つけるために私たちに参加してください。
Adobe Illustrator CC Adobe Illustrator CC for Mac
特定の形式でファイルを保存する方法を学ぶ前に、Adobe Illustratorがアートボードを処理する方法と、それらを個別のファイルとして保存する方法を理解することが重要です。
アートボードは、Adobe Illustratorファイルのさまざまなページのようなものです。簡単に組み合わせて1つの画像にすることができますが、個別に保存することもできます。
Adobe Illustratorファイルを保存するほとんどの方法では、アートボードの処理方法を選択できます。これは最終的な出力に影響します。ほとんどの場合、エクスポート画面でアクションを選択する必要があります。
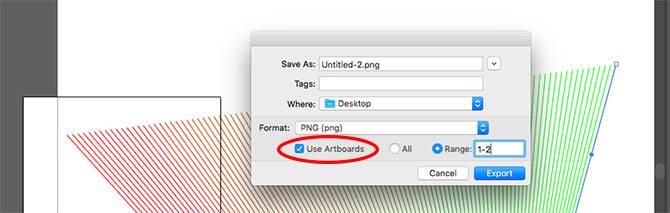
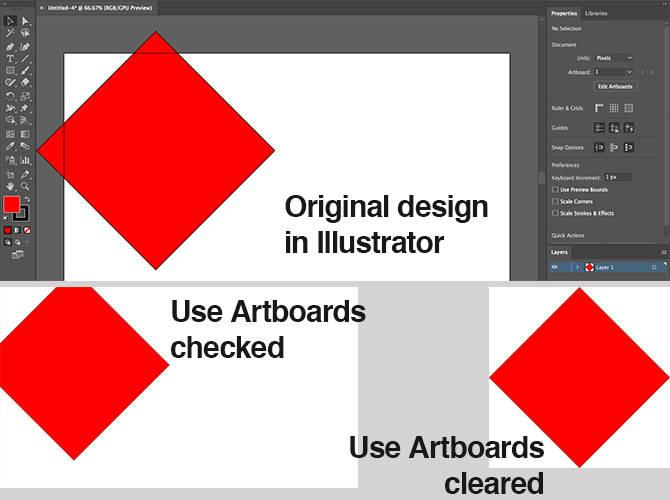
イラスト、インフォグラフィック、または名刺などの印刷が必要なその他のものについては、ファイルを高解像度のjpegファイルとしてエクスポートすることをお勧めします。
理想的には、最も現実的なサイズに作品を設計する必要があります。品質を損なうことなくAIファイルのサイズを変更するのは簡単ですが、オブジェクト間のサイズ、特にテキスト内のコンテンツのサイズは、サイズが大きいほどきつくする必要があることがわかります。
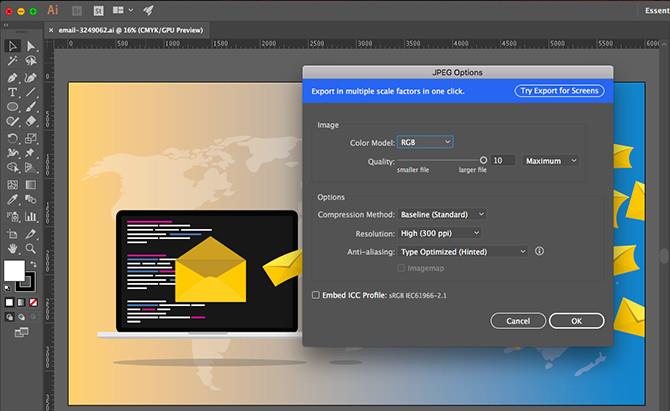
この方法で行っていない場合は、新しいドキュメントを作成して画像に貼り付け、必要に応じて微調整します。これで、画像を高解像度jpegで保存する準備ができました。
Webで使用するために画像をロゴまたはアイコンとして保存する必要がある場合、特に透明な背景画像がある場合は、PNGファイルとして保存することをお勧めします。
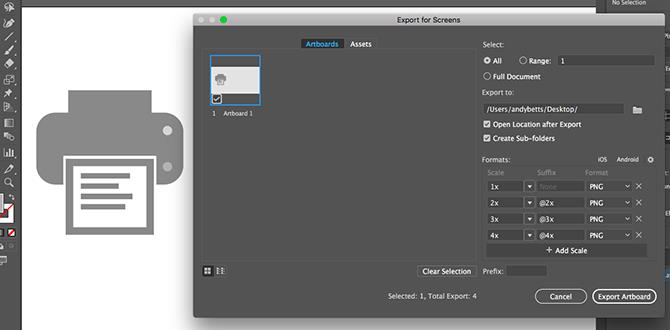
標準および高解像度の画面を満たすには、ファイルをさまざまなサイズでエクスポートします。これは自動的に行うことができます。
アイコンやWebロゴをエクスポートするための最良かつ最新の方法は、SVG(Scalable Vector Graphics)形式を使用することです。SVGは実際にはXMLマークアップ言語です。ファイルをWebページにエクスポートできますが、画像をコードの一部としてHTMLファイルに直接貼り付けることもできます。その後、CSSで編集できます。これは、画像にエフェクトやモーションを追加する効果的な方法です。
AIファイルをSVGに保存することには、他にも多くの利点があります。サイズの小さい画像、ベクターであるためサイズ変更が容易です。時間のかかる別の解像度の画面を満たすために、複数の画像をサイズでエクスポートする必要はありません。
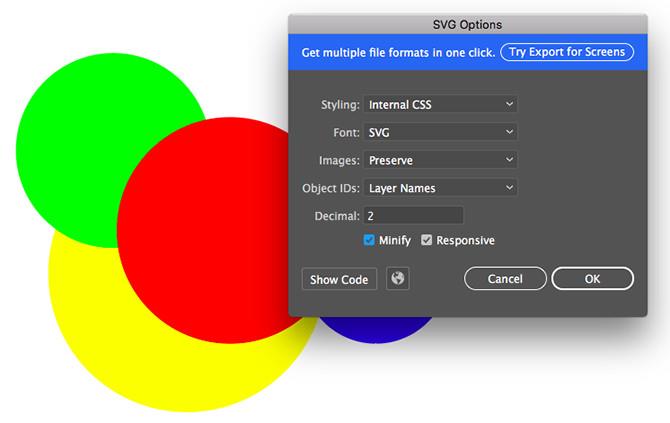
SVGを作成するにはいくつかの方法があります。[名前を付けて保存]を使用して、作業する大きなファイルを作成します。プロジェクトで使用される最終的なイメージを作成するには、エクスポートオプションを使用します。
Adobe IllustratorファイルをPDFに保存する最も簡単な方法は、[名前を付けて保存 ]オプションを使用することです。ただし、複数のアートボードを使用している場合は、それらが複数ページのPDFに結合されます。
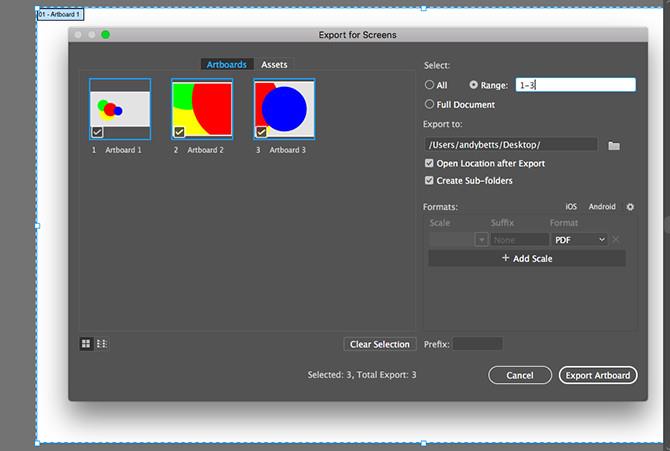
アートボードを別のPDFファイルに保存する簡単な方法を次に示します。
大規模な作品から選択したオブジェクトのみを保存またはエクスポートする必要がある場合があります。たとえば、ロゴをデザインした場合、そのテキストまたはアイコンを別のファイルとして保存することができます。
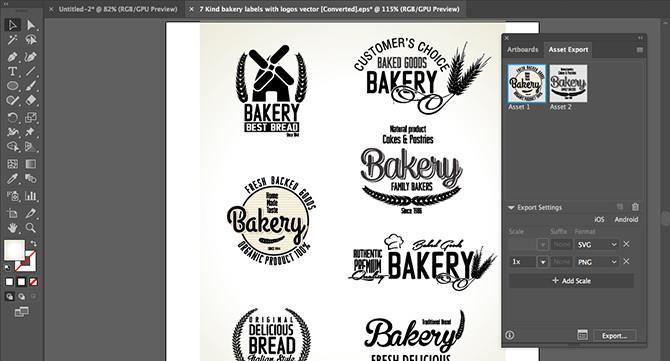
これを行うには、オブジェクトをアセットにします。
Adobe Illustratorファイルを他のプログラムで使用する方法は実際には数多くあります。たとえば、PhotoshopはAIファイルを直接開くことができますが、フラットな画像としてのみであり、編集できません。PSD形式でファイルを保存する代わりに、[名前を付けてエクスポート]を使用して、Photoshopで開いたときにレイヤー全体を保持します。
AIファイルは、AdobeアプリケーションやInDesignなどの製品で使用できます。ここでは編集できませんが、画像はすべての要素を透明な背景として保持しています...
アドビ以外のほとんどのアプリケーションでは、ほとんどの場合、(名前を付けて保存を使用して)ファイルをSVG形式で保存する必要があります。Adobe IllustratorなしでAIファイルを開くためのガイドを参照して、理解を深めることができます。
この記事がお役に立てば幸いです。
Twitch プラットフォームには、チャット内で有害、攻撃的、虐待的な言葉が表示されないように保護するオプションがあります。若いユーザーの場合は、
https://www.youtube.com/watch?v=Pt48wfYtkHE Google ドキュメントは、複数の人が 1 つのドキュメントを編集して作業できるため、コラボレーションに最適なツールです。
デジタル アート ツールは数多くありますが、Procreate が際立っているのには理由があります。スタイラスとタブレットを使用してオリジナルのアートを描くように設計されており、
オンラインに投稿している内容を Facebook の友達に知られたくない場合があります。もしかしたら、友達からもらったものを売っているかもしれません
フランスに行ったことはないけど、パリに立っている自分の映画を作りたいですか? iMovie で背景を削除し、新しい背景を挿入することでこれを行うことができます。
Snapchat のメッセージのテキスト サイズが変更されたことに気づいたかもしれません。その理由は、アプリが携帯電話の設定に合わせて調整されたためです。幸いなことに、もし
このガイドでは、Amazon ストアで最新の Fire タブレットを見つけて注文する方法について説明します。
どのソーシャル プラットフォームが収益化に最適かを判断したい場合は、TikTok のユーザーベースの数だけで、知る必要があるすべてがわかるはずです。
https://www.youtube.com/watch?v=Y9EoUvRpZ2s 公式の Snapchat クリエイターになると、名前の横に [購読] ボタンが表示されます。あなたは何が必要ですか
3D Bitmoji は、Snapchat の革新的な機能で、ユーザーが自分の個性や個性を正確に表現するユニークなデジタル プレゼンスを作成できるようにします。
Google スライドのプレゼンテーション中は、1 つのスライドにどれくらいの時間滞在するかを計測するか、聴衆にディスカッションに参加したり、質問に答えたりする機会を与える必要があります。
OnePlus 5 は、2017 年の最高の携帯電話の 1 つでした。その後、OnePlus 5T が登場し、追加機能を追加することなく、数多くの控えめだが重要な方法で改良されました。
Cash App では、人々に送金したり、会社の株や株に投資したり、仮想通貨を取引したり、請求書の支払いをしたりできます。ただし、キャッシュに資金を追加する必要があります
Adobe Illustrator で図形を切り抜くには、いくつかの方法を使用できます。これは、オブジェクトの多くが同じ方法で作成されていないためです。残念ながら、
動画をダウンロードして YouTube で広告なしのコンテンツを楽しみたい場合は、プレミアム会員になる必要があります。ここで便利な Telegram ボットが登場します。
Outlook で電子メールを送信するときは、すぐに配信されることを期待します。ただし、他の電子メール プラットフォームと同様に、Outlook は誤動作を起こしやすく、
https://www.youtube.com/watch?v=13ei1TYS8uk 要求の厳しいプログラムを処理できるラップトップが必要ない場合、Chromebook は素晴らしいデバイスです。あなたがいるなら
1896年にリュミエール兄弟が初めてラ・シオタ駅に列車が進入する様子を見せたとき、映画館の観客は大混乱に陥ったという逸話があります。
高収入のダッシャーになりたい場合は、アプリをダウンロードしてすぐにお金を稼ぎ始めることはできません。配達するほど簡単ではありません。
子供の頃、子犬が欲しいと両親にしつこく言いましたが、両親が折れてクリスマスに子犬をプレゼントしてくれました。まあ、少なくともロボットのものは。ソニーのアイボでした。の


















