Chromecastは正式に終了
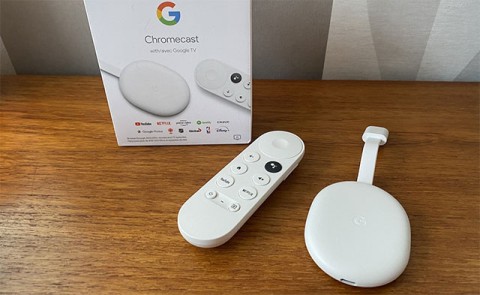
Google の Chromecast シリーズは、スマート TV エクスペリエンスを置き換えたい場合や、あらゆるテレビをスマート TV に変えたい場合に長い間人気の選択肢となっています。
Chromecast では、名前を変更することができるため、デバイスの管理が容易になります。以下の手順を参考に、あなたの Chromecast の名前を変更してみましょう。

iPhone で Chromecast 名を変更するのは簡単なプロセスです。以下の手順で行えます。
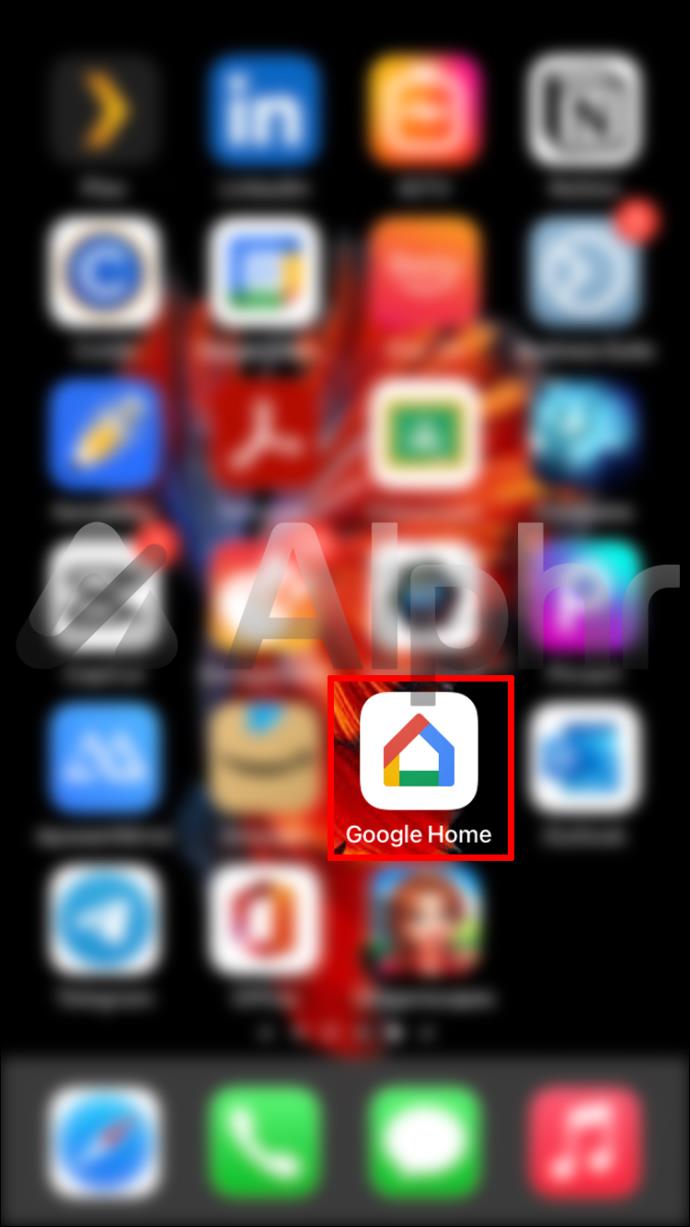
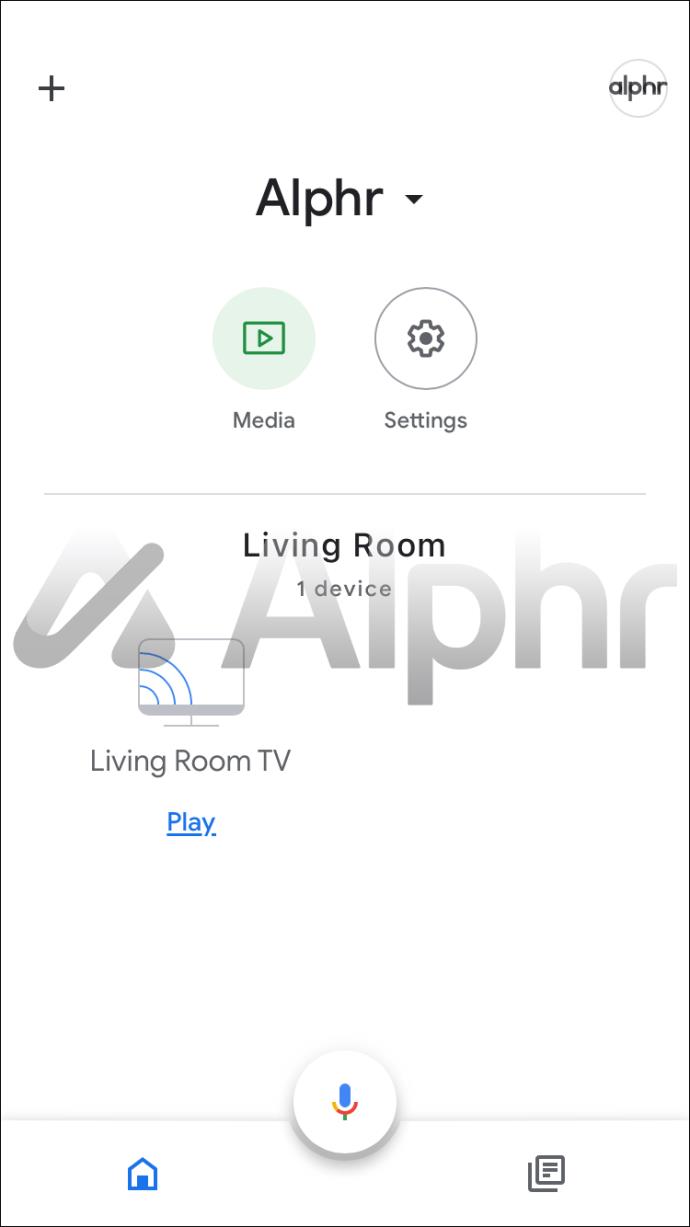
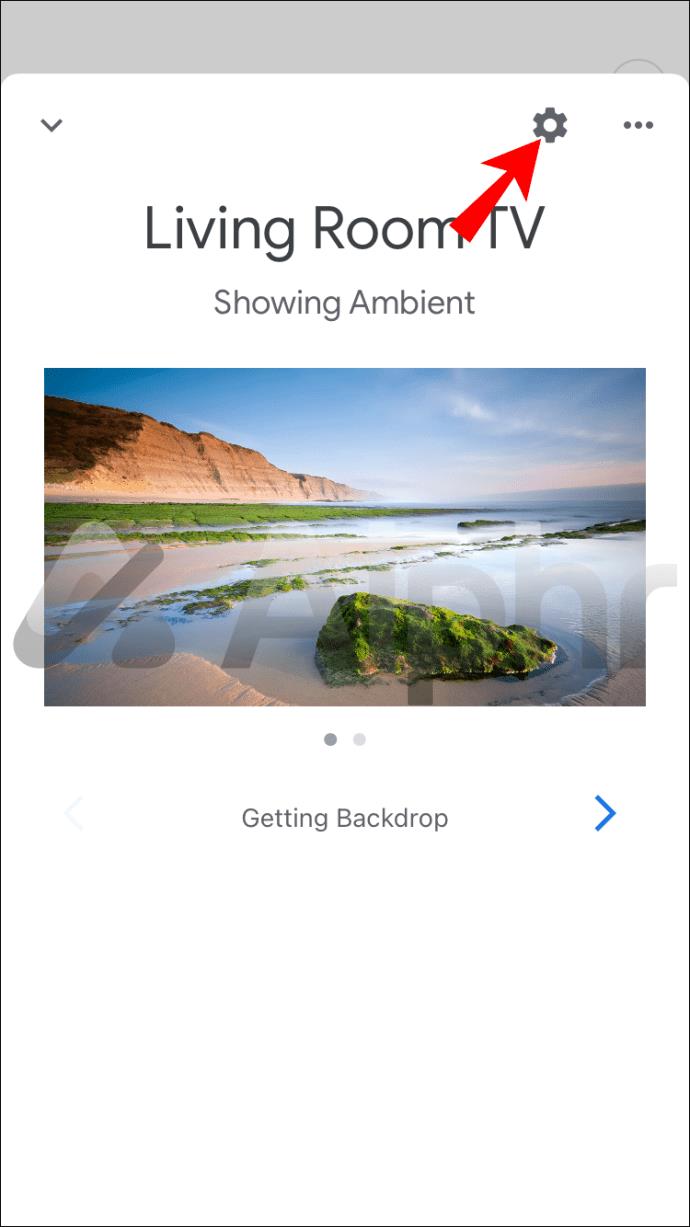
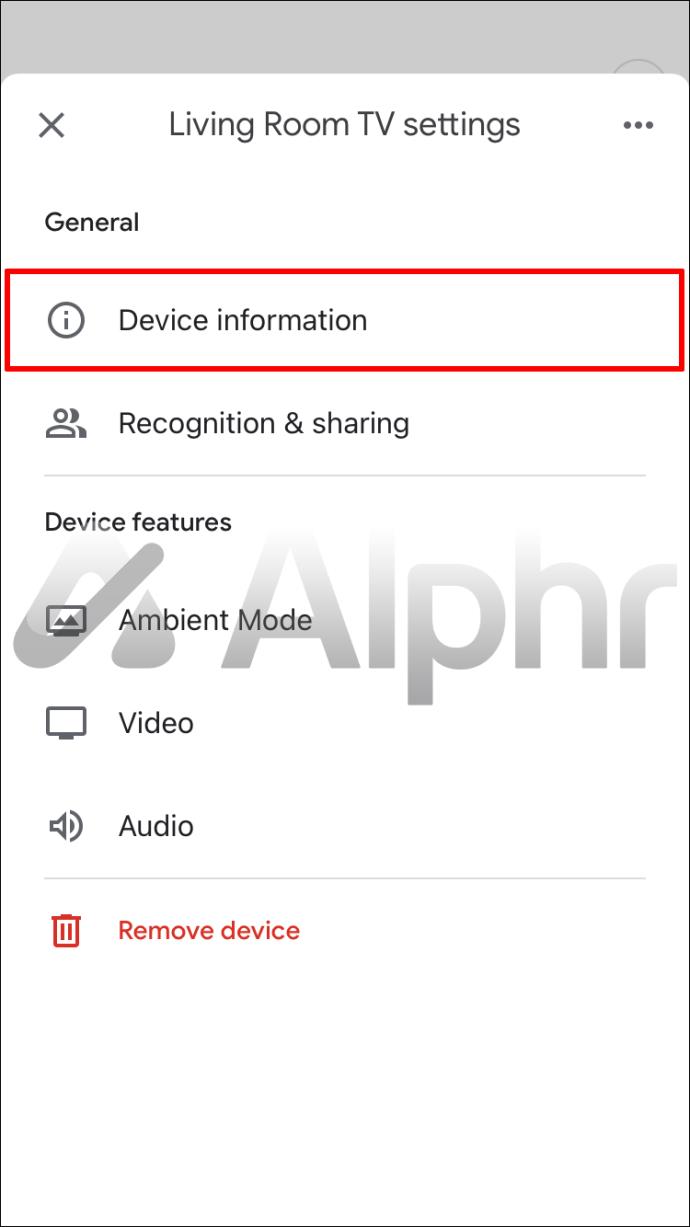
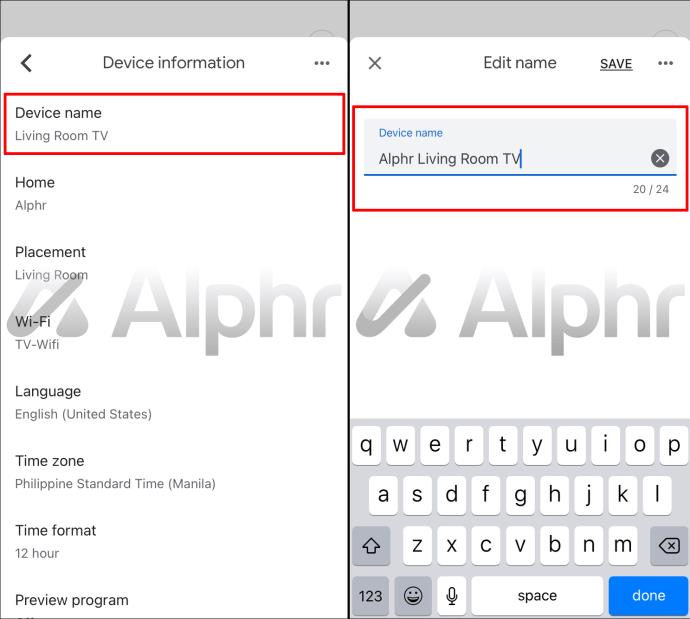
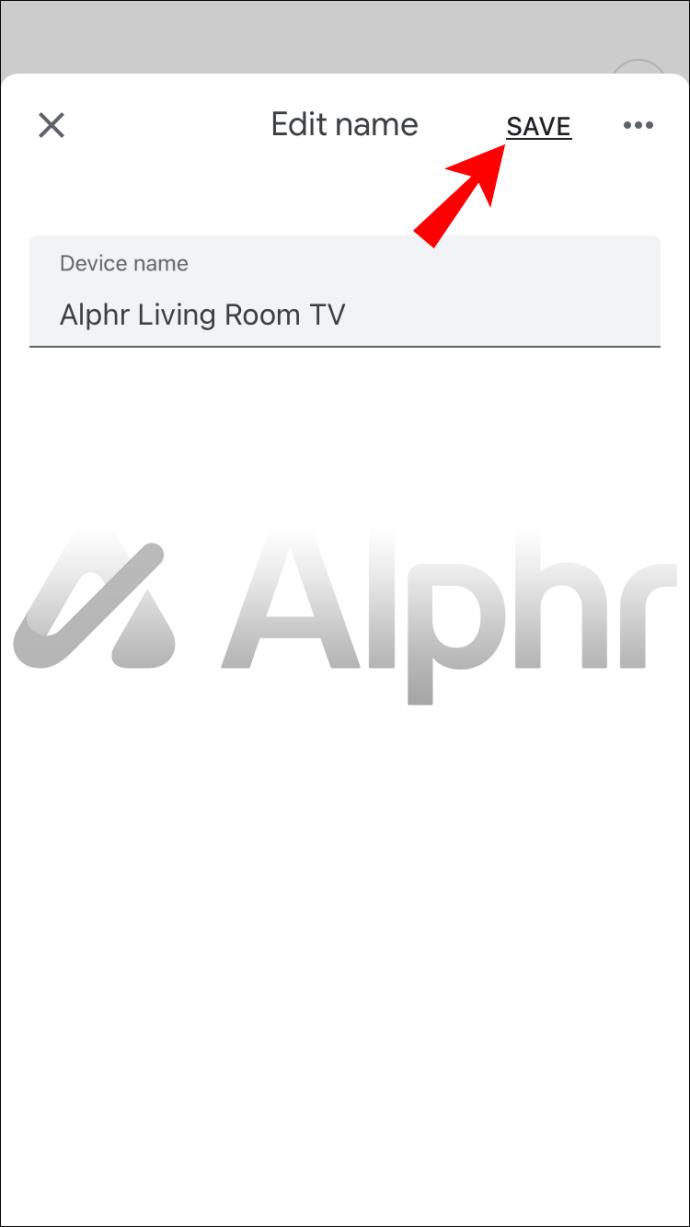
Android でも iPhone と同様に、Google Home アプリを使って簡単に名前変更が可能です。
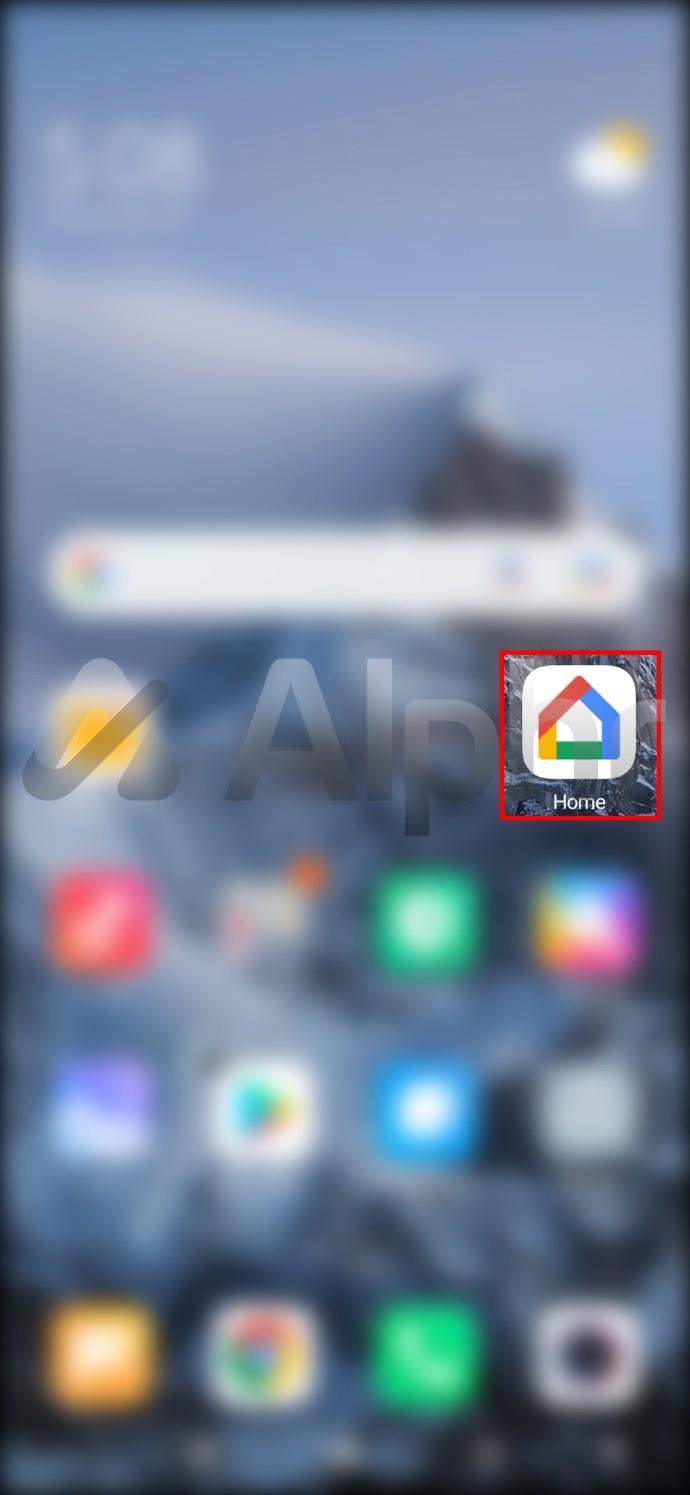
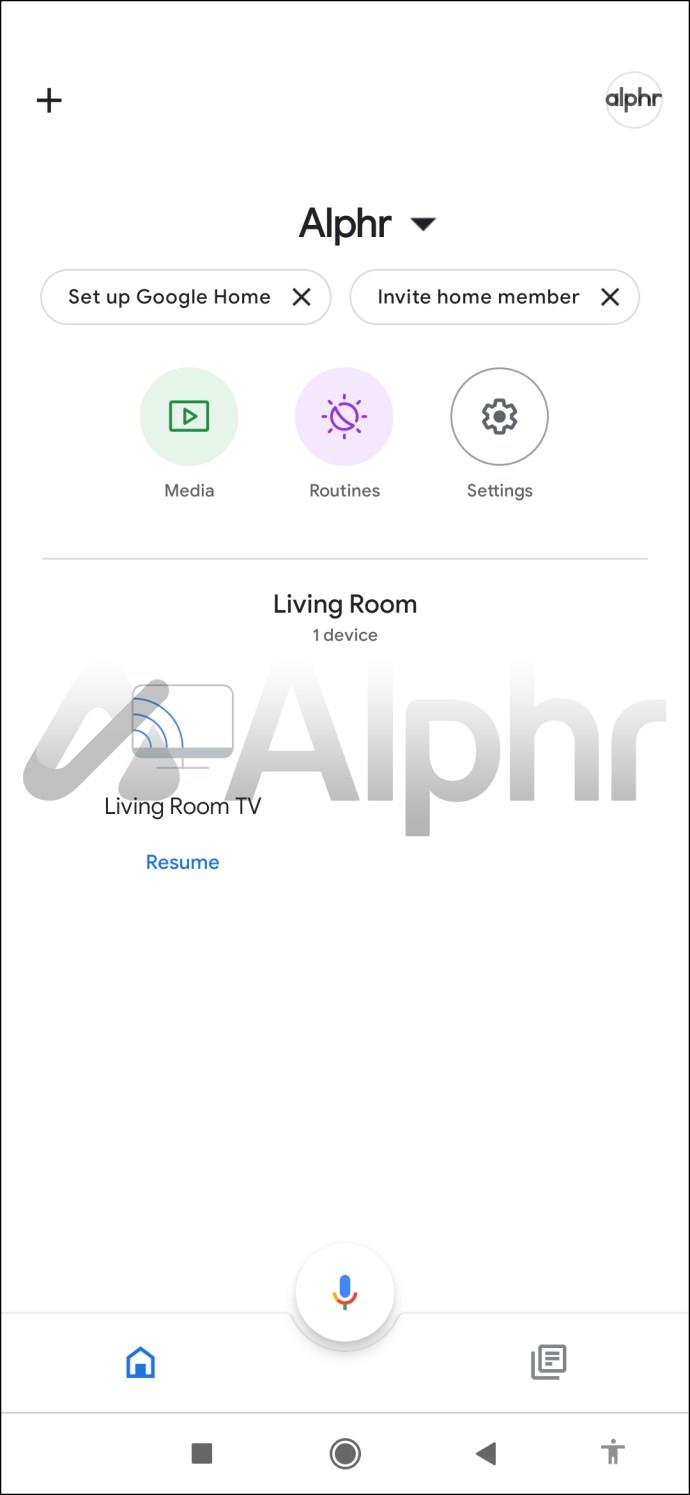
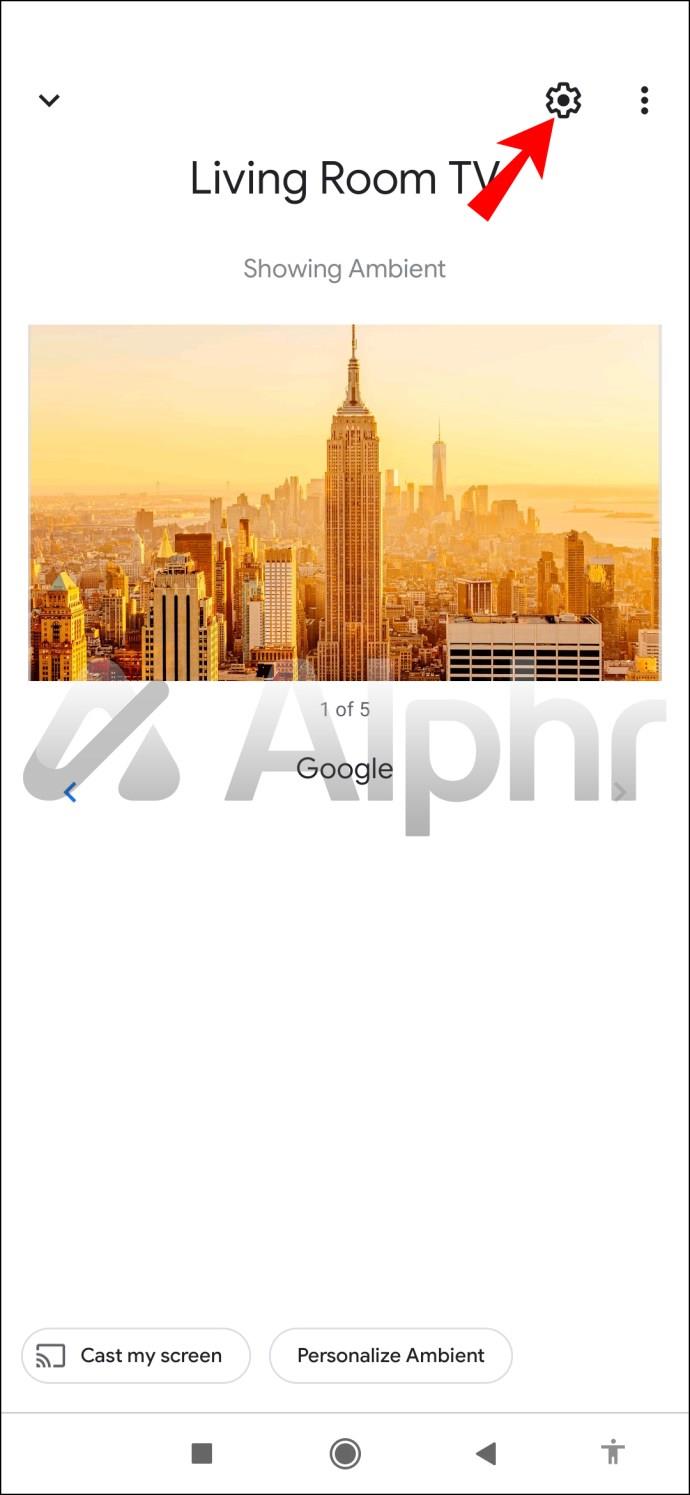
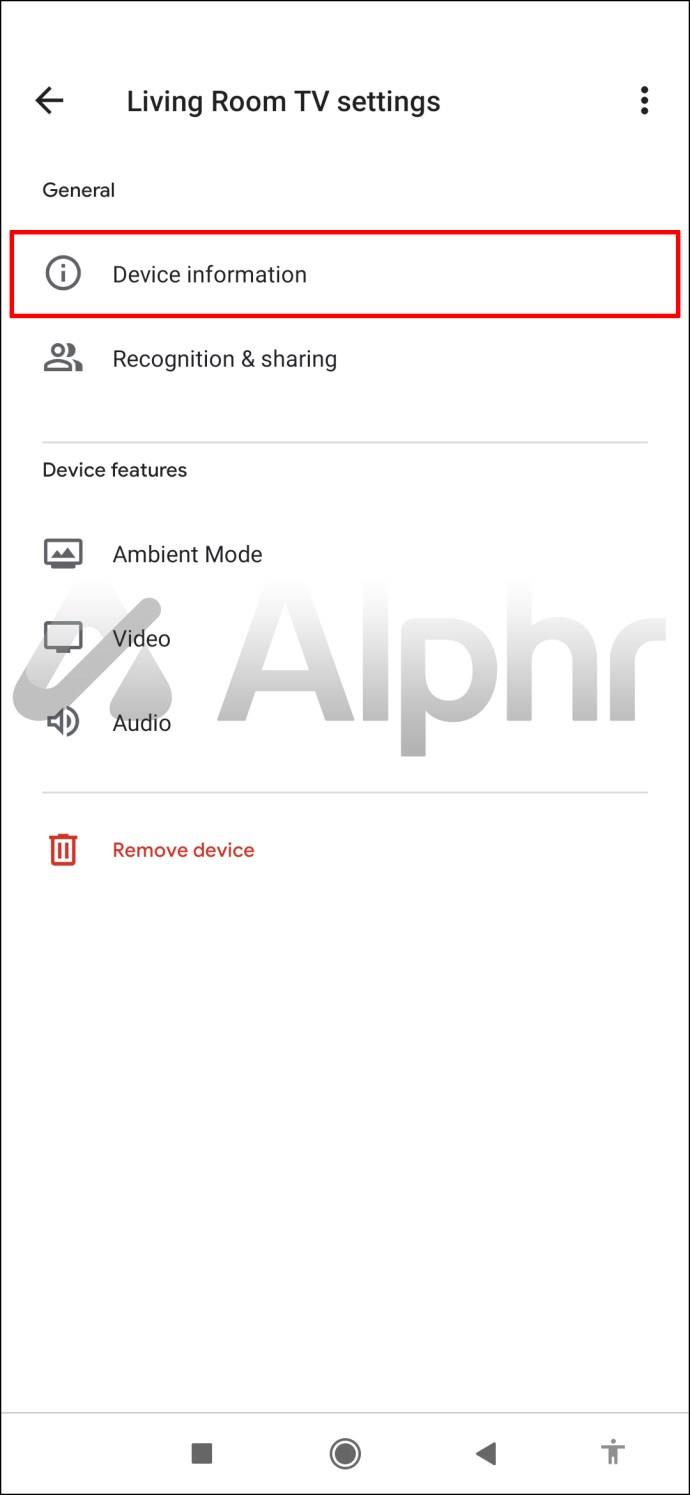
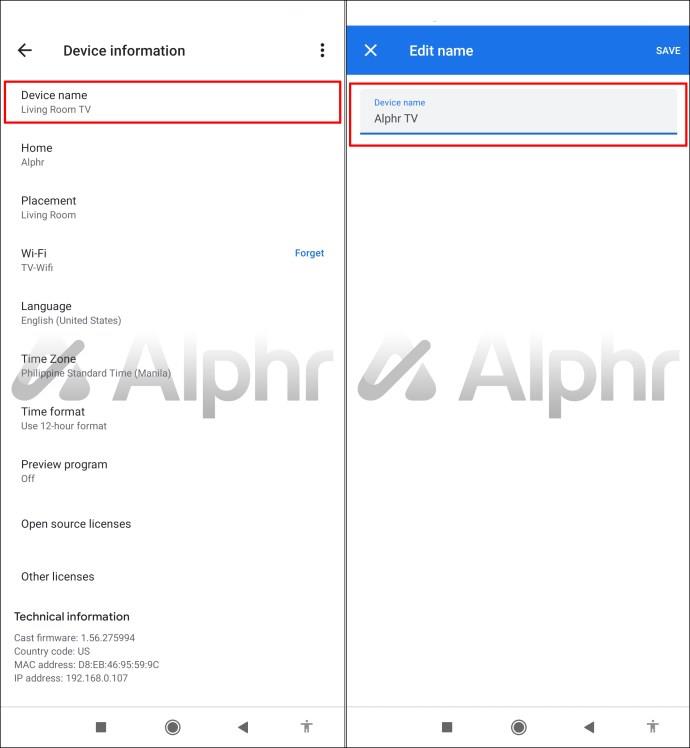

PC からも直接 Chromecast 名の変更ができます。手順は以下の通りです。
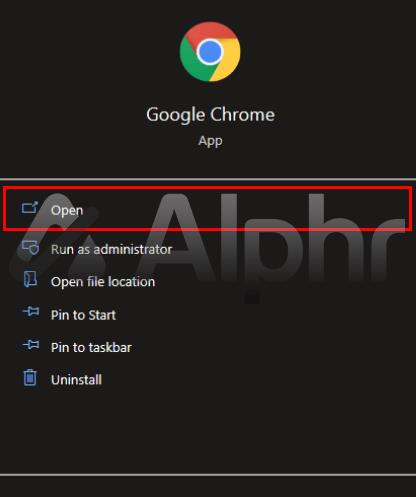
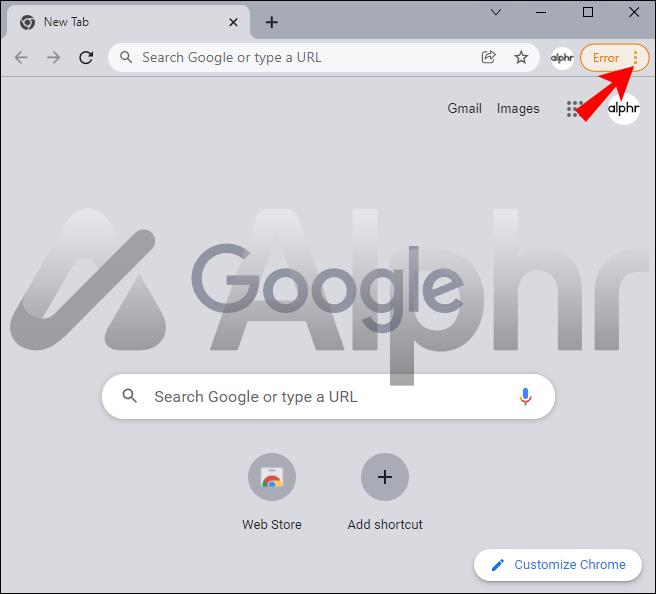
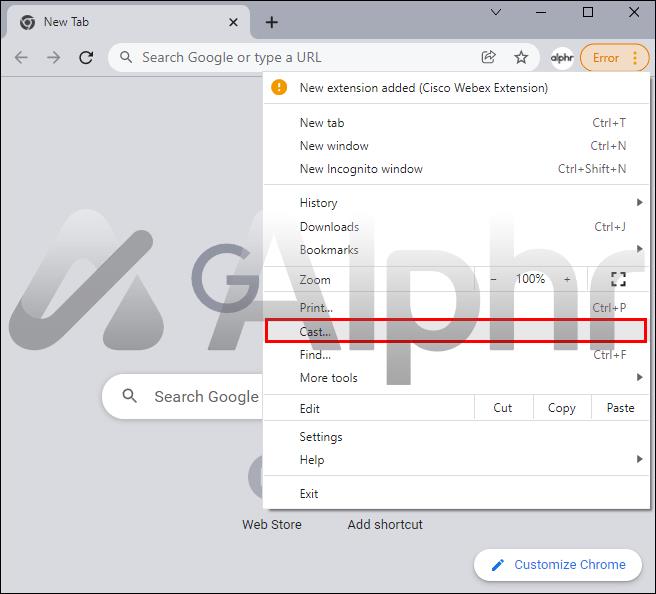
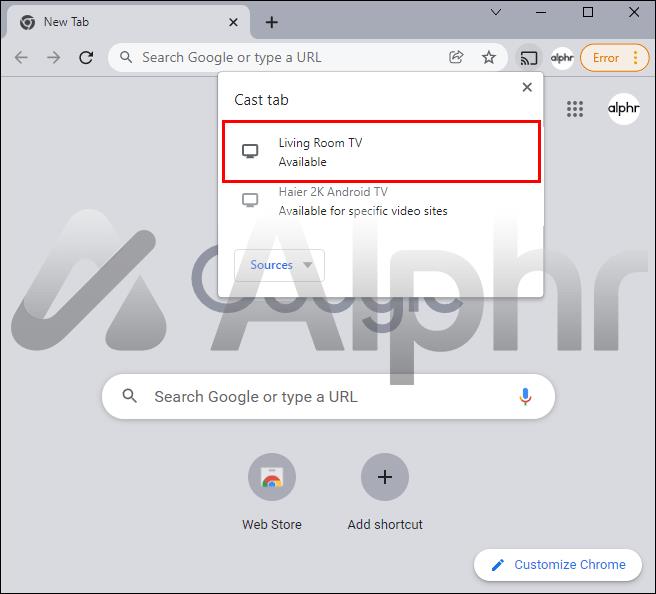
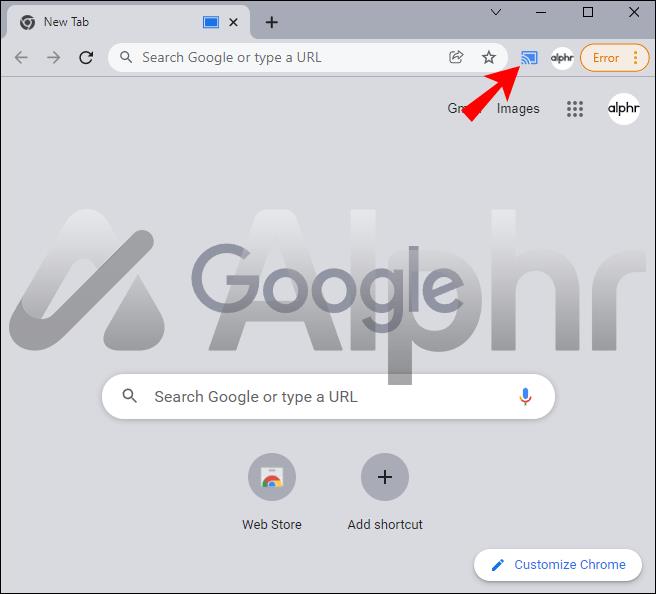
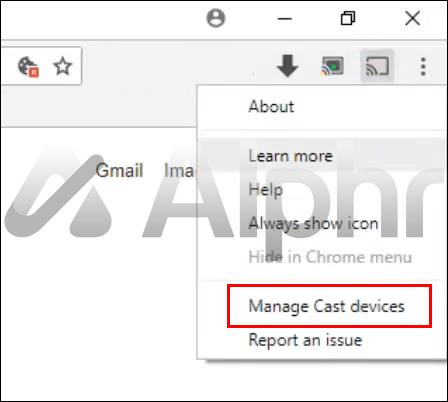
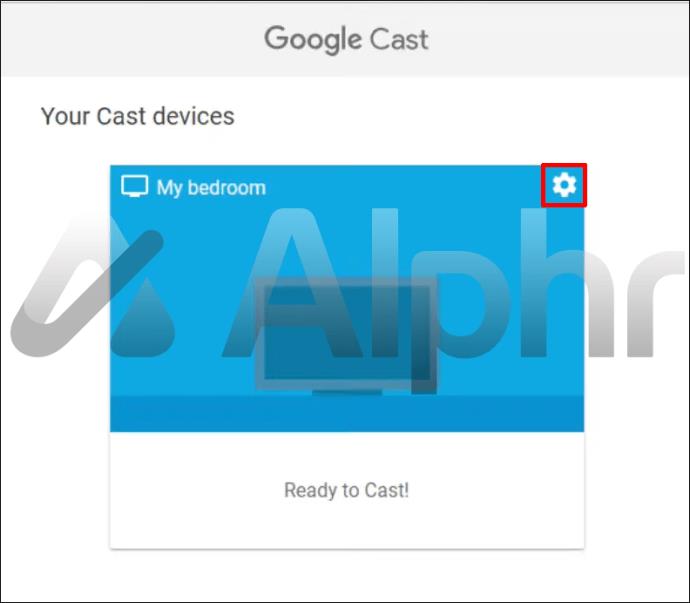
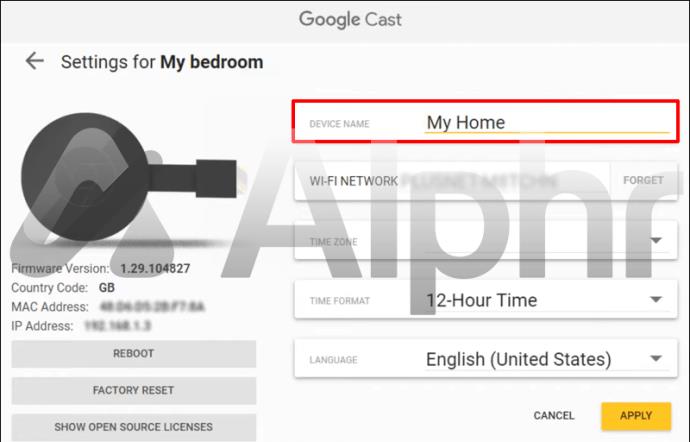
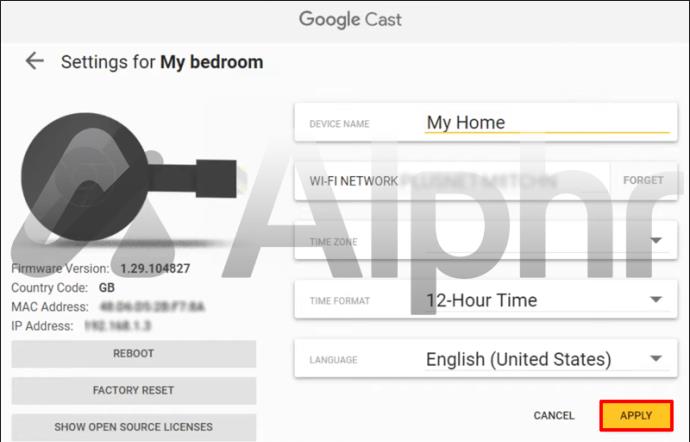
Mi TV からも Chromecast 名を直接変更できます。必要な手順は以下の通りです。

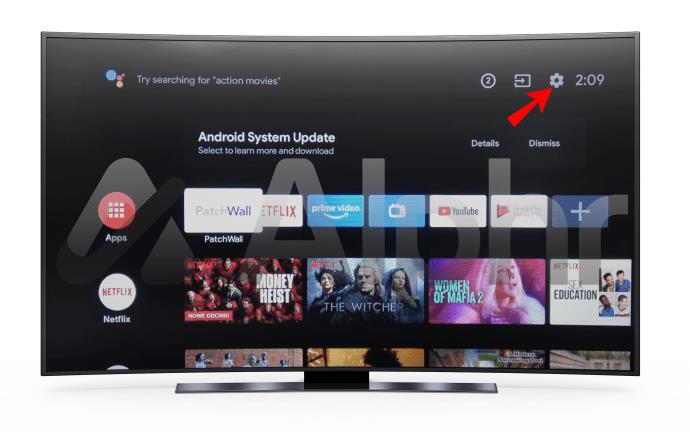
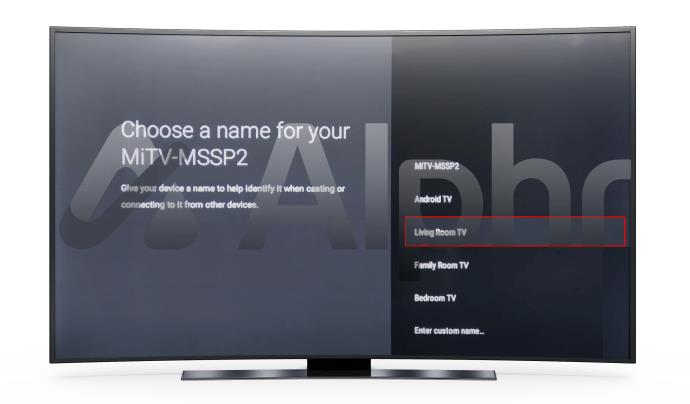
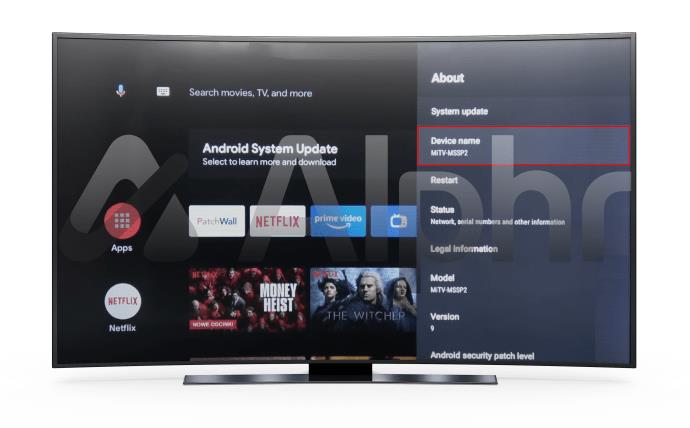
Sony TV でも Chromecast 名を変更できます。以下の手順を参考にしてください。
Wi-Fi ネットワークを変更する手順は以下の通りです。
Chromecast の名前を変更することで、デバイスを簡単に識別できるようになります。スマートフォンで Google Home アプリを利用すれば、手軽に設定変更ができます。
この方法を試してみましたか?どの方法が一番簡単でしたか?ぜひ、コメントセクションで教えてください。
Google の Chromecast シリーズは、スマート TV エクスペリエンスを置き換えたい場合や、あらゆるテレビをスマート TV に変えたい場合に長い間人気の選択肢となっています。
Chromecastを使用して、携帯電話やラップトップから大画面で写真やスライドショーを楽しむ方法。このガイドでは、さまざまなデバイスからの手順を詳しく説明しています。
Google Chromecast を使用したデスクトップ拡張の手順とヒント。スマート TV がなくても、デスクトップとテレビの両方で作業を効率的に行う方法を学びましょう。
Chromecast デバイスを持っている方へ。YouTube に接続した際に発生するキャストアイコンの問題を解決し、プライバシーを守る方法を探ります。
GoogleのChromecastをWi-Fiなしで使用する方法を紹介します。簡単なステップでChromecastを利用し、ストリーミングやミラーリングをお楽しみいただけます。
高価なSamsung Galaxyを、市場に出回っている他のスマートフォンと全く同じ見た目にする必要はありません。少し手を加えるだけで、より個性的でスタイリッシュ、そして個性的なスマートフォンに仕上げることができます。
iOS に飽きて、最終的に Samsung の携帯電話に切り替えましたが、その決定に後悔はありません。
ブラウザ上のAppleアカウントのウェブインターフェースでは、個人情報の確認、設定の変更、サブスクリプションの管理などを行うことができます。しかし、さまざまな理由でサインインできない場合があります。
iPhone で DNS を変更するか、Android で DNS を変更すると、安定した接続を維持し、ネットワーク接続速度を向上させ、ブロックされた Web サイトにアクセスできるようになります。
「探す」機能が不正確になったり、信頼できなくなったりした場合は、いくつかの調整を加えることで、最も必要なときに精度を高めることができます。
携帯電話の最も性能の低いカメラがクリエイティブな写真撮影の秘密兵器になるとは、多くの人は予想していなかったでしょう。
近距離無線通信は、デバイス同士が通常数センチメートル以内の近距離にあるときにデータを交換できる無線技術です。
Appleは、低電力モードと連動して動作する「アダプティブパワー」を導入しました。どちらもiPhoneのバッテリー寿命を延ばしますが、その仕組みは全く異なります。
自動クリックアプリケーションを使用すると、ゲームをプレイしたり、デバイスで利用可能なアプリケーションやタスクを使用したりするときに、多くの操作を行う必要がなくなります。
ニーズに応じて、既存の Android デバイスで Pixel 専用の機能セットを実行できるようになる可能性があります。
修正には必ずしもお気に入りの写真やアプリを削除する必要はありません。One UI には、スペースを簡単に回復できるオプションがいくつか含まれています。
スマートフォンの充電ポートは、バッテリーを長持ちさせるためだけのものだと、多くの人が考えています。しかし、この小さなポートは、想像以上にパワフルです。
決して効果のない一般的なヒントにうんざりしているなら、写真撮影の方法を静かに変革してきたヒントをいくつか紹介します。
新しいスマートフォンを探しているなら、まず最初に見るのは当然スペックシートでしょう。そこには、性能、バッテリー駆動時間、ディスプレイの品質などに関するヒントが満載です。
他のソースからiPhoneにアプリケーションをインストールする場合は、そのアプリケーションが信頼できるものであることを手動で確認する必要があります。確認後、アプリケーションはiPhoneにインストールされ、使用できるようになります。


















さゆり -
以前、別の方法で設定して失敗したことがあるので、この記事のおかげで救われました
さとし123 -
手順を詳細に載せてくれてありがとう!次の集まりで友達に自慢できる
あやこ -
Chromecastの名前を変更しただけで、なんだか新しい製品を使ってるみたいに感じます
おにぎり太郎 -
これ、ほんとに役立つ情報ですね!Chromecastの名前を変更するのがこんなに簡単だとは思いませんでした
まみ -
私もChromecastの名前を変えましたが、うちの猫の名前にしちゃいました!ちょっと恥ずかしい(笑)
かずや -
この方法で簡単にできるなんて驚き!家族にも教えてあげよっと
まお -
この情報を見つけて本当に助かりました。これからも使っていきます!
みのり -
Chromecastの設定にはいつも悩まされているけど、これで少しは楽になりそう
じゅん -
これからもこういう記事を楽しみにしています!もっとChromecastの使い方を知りたいです
こうた -
アプリを介して変更できるのがポイントですね!非常に役立ちました
タカシ -
この方法でChromecastの名前を変更できるなんて、すごく便利です!情報ありがとうございます!
りょうすけ -
手順が簡単でわかりやすいですね。これで友達にも教えられそう
ゆうせい -
手順を追いやすくしてくれて本当に助かりました!次は他の機能も試します
ゆうこ -
自分のChromecastの名前を変更したいと思ってたので、とても助かりました!早速試してみます
ナナ -
Chromecastをリセットしなくても名前を変更できるのが嬉しいです
たいち -
完璧なガイド!初めてでも問題なく変更できました
としや -
この方法を実践してみましたが、すごくスムーズでした!皆さんも試すべき!
さやか -
私も試してみました。無事に名前を変更できて嬉しいです!ありがとう
あんず -
普通のやり方だと思ってたので、意外と楽でした!また色々試してみます
えりか -
操作するのが苦手な私でもできたので、安心しました!感謝です
ひろえ -
新しい名前にできることで、ちょっとテンション上がりますね!友達にも教えよう
あおい -
新しい名前にすることで、家族で争奪戦になりそうです(笑)!
スマイルちょこ -
名前変更の方法、やってみたけど楽しい!また新しい発見ができそう!
けんじ -
どのアプリを使えばいいですか?ちょっと迷っています
ヒロシ -
この情報を思い出して、友達に教えてあげました!本当にありがとう!
みほ -
私もChromecast持ってますが、なかなか使いこなせていなくて…。これで少しは上手くなるかな
まゆみ -
すべての手順を試しましたが、最後の設定がうまくいきませんでした…助けてください!
ぷくぷく -
Chromecastって意外といじりやすかったんですね。もっと機能を探ってみたいです!
まさし -
Chromecastの名前を変えることで、他のデバイスとも統一感が出て嬉しい
ゆうた -
こういう記事は本当にありがたいです。Chromecastの設定がもっと簡単になると嬉しいです