Chromecastは正式に終了
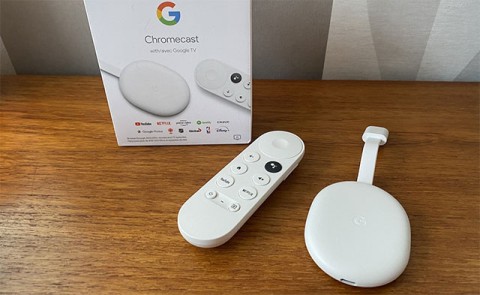
Google の Chromecast シリーズは、スマート TV エクスペリエンスを置き換えたい場合や、あらゆるテレビをスマート TV に変えたい場合に長い間人気の選択肢となっています。
Google Chromecast は、ガジェットからテレビでビデオを視聴する最も簡単な方法の 1 つです。このデバイスを使用すると、スマート TV がなくてもオンライン ストリーミング サイトのビデオ コンテンツにアクセスできるようになります。小さな画面から大きな画面へと視覚体験を広げることができます。

Google Chromecast は、Android デバイス、iPhone、iPad、Mac、Windows PC、または Chromebook からの画面をミラーリングすることができます。「ミラーリング」とは、コンピューターまたはモバイル デバイスに表示されている画面を別のデバイスに表示させることを意味します。ただし、Screen Mirroring に加えて、ワイヤレスでデスクトップを拡張することもできます。これにより、新しい画面を開き、2 番目のデスクトップとして使用することができます。
コンピュータ画面をキャストするのは非常に簡単です。パソコンと Chromecast デバイスが同じ WiFi ネットワークに接続されていることを確認してください。次の手順に従ってください。




このチュートリアルには、Windows 10 のスクリーンショットが含まれていますが、同様の方法は Windows 8 でも機能します。





ディスプレイ拡張機能は、ラップトップやデスクトップで作業する際に、テレビなどの大きなデバイスで他の作業を行いたいときに大変便利です。これにより、複数のウィンドウやアプリケーションを同時に使用することが可能になり、効率的に作業を進めることができます。
Google Chromecast を用いたデスクトップの拡張は、そのシンプルな設定や操作性から多くのユーザーにとって便利な選択肢です。Chromecast を活用して、より良いデジタル体験を得ましょう。
Google の Chromecast シリーズは、スマート TV エクスペリエンスを置き換えたい場合や、あらゆるテレビをスマート TV に変えたい場合に長い間人気の選択肢となっています。
Chromecastを使用して、携帯電話やラップトップから大画面で写真やスライドショーを楽しむ方法。このガイドでは、さまざまなデバイスからの手順を詳しく説明しています。
Chromecast デバイスを持っている方へ。YouTube に接続した際に発生するキャストアイコンの問題を解決し、プライバシーを守る方法を探ります。
Chromecast の名前を変更する方法をわかりやすく解説します。正しい手順で、簡単に変更できます。
GoogleのChromecastをWi-Fiなしで使用する方法を紹介します。簡単なステップでChromecastを利用し、ストリーミングやミラーリングをお楽しみいただけます。
高価なSamsung Galaxyを、市場に出回っている他のスマートフォンと全く同じ見た目にする必要はありません。少し手を加えるだけで、より個性的でスタイリッシュ、そして個性的なスマートフォンに仕上げることができます。
iOS に飽きて、最終的に Samsung の携帯電話に切り替えましたが、その決定に後悔はありません。
ブラウザ上のAppleアカウントのウェブインターフェースでは、個人情報の確認、設定の変更、サブスクリプションの管理などを行うことができます。しかし、さまざまな理由でサインインできない場合があります。
iPhone で DNS を変更するか、Android で DNS を変更すると、安定した接続を維持し、ネットワーク接続速度を向上させ、ブロックされた Web サイトにアクセスできるようになります。
「探す」機能が不正確になったり、信頼できなくなったりした場合は、いくつかの調整を加えることで、最も必要なときに精度を高めることができます。
携帯電話の最も性能の低いカメラがクリエイティブな写真撮影の秘密兵器になるとは、多くの人は予想していなかったでしょう。
近距離無線通信は、デバイス同士が通常数センチメートル以内の近距離にあるときにデータを交換できる無線技術です。
Appleは、低電力モードと連動して動作する「アダプティブパワー」を導入しました。どちらもiPhoneのバッテリー寿命を延ばしますが、その仕組みは全く異なります。
自動クリックアプリケーションを使用すると、ゲームをプレイしたり、デバイスで利用可能なアプリケーションやタスクを使用したりするときに、多くの操作を行う必要がなくなります。
ニーズに応じて、既存の Android デバイスで Pixel 専用の機能セットを実行できるようになる可能性があります。
修正には必ずしもお気に入りの写真やアプリを削除する必要はありません。One UI には、スペースを簡単に回復できるオプションがいくつか含まれています。
スマートフォンの充電ポートは、バッテリーを長持ちさせるためだけのものだと、多くの人が考えています。しかし、この小さなポートは、想像以上にパワフルです。
決して効果のない一般的なヒントにうんざりしているなら、写真撮影の方法を静かに変革してきたヒントをいくつか紹介します。
新しいスマートフォンを探しているなら、まず最初に見るのは当然スペックシートでしょう。そこには、性能、バッテリー駆動時間、ディスプレイの品質などに関するヒントが満載です。
他のソースからiPhoneにアプリケーションをインストールする場合は、そのアプリケーションが信頼できるものであることを手動で確認する必要があります。確認後、アプリケーションはiPhoneにインストールされ、使用できるようになります。


















うた -
デスクトップの拡張ができるなんて夢みたい!こんな便利な機能があるなんて
Miki -
やっぱりChromecastって便利ですね!これで作業効率が上がること間違いなし!
ゆう -
Chromecastを使ったデスクトップ拡張、これから使う予定です!期待大です
ひろし -
素晴らしい記事ですね!デスクトップ拡張がすごく便利で、作業効率が上がりました
Mao -
設定がちょっと複雑に感じたけど、試してみたらなんとかできました。みんなも挑戦してみて!
みどり -
簡単にできるって本当ですか?やってみたいけど、失敗するのが怖いです
山田花子 -
私も試してみましたが、設定がちょっと難しかったです。もう少し詳しい手順が欲しいかも
萌えっ子 -
Chromecastを使ったデスクトップ拡張、初めて知りました!早速試してみます。
さるぼぼ -
記事を読んでから、自分の設定と比較してみます!
りょう -
新しいテクニック、試してみる価値あり!みんなで共有したいですね
ゆうき -
Chromecastは本当に万能だと思う!ゲームや映画が大画面で楽しめるのが最高
タケシ -
この方法を使ってゲームを大画面で楽しんでいます!最高の体験です
Sora -
Chromecastの使い方を知ってから、外出先でも便利にデスクトップが使えるようになりました
鈴木花子 -
私もChromecastを使っていますが、他にもどんな使い方がありますか?
あきら -
これを使って、リモート会議も快適にできるようになりました。働きやすい環境になった!
ハナ -
デスクトップ拡張ができると、仕事が効率的ですね!素晴らしい情報をありがとう
まゆみ -
私もこの方法を使ってみたけれど、設定が少し難しかったです。サポートがあれば助かります
ナオミ -
拡張機能についてもっと知りたいです。どこで情報を探せますか
まさき -
この方法を知らなかったら、もっと時間がかかっていたかも。情報ありがとう!
サクラ -
この方法で家族と一緒に映画を楽しむのが待ちきれない!ありがとう!
ケン -
トラブルが起きたときの対処法も教えてもらえると助かります
サンディ -
この情報を見て、Chromecastを買う決心がつきました!ありがとう
あいり -
情報をシェアして、みんなにこの便利さを広めたいです
タカシ -
友達と一緒に映画を見るときに大活躍!Chromecast、最高
たかし -
設定手順をもっと詳しく知りたいです。特にトラブルシューティング方法があれば教えてください
たくや -
最近のテクノロジーに驚かされます!Chromecast、すごいなぁ
やまもと -
この記事を見て実際に試してみたら、思ったより簡単でした!感謝です
あやか -
この方法で友達とオンラインゲームをスムーズに楽しめるようになりました!感謝
ゆうり -
すごく便利なアドバイスで驚きました!早速、実践してみますね
あんじゅ -
この方法を使うと、部屋のケーブルがなくなってすっきりした!こんな方法があったのね。
Takumi -
もう少し簡単になったら嬉しいな、設定が少し手間取ったので
ケイタ -
デスクトップを大画面で使えるのは本当に素晴らしい!他の裏技も知りたいです
けんじ -
この記事を共有して、みんなに教えたいです。すごく役立つ情報
ナナ -
拡張機能が本当に便利!友達にも勧めます。
えりか -
デスクトップ拡張はもう未来ですよね!素晴らしい技術!
ひろこ -
この方法で部屋がスッキリしました!ケーブルが少なくて快適です。
愛 -
自宅で快適な作業環境が整ったので、ぜひ紹介します!
佐藤太郎 -
Chromecastを使ってデスクトップを拡張する方法、すごく役立ちました!これで幅広い作業ができるので感謝です。