Chromecastは正式に終了
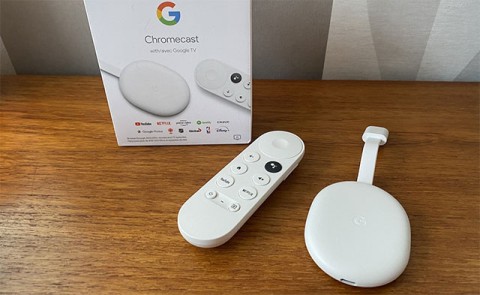
Google の Chromecast シリーズは、スマート TV エクスペリエンスを置き換えたい場合や、あらゆるテレビをスマート TV に変えたい場合に長い間人気の選択肢となっています。
GoogleのChromecastはHDMI経由でテレビに接続し、通常はWi-Fiを通じてストリーミングすることができます。しかし、Wi-Fiが無い状況でも、Chromecastを利用する方法があります。本記事では、Wi-FiなしでChromecastを利用するための具体的な方法を紹介します。

以下のオプションを使用して、Wi-Fiが無くてもChromecastを活用できます:
| No. | 方法 |
|---|---|
| 1 | Chromecastゲストモードを使用 |
| 2 | デバイスのミラーリングにWLANを使用 |
| 3 | モバイルホットスポットの使用 |
| 4 | トラベルルーターを使用 |
| 5 | アクティブなイーサネット接続を使用 |
| 6 | Connectify Hotspotの利用 |
Chromecastはゲストモードを使うことで、Wi-Fi環境が無くてもミラーリング機能を利用できます。ただし、全機能を利用するには、何らかのインターネット接続が必要です。
Chromecastはホストが必要です。Wi-Fiリンクが無い場合でも、デバイスをミラーリングできます。ホストを設定する手順は以下の通りです。
キャストには別のデバイスが必要ですが、スマートフォンをホットスポットにすることで、一時的にインターネットを提供できます。
公共のWi-Fiが使用できない場合、トラベルルーターを利用することでChromecastを稼働させることができます。
Chromecast用の特殊な電源アダプタが必要ですが、イーサネットポートを利用してインターネットに接続することができます。
Connectify Hotspotを使用して、Wi-Fiが無い時でもChromecastを利用できます。
各オプションの詳細な手順については、上記のセクションを参照してください。Wi-Fi環境の無い中でも、Chromecastは特定の条件下で便利に使用することが可能です。

Wi-Fiなしでも、Chromecastを使用する方法は多岐にわたりますが、それには特定の条件や機器が必要です。主にミラーリングやゲストモードを利用することで、非常に便利なエンターテイメント体験が得られます。
Google の Chromecast シリーズは、スマート TV エクスペリエンスを置き換えたい場合や、あらゆるテレビをスマート TV に変えたい場合に長い間人気の選択肢となっています。
Chromecastを使用して、携帯電話やラップトップから大画面で写真やスライドショーを楽しむ方法。このガイドでは、さまざまなデバイスからの手順を詳しく説明しています。
Google Chromecast を使用したデスクトップ拡張の手順とヒント。スマート TV がなくても、デスクトップとテレビの両方で作業を効率的に行う方法を学びましょう。
Chromecast デバイスを持っている方へ。YouTube に接続した際に発生するキャストアイコンの問題を解決し、プライバシーを守る方法を探ります。
Chromecast の名前を変更する方法をわかりやすく解説します。正しい手順で、簡単に変更できます。
Samsung の携帯電話で Galaxy AI を使用する必要がなくなった場合は、非常に簡単な操作でオフにすることができます。 Samsung の携帯電話で Galaxy AI をオフにする手順は次のとおりです。
InstagramでAIキャラクターを使用する必要がなくなったら、すぐに削除することもできます。 Instagram で AI キャラクターを削除するためのガイドをご紹介します。
Excel のデルタ記号 (Excel では三角形記号とも呼ばれます) は、統計データ テーブルで頻繁に使用され、増加または減少する数値、あるいはユーザーの希望に応じた任意のデータを表現します。
すべてのシートが表示された状態で Google スプレッドシート ファイルを共有するだけでなく、ユーザーは Google スプレッドシートのデータ領域を共有するか、Google スプレッドシート上のシートを共有するかを選択できます。
ユーザーは、モバイル版とコンピューター版の両方で、ChatGPT メモリをいつでもオフにするようにカスタマイズすることもできます。 ChatGPT ストレージを無効にする手順は次のとおりです。
デフォルトでは、Windows Update は自動的に更新プログラムをチェックし、前回の更新がいつ行われたかを確認することもできます。 Windows が最後に更新された日時を確認する手順は次のとおりです。
基本的に、iPhone で eSIM を削除する操作も簡単です。 iPhone で eSIM を削除する手順は次のとおりです。
iPhone で Live Photos をビデオとして保存するだけでなく、ユーザーは iPhone で Live Photos を Boomerang に簡単に変換できます。
多くのアプリでは FaceTime を使用すると SharePlay が自動的に有効になるため、誤って間違ったボタンを押してしまい、ビデオ通話が台無しになる可能性があります。
Click to Do を有効にすると、この機能が動作し、クリックしたテキストまたは画像を理解して、判断を下し、関連するコンテキスト アクションを提供します。
キーボードのバックライトをオンにするとキーボードが光ります。暗い場所で操作する場合や、ゲームコーナーをよりクールに見せる場合に便利です。ノートパソコンのキーボードのライトをオンにするには、以下の 4 つの方法から選択できます。
Windows を起動できない場合でも、Windows 10 でセーフ モードに入る方法は多数あります。コンピューターの起動時に Windows 10 をセーフ モードに入れる方法については、WebTech360 の以下の記事を参照してください。
Grok AI は AI 写真ジェネレーターを拡張し、有名なアニメ映画を使ったスタジオジブリ風の写真を作成するなど、個人の写真を新しいスタイルに変換できるようになりました。
Google One AI Premium では、ユーザーが登録して Gemini Advanced アシスタントなどの多くのアップグレード機能を体験できる 1 か月間の無料トライアルを提供しています。
iOS 18.4 以降、Apple はユーザーが Safari で最近の検索を表示するかどうかを決めることができるようになりました。



















ケイ -
設定がちょっと不安だけど、試す価値はありそう。この情報をシェアしてくれてありがとう
エミリ -
I can't believe I can use Chromecast without Wi-Fi! This is a game changer for my movie nights!
サキ -
Wi-FiなしでもChromecastが使えるって本当?信じられないけど、試してみたい!
ケンゴ -
Chromecastを使うのにこんな方法があるなんて知りませんでした。さっそく試してみます!
けんじ -
この方法、結構実用的だね!アウトドアに持って行くと楽しいかも!
ミドリ -
私のChromecastの設定に困っていました。この記事を読んで本当に助かりました!ありがとうございます
優子 -
Chromecastを使用した経験があるので、この情報は本当に役立ちます!感謝しています。
トモコ -
これでアウトドアでも映画が楽しめますね!便利な情報をシェアしてくれてありがとう
ミナ -
ジムでChromecastを使う予定なので、情報は嬉しい!説明通りにしてみる!
Mちゃん -
レンタルサーバーを使う方法もありますが、こちらの方が簡単そう!やってみます
タカシ -
私はいつも映画鑑賞のときにChromecastを使っていますが、Wi-Fiなしでもできるのは新たな発見です
ケン -
利用方法をもっと詳しく解説してほしい!特に注意すべきポイントなど
アヤカ -
設定が難しそうだけど、頑張ってみます。詳しい手順があればもっと助かります!
リョウタ -
Wi-FiなしのChromecast、面白すぎる!友達と一緒に利用したいなぁ
ケイタ -
Chromecastの使い方を知らなかったので、助かりました。継続的に更新してほしいです
コウイチ -
新しい方法を聞けてよかった!次は映画ナイトの予定なので、ぜひ使いたいです
かずや -
こういう裏技があると、もっと楽しめる!友達にも教えます
はるか -
Wi-FiなしでChromecastを使える方法があるなんて、本当に驚きです!やってみます
ヒサシ -
Wi-Fiがないと映画が観れないと思っていましたが、選択肢が増えてうれしいです。
しおり -
私は最近Wi-Fiの調子が悪いので、この方法を試してみる価値がありますね
セイジ -
これから旅行に行く予定なので、この方法を知れて良かったです。助かります!
ナオキ -
Wi-Fiなしでも使えるのは素晴らしいですね!どれくらいの距離で接続できるのか、詳しく知りたいです。
ヒロミ -
旅行先でも映画を楽しめるのはありがたいですね。このトピックを広めたい
シオリ -
後でやり方をメモしておこう!どうしても実現したいです
リナ -
こういうのってやっぱり便利ですね!Wi-Fiに依存しないのがいいと思う
タカシ 123 -
これをやってみたら、友達にも自慢できそう!じっくり試してみます
タカノ -
視聴するときにWi-Fiが必要だと思っていたので、この記事読んで本当に感謝しています。
アキラ -
これを試したら面白い動画を観れるかも。もっと友達に教えよう
リョウコ -
これでWi-Fiがない時でも楽しめるとは、すごい時代ですね!感謝
ヒロシ -
記事がとてもわかりやすい!具体的な手順があるとやりやすいですね。
ジョン -
Wow, I didn't know you could use Chromecast without Wi-Fi. This changes everything
ノリコ -
普通の使い方だけじゃなく、こういう使い方もあるんですね。すごい
ハナ -
彼氏と一緒に海に行った時、これを試したいと思っていました。情報ありがとう!
タケシ -
Wi-FiなしでChromecastを使えるなんて、驚きました!試してみたいです
あやみ -
この方法を知ってから、旅行にもChromecastを持って行くことに決めました。非常に便利です
シンジ -
この裏技、すごく助かるよ!Wi-Fiが不安定な時にも使えるね
ユキ -
私もこの方法を知りたかったです!Wi-Fiがない時でもChromecastが使えるなんて助かる
メイ -
こういう情報は本当に助かります!次のアウトドアに持って行こうかな
トモヤ -
早速機会を見つけて試してみようと思います。設定がシンプルだといいな