Chromecastは正式に終了
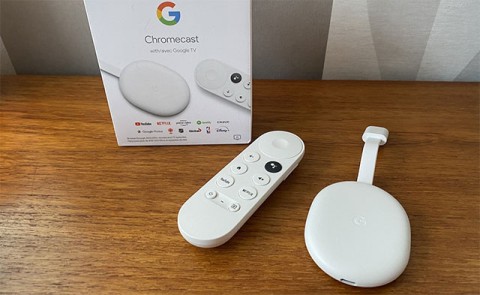
Google の Chromecast シリーズは、スマート TV エクスペリエンスを置き換えたい場合や、あらゆるテレビをスマート TV に変えたい場合に長い間人気の選択肢となっています。
Chromecast デバイスをお持ちですか?YouTube に接続している場合、携帯電話で YouTube アプリを開くたびに小さなキャストアイコンがポップアップし続けます。これにより、いくつかの恥ずかしい状況が発生する可能性があります。誤ってリビングルームのテレビにキャストすると、こっそりジャスティンビーバーを聴いたり、リアリティ番組を見たりしていることが家族にバレるかもしれません。
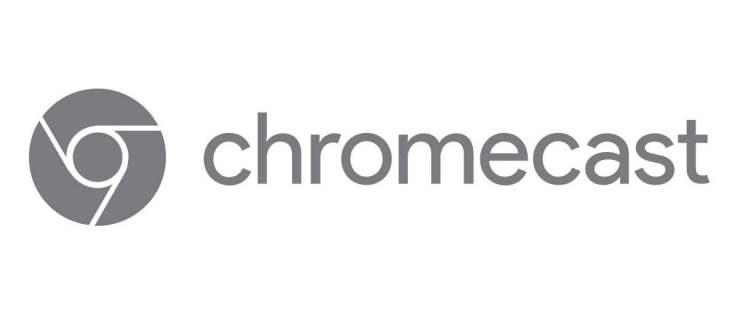
もし、キャストアイコンを削除したい場合は、以下の手順に従ってください。
最初の方法は、Google 設定からキャストオプションにアクセスし、デバイスを無効にすることです。手順は以下の通りです:

自動キャストを無効にすると、キャストアイコンは表示され続けますが、ビデオは承認されない限りテレビに表示されません。こちらの手順を実行してください:
YouTube を使用する際に Chromecast のストリーミングを停止する他の方法もあります。次の手順で、ペアリングされたデバイスから Chromecast を削除できます:
一部のユーザーは、YouTube Vanced アプリを利用することを推奨しています。こちらのアプリを使用することで、キャストアイコンを削除する別の方法を得ることができます。
Chromecast をネットワークに接続することで、同じネットワークに接続されているデバイス全員がキャストアイコンを表示できることになります。これを無効にする方法は次の通りです:
YouTube を介して Chromecast を試したい場合、以下の手順でストリーミングできます:
不要なキャストを停止するいくつかの方法があります。Chromecast デバイスを YouTube アプリから削除したり、Google Home アプリから切断したりする前に、家族のメンバーによるキャストを管理する方法もあります。
あなたにとって、どの修正が最も効果的だったでしょうか?ぜひ以下のコメントセクションでお知らせください。
Google の Chromecast シリーズは、スマート TV エクスペリエンスを置き換えたい場合や、あらゆるテレビをスマート TV に変えたい場合に長い間人気の選択肢となっています。
Chromecastを使用して、携帯電話やラップトップから大画面で写真やスライドショーを楽しむ方法。このガイドでは、さまざまなデバイスからの手順を詳しく説明しています。
Google Chromecast を使用したデスクトップ拡張の手順とヒント。スマート TV がなくても、デスクトップとテレビの両方で作業を効率的に行う方法を学びましょう。
Chromecast の名前を変更する方法をわかりやすく解説します。正しい手順で、簡単に変更できます。
GoogleのChromecastをWi-Fiなしで使用する方法を紹介します。簡単なステップでChromecastを利用し、ストリーミングやミラーリングをお楽しみいただけます。
YouTube にコメントを固定する方法を知りたいですか?自分の動画に重要なコメントを目立たせることができます。
Kodiがインターネット経由とローカルネットワークやストレージからコンテンツを再生する際に、字幕を追加する方法について詳しくご紹介します。
Netflix とリラックスしたセッションを楽しむための方法。左上の迷惑なテキストを簡単に削除できます。
Disney Plus での字幕管理方法をすべての主要デバイスにわたり解説します。この記事では、字幕の有効化やカスタマイズの手順を詳しく紹介します。
LG TV には 200 以上のアプリが用意されており、それらはすべてスマート TV にダウンロードできます。必要なのはリモコンとインターネット接続だけです。
Disney Plus は非常に優れたストリーミング プラットフォームであり、アカウントを保護するために必要な方法や対策について説明します。
赤ちゃんの健康を守るため、寝る前にお粥を与えることの危険性について詳しく解説します。
Samsung TV の言語を変更する方法を詳しく説明します。多言語対応のメニューでより良い視聴体験を。
妊婦がジャックフルーツを食べる際に注意すべきポイントやその健康効果について詳しく解説します。ジャックフルーツが胎児や流産に与える影響についても考察します。
Notion でのリンクの追加は、情報を接続するための重要なステップです。ここでは、Notion にリンクを追加する方法を詳しく説明します。
Chromecast デバイスを持っている方へ。YouTube に接続した際に発生するキャストアイコンの問題を解決し、プライバシーを守る方法を探ります。
Netflix はオンライン ストリーミングの巨人であり、デバイスの管理が重要です。不要なデバイスのアカウントを非アクティブ化する方法を解説します。
Kodiは、メディアのストリーミングを最適化するためにキャッシュをクリアすることが重要です。
授乳中にココナッツウォーターを飲むことは、母親の健康に多くの利点があります。この記事では、授乳中のココナッツ水の利点と推奨される量について説明します。
ハイセンステレビで字幕を簡単にオンまたはオフにする方法を説明します。これにより、映画やテレビ番組をより楽しむことができます。







![Disney Plus で字幕を管理する方法 [すべての主要デバイス] Disney Plus で字幕を管理する方法 [すべての主要デバイス]](https://img.webtech360.com/resources6/s2/image-9746-0605153623935.jpg)











ゆりな -
これを見て、やってみたらすぐできました!もうChromecastはいらなくなったし
明美 -
この方法をシェアしてくれてありがとう!YouTubeの動画が増えて困ってたの
翔太 -
いいこと聞いた!この情報でChromecastの登録情報を整理してみます
やすお -
Chromecastの削除がこんなに簡単になるなんて、知らなかった!感謝です!
クミコ -
細かく説明してくれて本当に助かりました!私もやってみます
さとし -
もうChromecast使わないから、早速削除します!簡単にできるといいな。
ナオキ -
うまくいったので、友達にもシェアしておきます!本当に助かりました。
佐藤 太郎 -
この手順はとてもわかりやすいですね!YouTubeからChromecastを削除することに成功しました。ありがとうございます
おなかすいた -
Chromecastの削除方法を探してて、ここにたどり着きました!本当に簡単ですね。試してみます
ゆうた -
この手順でうまくいくといいな!これまで使わなかったデバイスが増えすぎたから
しんのすけ -
え!YouTubeからChromecastをなくせるの?知らなかった!すごい情報!早速試してみるね
リサ -
助けてくれてありがとう!YouTubeの設定がわからなくて困ってたから、すごく助かりました!
前田 智子 -
手順が詳しくて感謝です。Chromecastの管理が簡単になりましたね。
ミサ -
思ったより簡単にできました!説明が丁寧で分かりやすいです
ゆき -
どうやってChromecastを使うか全然わからなかったけど、これで解決できました!
みっちゃん -
この方法、最高です。友達にも教えます!
メグ -
初心者の私でもできました。手順がシンプルで親切でした
セット -
手順がわかりやすかったので、他の人にも紹介したくなりました
リョウ -
この方法を試すのが楽しみです。今までChromecastを放置してましたから、いい機会ですね。
たくや -
この情報は役に立ちました!でも、どうして別のデバイスを追加する場合はどうすればいいのか分かりますか?
かなえ -
私も確認したいことがあります!Chromecastを別のアカウントにリンクする方法はどうすればいいですか?
みゆき -
私もChromecastを使ってたけど、最近はあまり使ってないなぁ。これを機に整理しようかな
しずか -
ありがとう!Chromecastの設定が難しくて困ってたけど、あなたの説明のおかげでクリアできました!
母猫 -
この手順、あなたの助けがないとできなかったよ。本当にありがとう
たえこ -
私も時々Chromecastを使っていたのですが、最近は使わなくなったので、これを試してみます
Kazuki -
Awesome! I finally figured out how to remove Chromecast from YouTube! Thanks for this post
亜美 -
この方法を使ってみたら、すごく簡単でびっくりしました!本当に助かります
タクミ -
Chromecast使わなくなったので、削除した方がデバイスがスッキリしますね!やってみます
まさし -
いい話を聞きました!Chromecastを持っている人はぜひ試してみてください
カナ -
この情報は本当に助かります!こういうトピックをもっと取り上げてほしいです
秀樹 -
役立つ情報です!YouTubeを整理するのには最適ですね