Chrome拡張機能Trimを使ってNetflixをより快適に利用する方法
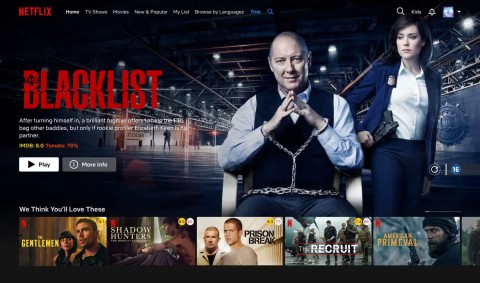
かつて人々は、何を観たらいいのかわからず、決断疲れに圧倒されながら、Netflix をスクロールするのに多くの時間を費やしていました。しかし、Chrome 拡張機能 Trim を見つけてから、Netflix の使用感は完全に変わりました。
Netflix はオンライン ストリーミングの巨人ですが、アカウントでアクティベートされたデバイスが多すぎる場合はどうすればよいでしょうか? デバイス管理は重要です。

| プラン名 | 同時視聴可能デバイス数 |
|---|---|
| ベーシック | 1 台 |
| スタンダード | 2 台 |
| プレミアム | 4 台 |
これらの制限は、異なる映画や番組に対するものではなく、同じコンテンツでなくても、何かを同時に視聴する場合に適用されます。
特定のデバイスからサインアウトすることはできませんが、以下の手順で全デバイスからサインアウトすることができます。
上記の手順に従った後、全デバイスで再度ログインする必要があります。
アカウントを安全に保つために、パスワードを変更することは重要です。
新しいパスワードを設定することで、他のデバイスのアクセスを防ぐことができます。
Netflix アカウントへの同時アクセスを減らすためにウォッチパーティーの利用も効果的です。これは、友人や家族がそれぞれのアカウントを持っている場合に便利です。
Telepartyを利用すれば、友達と一緒に映画や番組を視聴することができます。
誰かを削除することはできませんが、再度ログインさせないためにパスワードを変更することは可能です。
アカウントページから、全てのログインデバイスを確認できます。
Netflixでは、特定のデバイスだけを削除することはできませんが、Wi-Fiルーターの設定を利用して制限することが可能です。
ウェブブラウザを使用して上記の手順を実行する必要があります。
以上が、Netflixから不要なデバイスを削除するための手順とヒントです。アカウントを安全に保ち、ストリーミング体験を最適化しましょう。
かつて人々は、何を観たらいいのかわからず、決断疲れに圧倒されながら、Netflix をスクロールするのに多くの時間を費やしていました。しかし、Chrome 拡張機能 Trim を見つけてから、Netflix の使用感は完全に変わりました。
Netflix は、携帯電話、タブレット、ゲーム機、ストリーミングデバイスなど、あらゆるデバイスから簡単にアクセスできるため、同じアカウントで同時に何人の人が Netflix を視聴できるのか疑問に思うかもしれません。
Netflix は再び料金を値上げし、これまで以上に高額になった。しかし、多くの人はすぐに購読を解除するつもりはありません。その理由は次のとおりです。
Netflix とリラックスしたセッションを楽しむための方法。左上の迷惑なテキストを簡単に削除できます。
Netflixでは、字幕を簡単にカスタマイズできます。フォントサイズ、字幕言語、無効化オプションなどを設定できます。
Netflix アカウントにログインすると、最初に表示されるのはビデオ コンテンツのリストです。マイリストを使用することで、お気に入りの内容を簡単に見つけることができます。
NetflixエラーコードM7703-1003の原因と解決策を解説します。このエラーに直面している場合は、こちらの情報を参考にしてください。
デスクトップ(PC)のNetflixでスクリーンショットを撮るには、FireshotやSandboxie、Androidフォンのスクリーンレコーダーアプリを活用する方法をご紹介します。
Netflix からログアウトする方法や、必要な場合の手順を簡潔に説明します。
NetflixコードNW-2-5は、ネットワーク接続エラーを示します。このエラーを修正するには、7つの方法を試してみてください。
Netflixは6月に第3世代Apple TVのサポートを停止した。現在、ストリーミング大手は、iOS 16 および iPadOS 16 を実行している iPhone および iPad モデル上の Netflix アプリをサポートしないことを確認しました。
2024年にNetflixの収益は大幅に増加しましたが、ユーザーはお気に入りの番組をすべて視聴するために依然として追加料金を支払う必要がありました。
ユーザーは字幕付きで Netflix を視聴できる新しい方法を手に入れました。
多くの人が長年 Netflix を使ってきましたが、Netflix に欲しい機能がいくつかあり、また、削除されてしまった非常に便利な機能もいくつかあります。
YouTube にコメントを固定する方法を知りたいですか?自分の動画に重要なコメントを目立たせることができます。
Kodiがインターネット経由とローカルネットワークやストレージからコンテンツを再生する際に、字幕を追加する方法について詳しくご紹介します。
Netflix とリラックスしたセッションを楽しむための方法。左上の迷惑なテキストを簡単に削除できます。
Disney Plus での字幕管理方法をすべての主要デバイスにわたり解説します。この記事では、字幕の有効化やカスタマイズの手順を詳しく紹介します。
LG TV には 200 以上のアプリが用意されており、それらはすべてスマート TV にダウンロードできます。必要なのはリモコンとインターネット接続だけです。
Disney Plus は非常に優れたストリーミング プラットフォームであり、アカウントを保護するために必要な方法や対策について説明します。
赤ちゃんの健康を守るため、寝る前にお粥を与えることの危険性について詳しく解説します。
Samsung TV の言語を変更する方法を詳しく説明します。多言語対応のメニューでより良い視聴体験を。
妊婦がジャックフルーツを食べる際に注意すべきポイントやその健康効果について詳しく解説します。ジャックフルーツが胎児や流産に与える影響についても考察します。
Notion でのリンクの追加は、情報を接続するための重要なステップです。ここでは、Notion にリンクを追加する方法を詳しく説明します。
Chromecast デバイスを持っている方へ。YouTube に接続した際に発生するキャストアイコンの問題を解決し、プライバシーを守る方法を探ります。
Netflix はオンライン ストリーミングの巨人であり、デバイスの管理が重要です。不要なデバイスのアカウントを非アクティブ化する方法を解説します。
Kodiは、メディアのストリーミングを最適化するためにキャッシュをクリアすることが重要です。
授乳中にココナッツウォーターを飲むことは、母親の健康に多くの利点があります。この記事では、授乳中のココナッツ水の利点と推奨される量について説明します。
ハイセンステレビで字幕を簡単にオンまたはオフにする方法を説明します。これにより、映画やテレビ番組をより楽しむことができます。
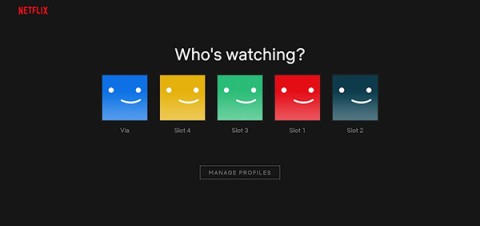
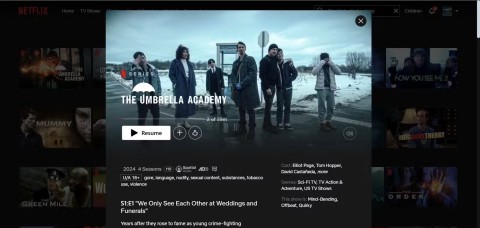

![Netflix の字幕を管理する方法 [すべての主要デバイス] Netflix の字幕を管理する方法 [すべての主要デバイス]](https://img.webtech360.com/resources6/s2/image-6507-0605165354506.jpg)

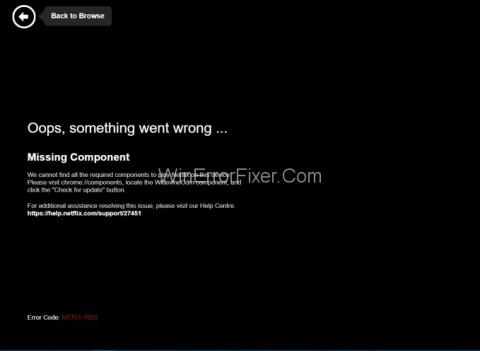


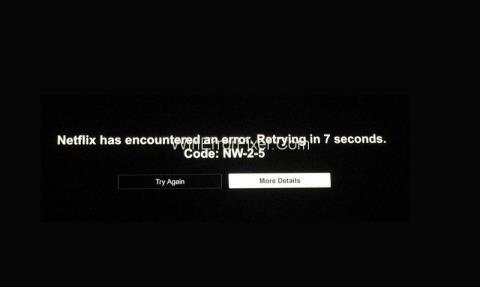
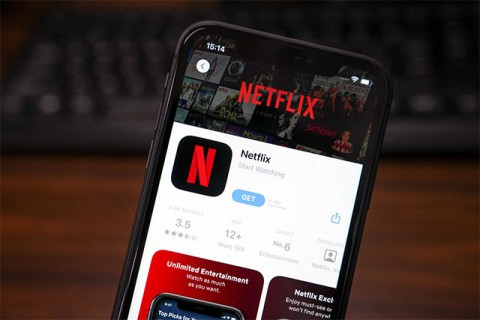
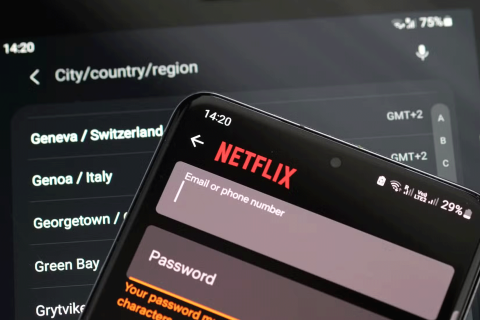
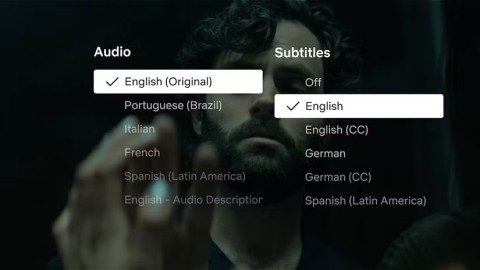
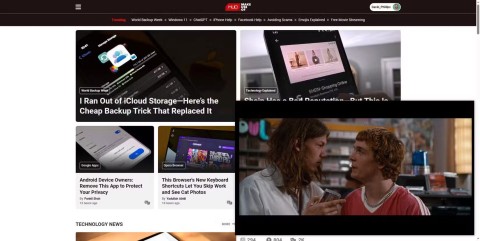


![Disney Plus で字幕を管理する方法 [すべての主要デバイス] Disney Plus で字幕を管理する方法 [すべての主要デバイス]](https://img.webtech360.com/resources6/s2/image-9746-0605153623935.jpg)











みゆき -
ありがとうございます!不要なデバイスの管理がこんなに簡単とは思いませんでした。助かりました
愛ちゃん -
デバイスの削除には思ったより時間がかからず、さっとできますね。さらに改善が必要ですが、満足しています
すみれ -
操作が簡単で助かります。特にNetflixを長く使っているので、デバイスが多くなりすぎました。
ドラゴン -
Unexpectedly easy! Just like that, I was able to disconnect unnecessary devices. You should definitely try it
マイケル -
I really didn't know this was possible. Thanks for the info! I can finally clear up some old devices now
さやか -
この手順を使ってどうやってデバイスを削除するかがわかりやすかったです。次回から迷わずにできそうです
ひかり -
質問があります。この手順を踏むことで、他のデバイスの接続に影響はないんですよね
さくらんぼ -
Netflixのデバイス管理、みんなやってる?私も何台か手放そうと思うんだけど、操作がよくわからないです!
たくみ -
ありがとう!この情報を使って、ついにカウントを整理して、すっきりしました。感謝です。
Kenta -
Thank you for sharing this! Finally, I can tidy up my Netflix account without hassle!
たかし -
シンプルな手順で驚き!個人的にこういう系の記事が大好きです。今後も期待してます
あずさ -
手順が本当に簡単で驚きました!以前は手間がかかると思っていましたが、すぐにできました
かおり -
あー、こんな便利な方法があったなんて!もう少し早く知っていればよかったです
福田 あや -
手順が明確で、非常に助かりました!これからもこういう情報をもっとシェアしてください。
すず -
デバイスを整理することで、より良い視聴体験が得られると思います。オススメです
まさや -
最高の解決策ですね!記載している方法で、無駄を省いてみました。ありがとうございます
レン -
おお、私は数台のデバイスがあったので、これを試してみます!ありがとうございます。
としき -
私もこの方法でデバイスを整理しました。アカウントがすっきりして気分がいいです
はるか -
デバイス管理で困ってる人にとって、非常に有用な情報ですね!もっとシェアしてほしいです
なな -
私もちょうど不要なデバイスがあって困ってました!この方針を試して、無駄を省きたいです。
じゅん -
ちょっとした手間で、これほどスッキリするなんて思ってもいませんでした!感謝です!
コン -
この方法で設定し直しました!アカウントがすごくスッキリしていて、気持ちがいいです
結花 -
手順がわかりやすくて助かりました!今後もこのような記事を楽しみにしています
田中 大輔 -
このアドバイスは最高です!不必要なデバイスが減ったので、アカウントがスムーズになりました。
みほ -
友人にもこの方法を教えてあげるつもりです。皆もNetflixを楽しむために、デバイス管理をしっかりやりたいですよね
太郎 -
この情報は本当に役立ちました!デバイス削除の方法が簡単に理解できて、すぐに試してみました
浩二 -
具体的な操作方法が明記されているのがいいですね。このような情報をどんどん出してください
名古屋の健二 -
デバイスの削除って面倒と思ってましたが、手順が具体的でよくわかりました。早速やってみます
あつし -
これを試すブラウザは何が一番使いやすいのでしょうか?他のオプションがあれば教えてください。
ユウキ -
このトピックについてもっと知りたいです!特に、削除後のアカウントの影響について教えてもらえませんか
あやな -
この手順、他の人にもぜひ教えたいです!みんなNetflixをもっと楽しめることでしょう
エミ -
この方法、特に便利です!少し笑ってしまったのは、どれだけデバイスを持っていたかということです。