Kodiのキャッシュをクリアする方法

Kodiは、メディアのストリーミングを最適化するためにキャッシュをクリアすることが重要です。
Kodiは、ストリーミングやローカルネットワークメディアプレーヤーとして非常に人気があります。Kodiは多様なメディアニーズに応える素晴らしいプラットフォームであり、一部のユーザーは字幕機能を必要としていることが多いです。

字幕は聴覚障害のある視聴者や、異なる言語での視聴時に特に有用です。また、低音量でコンテンツを見る際や、強いアクセントの内容を理解する際にも役立ちます。
Kodiで字幕を有効にするための設定手順は以下の通りです。設定が完了すると、字幕をスムーズに視聴できるようになります。
Kodiでは、字幕を使用するためにアドオンが必要です。以下の手順で、Kodiアドオンを追加します。
OpenSubtitles.orgを使用すれば、任意の量のビデオに簡単に字幕を追加できます。
OpenSubtitlesを追加した後、以下の手順で有効にすることができます。
Kodi内で字幕を適切に表示するために、以下の4つの重要な設定を調整してください。
| 設定項目 | 詳細 |
|---|---|
| 字幕検索時に一時停止 | Webで字幕を検索する際にビデオの再生を一時停止します。 |
| 最初の字幕を自動ダウンロード | コンテンツに適した最初の字幕を自動でダウンロードします。 |
| デフォルトのテレビ番組サービスと映画サービス | コンテンツによって適切な字幕プロバイダーを設定します。 |
以上の設定を行い、Kodiでの視聴体験を向上させましょう。OpenSubtitlesを利用することで、ビデオフィードで字幕を自動的に検索して表示できます。これにより、Kodi内でのコンテンツ視聴がさらに充実します。
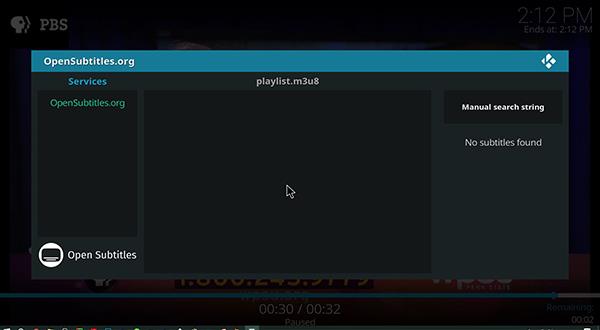
YouTube にコメントを固定する方法を知りたいですか?自分の動画に重要なコメントを目立たせることができます。
Kodiがインターネット経由とローカルネットワークやストレージからコンテンツを再生する際に、字幕を追加する方法について詳しくご紹介します。
Netflix とリラックスしたセッションを楽しむための方法。左上の迷惑なテキストを簡単に削除できます。
Disney Plus での字幕管理方法をすべての主要デバイスにわたり解説します。この記事では、字幕の有効化やカスタマイズの手順を詳しく紹介します。
LG TV には 200 以上のアプリが用意されており、それらはすべてスマート TV にダウンロードできます。必要なのはリモコンとインターネット接続だけです。
Disney Plus は非常に優れたストリーミング プラットフォームであり、アカウントを保護するために必要な方法や対策について説明します。
赤ちゃんの健康を守るため、寝る前にお粥を与えることの危険性について詳しく解説します。
Samsung TV の言語を変更する方法を詳しく説明します。多言語対応のメニューでより良い視聴体験を。
妊婦がジャックフルーツを食べる際に注意すべきポイントやその健康効果について詳しく解説します。ジャックフルーツが胎児や流産に与える影響についても考察します。
Notion でのリンクの追加は、情報を接続するための重要なステップです。ここでは、Notion にリンクを追加する方法を詳しく説明します。
Chromecast デバイスを持っている方へ。YouTube に接続した際に発生するキャストアイコンの問題を解決し、プライバシーを守る方法を探ります。
Netflix はオンライン ストリーミングの巨人であり、デバイスの管理が重要です。不要なデバイスのアカウントを非アクティブ化する方法を解説します。
Kodiは、メディアのストリーミングを最適化するためにキャッシュをクリアすることが重要です。
授乳中にココナッツウォーターを飲むことは、母親の健康に多くの利点があります。この記事では、授乳中のココナッツ水の利点と推奨される量について説明します。
ハイセンステレビで字幕を簡単にオンまたはオフにする方法を説明します。これにより、映画やテレビ番組をより楽しむことができます。



![Disney Plus で字幕を管理する方法 [すべての主要デバイス] Disney Plus で字幕を管理する方法 [すべての主要デバイス]](https://img.webtech360.com/resources6/s2/image-9746-0605153623935.jpg)










姫子 -
Kodiの便利さを再認識しました!字幕があると、外国映画を見るのが楽しいですね
佐藤智子 -
この情報をシェアしてくれて、本当にありがとう。Kodiがもっと便利になりますね!
まみ -
Kodiで自分の好きな映画に字幕を追加するのが好きです!この方法は簡単そうですね
ゆうか -
この方法で字幕を簡単に追加できました!Kodiの使い方がもっと楽しくなりますね
アヤ -
方法を試してみたけど、夜になって字幕が見えにくかったので設定の見直しが必要でした。改善の余地があるかな
山田太郎 -
Kodiに字幕を追加する方法について、すごくわかりやすい説明ですね!感謝します。
猫好き -
私もKodiユーザーですが、ずっと字幕の追加がわからなくて悩んでいました。教えてくれてありがとう!
トモ -
Kodiの字幕追加についての情報、役に立ちました!新しい映画を楽しむ準備ができました。
あきら -
ありがとう!最近Kodiを使い始めたばかりだから、こういう情報は本当に助かります
ひろき -
字幕の追加、すっごく便利ですね!すぐに試してみます!やっとスムーズに観られそう
マイケル -
聞いたことがない方法がたくさんあって驚きました!Kodiをもっと活用したくなりました
ゆうり -
この情報を共有してくれてありがとう!早速試して、私のKodiをカスタマイズします
アヤカ -
字幕があると映画の理解が深まりますね。この方法を使ってより良い体験を楽しもうと思います!
たけし -
さらに詳しい手順を教えてもらえると嬉しいです。特に、英語の字幕が見れるといいなあ。
ゆりか -
私もKodiを使っているけど、字幕の追加は面倒だと思っていました。この記事でスッキリしました
鈴木健二 -
質問なんですが、特定の言語の字幕だけを追加する方法はありますか?教えてもらえると嬉しいです
サトウ -
字幕を追加するのに独自のソフトを使っていたけど、この方法の方が早いかも!次回から試してみます
花子 -
Kodiの使い方についてもっと知りたかったので、非常に有益な記事でした。また新しい情報をとても楽しみにしています!
トモコ -
すごい!自分も臆病にならずにKodiを使いこなせるかな。字幕があればもっと楽しめます
ジン -
字幕なしで動画鑑賞するのが苦手なので、とても助かります。これで安心して観られますね
リョウスケ -
Kodiに字幕を追加する方法、すごく役に立った!これからもいろいろ試してみたいです。
クマのプーさん -
Kodiの設定で字幕ができるなんて、知らなかった!早速試してみます!
みずき -
Kodiの字幕機能をもっと活用したくて色々調べていたので、この情報は本当に助かりました