YouTubeはAIが作成した音楽リミックスをテストしている
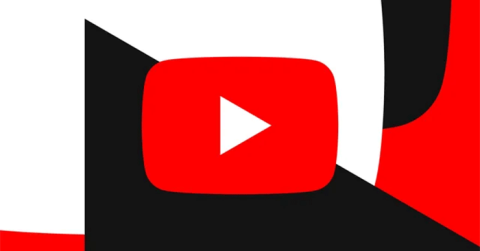
YouTube は、クリエイターが AI を使ってライセンスされた曲のスタイルを短編映画用にリミックスできる新機能をテストしている。
人気の YouTube 動画には何百万ものコメントがあります。YouTube チャンネルをお持ちで、定期的に動画を投稿している場合、自分の動画に誰かのコメントを固定するオプションがあります。コメントを固定すると、コメント セクションの上部に配置され、誰でも見ることができます。固定されたコメントは、管理者のみがその状態を変更できるため、とても便利です。
YouTube にコメントを固定するには、いくつかのルールがあります。まず、コメントを固定できるのは自分の動画のみです。他の人の動画にコメントを固定することはできません。以下の手順で固定が可能です。
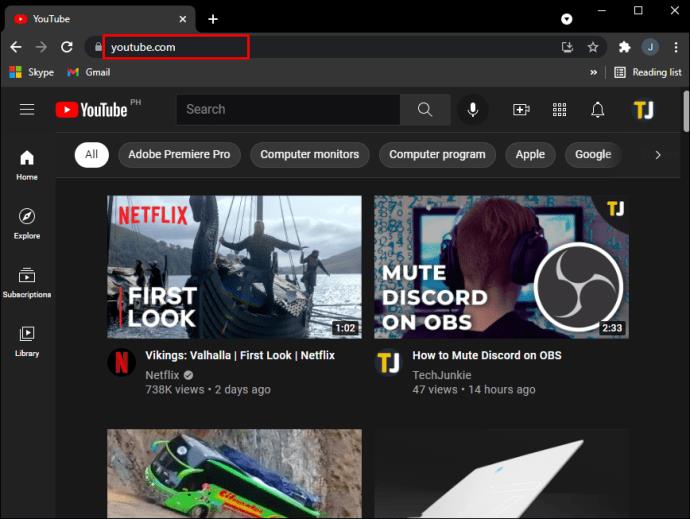
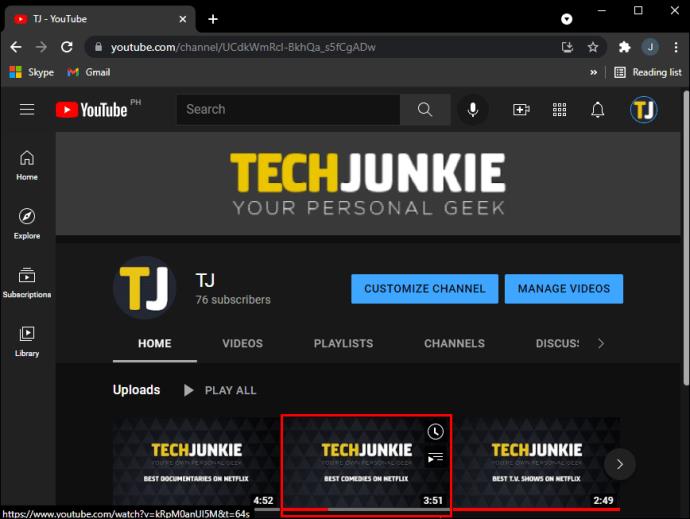
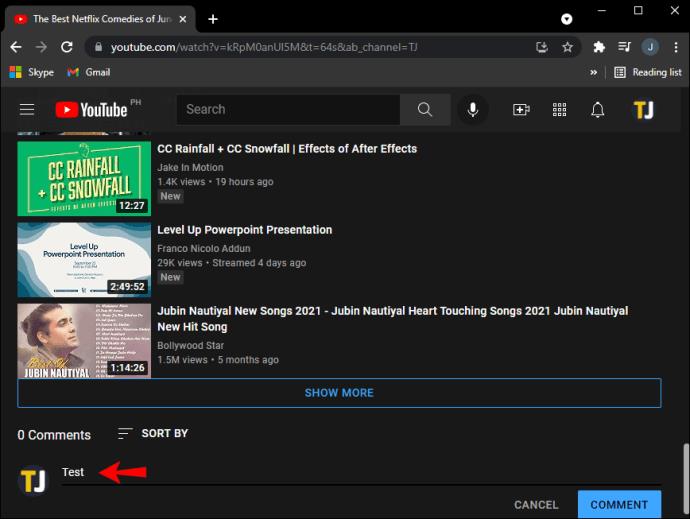
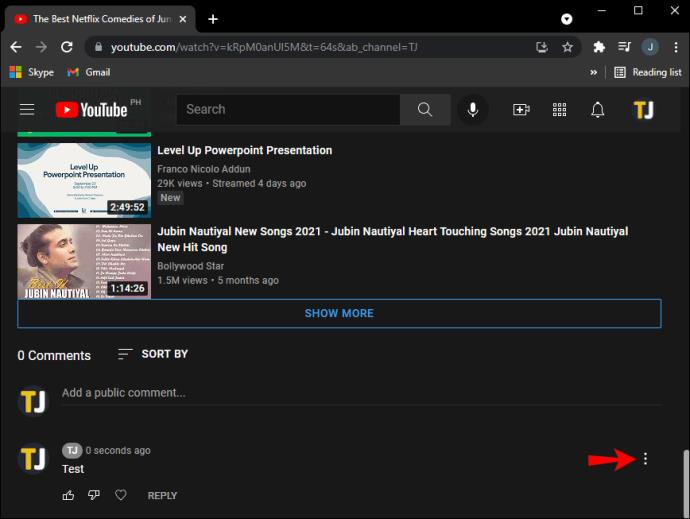
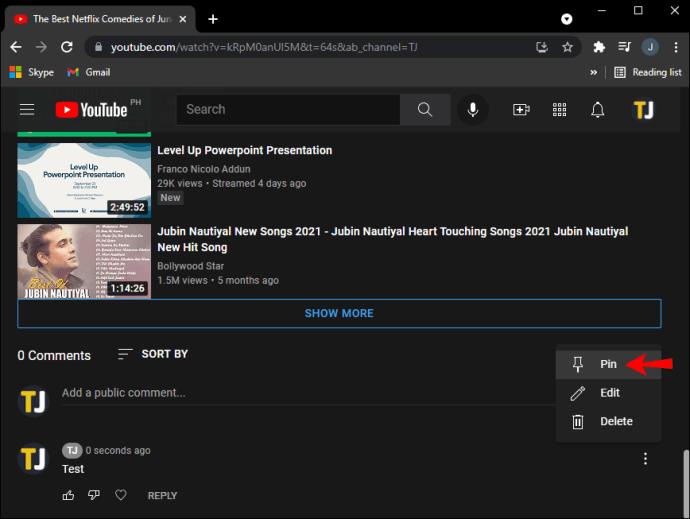
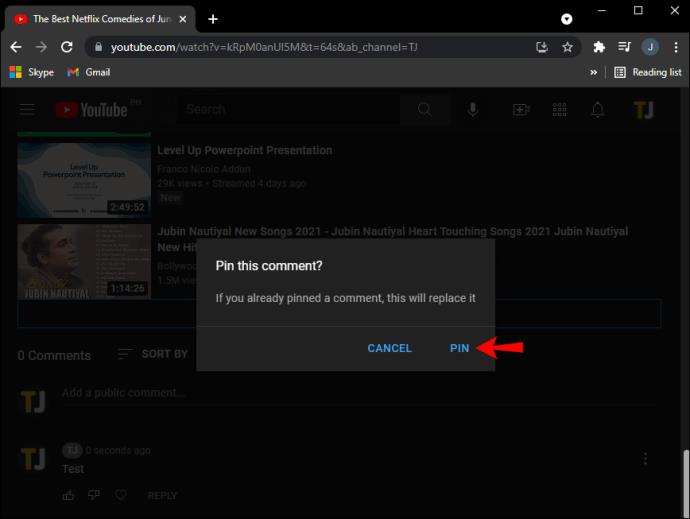
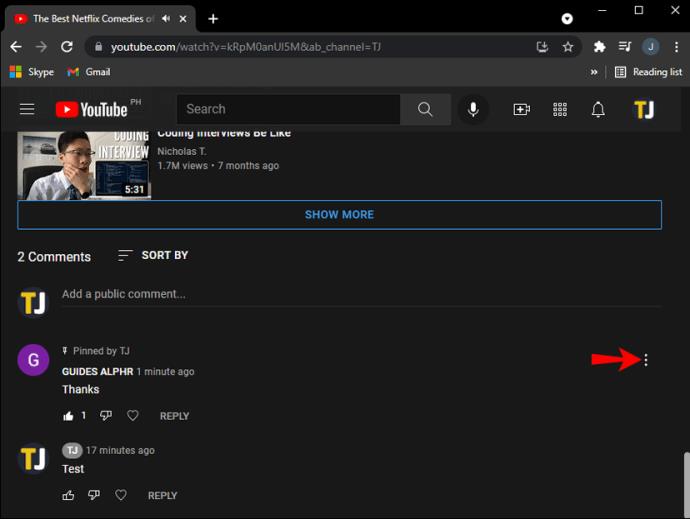
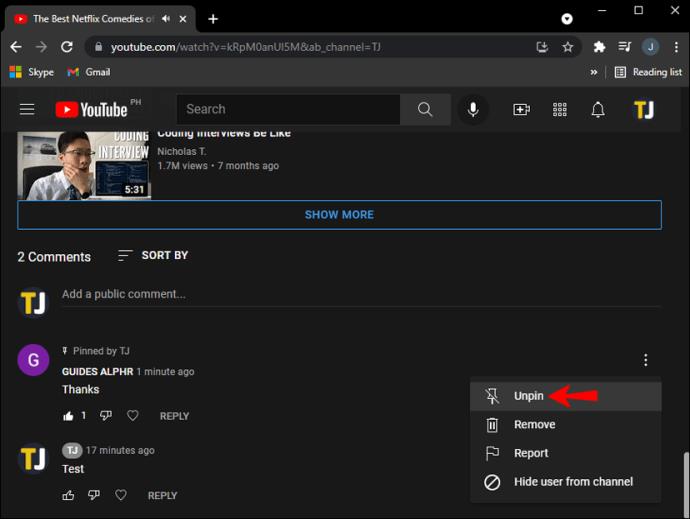
コメントが元の場所に戻りますが、通知はされません。
iPhone で YouTube アプリを使用してコメントを固定する方法は以下の通りです。
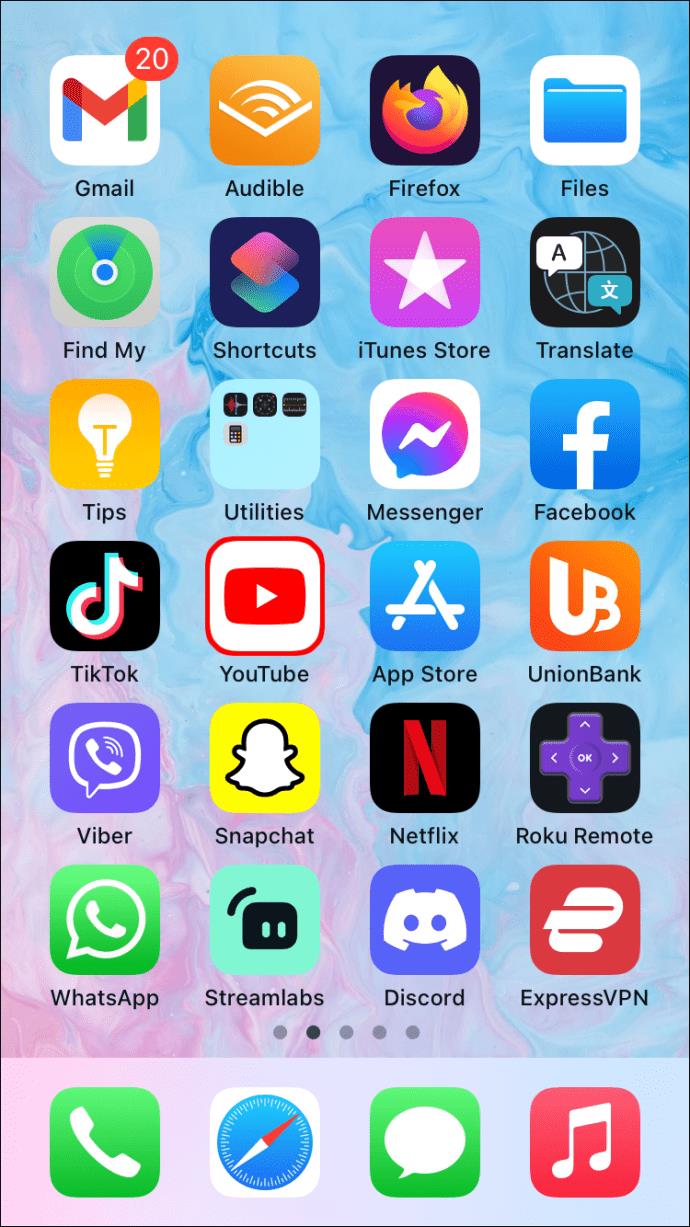
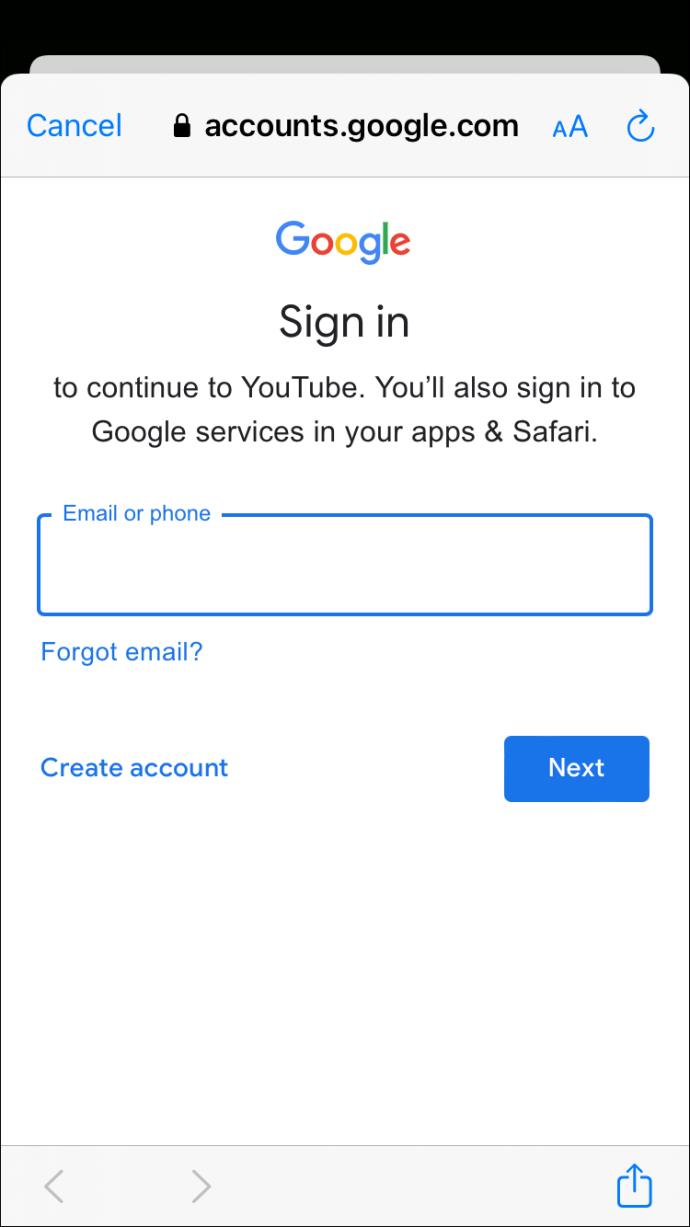

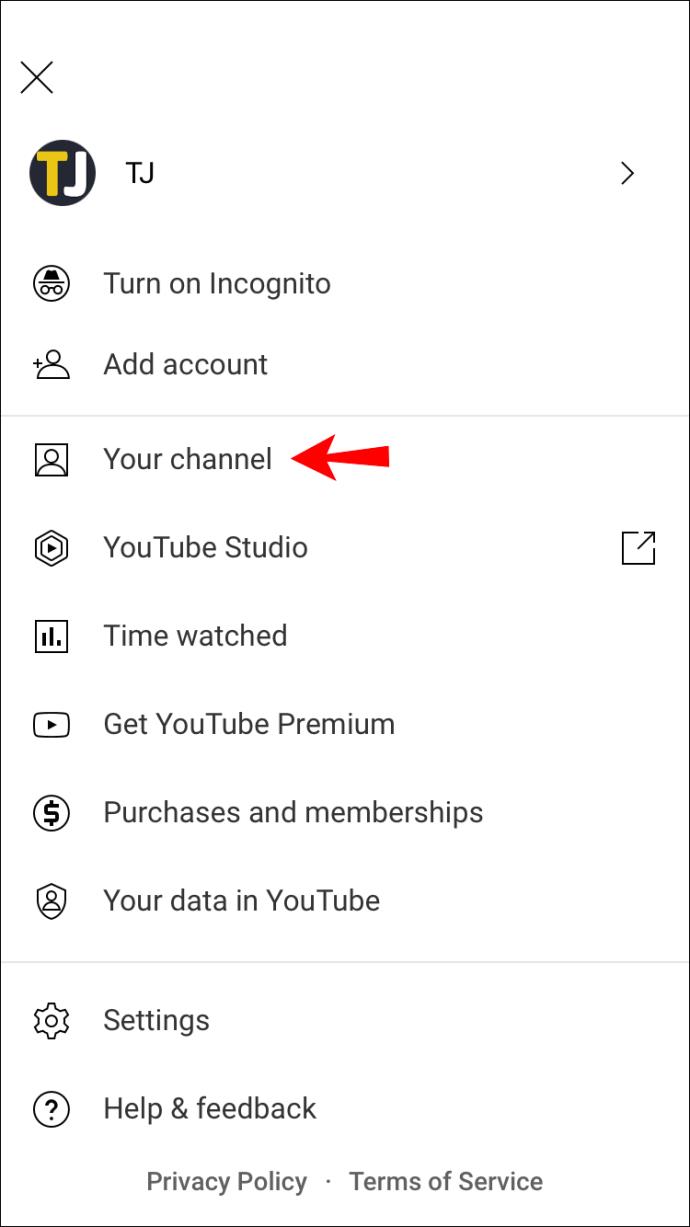
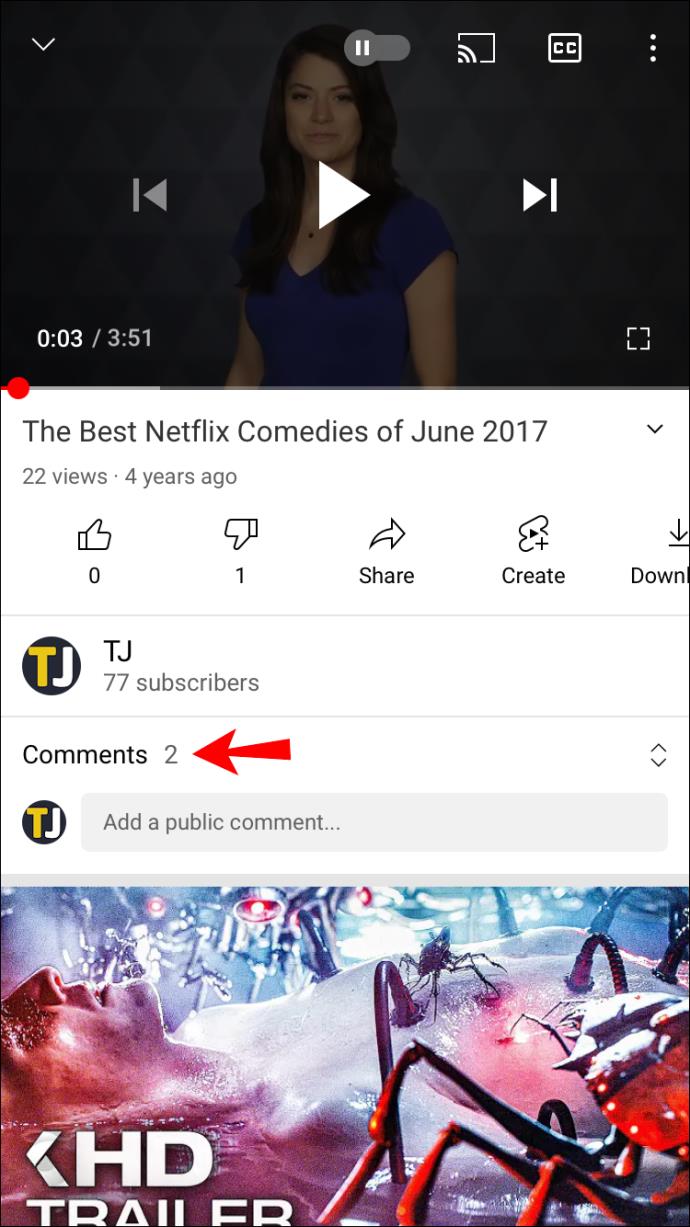
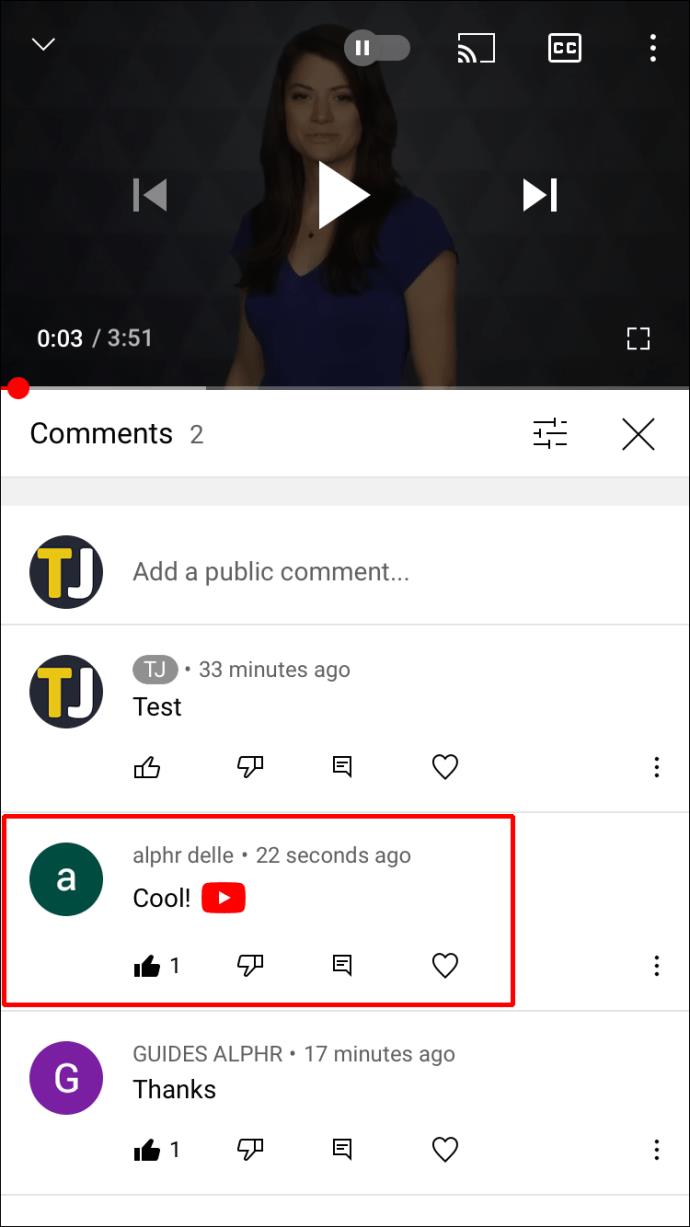
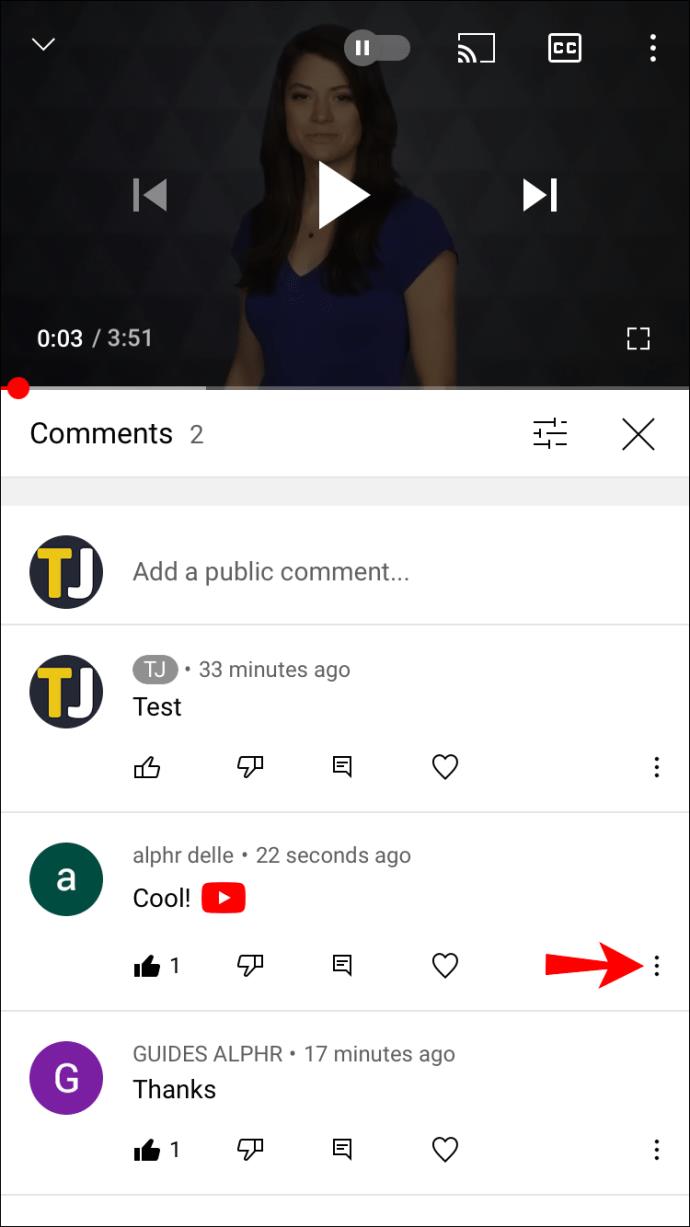
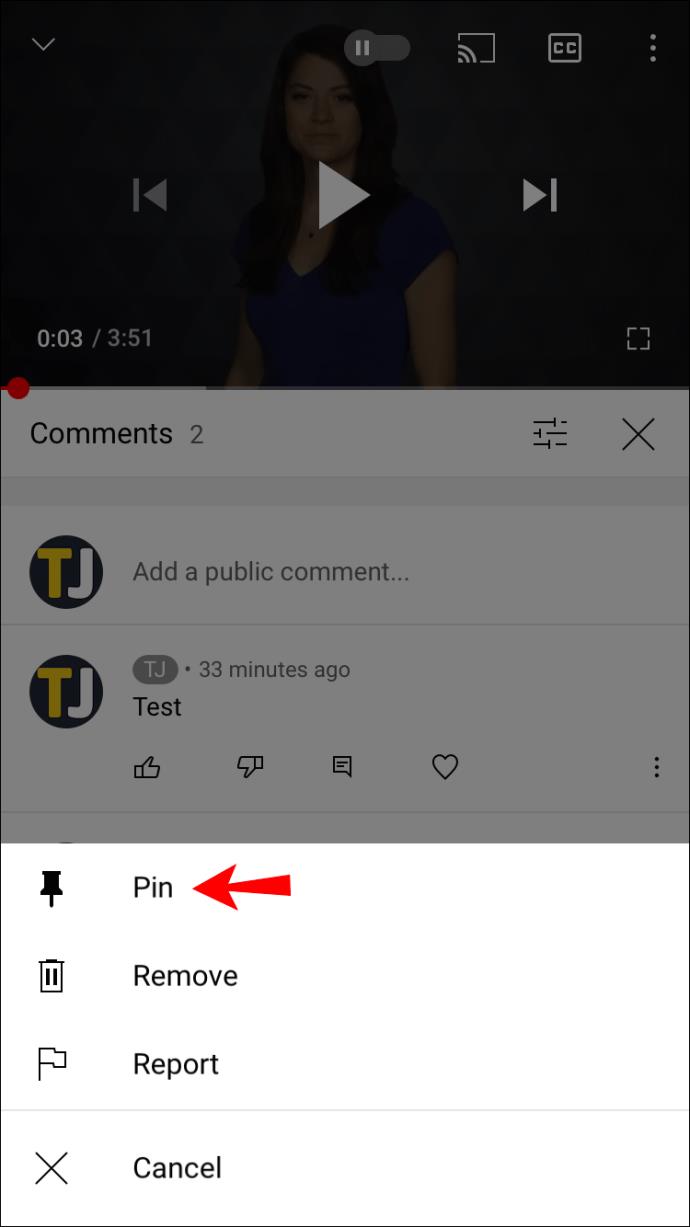
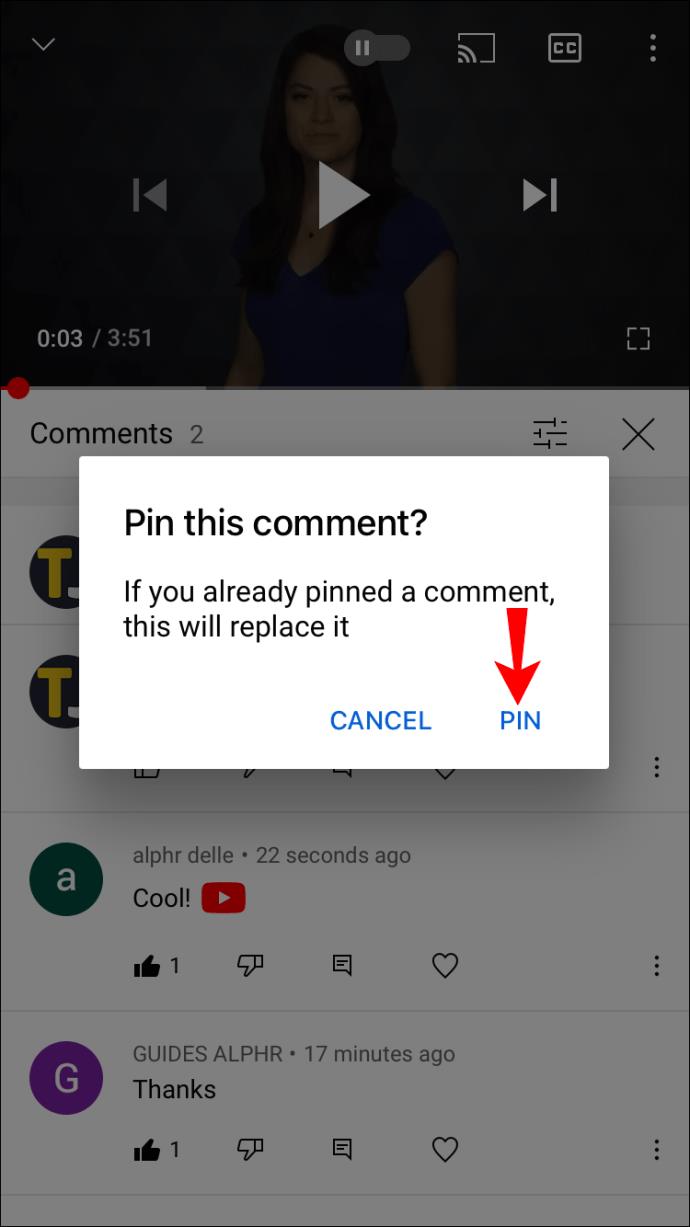
Android でコメントを固定するには、こちらを確認してください。
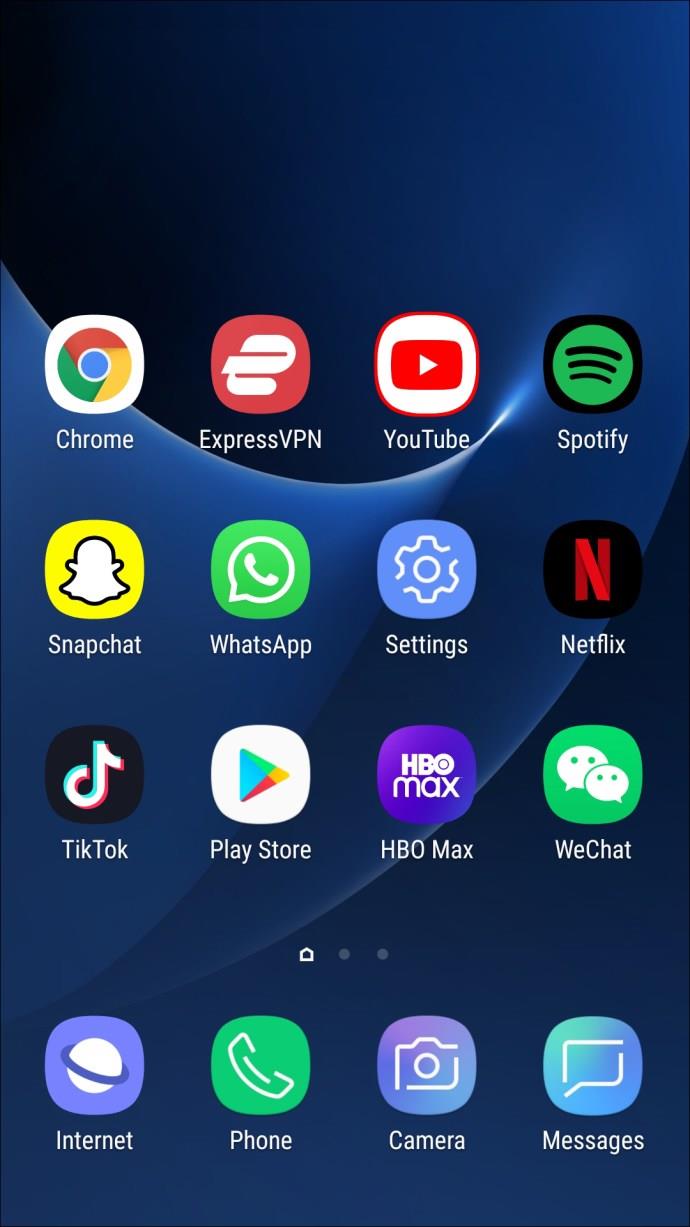
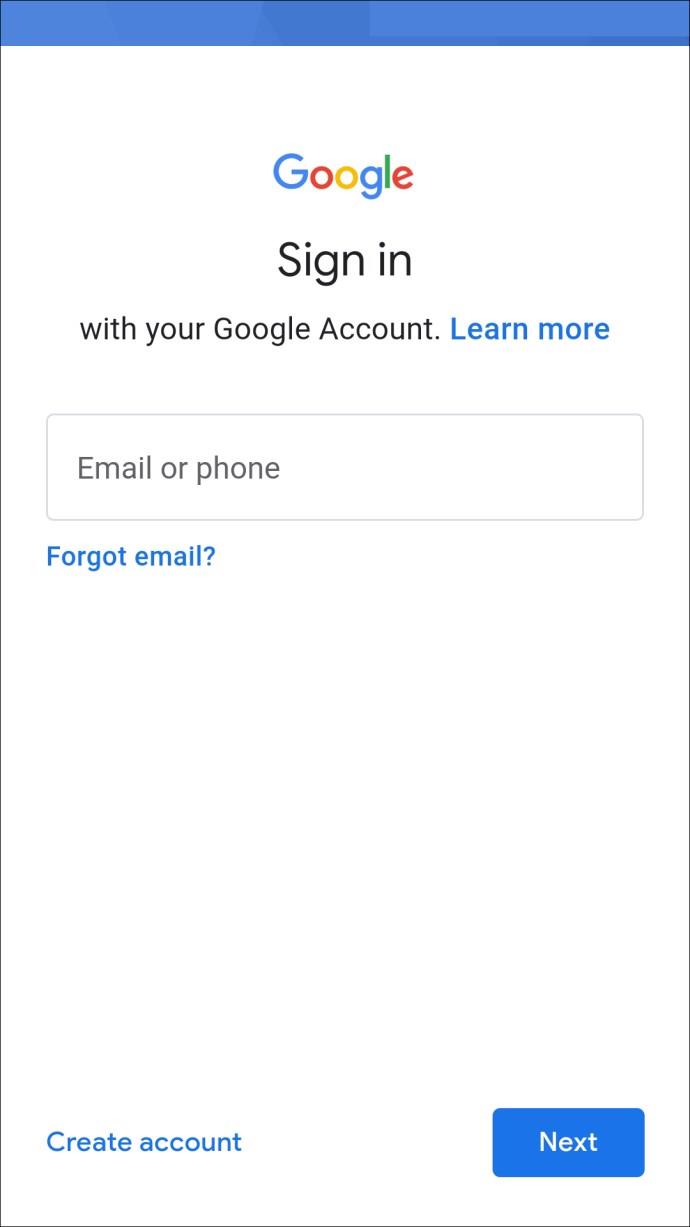
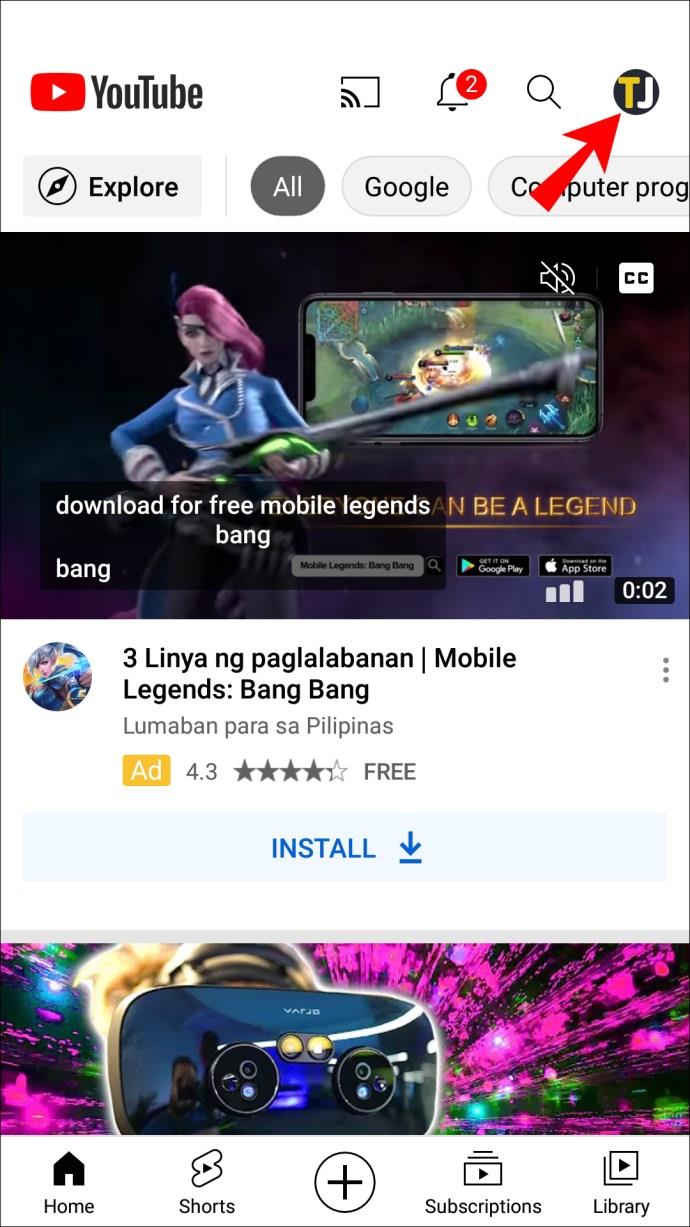
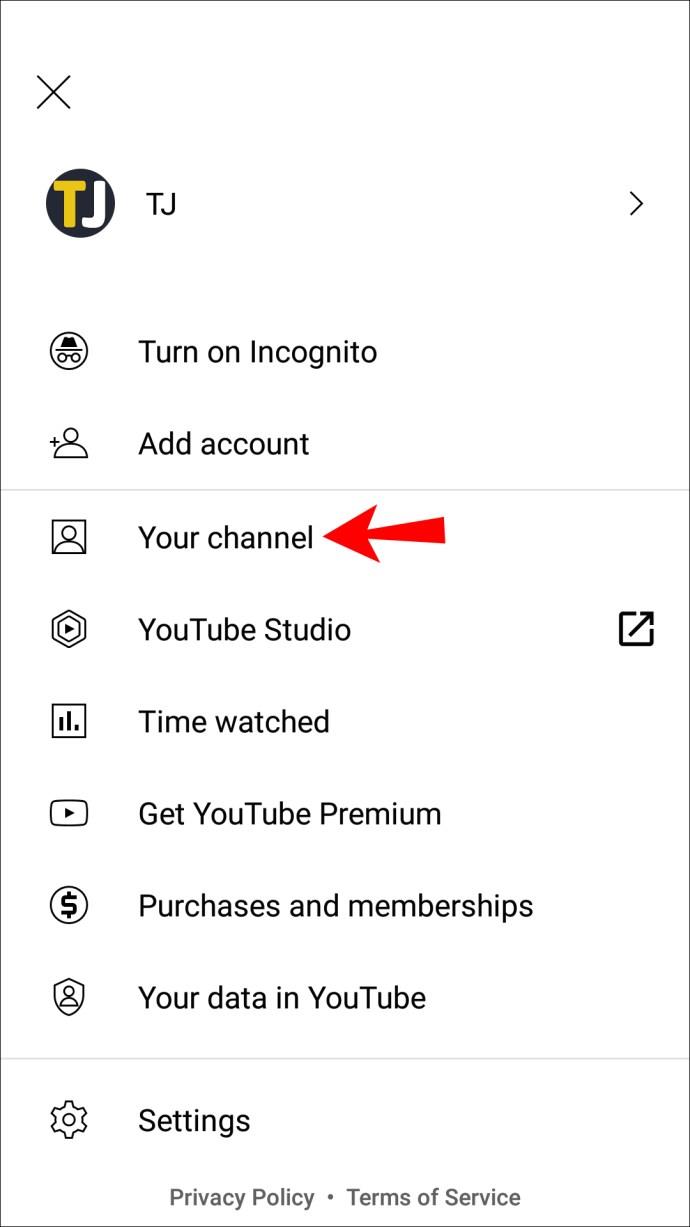
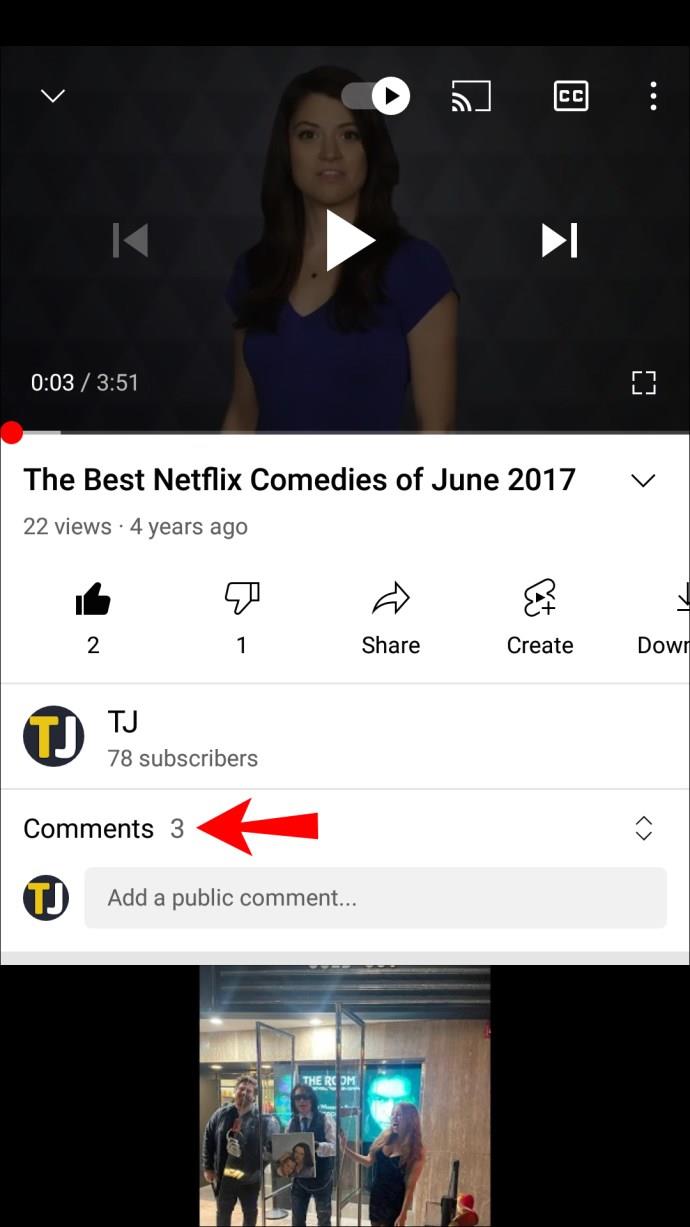
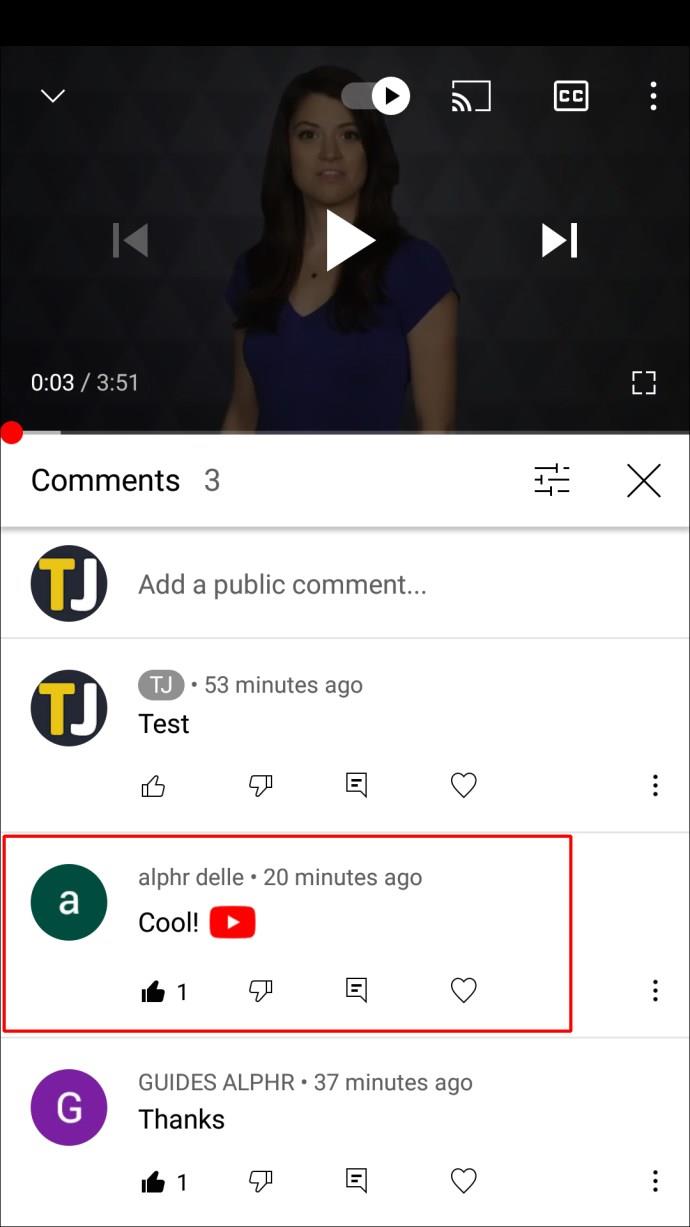
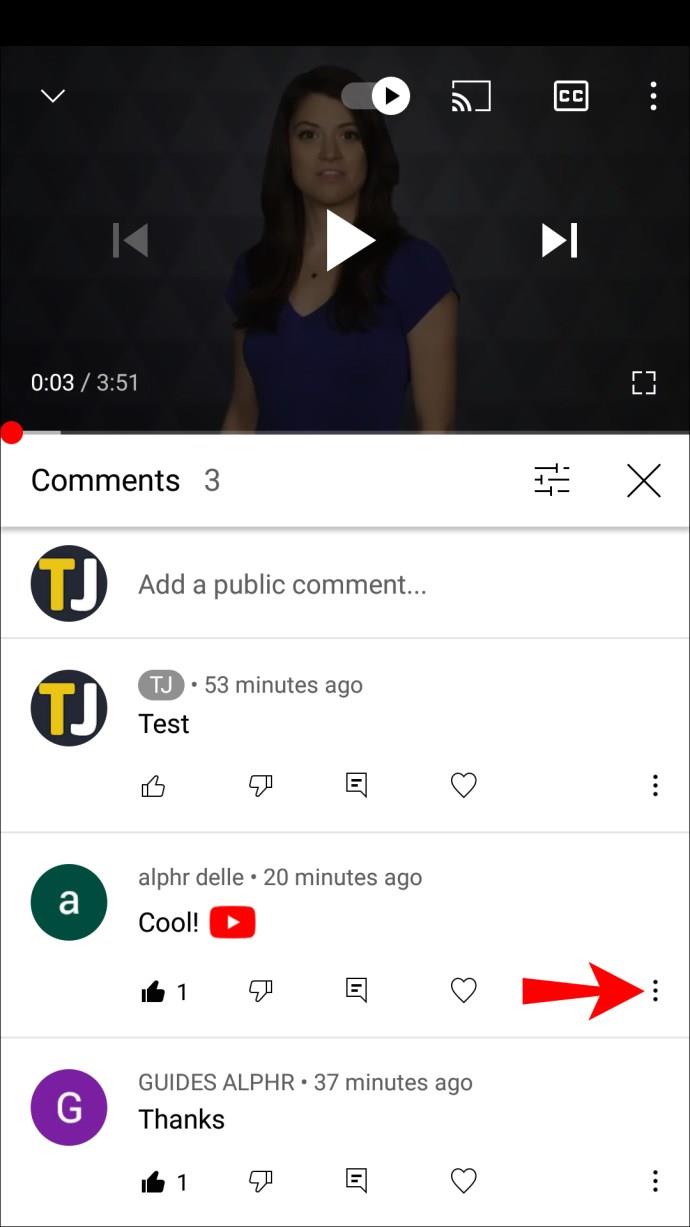
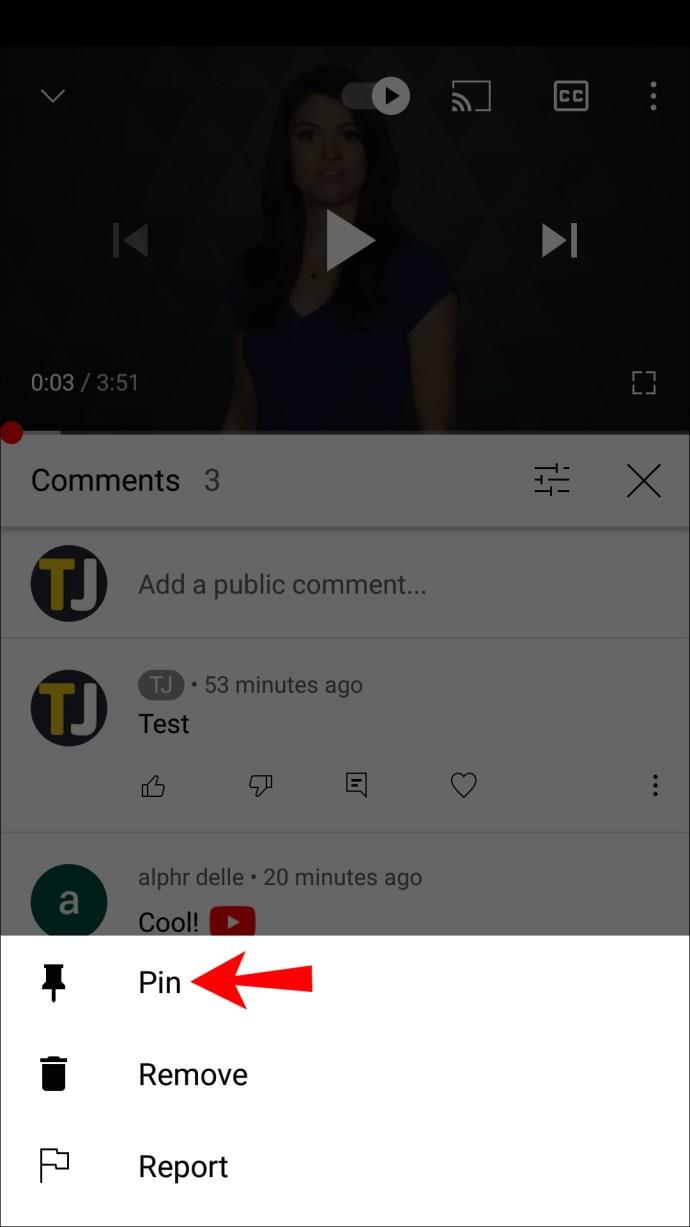
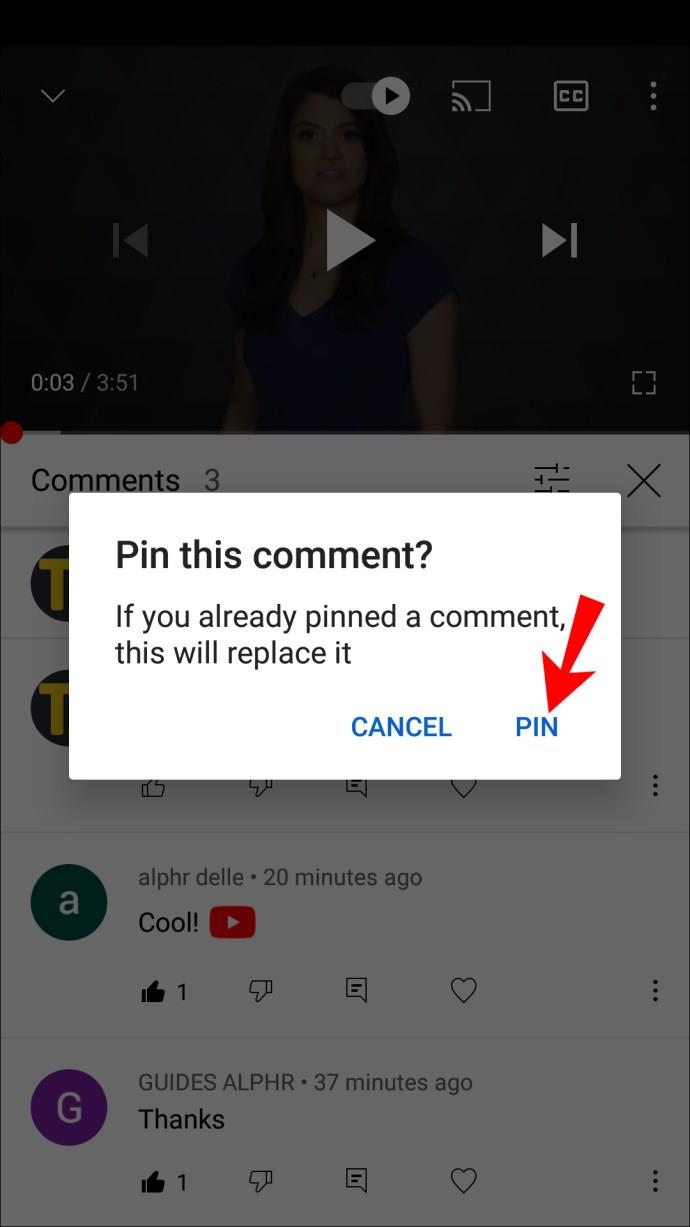
YouTube ライブチャットでは、コメントを固定するオプションを使いやすく提供します。他のユーザーがコメントをピン留めすることはできませんが、主に動画作成者のみがその権限を持っています。以下の手順でコメントをピン留めできます。
YouTube チャンネルの人気が高まるほど、コメント数も増えます。ピン留め機能を使用して、注目すべきコメントを簡単に固定できます。適切なコメントを選ぶことが最も重要です。
この機能を利用することで、自分の動画や商品の宣伝、または他のビデオへのリンクを共有することができ、良いマーケティング手法となります。
これまでに YouTube 動画にコメントを固定したことがありますか?どのようなコメントをピン留めしたのか、またその理由をコメントセクションでお知らせください。
YouTube は、クリエイターが AI を使ってライセンスされた曲のスタイルを短編映画用にリミックスできる新機能をテストしている。
新しく導入された機能により、YouTube チャンネルのアクセス リンクの共有がさらに簡単になりました。
YouTube の音楽をダウンロードしたり、YouTube から MP3 をダウンロードしたりすると、音楽を携帯電話やコンピューターに保存して、インターネットに接続していないときに聴いたり、着信音として設定したりできるようになります。YouTube から MP3 音楽をダウンロードする 12 の方法を使用すると、YouTube から非常に迅速に音楽を取得できます。
YouTubeは昨日遅くに発表した新しいアップデートで、TikTokの有名なライブギフト機能と非常によく似た操作方法の「ギフト」と呼ばれる機能を導入して注目を集めた。
YouTube で最も視聴されている動画の大半は音楽関連ですが、他にも選択できるカテゴリはたくさんあります。それぞれのオプションを見てみましょう。
新しいポリシーは3月31日から発効され、異なるプラットフォーム間での動画のパフォーマンスを比較する際に、コンテンツクリエイターにとってより公平性がもたらされると期待されます。
あなたのお気に入りのアプリは、独自の目的のためだけに情報を収集するわけではありません。彼らはまた、その情報を第三者と共有しますが、すべて営利目的です。
YouTube 動画に広告をスキップするボタンが表示されるまでには数秒しかかかりませんが、その待ち時間が永遠のように感じられることもあります。
多くの YouTuber やその他のデジタル コンテンツ クリエイターは、AI アルゴリズムをより良くトレーニングするための独占ビデオを探している人工知能 (AI) 企業に未使用のビデオ映像を販売しています。
人々はかつてパソコンで YouTube を見ていましたが、その後、主に携帯電話で見るようになりました。しかし、最近では、YouTube といえばテレビを思い浮かべる人が多いようです。
YouTube の動画では、iPhone から水を除去できると主張しています。テストでは、ある程度は機能することが示されています。
Windows コンピューターが処理しなければならない作業量を考えると、スムーズに動作させるにはメンテナンスが必要です。定期的なメンテナンスを行わないと、パフォーマンスが低下したり、セキュリティが危険にさらされたり、ハードウェアの問題に気付かなかったりする可能性があります。
YouTube は、デスクトップ アプリとモバイル アプリの両方で広告スキップ機能の変更を導入しました。
YouTube には、ユーザーが多額の費用をかけずに広告を無視できる新しいサブスクリプション プランがあります。
YouTube にコメントを固定する方法を知りたいですか?自分の動画に重要なコメントを目立たせることができます。
Kodiがインターネット経由とローカルネットワークやストレージからコンテンツを再生する際に、字幕を追加する方法について詳しくご紹介します。
Netflix とリラックスしたセッションを楽しむための方法。左上の迷惑なテキストを簡単に削除できます。
Disney Plus での字幕管理方法をすべての主要デバイスにわたり解説します。この記事では、字幕の有効化やカスタマイズの手順を詳しく紹介します。
LG TV には 200 以上のアプリが用意されており、それらはすべてスマート TV にダウンロードできます。必要なのはリモコンとインターネット接続だけです。
Disney Plus は非常に優れたストリーミング プラットフォームであり、アカウントを保護するために必要な方法や対策について説明します。
赤ちゃんの健康を守るため、寝る前にお粥を与えることの危険性について詳しく解説します。
Samsung TV の言語を変更する方法を詳しく説明します。多言語対応のメニューでより良い視聴体験を。
妊婦がジャックフルーツを食べる際に注意すべきポイントやその健康効果について詳しく解説します。ジャックフルーツが胎児や流産に与える影響についても考察します。
Notion でのリンクの追加は、情報を接続するための重要なステップです。ここでは、Notion にリンクを追加する方法を詳しく説明します。
Chromecast デバイスを持っている方へ。YouTube に接続した際に発生するキャストアイコンの問題を解決し、プライバシーを守る方法を探ります。
Netflix はオンライン ストリーミングの巨人であり、デバイスの管理が重要です。不要なデバイスのアカウントを非アクティブ化する方法を解説します。
Kodiは、メディアのストリーミングを最適化するためにキャッシュをクリアすることが重要です。
授乳中にココナッツウォーターを飲むことは、母親の健康に多くの利点があります。この記事では、授乳中のココナッツ水の利点と推奨される量について説明します。
ハイセンステレビで字幕を簡単にオンまたはオフにする方法を説明します。これにより、映画やテレビ番組をより楽しむことができます。
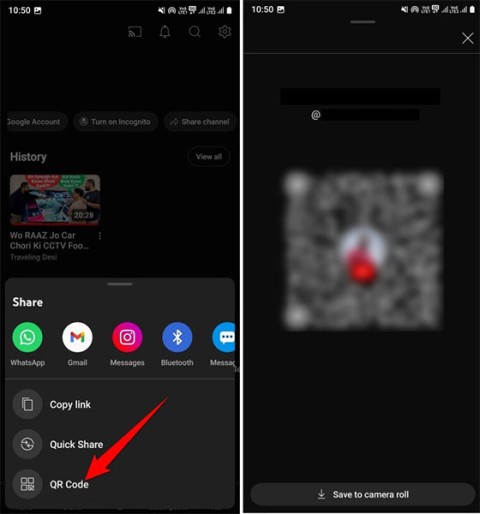
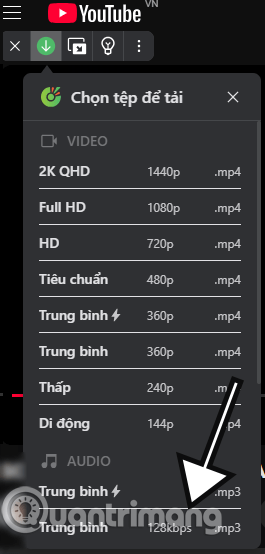
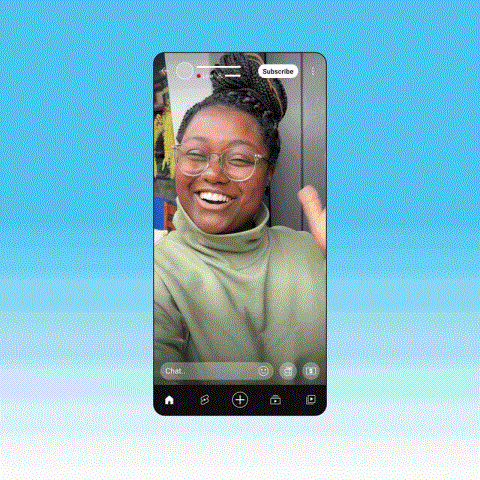
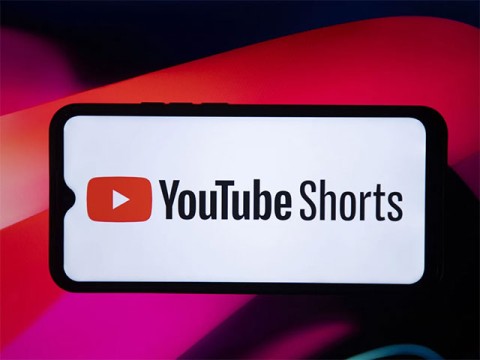

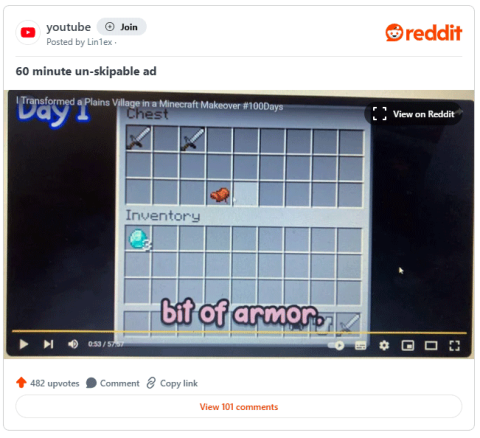

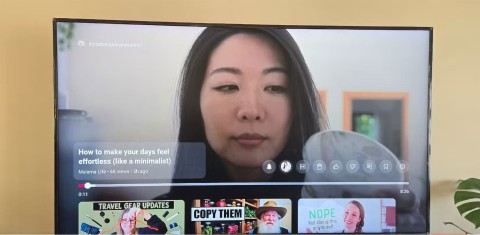
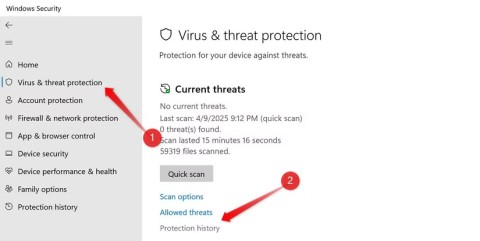
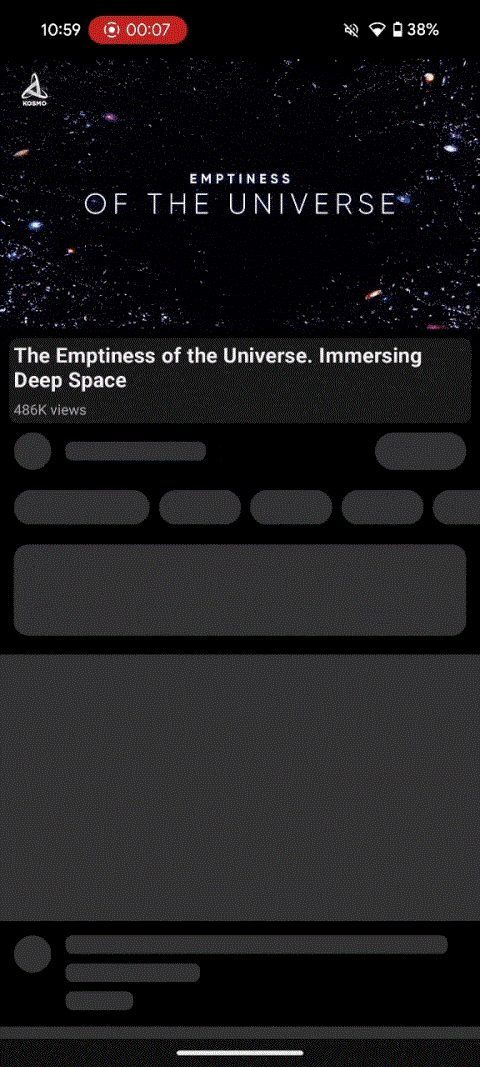
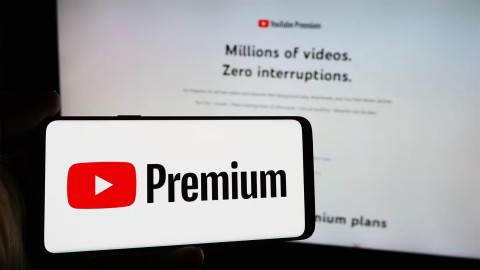



![Disney Plus で字幕を管理する方法 [すべての主要デバイス] Disney Plus で字幕を管理する方法 [すべての主要デバイス]](https://img.webtech360.com/resources6/s2/image-9746-0605153623935.jpg)











えん -
この動画を見て、すごくスッキリしました。すぐに実践します
ハナ -
私の動画でもやってみようと思います!固定コメントって意外と使える!
ルカ -
動画の作り方をもっと知りたいです。他のテクニックも教えてもらえますか
犬太郎 -
「わんわん」これで私のチャンネルも成長しそう!楽しみです!
ガク -
そういうやり方もあったのか!知らなかったから助かりました!
かずき -
この方法、初心者でも簡単にできそうですね。ぜひ試してみます!
田辺 亮 -
この情報、非常に助かりました。ありがとう
クミコ -
私もこの機能を使って、視聴者に便利な情報を提供していきたいです!
リナ -
この方法を知って、友達に教えてあげたいと思います
大橋 みゆき -
コメントを固定するのって、意外と知らない人が多いですよね。ありがとうございます!
青木 舞 -
動画を見てから、すぐに実践しました。効果が実感できて嬉しいです
中村 美香 -
この方法を知ってから、毎回コメントを固定するのが楽になりました!ありがとう。
まゆ -
本当に役立つ情報でした!これを取り入れてみようと思います。
ヒロシ -
動画の内容が分かりやすくなって、やっと理解できました!感謝です
佐藤 太郎 -
この方法、すごく便利ですね!早速試してみます
リョウタ -
すごくわかりやすい動画でした!私も試してみます
まゆみ -
コメント固定って本当に重要ですね!特に表示させたい情報がある時に使えると思います
あきら -
動画の内容をもっと深く理解できるようになった気がします。頑張って更新してください
サクラ -
何度も見直す価値がある動画ですね、特に初心者には良い情報が満載です
ユウナ -
コメントを固定するにはどれくらいの時間がかかりますか
マーク スミス -
Great tips! I was looking for this information!
りょん -
このプロセスを教えてもらえて良かったです。これから使ってみます
山田 雄大 -
YouTubeのコメント機能について改めて理解できた気がします
じゅん -
これで私もYouTubeのコメント活用が上手くなれそうです!頑張りましょう
りゅう -
みんなさん、他にも何か便利なヒントがあったら教えてください
かおり -
私も固定コメントを使って、視聴者とのファン活動を強化します
ケンジ -
動画の中でこの話があったらもっと分かりやすいと思います
マイオ -
コメント固定、本当に助かります。動画のクオリティが上がります
わかば -
このテクニック、本当に取り入れました!結果が楽しみです。
田中 あきひろ -
動画の説明欄も分かりやすくなるし、これから活用したいです。教えてくれてありがとう!
ともや -
みなさん、ぜひこの情報を友達にシェアしてください!本当に便利です