Chrome拡張機能Trimを使ってNetflixをより快適に利用する方法
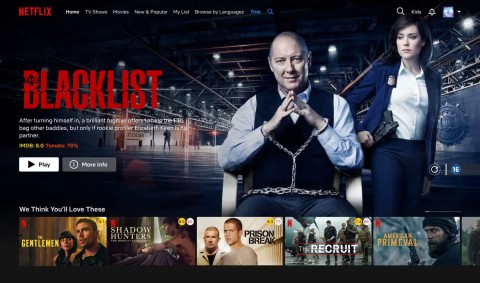
かつて人々は、何を観たらいいのかわからず、決断疲れに圧倒されながら、Netflix をスクロールするのに多くの時間を費やしていました。しかし、Chrome 拡張機能 Trim を見つけてから、Netflix の使用感は完全に変わりました。
Netflix とリラックスしたセッションはとても楽しいものになります。軽食と飲み物を手に取り、座って、お気に入りの映画や番組をお楽しみください。しかし、最新シリーズを一気に見るときに必要ないものが 1 つあります。迷惑な白いテキストが突然画面の左上に表示されることがあります。テキストには、ビデオのビットレートと解像度、オーディオの形式と言語、経過時間、タイムテキスト (字幕、クローズドキャプション) の言語とステータスの 3 つ以上が表示されます。

経過時間、字幕のステータス、オーディオ形式/拡張機能、ストリームの解像度やビットレートを知ると役立つ場合があります。ただし、その情報が常に画面に表示されて、隅を妨げられ、注意がそらされることは望ましくありません。
Netflix に表示される左上のテキストを削除する方法は、デバイスによって異なります。すでにご存知かもしれませんが、ストリーミング サービスはインターネットにアクセスできるすべてのデバイスで利用できます。
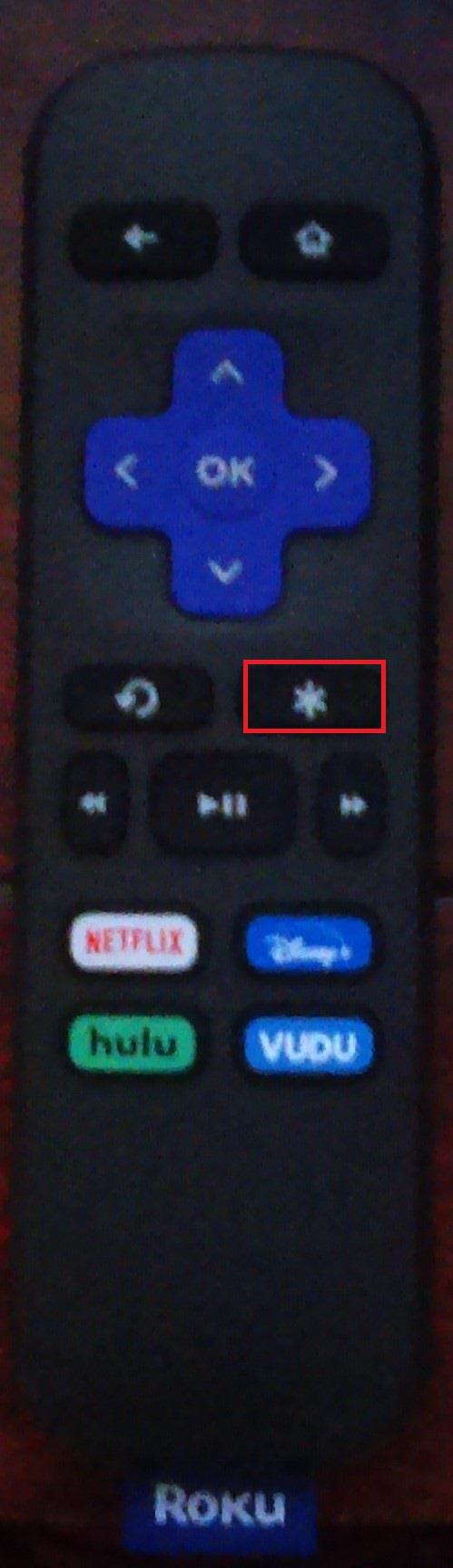
TimedText は Timed Text とも呼ばれ、クローズド キャプションと字幕の別の言葉です。ダイアログはタイムコードと連動して表示されます。オーサリング仕様は Timed Text Markup Language (TTML) ですが、Netflix はローカリゼーションの構築と管理を容易にする新しい TTAL オーサリング仕様をゆっくりと開発しています。いずれにせよ、TTML はテキストをリアルタイムで表示するために最大 2 行を使用します。TimedText は、開発者の設定に応じて中央に表示され、上部または下部に表示されます。Timed Text は、エイリアン言語やモンスター言語、中国語から英語などの言語翻訳にも使用されます。
最後に、Netflix は視聴できる番組が非常に多く、楽しくてエキサイティングなコンテンツの究極のハブです。左上のテキストを削除し、設定を調べて邪魔なものを取り除く方法がわかったので、リラックスして好きな番組をすべて楽しむことができます。
かつて人々は、何を観たらいいのかわからず、決断疲れに圧倒されながら、Netflix をスクロールするのに多くの時間を費やしていました。しかし、Chrome 拡張機能 Trim を見つけてから、Netflix の使用感は完全に変わりました。
Netflix は、携帯電話、タブレット、ゲーム機、ストリーミングデバイスなど、あらゆるデバイスから簡単にアクセスできるため、同じアカウントで同時に何人の人が Netflix を視聴できるのか疑問に思うかもしれません。
Netflix は再び料金を値上げし、これまで以上に高額になった。しかし、多くの人はすぐに購読を解除するつもりはありません。その理由は次のとおりです。
Netflixでは、字幕を簡単にカスタマイズできます。フォントサイズ、字幕言語、無効化オプションなどを設定できます。
Netflix アカウントにログインすると、最初に表示されるのはビデオ コンテンツのリストです。マイリストを使用することで、お気に入りの内容を簡単に見つけることができます。
NetflixエラーコードM7703-1003の原因と解決策を解説します。このエラーに直面している場合は、こちらの情報を参考にしてください。
Netflix はオンライン ストリーミングの巨人であり、デバイスの管理が重要です。不要なデバイスのアカウントを非アクティブ化する方法を解説します。
デスクトップ(PC)のNetflixでスクリーンショットを撮るには、FireshotやSandboxie、Androidフォンのスクリーンレコーダーアプリを活用する方法をご紹介します。
Netflix からログアウトする方法や、必要な場合の手順を簡潔に説明します。
NetflixコードNW-2-5は、ネットワーク接続エラーを示します。このエラーを修正するには、7つの方法を試してみてください。
Netflixは6月に第3世代Apple TVのサポートを停止した。現在、ストリーミング大手は、iOS 16 および iPadOS 16 を実行している iPhone および iPad モデル上の Netflix アプリをサポートしないことを確認しました。
2024年にNetflixの収益は大幅に増加しましたが、ユーザーはお気に入りの番組をすべて視聴するために依然として追加料金を支払う必要がありました。
ユーザーは字幕付きで Netflix を視聴できる新しい方法を手に入れました。
多くの人が長年 Netflix を使ってきましたが、Netflix に欲しい機能がいくつかあり、また、削除されてしまった非常に便利な機能もいくつかあります。
YouTube にコメントを固定する方法を知りたいですか?自分の動画に重要なコメントを目立たせることができます。
Kodiがインターネット経由とローカルネットワークやストレージからコンテンツを再生する際に、字幕を追加する方法について詳しくご紹介します。
Netflix とリラックスしたセッションを楽しむための方法。左上の迷惑なテキストを簡単に削除できます。
Disney Plus での字幕管理方法をすべての主要デバイスにわたり解説します。この記事では、字幕の有効化やカスタマイズの手順を詳しく紹介します。
LG TV には 200 以上のアプリが用意されており、それらはすべてスマート TV にダウンロードできます。必要なのはリモコンとインターネット接続だけです。
Disney Plus は非常に優れたストリーミング プラットフォームであり、アカウントを保護するために必要な方法や対策について説明します。
赤ちゃんの健康を守るため、寝る前にお粥を与えることの危険性について詳しく解説します。
Samsung TV の言語を変更する方法を詳しく説明します。多言語対応のメニューでより良い視聴体験を。
妊婦がジャックフルーツを食べる際に注意すべきポイントやその健康効果について詳しく解説します。ジャックフルーツが胎児や流産に与える影響についても考察します。
Notion でのリンクの追加は、情報を接続するための重要なステップです。ここでは、Notion にリンクを追加する方法を詳しく説明します。
Chromecast デバイスを持っている方へ。YouTube に接続した際に発生するキャストアイコンの問題を解決し、プライバシーを守る方法を探ります。
Netflix はオンライン ストリーミングの巨人であり、デバイスの管理が重要です。不要なデバイスのアカウントを非アクティブ化する方法を解説します。
Kodiは、メディアのストリーミングを最適化するためにキャッシュをクリアすることが重要です。
授乳中にココナッツウォーターを飲むことは、母親の健康に多くの利点があります。この記事では、授乳中のココナッツ水の利点と推奨される量について説明します。
ハイセンステレビで字幕を簡単にオンまたはオフにする方法を説明します。これにより、映画やテレビ番組をより楽しむことができます。
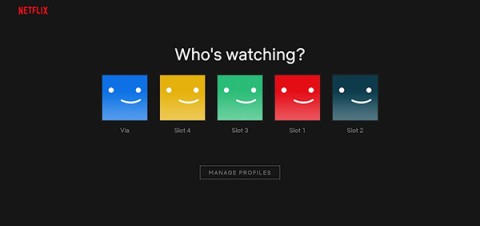
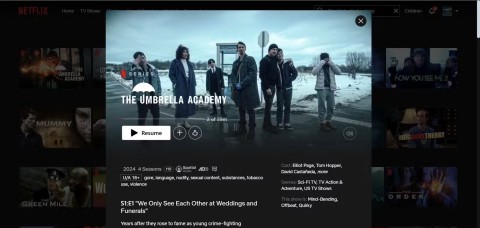
![Netflix の字幕を管理する方法 [すべての主要デバイス] Netflix の字幕を管理する方法 [すべての主要デバイス]](https://img.webtech360.com/resources6/s2/image-6507-0605165354506.jpg)

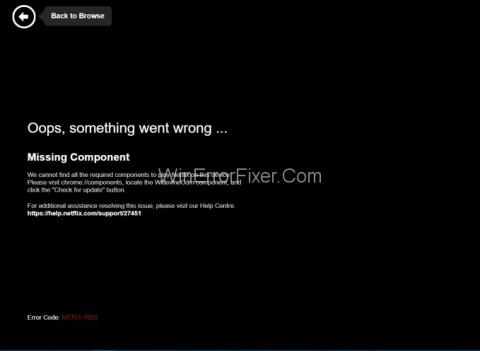



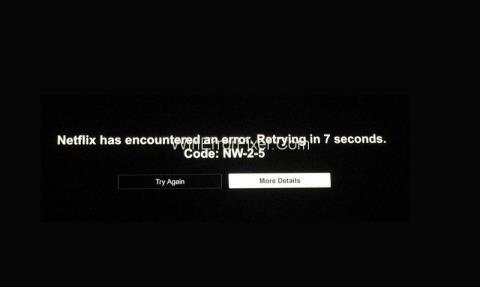
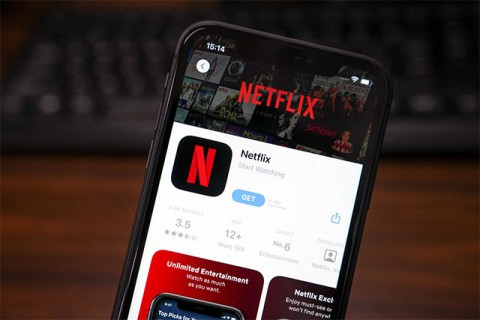
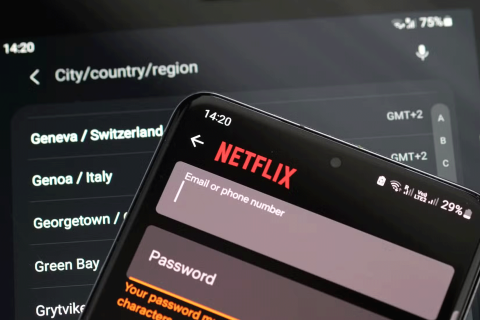
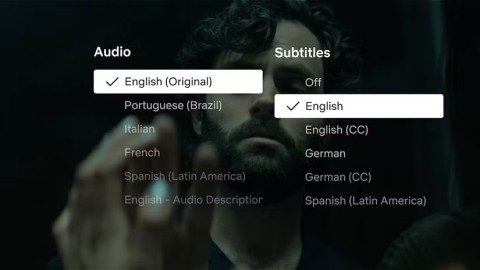
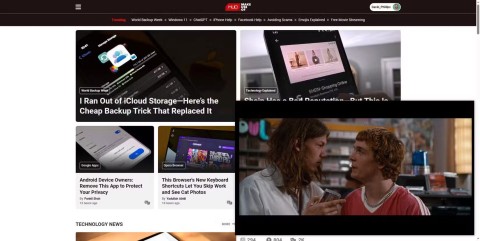



![Disney Plus で字幕を管理する方法 [すべての主要デバイス] Disney Plus で字幕を管理する方法 [すべての主要デバイス]](https://img.webtech360.com/resources6/s2/image-9746-0605153623935.jpg)










美咲 -
左上のテキストを消せる方法があるなんて知らなかったです!やってみます
西川みほ -
この方法を使ったら、映画がもっと楽しめると思います!ありがとうございます
徹 -
すごい!Netflixを快適に視聴するための情報。ありがとう
イチロウ -
この方法があるなんて知らなかった!早速試してみる!
マリコ -
左上のテキストが消えたら、映画がもっと楽しめそうです。ありがとうございます!
かすみ -
私も以前から気にしていたので、早速試してみます!
山田太郎 -
左上のテキストを削除する方法を見つけられて本当に嬉しいです!今まで気になっていたので、教えてくれてありがとう
ミユキ -
左上のテキストがなくなるだけで、こんなにも快適になるなんて驚きです!
猫好きアキラ -
私も左上のテキストが気になっていました!試してみます!
まり -
Netflixのテキスト、実際に消せるんですね!目から鱗でした
ウエハラナオミ -
私の視聴スタイルが変わるかも!やってみます!
佐藤花子 -
この記事のおかげでやっとNetflixが快適に楽しめるようになりました!感謝!
みどり -
サポートありがとうございます! Netflixが快適になるの楽しみです
大子 -
もっと良い視聴体験ができそうです。感謝します
香織 -
左上のテキストが消えるだけで、こんなに楽しめるなんて思わなかった
田中一郎 -
正直、これをやる方法を知らなかった。情報をシェアしてくれてありがとう!
タクヤ123 -
この情報、友達に教えたいです。みんなも知らないと思う
リョウタ -
自分の視聴体験がもっと良くなると思うとワクワクします
ゆうた -
この方法を教えてくれてありがとう!早速やってみます
亮 -
これ、私もずっと探していた解決策です!ありがとう!
ナナ -
Netflixを楽しむためのこのテクニック、すごくいいですね。もっと知りたいです
野村ゆり -
この方法、すごく簡単ですね!早速やってみます
小林洋子 -
これやると本当に映画が楽しめそう!もっと早く知りたかった!
健一 -
すごい!このやり方で試してみたら、快適に視聴できるようになりました。
あきら -
この記事を見て、実際にやってみたら本当にできました!教えてくれて感謝
ムーちゃん -
これができるなんて思ってなかった。Netflixがもっと好きになりそうです
桜井 -
この方法、みんなに紹介したい!本当に便利
春菜 -
これをやってみたら、映画がもっと楽しめるハズ
リカ -
私もやってみたいけど、やり方が分からないかも。誰か教えて!
健太郎 -
簡単にできる方法ですね!ぜひ試してみたいです。
サクラ -
これ、本当に役立ちますね!Netflixってちょっとしたことで体験が変わるんですね
リョウ -
面白い記事ですね!左上のテキストは気になってたけど、解決できて嬉しい
アヤカ -
簡単にできるなら、試してみたいな。ネットフリックスがもっと楽になるかも。
達也 -
この情報、めちゃくちゃ役立つ!映画鑑賞が楽しみです
恵子 -
嬉しいです!こういう小さな改善が大事ですよね
高橋健太 -
解決策を見つけてくれて感謝です。気にしてなかったけど、やってみたくなりました
大輔 -
便利な情報ありがとうございます!Netflixがもっと楽しみになる!