LG TVのwebOSとは何ですか?利点は何ですか?

LG Smart TVのWebOSインターフェースは、新しい、スムーズでフレンドリーな体験を提供します。この記事では、LG TVのwebOSインターフェースの利点について具体的に説明します。
LG TV には 200 以上のアプリが用意されており、それらはすべてスマート TV にダウンロードできます。必要なのはリモコンとインターネット接続だけです。LG Content Store では、さまざまなストリーミング アプリ、ゲーム、エンターテイメントアプリ、ライフスタイルアプリ、教育アプリが提供されています。お気に入りのアプリを追加するのは数秒で可能です。

この記事では、LG スマート TV にさまざまなアプリを追加する方法を説明します。さらに、最もダウンロードされている LG TV アプリのリストも提供します。
LG スマート TV にアプリを追加するプロセスは簡単です。以下の手順で始めます。
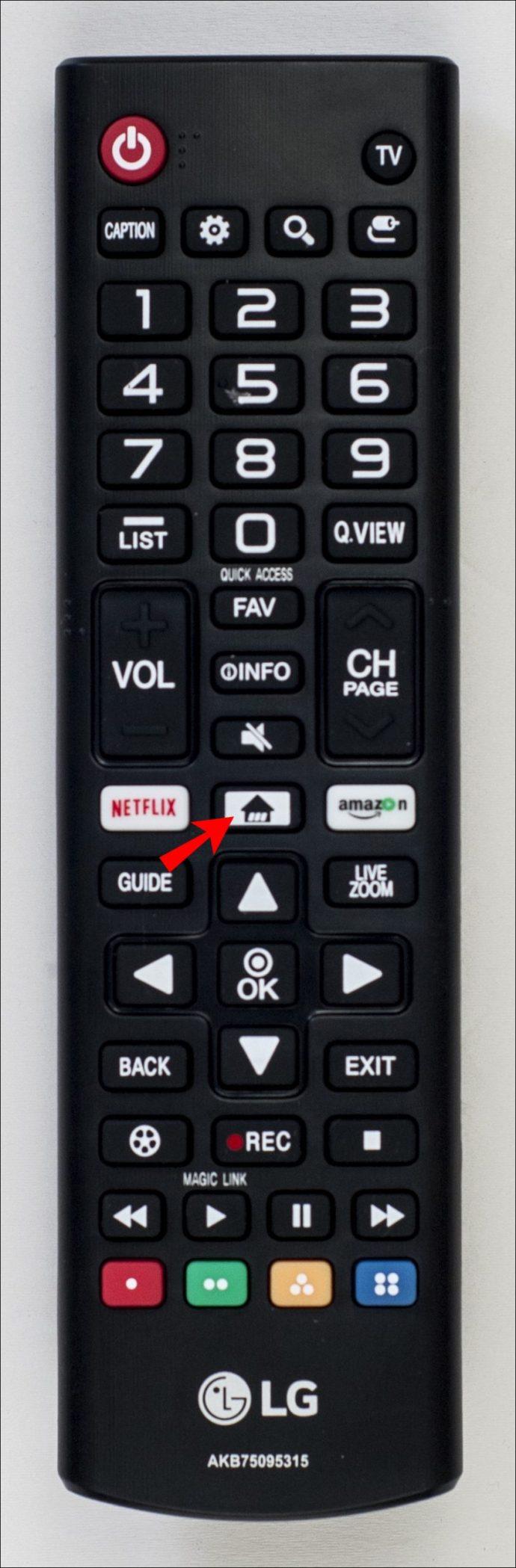
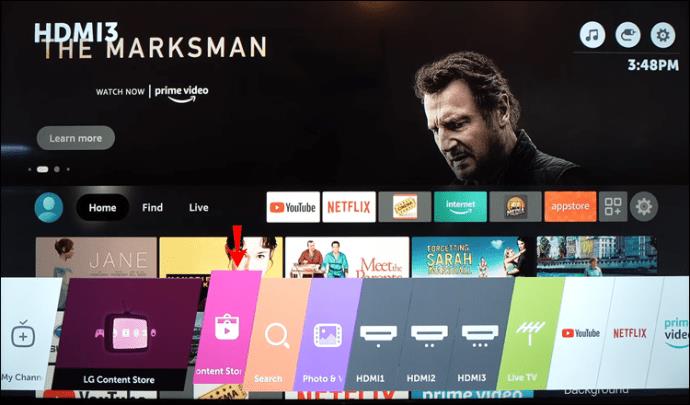

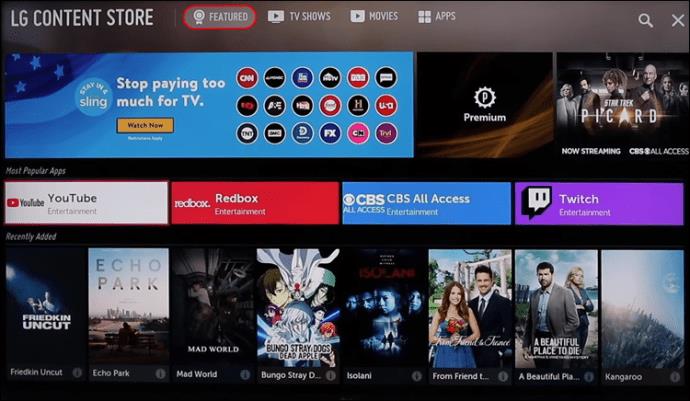
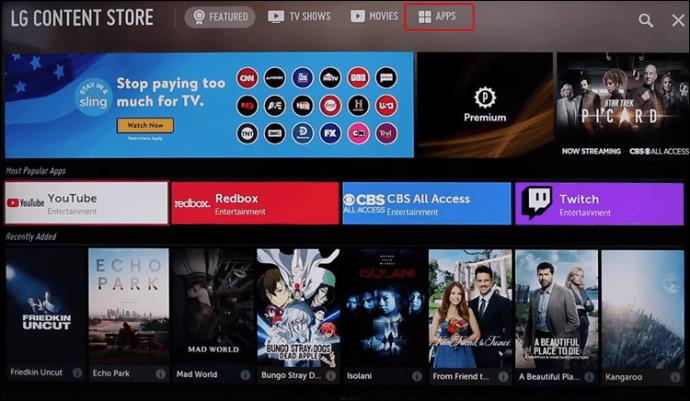

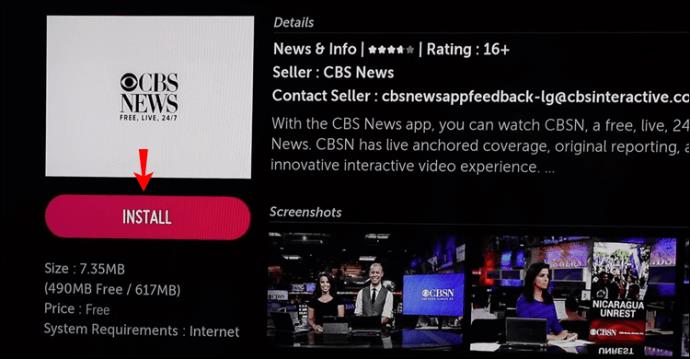
アプリのインストールには若干の時間がかかることがありますが、完了後は「起動」オプションを選択してすぐに利用できます。
新たにインストールしたアプリが見つからない場合でも、ホームボタンを押すことで、画面下部のリボンメニューに表示されます。「右」矢印ボタンを使用して選択し、中央の「OK」ボタンを押して開いてください。
LG Content Storeは地域やテレビのモデルによって異なるため、必ずしもすべてのアプリが利用可能ではないことに留意してください。また、上記の手順はwebOSオペレーティングシステムを搭載したLG TVにのみ適用されます。
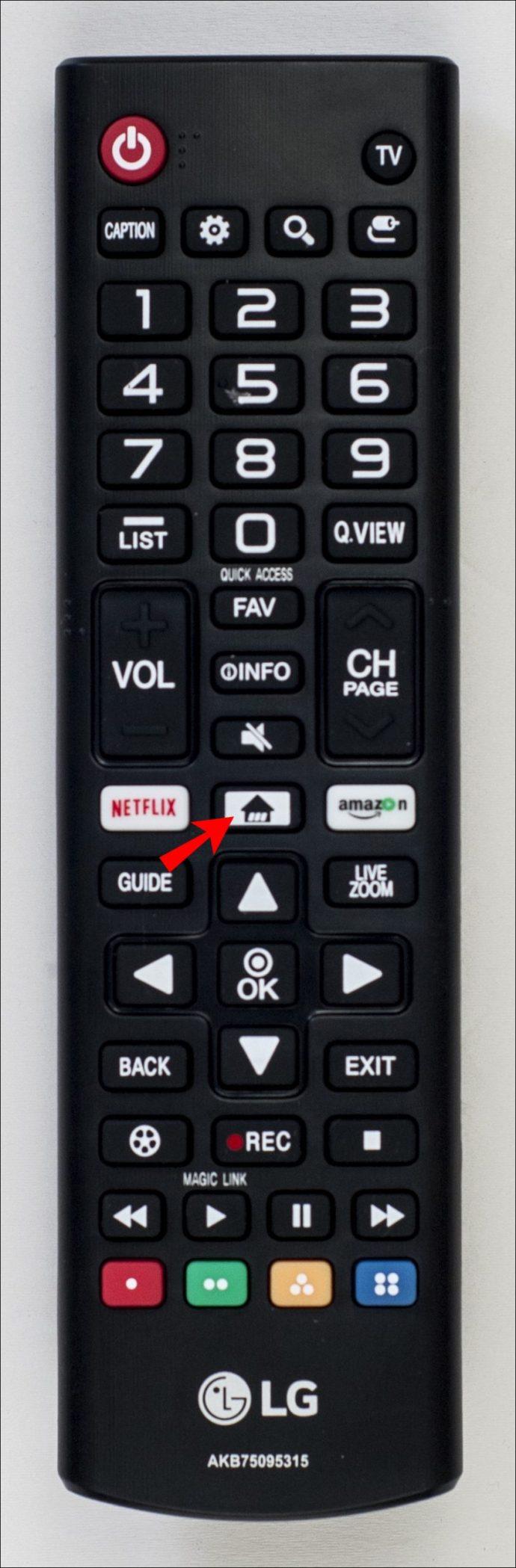
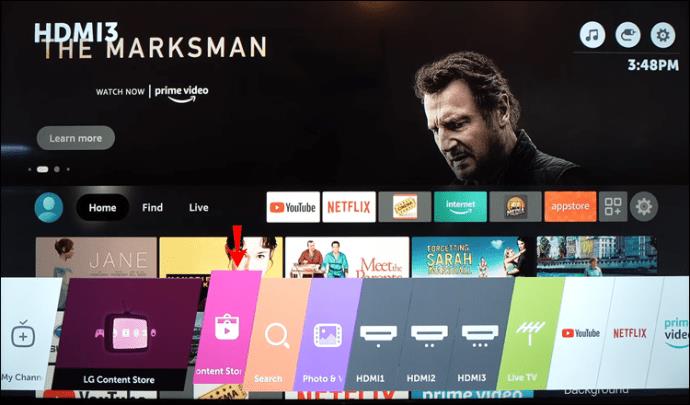

最も人気のある LG TV アプリには、Amazon Prime Video、HBO Max、YouTube、Netflix、Apple TV、Hulu、Disney Plusなどがあります。LG Content Storeでは、他にもSpotify、Twitch、Vuduなど多くのアプリが提供されています。
アプリのストレージが不足している場合は、不要なアプリを削除してストレージを解放できます。また、外部メモリデバイスをLG TVに接続することも可能です。
リモコンの方向パッドを利用すれば、新しいアプリのダウンロードは簡単です。すべてのアプリはホーム画面のリボンメニューに表示され、すぐにアクセスできます。
あなたはLG TVにアプリを追加したことがありますか?どのアプリを追加しましたか?以下にコメントしてお知らせください。
LG Smart TVのWebOSインターフェースは、新しい、スムーズでフレンドリーな体験を提供します。この記事では、LG TVのwebOSインターフェースの利点について具体的に説明します。
LGテレビの一部のオプションは、特定の国では利用できるため、地域を変更することで最新の機能を享受できます。
YouTube にコメントを固定する方法を知りたいですか?自分の動画に重要なコメントを目立たせることができます。
Kodiがインターネット経由とローカルネットワークやストレージからコンテンツを再生する際に、字幕を追加する方法について詳しくご紹介します。
Netflix とリラックスしたセッションを楽しむための方法。左上の迷惑なテキストを簡単に削除できます。
Disney Plus での字幕管理方法をすべての主要デバイスにわたり解説します。この記事では、字幕の有効化やカスタマイズの手順を詳しく紹介します。
LG TV には 200 以上のアプリが用意されており、それらはすべてスマート TV にダウンロードできます。必要なのはリモコンとインターネット接続だけです。
Disney Plus は非常に優れたストリーミング プラットフォームであり、アカウントを保護するために必要な方法や対策について説明します。
赤ちゃんの健康を守るため、寝る前にお粥を与えることの危険性について詳しく解説します。
Samsung TV の言語を変更する方法を詳しく説明します。多言語対応のメニューでより良い視聴体験を。
妊婦がジャックフルーツを食べる際に注意すべきポイントやその健康効果について詳しく解説します。ジャックフルーツが胎児や流産に与える影響についても考察します。
Notion でのリンクの追加は、情報を接続するための重要なステップです。ここでは、Notion にリンクを追加する方法を詳しく説明します。
Chromecast デバイスを持っている方へ。YouTube に接続した際に発生するキャストアイコンの問題を解決し、プライバシーを守る方法を探ります。
Netflix はオンライン ストリーミングの巨人であり、デバイスの管理が重要です。不要なデバイスのアカウントを非アクティブ化する方法を解説します。
Kodiは、メディアのストリーミングを最適化するためにキャッシュをクリアすることが重要です。
授乳中にココナッツウォーターを飲むことは、母親の健康に多くの利点があります。この記事では、授乳中のココナッツ水の利点と推奨される量について説明します。
ハイセンステレビで字幕を簡単にオンまたはオフにする方法を説明します。これにより、映画やテレビ番組をより楽しむことができます。




![Disney Plus で字幕を管理する方法 [すべての主要デバイス] Disney Plus で字幕を管理する方法 [すべての主要デバイス]](https://img.webtech360.com/resources6/s2/image-9746-0605153623935.jpg)











ガイ -
すごい!LG TVで新しいアプリが使えるようになったら、ますます視聴が楽しみになりますね
健一 -
アプリの追加方法を教えてもらってありがたいです。これでより楽しめます
ナオコ -
すごくわかりやすかったです!新しいチャンネルがどんどん増えて、視聴が楽しみです。
さとみ -
アプリを追加する手順が分からず困っていましたが、これで解決しました!感謝。
田中花子 -
LG TVにアプリを追加するのがこんなに簡単だとは思わなかった!この情報、すごく助かりました
Yuuki123 -
具体的な手順があって、とても分かりやすかったです!これで友達にも教えられます。
タクヤ -
チャンネル追加も簡単なら、もっと色々な番組を見てみたいです!楽しみ。
ももちゃん -
本当に助かりました!LG TVにNetflixを追加したいと思っていたので、この記事は最高です。
リョウタ -
本当に便利な方法がわかりました!早速Netflixを追加して映画を楽しみます。
きょうこ -
LG TVの機能がどんどん進化しているのが面白いです!アプリ追加を楽しみにしています
チャンミン -
最近のLG TVはすごいですね!アプリの追加が楽になってるのが気に入ってます
アリス田村 -
これで長年の課題が解決しました!後で試してみて、その結果を教えますね
ショウタ -
操作の解説が丁寧で良かったです!全く分からなかったけど、安心しました。
あさみ -
このように詳しく説明してくれてありがとう。LG TVの使い方が広がりそうです
サトシ -
手順がとても簡単に説明されていて、素晴らしいと思います。試してみますね
すーちゃん -
とても良い情報でした!次はどのアプリを追加しようかな?ワクワクしています。
ユウ -
この情報のおかげで、簡単にアプリを追加できました。感謝です
大輔 -
本当に役立つ情報ですね。LG TVに追加したいアプリがあったので、助かりました
リサ -
すごい!これからLG TVを使う頻度が増えそうです。新しいアプリに期待しています。
ペットのミケ -
私はLG TVでYouTubeも見たいのです!このアプリの追加でできるようになるといいな
Hiroshi IT -
この情報、友達と一緒にシェアします!簡単にできそうなので、早速試してみます
Takashi VN -
この記事を読むことで、ついに重要なアプリを追加できました!ありがとうございます。
猫好き -
この情報、毎日使ってるLG TVにピッタリ!新しいチャンネルが追加できるなんて嬉しいです