Disney Plus のすべてのデバイスからサインアウトする方法

Disney Plus は非常に優れたストリーミング プラットフォームであり、アカウントを保護するために必要な方法や対策について説明します。
Disney Plus は、ストリーミング業界で革新をもたらしました。豊富なコンテンツと手頃な価格で、多くのユーザーを魅了しています。

Disney Plus では、各デバイスで簡単に字幕を管理できます。以下のセクションで主要なデバイスの手順を見ていきましょう。
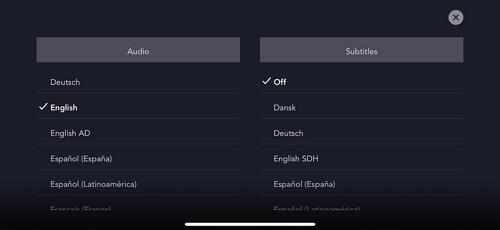
ブラウザを通じて Disney Plus にアクセスします。
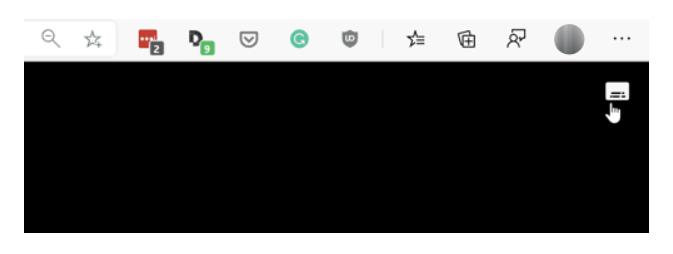
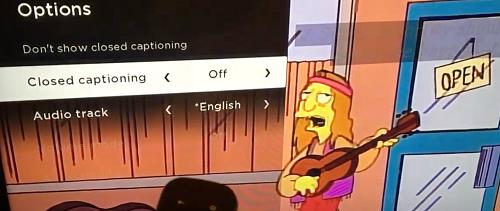
スマートテレビのブランド別の手順を以下に示します。
| ブランド | 手順 |
|---|---|
| サムスン | Disney Plus アプリを起動、上矢印で言語設定を開く。 |
| LG | ホームボタンを押して設定に進み、字幕を管理。 |
| パナソニック | リモコンのSTTL/ADボタンで字幕を管理。 |
| ソニー | 設定メニューの「字幕設定」に進む。 |
| Vizio | リモコンのメニューボタンで字幕を切り替え。 |
はい、「音声と字幕」メニューから希望する言語を選択できます。Disney Plus は多くの言語をサポートしています。
アプリを再起動したり、設定を確認することで解決できます。また、ストリーミングデバイスの設定も確認してください。
Disney Plus での字幕管理は非常に簡単です。あなたが好きなコンテンツや字幕の問題について、ぜひコメントで教えてください。
Disney Plus は非常に優れたストリーミング プラットフォームであり、アカウントを保護するために必要な方法や対策について説明します。
Disney Plusのアカウントを家族や友人と共有する際の注意点と最適な利用法について詳しく解説します。
YouTube にコメントを固定する方法を知りたいですか?自分の動画に重要なコメントを目立たせることができます。
Kodiがインターネット経由とローカルネットワークやストレージからコンテンツを再生する際に、字幕を追加する方法について詳しくご紹介します。
Netflix とリラックスしたセッションを楽しむための方法。左上の迷惑なテキストを簡単に削除できます。
Disney Plus での字幕管理方法をすべての主要デバイスにわたり解説します。この記事では、字幕の有効化やカスタマイズの手順を詳しく紹介します。
LG TV には 200 以上のアプリが用意されており、それらはすべてスマート TV にダウンロードできます。必要なのはリモコンとインターネット接続だけです。
Disney Plus は非常に優れたストリーミング プラットフォームであり、アカウントを保護するために必要な方法や対策について説明します。
赤ちゃんの健康を守るため、寝る前にお粥を与えることの危険性について詳しく解説します。
Samsung TV の言語を変更する方法を詳しく説明します。多言語対応のメニューでより良い視聴体験を。
妊婦がジャックフルーツを食べる際に注意すべきポイントやその健康効果について詳しく解説します。ジャックフルーツが胎児や流産に与える影響についても考察します。
Notion でのリンクの追加は、情報を接続するための重要なステップです。ここでは、Notion にリンクを追加する方法を詳しく説明します。
Chromecast デバイスを持っている方へ。YouTube に接続した際に発生するキャストアイコンの問題を解決し、プライバシーを守る方法を探ります。
Netflix はオンライン ストリーミングの巨人であり、デバイスの管理が重要です。不要なデバイスのアカウントを非アクティブ化する方法を解説します。
Kodiは、メディアのストリーミングを最適化するためにキャッシュをクリアすることが重要です。
授乳中にココナッツウォーターを飲むことは、母親の健康に多くの利点があります。この記事では、授乳中のココナッツ水の利点と推奨される量について説明します。
ハイセンステレビで字幕を簡単にオンまたはオフにする方法を説明します。これにより、映画やテレビ番組をより楽しむことができます。




![Disney Plus で字幕を管理する方法 [すべての主要デバイス] Disney Plus で字幕を管理する方法 [すべての主要デバイス]](https://img.webtech360.com/resources6/s2/image-9746-0605153623935.jpg)










森本 生花 -
手順が詳しく書かれていて、とても分かりやすかったです!これでより多くの作品を楽しめそうです
大野 明美 -
親にも教えてあげたい内容ですね!これで一緒にディズニープラスを楽しむことができそうです。
高橋 翼 -
デバイスによって設定が変わるのは面倒ですけど、この記事のおかげで解決できました。助かりました!
川越 大輔 -
色々と試した結果、字幕がすごく見やすくなった!これで観るのがもっと楽しくなりそうです
山本 花子 -
私も字幕設定に困っていました!手順がわかりやすく説明されていて、とても助かりました。皆さんもぜひ試してみてください
佐藤 健 -
字幕が異なるデバイスによってどうなるのか気になっていました。この記事はとても有益ですね。ありがとうございます!
小林 美咲 -
字幕カスタマイズについて知ることができて嬉しいです!これで家族とも一緒にディズニープラスを楽しめる
松井 美咲 -
ネット上で見つけた他の記事より、この内容が一番役立ちました!これからもっとディズニープラスを楽しむつもりです
鈴木 翔 -
記事を読んで、さっそく設定してみました!結果は成功です!これからはもっと快適に視聴できます。
吉田 愛 -
この情報を知らなかったので、すごく感謝です!友達にもシェアしますね
新田 和子 -
この記事、短いけど情報がぎっしり詰まっていますね!私もシェア文化を広めようと思います
三浦 隆 -
設定を変えてみたけど、音声言語の変更はできなかったです。もしやり方があれば知りたいです
中村 一郎 -
これは役に立つ情報ですね!特に映画を違う言語で楽しむ時に、字幕の設定が重要だと感じていました
岩崎 奈緒 -
字幕の設定を試してみたけど、うまくいかなかった場合、またアドバイスが必要かもしれません。出来るだけ助けてもらえると嬉しいです
田中 翔太 -
ディズニープラスの字幕管理についての情報、すごく助かります!以上の機能があることを知らなかったので、今後はもっと楽しめそうです
斉藤 薫 -
ディズニープラスで字幕管理の方法、すごくありがたかったです!今度友人に教えたいです
田村 結衣 -
この記事は分かりやすいですね!ディズニープラスが大好きなので、今後の視聴が楽しみです
島田 雄太 -
字幕管理がここまで簡単にできるなんて素晴らしいです!皆さんもぜひ試してみてください!
永井 雄二 -
字幕の設定がこんなに簡単だとは思いませんでした!これからもっと映画ライフを楽しめそう。
加藤 崇 -
記事を参考にして、字幕を変更することができました!簡単にできるのが最高ですね。感謝します!
井口 リサ -
もともと英語の字幕で観ていたので、日本語にしたら新しい発見がいっぱいありました!皆さんも試してみてください
井上 有香 -
字幕の言語を変更するのに苦労していましたが、この記事で全て解決しました!これからは快適に映画を見れます。
山田 直樹 -
他の動画ストリーミングもこんなに簡単にできる方法があればいいのに!やっぱりディズニープラスは素晴らしいですね
野村 昇平 -
字幕設定に困っていたので、この記事が本当に役立ちました。特に字幕の同期が簡単になるのは嬉しいです。
佐々木 蓮 -
こんな簡単に設定できるとは思ってもいませんでした!特にスマートテレビでの方法がわかりやすかったです
藤田 健太郎 -
設定方法が本当にわかりやすくて感激です!これからは字幕設定を気にせずに映画が見れます
山本 けんじ -
字幕の色やサイズも変えられるのが魅力的です。自分好みに設定できると、より快適に楽しめますね