テレビで Netflix を視聴する方法 – 究極のガイド

Netflix は私たちのお気に入りのビデオ ストリーミング プラットフォームの 1 つであり、コードカッターとケーブル加入者の両方にとって実行可能なプラットフォームを構築する責任をほぼ独力で担っています。Hulu、Amazon、HBO はいずれもその道をたどってきましたが、
デバイスリンク
Netflix では非常に多くの番組や映画をストリーミングできるため、最近視聴したコンテンツがすぐにいっぱいになる場合があります。さらに、他の家族があなたのアカウントとプロフィールを使用して、最近見たリストにある番組や映画を視聴する場合があります。この煩わしさにより、最近見た番組を検索するのが面倒になる場合があります。ありがたいことに、「最近見た」リストのコンテンツの一部またはすべてをクリアできます。
自分の視聴アクティビティを非公開にしたい場合でも、家族のアカウントで検出されずにストリーミングしたい場合でも、最近見た番組を削除する方法を説明します。
ブラウザを使用して、PC、Mac、Android、または iPhone 上の Netflix から最近見た番組を削除する
PC、Mac、またはモバイル デバイスの Web ブラウザを使用している場合は、次の手順に従って表示アクティビティを削除できます。複数のプロファイルがある場合は、プロファイルごとに表示アクティビティを削除する必要があります。
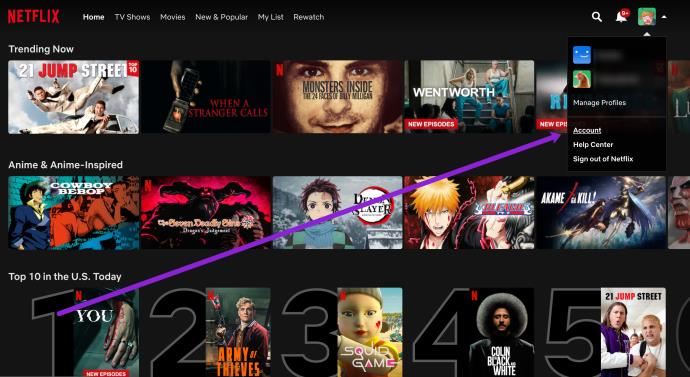
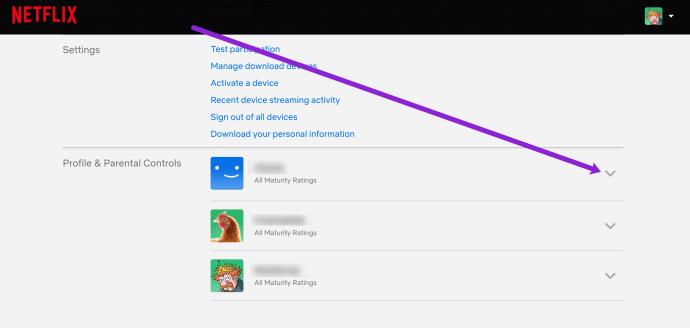
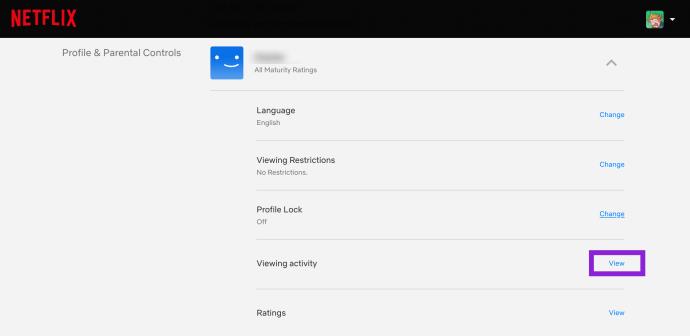
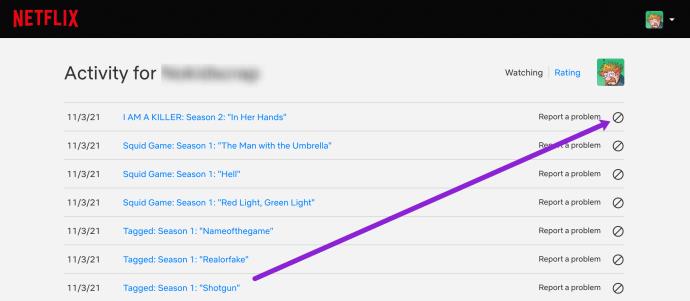
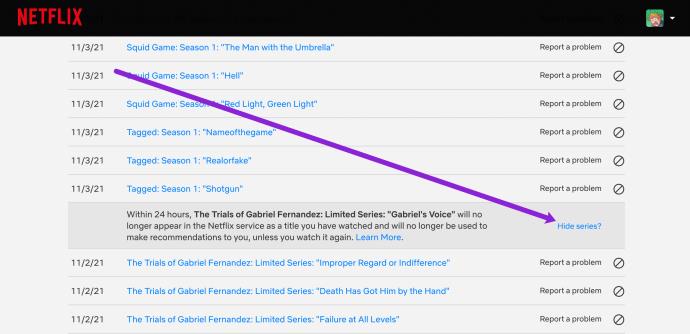
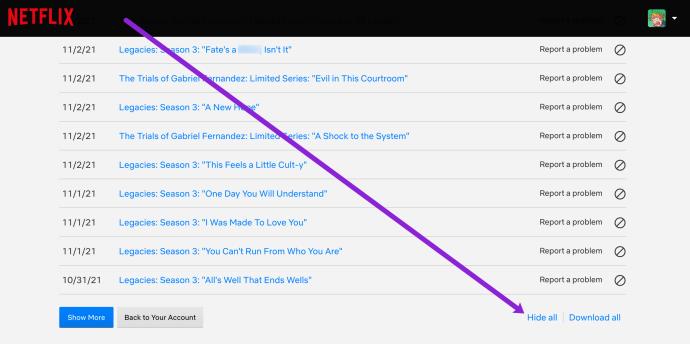
それでおしまい; もう終わりです!Netflix プロフィールから疑わしいコンテンツをすべて削除したので、再度簡単に削除できるので番組を視聴できるようになりました。
iOSモバイルアプリの閲覧履歴を削除する
残念ながら、Netflix はアプリ版のアカウント アクセス オプションを削除しました。モバイルデバイスから視聴履歴を削除したい場合は、Webブラウザを使用してNetflixにログインしてください。
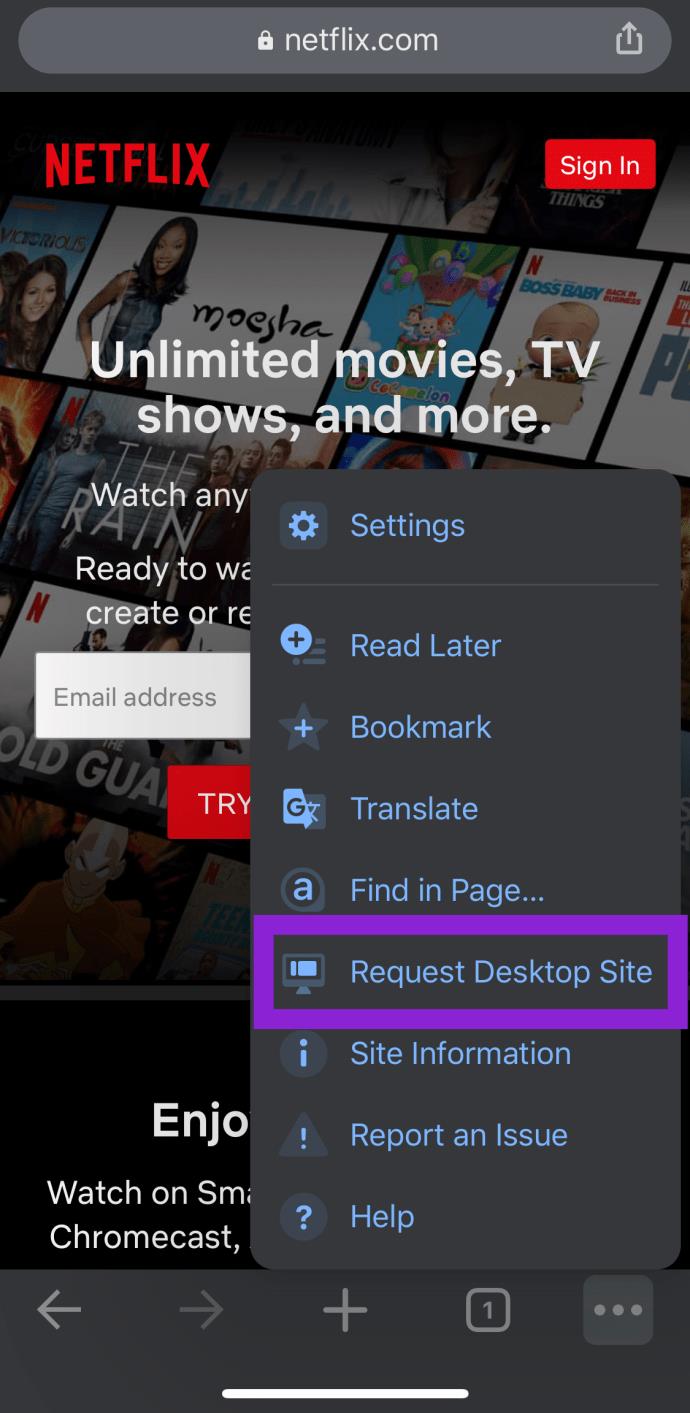
Android で Netflix から最近見た番組を削除する方法
Android Netflix アプリには、最近視聴したアイテムを表示するオプションがありません。代わりにモバイル ブラウザを使用できます。その方法は次のとおりです。
レイアウトを理解すれば、視聴履歴を非表示にするのは簡単です。Web ブラウザを使用する必要がありますが、Safari、Chrome、さらには Samsung Internet でもこのタスクを実行できます。
Roku デバイスで Netflix の最近見た番組を削除する方法
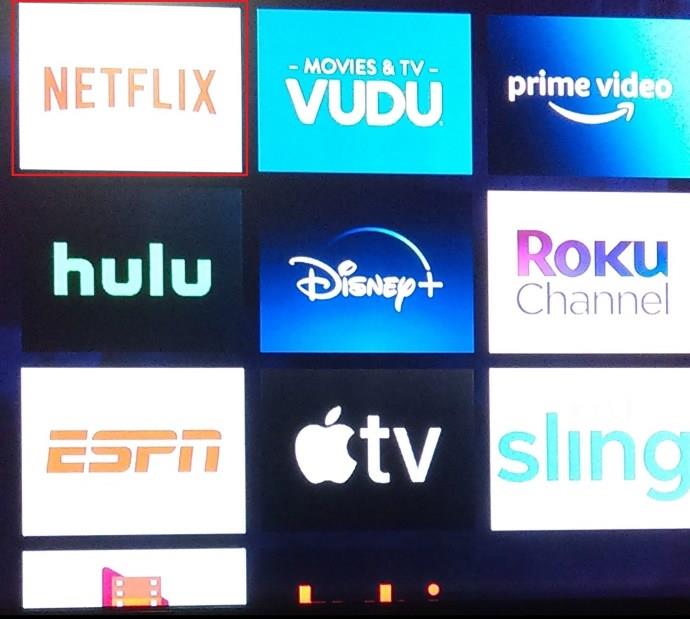
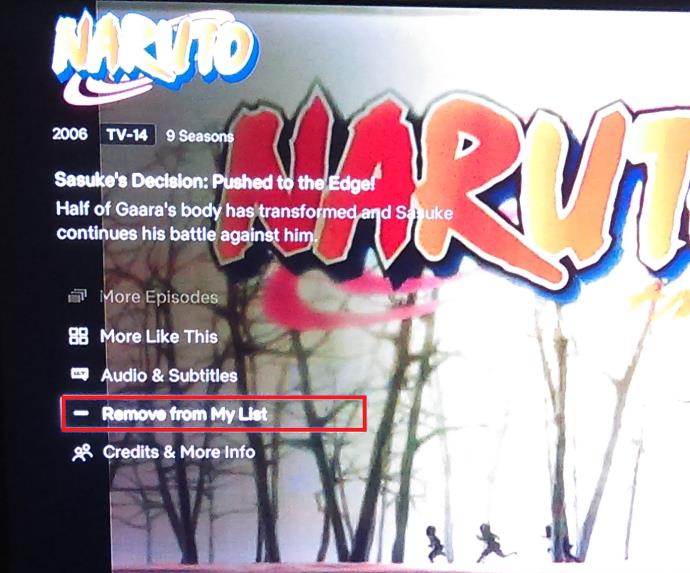
Roku デバイスでは、Netflix ウォッチリストからアイテムを削除するのは、Amazon Firestick から視聴履歴を削除するのと同じように簡単です。
問題がありますか?
Netflix の視聴履歴を削除するのはほとんどの場合非常に簡単ですが、問題が発生した場合に備えて知っておくべきことがいくつかあります。
もちろん、再生履歴を削除するために正しいアカウントにログインした可能性がありますが、このプロセスを実行してもうまくいかない場合は、正しくログインしていることを再確認してください。次に、Netflix は、すべてのデバイスで視聴履歴を削除するには最大 24 時間かかる可能性があると述べています。すぐに消えない場合は、しばらく待つか、別のデバイスにログインしてください。
最後に、Netflix の視聴履歴は「視聴を続ける」セクションと「おすすめ」コンテンツにも適用されるため、変更を加える場合はその点に注意してください。もちろん、何年もイッキ見した後、Netflix アカウントをクリーンアップすることは依然として良いことです。
Netflix ウォッチリストの削除に関するよくある質問
最近見ていない視聴があります。これは不具合ですか?
最近閲覧したセクションにコンテンツが表示される場合は、他の人があなたの Netflix プロフィールを使用しているか、誤って Netflix プロフィールを選択して退会したことが考えられます。アカウント設定で、ログインアクティビティを表示できます。
まず、自分のものではないデバイス (または近くにない場所) がないか確認します。オプションをクリックしてすべてのデバイスからサインアウトし、パスワードを変更してアカウントを保護できます。
Netflix プロフィール全体を削除するだけでウォッチリストを削除できますか?
はい、アカウントの作成に使用したプロファイルとは別に、削除したいプロファイルがある場合は、アプリ内から編集オプションをクリックして、保存されているすべてのコンテンツとともにプロファイルを削除できます。
アカウントを削除すると、視聴履歴も削除されますか?
Netflix アカウントを削除すると、付随するデータがすべて消えるまでに約 10 か月かかります。このシナリオは、サブスクリプションをキャンセルした後、その期間内であれば再生履歴を含むアカウントを復元できることを意味します。
回復期間が終了すると、視聴履歴や検索履歴なしで新しいアカウントを作成できます。
「継続視聴」コンテンツを復元するにはどうすればよいですか?
視聴履歴を削除すると、「継続視聴」コンテンツも削除されます。まだ見終わっていない番組や映画は、中断したところから再開できる Netflix のセクションに表示されなくなります。正直なところ、コンテンツを削除した場合に復元する方法はありませんが、いつでも番組をもう一度視聴し始めることができます。
多くのユーザーから、「継続視聴」コンテンツが消えてしまったとの苦情が寄せられています。削除していないのになくなってしまった場合は、Netflix サポートに問い合わせてください。不具合により、このコンテンツは消え、再表示され、再び消えます。この機能によりプラットフォームがはるかに使いやすくなるため、この点については Netflix のサポートに問い合わせる価値があります。
Netflix の検索履歴を消去できますか?
Netflix は、ユーザーが検索した番組や映画を実際には追跡していないため、削除する理由はなく、したがって削除するオプションもありません。プライバシーを守るには、視聴履歴を削除するだけで十分です。
アカウントのメインプロフィールを削除してウォッチリストをリセットできますか?
いいえ。ただし、編集を加えたり、閲覧履歴を削除したりすることはできます。最初に他の人のためにアカウントを設定し、今度は自分用に更新したい場合は、元のプロフィールを残しておく必要があります。
編集オプションをクリックして名前とプロフィール写真を更新します。次に、表示アクティビティをすべて削除して、新たに開始します。このアクションでは、視聴されているすべてのコンテンツが削除されますが、継続して視聴されているコンテンツや、以前にストリーミングされたジャンルに基づいた偏った推奨事項も削除されます。
Netflix は私たちのお気に入りのビデオ ストリーミング プラットフォームの 1 つであり、コードカッターとケーブル加入者の両方にとって実行可能なプラットフォームを構築する責任をほぼ独力で担っています。Hulu、Amazon、HBO はいずれもその道をたどってきましたが、
字幕には多くの利点があります。周囲の騒音に気を取られたり、外国語の映画を見ているのかもしれません。いずれにせよ、ハイセンスで字幕をオン (またはオフ) にする方法を知っておくと便利です。
字幕は、ハイセンス テレビの非常に便利な機能です。アクション満載の映画を見ている場合でも、別の国のドラマチックなテレビ番組を見ている場合でも、母国語の字幕により言語のギャップを埋めることができます。として
Fire Stick を友人や家族と共有すると、ある時点であなたの興味をそそらない作品を視聴する可能性が高くなります。また、映画やテレビ番組を開いて、
YouTube Kids は、子供たちにプラットフォームを使用させたい場合に最適な選択肢の 1 つです。YouTube Kids を楽しむためにお子様に Chromebook を与えるのも素晴らしいアイデアです。ただし、Chromebook は通常のコンピューターではありません。
YouTube を使用すると、ビデオを簡単にアップロードできます。YouTube にログインし、ライブラリからビデオを選択して、[アップロード] ボタンを押すだけです。しかし、YouTube 動画を成功させる鍵の 1 つは、適切な編集です。それで、
子供がいる人は、インターネット上の不適切なコンテンツから子供を守ることがいかに重要かを知っているでしょう。注意深く厳選された YouTube であっても、お子様が自分に合わないコンテンツに遭遇する可能性があります。それが理由です
映画やテレビ番組は、友人や家族に絆を深める素晴らしい機会を提供します。Netflix の豊富なライブラリのおかげで、ハリウッドの大作からヨーロッパの名作、アニメ シリーズ、アジアの知られざるヒット作まで、誰もが楽しめるものが見つかります。
Netflix サブスクリプションを更新する場合、または新しいメール アドレスで開始する場合は、すべてのデバイスを新しい Netflix ログイン資格情報で更新する必要があります。現在友人の Netflix アカウントを使用しているかどうかにかかわらず、
Kodi は、コンピューターや携帯電話からテレビにコンテンツをストリーミングするための素晴らしい方法であり、Google の Android TV を使用することは、基本的なテレビをテレビに変える優れた方法です。
iPhone で YouTube のコンテンツを視聴する際によくある問題は、アプリがフォアグラウンドにないときに YouTube が自動的にオフになることです。それは、テキストメッセージに返信するか、他のメッセージを開いた場合です。
YouTube のモバイル版はここ数年で大きな進歩を遂げました。デスクトップまたはラップトップのほとんどの機能は、モバイル デバイスにも導入されています。コメントやプレイリストからダーク モードや注釈、YouTube モバイル サイト、
リンクを使用して 2 つの情報を接続することは、あらゆるタスク管理アクティビティの重要な部分になっています。そのため、今日は Notion にリンクを追加する方法を説明します。これは
Chromecast デバイスをお持ちですか? YouTube に接続している場合は、携帯電話で YouTube アプリを開いたときに小さなキャスト アイコンがポップアップし続けます。これにより、いくつかの恥ずかしい状況が発生する可能性があります。誤ってキャストしてしまった場合
Netflix は、オンデマンド エンターテイメントの人気のソースです。お気に入りの Netflix オリジナル作品が予想よりも低い解像度で配信されている場合は、画像設定を変更すると解決するはずです。知っておくべきことはすべてここにあります。Netflix の画像を変更する
Kodi は、ダウンロードできるストリーミング ソフトウェアの中で最も汎用性が高く、悪名高いものの 1 つであり、MacBook や PC から Chromecast や Firestick まであらゆるデバイスで利用できます。しかし、スマートフォンやタブレットはどうでしょうか? もしそうなら
非常に人気のあるストリーミング サービスである Netflix では、コンテンツと設定が複数の言語で提供されています。この機能は優れていますが、画面に母国語以外の言語が表示されると混乱が生じる可能性があります。誰かが誤って言語を設定した可能性があります。
映画やテレビ番組を見て、いつの間にか眠ってしまったことは何回ありますか? このようなことが頻繁に起こる場合は、Disney Plus を使用すると最初に戻ることができることを知っていただければ幸いです。
Netflix とリラックスしたセッションはとても楽しいものです。軽食と飲み物を手に取り、座って、お気に入りの映画や番組をお楽しみください。しかし、最新シリーズを一気に見るときに必要のないものが 1 つあります。迷惑
Netflix はオンライン ストリーミングの巨人ですが、アカウントでアクティベートされたデバイスが多すぎる場合はどうすればよいでしょうか? Netflix で所有できるデバイスの数に制限はありませんが、その方法には制限があります















![Netflix で言語を変更する方法 [すべてのデバイス] Netflix で言語を変更する方法 [すべてのデバイス]](https://img.webtech360.com/resources6/s2/image-5188-0605161802346.jpg)


