テレビで Netflix を視聴する方法 – 究極のガイド

Netflix は私たちのお気に入りのビデオ ストリーミング プラットフォームの 1 つであり、コードカッターとケーブル加入者の両方にとって実行可能なプラットフォームを構築する責任をほぼ独力で担っています。Hulu、Amazon、HBO はいずれもその道をたどってきましたが、
Netflix は、オンデマンド エンターテイメントの人気のソースです。お気に入りの Netflix オリジナル作品が予想よりも低い解像度で配信されている場合は、画像設定を変更すると解決するはずです。知っておくべきことはすべてここにあります。

Netflix の画像設定を変更する: Netflix HD または Ultra HD を作成する
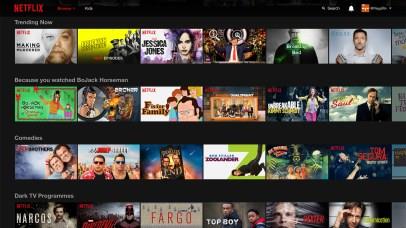
現在のNetflixサブスクリプションを確認する
解像度設定の変更に入る前に、HD または UHD コンテンツを許可するサブスクリプションがあることを確認してください。Netflix は厳密には月額 9.99 ドルから始まりますが、より鮮明なコンテンツにアクセスするには、月額 15.49 ドルまたは 19.99 ドルのプランに切り替える必要があります。これら 2 つのサブスクリプションでは、それぞれ HD または UHD が可能になり、Netflix で一度にストリーミングできるデバイスの数をアップグレードできます。
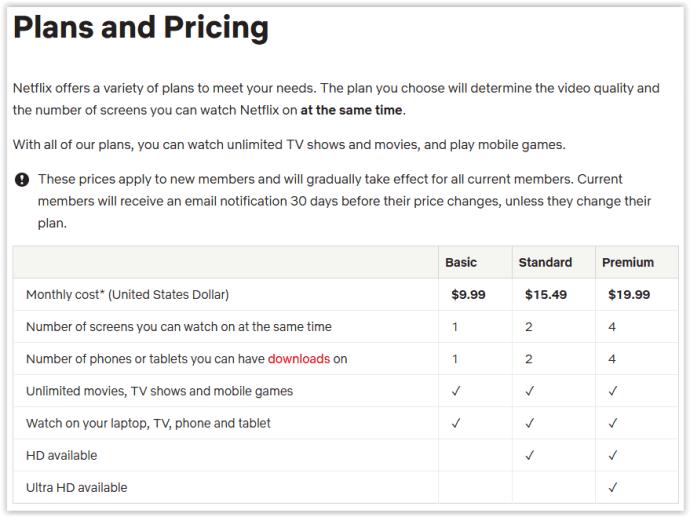
Chrome、Safari、Edge、Firefox での Netflix の画像設定の変更
Web ブラウザー経由で Netflix のコンテンツを視聴する場合、再生設定を変更する方法が最初は明確ではないため、すぐに見つからなくても心配する必要はありません。ログインしてスマート TV とストリーミング デバイスを調整する必要もあります。
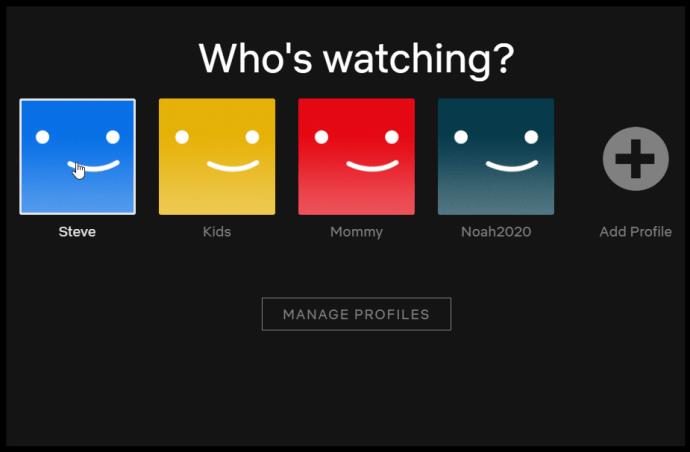
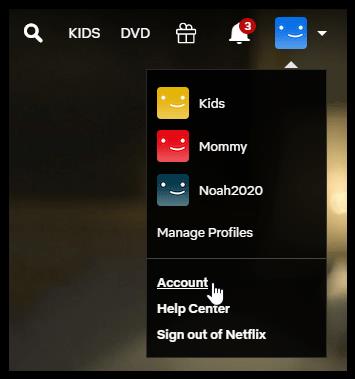
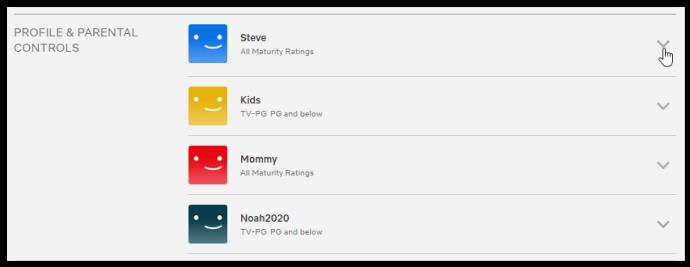
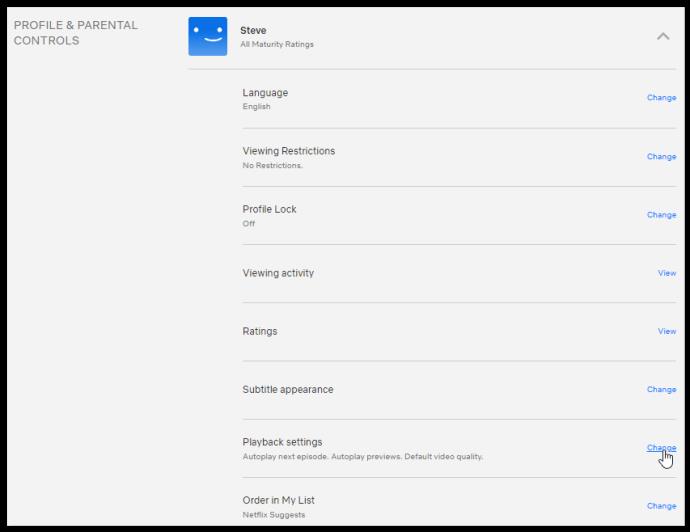
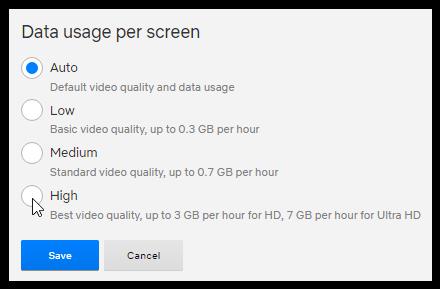
Android および iOS での Netflix の画像設定の変更
外出中にコンテンツをストリーミングすると、データ プランの大部分が消費され、携帯電話のバッテリーが消耗します。ビジュアル品質をダウングレードすると、両方の要素を節約できます。ありがたいことに、Android および iOS 上の Netflix モバイル アプリでの写真設定の変更は、非常に簡単にアクセスできます。
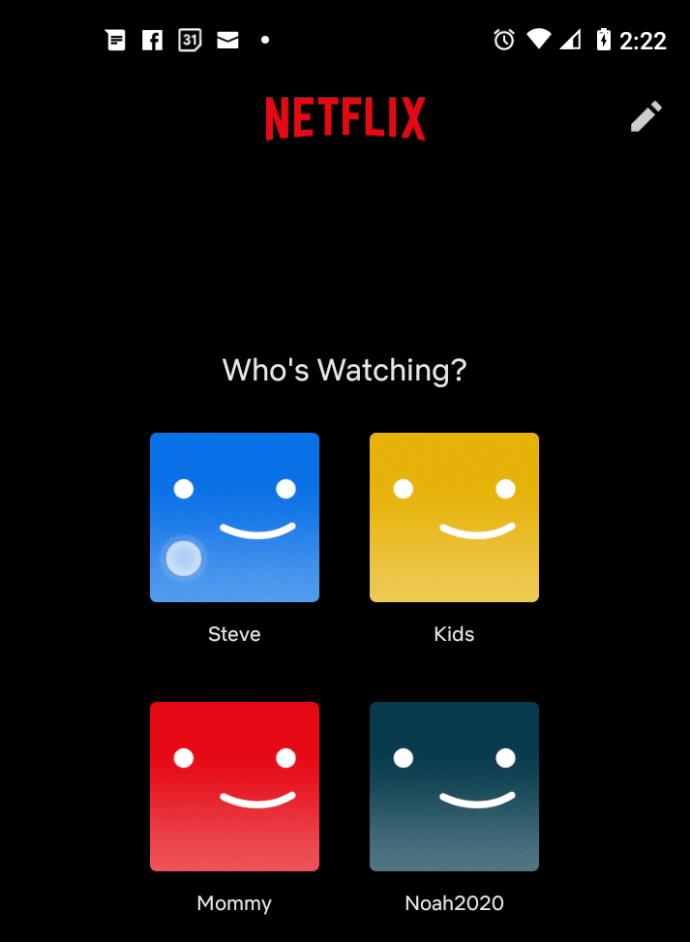
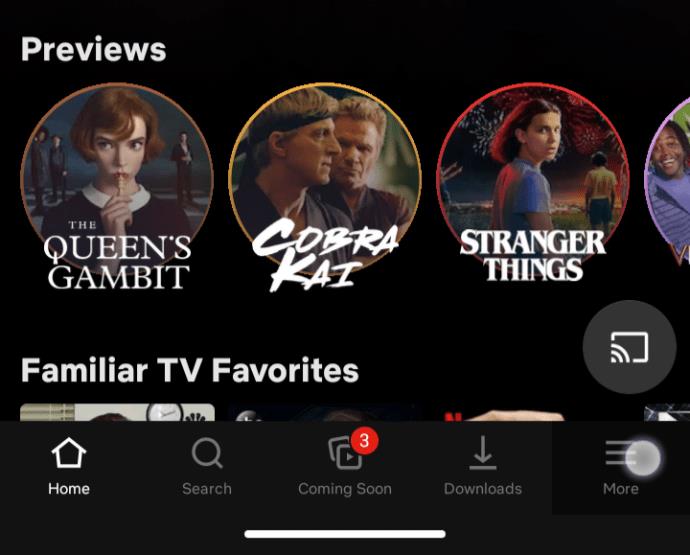
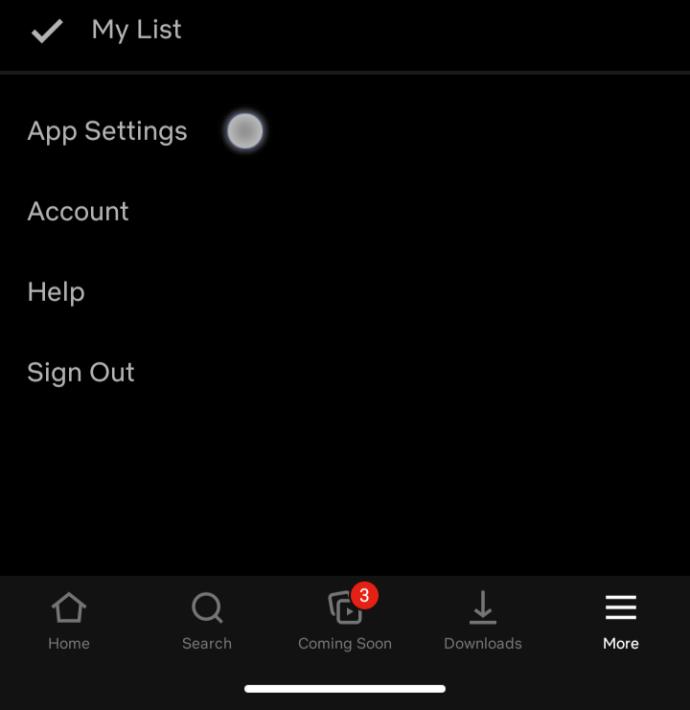
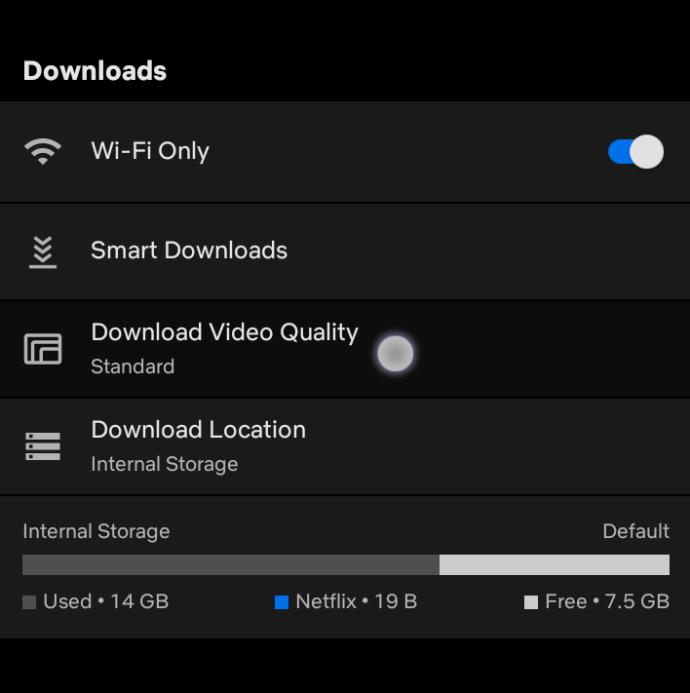
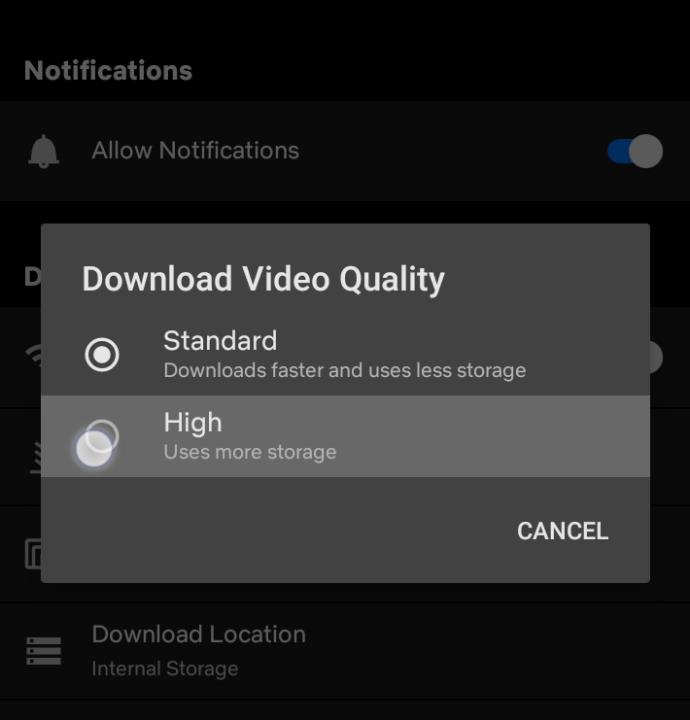
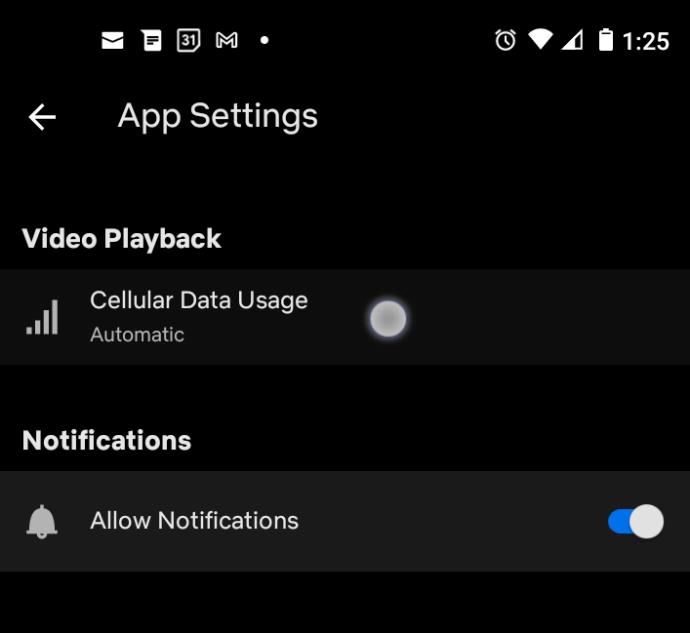
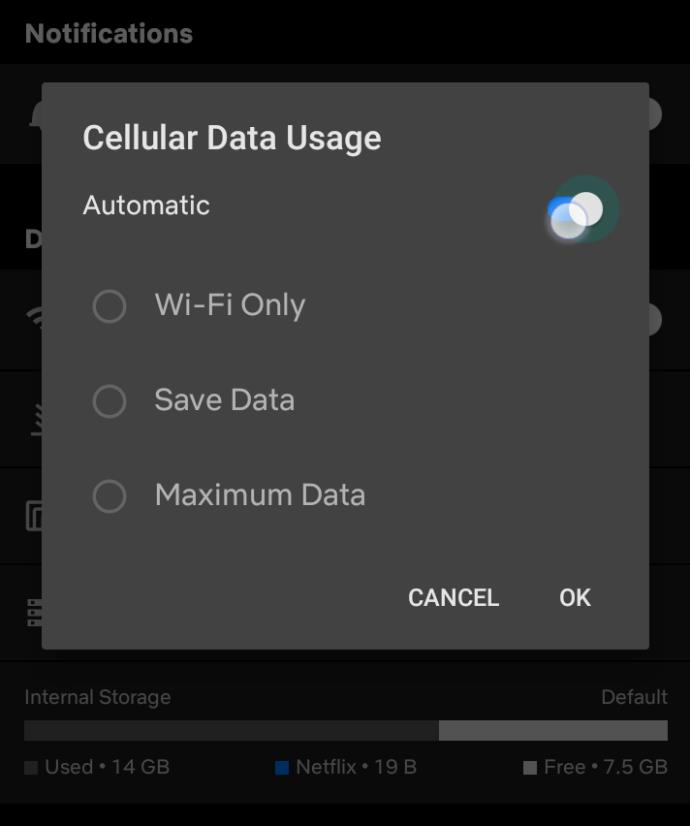
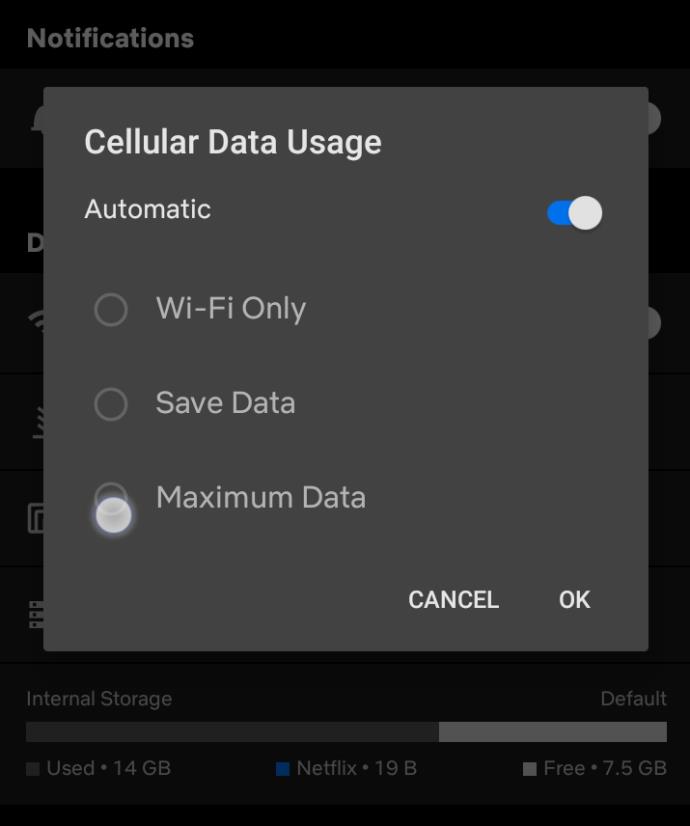
UHD コンテンツのストリーミングの要件
Ultra HD 品質でコンテンツをストリーミングするには、サブスクリプション レベルを上げたり、一部の設定を変更したりするだけでは不十分です。鮮明なコンテンツをサポートするには、適切な機器が必要です。Netflix では、以下のものを用意することをお勧めします。
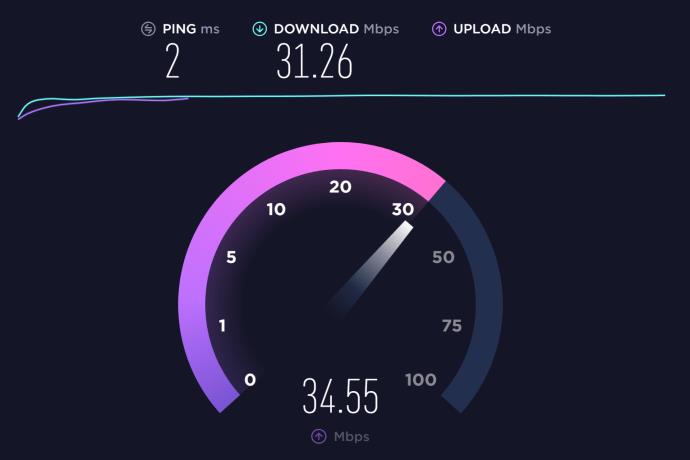


すべての要件を満たしたら、準備完了です。HD Ultra コンテンツを楽しみ始めましょう。
コンテンツを見つける
UHD コンテンツをストリーミングする設定がすべて完了したので、そのコンテンツをストリーミングする必要があります。Netflix のすべてのコンテンツが UHD で利用できるわけではないことに注意してください。古い番組であっても、まだ利用可能な HD フォーマットを持っていない場合でも、ストリームによっては標準解像度で妥協しなければならない場合があります。
検索を実行すると、より高品質のコンテンツの視聴を開始できます。その方法は次のとおりです。
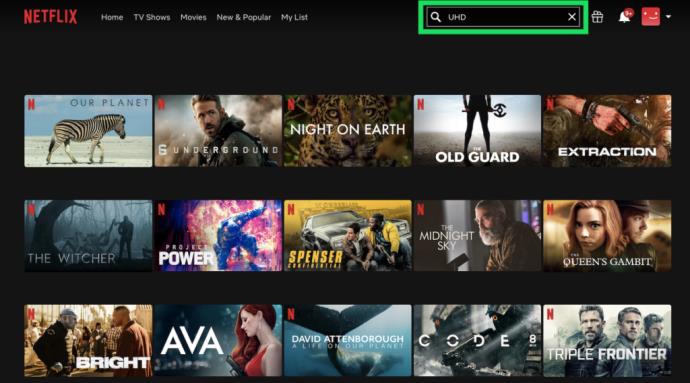
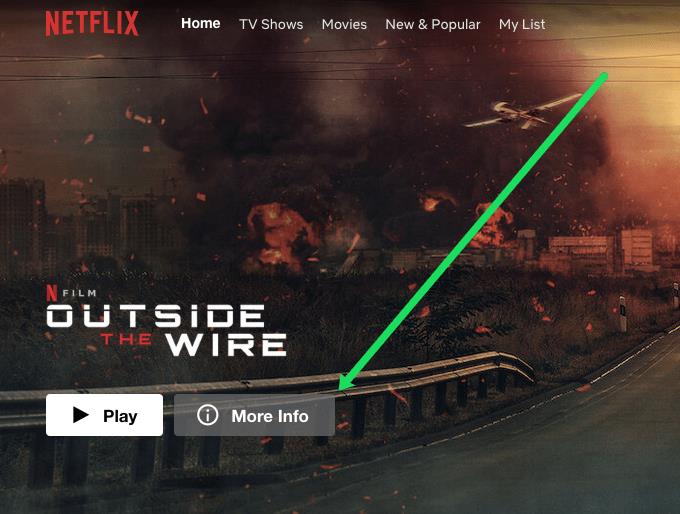
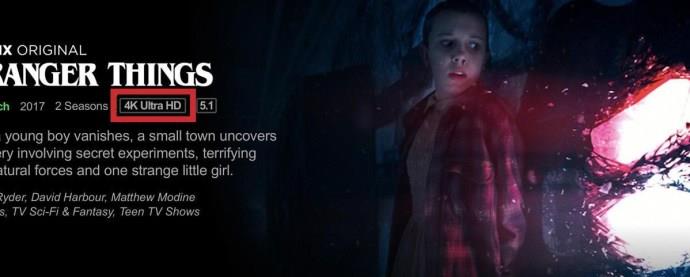
Netflix での UHD ストリーミングのトラブルシューティング
この機能を備えている番組がない場合は、UHD コンテンツを利用する資格がないことが考えられます。上記の基準をすべて満たしていることを確認するか、それでも UHD コンテンツを取得できない場合は、Netflix サポートにお問い合わせください。
インターネット速度が遅い場合は、 SpeedTest Web サイトまたはモバイル デバイスをお持ちの場合はSpeedtest by Ookla アプリを使用できます。
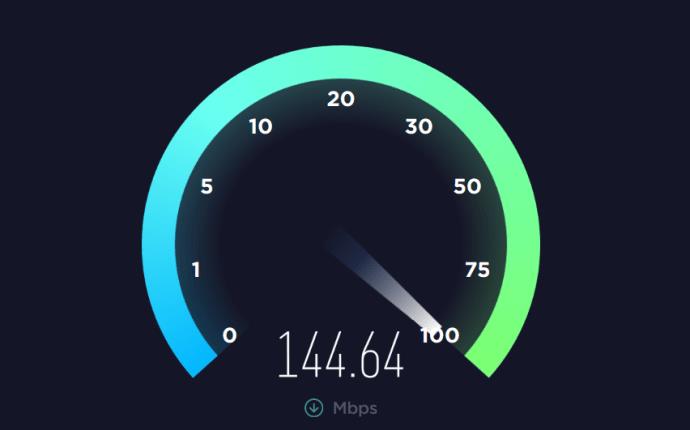
Netflix の Fast.com Web サイトを使用してインターネット速度を確認することもできます。
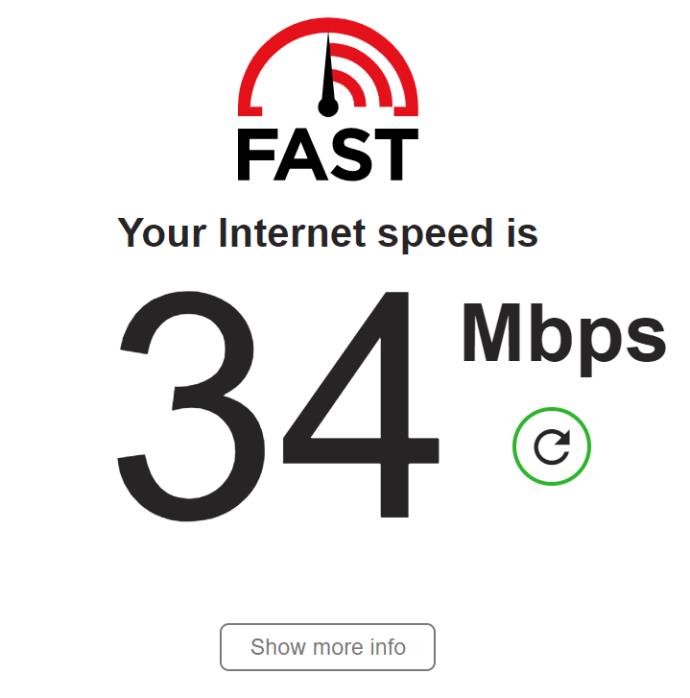
残念ながら、UHD コンテンツをストリーミングしていることを確認する良い方法はありません。もちろん、視覚的な品質は注目すべきですが、Netflix とほとんどのテレビ メーカーは画面の品質をテストするオプションを提供していません。
Netflix で HD/UHD コンテンツをストリーミングするときに何を確認する必要があるかがわかりましたので、準備は完了です。また、接続が従量制かどうかを確認することを忘れないでください。高品質の解像度のコンテンツを表示する際に引き続き問題が発生する場合、ストリーミングの品質が低下する可能性があります。はい、特定の帯域幅使用量のしきい値に達すると、モバイル プロバイダーはダウンロード速度を低下させ、ストリーミング品質の低下につながります。
Netflix の解決に関するよくある質問
Ultra HD にアップグレードする価値はありますか?
この質問に対する答えはあなた次第です。UHD テレビをお持ちですか? より鮮明な画質と画質を楽しみたい場合、または単に熱心なストリーマーである場合は、おそらくアップグレードする価値があります。Netflix を頻繁に視聴しない人や、しばらくテレビをアップグレードしていない人には、アップグレードは必要ないかもしれません。
いずれにせよ、Netflix の上位層パッケージを使用している場合は、アップグレードすると同時ストリーミング数が増えるため、価値が高まります。複数の人が同じアカウントを使用している場合は、誰もが中断することなくストリーミングできるようにアップグレードする必要があります。
Netflix で高画質を選択できないのはなぜですか?
より高品質の Netflix コンテンツをストリーミングするオプションが機能しない場合や、まったく表示されない場合があります。パッケージをアップグレードした後、まずアカウントの各プロファイルの設定にアクセスする必要があります。再生設定を見つけて、最高品質のオプションをオンにします。Wi-Fi ソースからストリーミングしている場合、このアクションにより多くのデータが使用されますが、何も影響しません。
オプションをオンに切り替えても HD 品質のコンテンツを受信できない場合は、Netflix を閉じて、もう一度開きます。この手順により、アプリに新しい設定を登録する時間が与えられます。HD コンテンツが動作せず、HD 対応デバイスで少なくとも 25mbps が動作していることを確認した場合は、Netflix サポートにお問い合わせください。
Netflix UHD は 4K と同じですか?
UHD と 4K は技術的に異なります (真の 4K は UHD よりもわずかに高いピクセル比を持っています) が、ほとんどの消費者は品質の違いに気づきません。驚かれるかもしれませんが、多くのテレビは技術的には超高解像度であるにもかかわらず、4K として宣伝されています。
4Kテレビを持っていますが、対応していません。なぜだめですか?
ここで、4K および UHD テレビに関するキッカーを紹介します。2014 年より前に製造されたもの (および 2014 年以降の一部の製品) には、適切な HEVC デコーダーが含まれていませんでした。基本的に、これにより、テレビで Netflix UHD コンテンツを表示できなくなります。
Netflix は私たちのお気に入りのビデオ ストリーミング プラットフォームの 1 つであり、コードカッターとケーブル加入者の両方にとって実行可能なプラットフォームを構築する責任をほぼ独力で担っています。Hulu、Amazon、HBO はいずれもその道をたどってきましたが、
字幕には多くの利点があります。周囲の騒音に気を取られたり、外国語の映画を見ているのかもしれません。いずれにせよ、ハイセンスで字幕をオン (またはオフ) にする方法を知っておくと便利です。
字幕は、ハイセンス テレビの非常に便利な機能です。アクション満載の映画を見ている場合でも、別の国のドラマチックなテレビ番組を見ている場合でも、母国語の字幕により言語のギャップを埋めることができます。として
リンクを使用して 2 つの情報を接続することは、あらゆるタスク管理アクティビティの重要な部分になっています。そのため、今日は Notion にリンクを追加する方法を説明します。これは
Chromecast デバイスをお持ちですか? YouTube に接続している場合は、携帯電話で YouTube アプリを開いたときに小さなキャスト アイコンがポップアップし続けます。これにより、いくつかの恥ずかしい状況が発生する可能性があります。誤ってキャストしてしまった場合
Netflix は、オンデマンド エンターテイメントの人気のソースです。お気に入りの Netflix オリジナル作品が予想よりも低い解像度で配信されている場合は、画像設定を変更すると解決するはずです。知っておくべきことはすべてここにあります。Netflix の画像を変更する
Kodi は、ダウンロードできるストリーミング ソフトウェアの中で最も汎用性が高く、悪名高いものの 1 つであり、MacBook や PC から Chromecast や Firestick まであらゆるデバイスで利用できます。しかし、スマートフォンやタブレットはどうでしょうか? もしそうなら
非常に人気のあるストリーミング サービスである Netflix では、コンテンツと設定が複数の言語で提供されています。この機能は優れていますが、画面に母国語以外の言語が表示されると混乱が生じる可能性があります。誰かが誤って言語を設定した可能性があります。
Netflix とリラックスしたセッションはとても楽しいものです。軽食と飲み物を手に取り、座って、お気に入りの映画や番組をお楽しみください。しかし、最新シリーズを一気に見るときに必要のないものが 1 つあります。迷惑
Netflix はオンライン ストリーミングの巨人ですが、アカウントでアクティベートされたデバイスが多すぎる場合はどうすればよいでしょうか? Netflix で所有できるデバイスの数に制限はありませんが、その方法には制限があります
アクセスできる Netflix コンテンツは、IP アドレスの場所によって異なります。Netflix の放送契約によれば、一部のコンテンツは特定の国でのみ放送するライセンスを持っています。ただし、離れている場合はジオロックが面倒になる可能性があります
インターネットを介したビデオのストリーミングは、テレビ番組や映画を視聴するための最も人気のある方法の 1 つになりました。それでも、このテクノロジーの台頭により、時折、奇妙で混乱を招くエラー メッセージが表示されることもあります。
Disney Plus は、利用できる最も人気のあるストリーミング サービスの 1 つです。低価格で驚異的な映画、番組、ドキュメンタリーのコレクションは、あらゆる人に何かを提供します。ほとんどのストリーミング サービスと同様に、見たい番組や映画の記録を見ることができます。
ストリーミング サービスの真の精神では、少なくとも 1 人がログイン情報を尋ねることになるのは間違いありません。リクエストは Netflix、Prime Video、Hulu、さらには HBO でも発生します。Disney Plus を使用しないのはなぜでしょうか? 確かに、あなたは持っています
無料のオープンソース ソフトウェア アプリである Kodi は、スマート TV や FireSticks など、あらゆる種類のハードウェアで動作します。Kodi を使用すると、テレビを見たり、音楽を聴いたりすることができます。拡張するアドオンもサポートしています
Netflix は広く人気のあるストリーミング プラットフォームであり、同種の他のプラットフォームとともに、私たちがよく知っているテレビに取って代わる可能性があります。使いやすくて便利、コンテンツをストリーミングするために必要なものはこれだけです
Gmail モバイル アプリは、移動中でも最新の情報を入手できる優れた方法です。ただし、場合によっては、携帯電話の Gmail アカウントからログアウトする必要があるかもしれません。おそらくあなたはそうしたいでしょう
視聴履歴を削除することは、おすすめをリセットしたり、デバイスからインターネット一時ファイルを消去したりするための良い方法です。YouTube の再生履歴を消去する必要があるかどうかに関係なく、そのプロセスは誰もが知っておくべき簡単なプロセスです。そこには
Disney Plus は当初からストリーミング業界に旋風を巻き起こしました。含まれるコンテンツの量と範囲、およびすべてが手頃な価格であることを考えると、ストリーミング サービスの導入は驚くべきことではありませんでした。用語的には
ディズニープラスはどこで利用できますか? Disney+ には、最高のクラシックなディズニーの番組や映画がすべて揃っています。これは、子供にとっても、子供の頃に楽しんだコンテンツをもう一度見直したい大人にとっても素晴らしいエンターテイメントです。サービスはご利用いただけますが、






![Netflix で言語を変更する方法 [すべてのデバイス] Netflix で言語を変更する方法 [すべてのデバイス]](https://img.webtech360.com/resources6/s2/image-5188-0605161802346.jpg)










![Disney Plus で字幕を管理する方法 [すべての主要デバイス] Disney Plus で字幕を管理する方法 [すべての主要デバイス]](https://img.webtech360.com/resources6/s2/image-9746-0605153623935.jpg)
