YouTube にコメントを固定する方法

YouTube にコメントを固定する方法を知りたいですか?自分の動画に重要なコメントを目立たせることができます。
デバイスリンク
視聴履歴を削除することは、おすすめをリセットしたり、デバイスからインターネット一時ファイルを消去したりするための良い方法です。YouTube の再生履歴を消去する必要があるかどうかに関係なく、これは誰もが知っておくべき簡単なプロセスです。
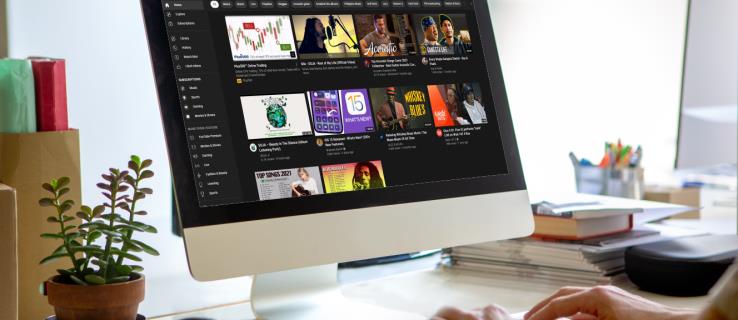
YouTube の履歴をクリアするには、どのプラットフォームに応じていくつかの方法があります。ここではそれらについて詳しく説明します。
PCでYouTubeの履歴を消去する方法
デスクトップ コンピューターは、YouTube を視聴するための最も人気のあるプラットフォームの 1 つです。Windows、Chrome OS、Mac オペレーティング システムを問わず、PC 上の視聴履歴を削除する場合は、次の手順に従ってください。
動画を個別に削除する


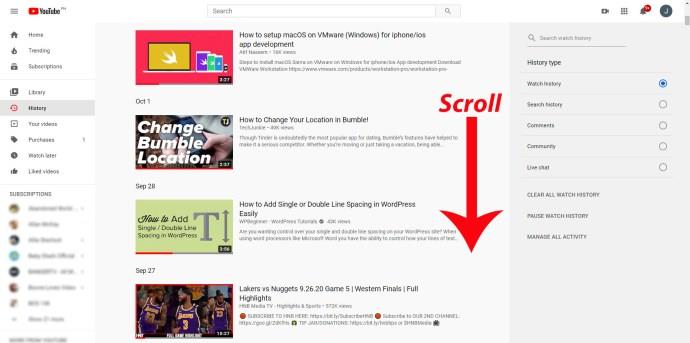
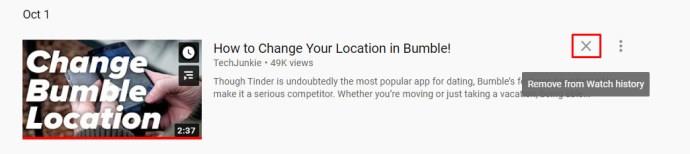

検索履歴内のすべてのビデオを消去


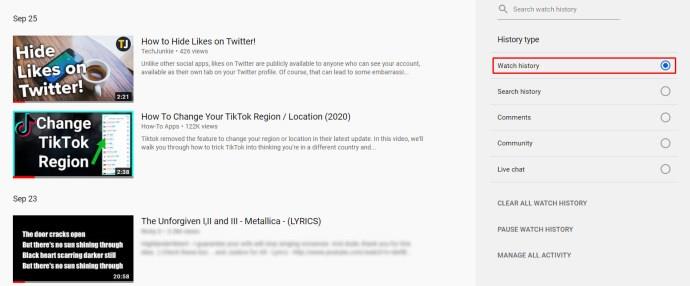
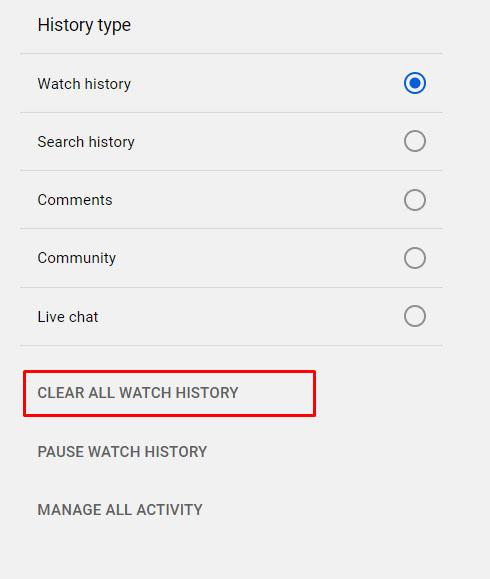
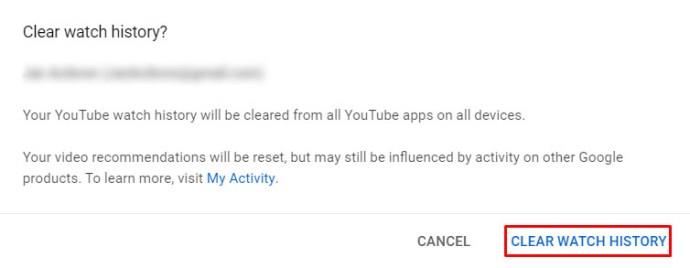
YouTubeの視聴履歴を自動削除する
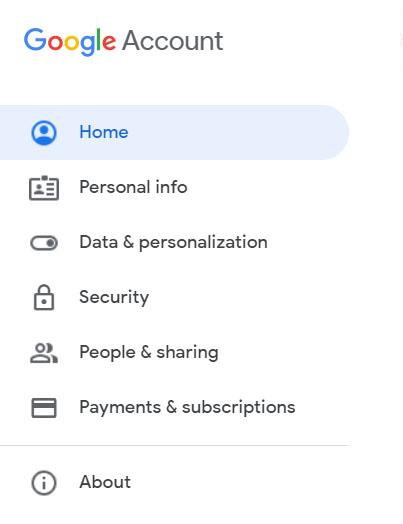
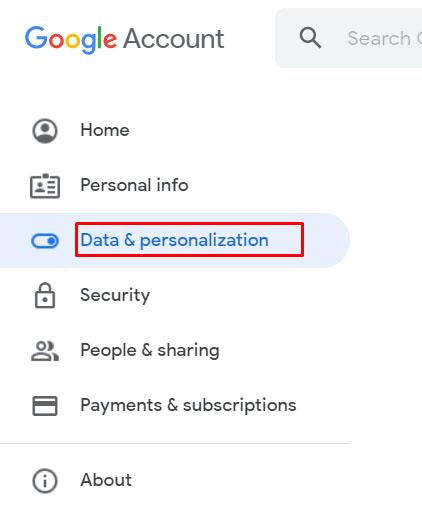
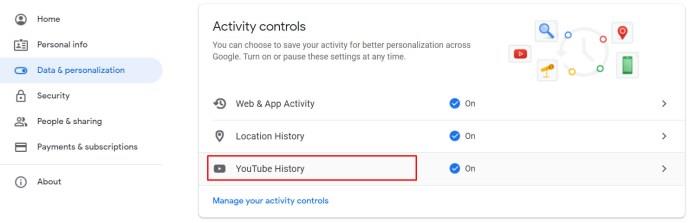
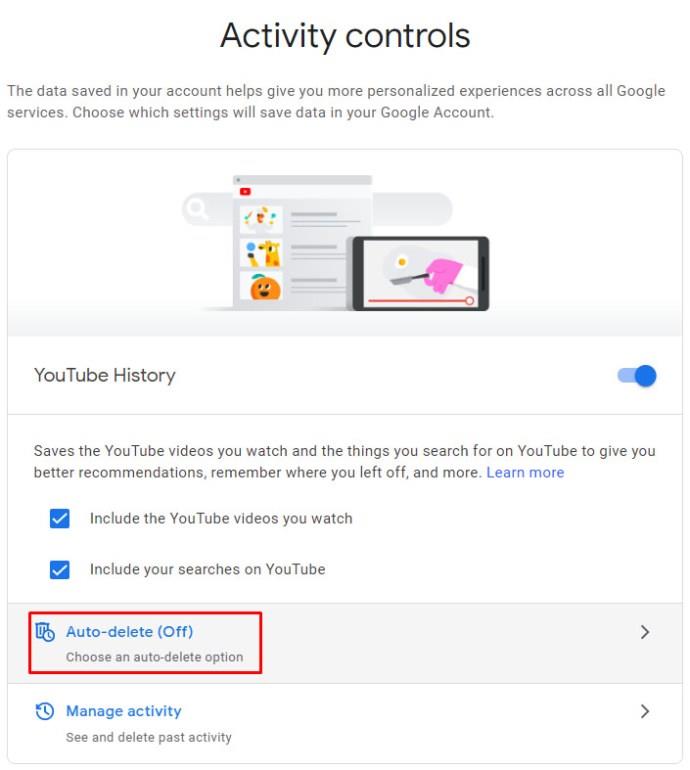
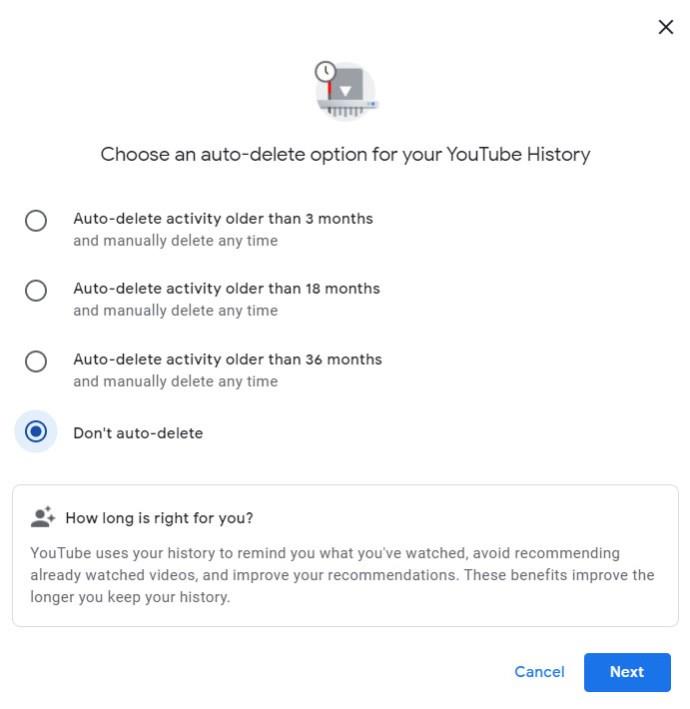
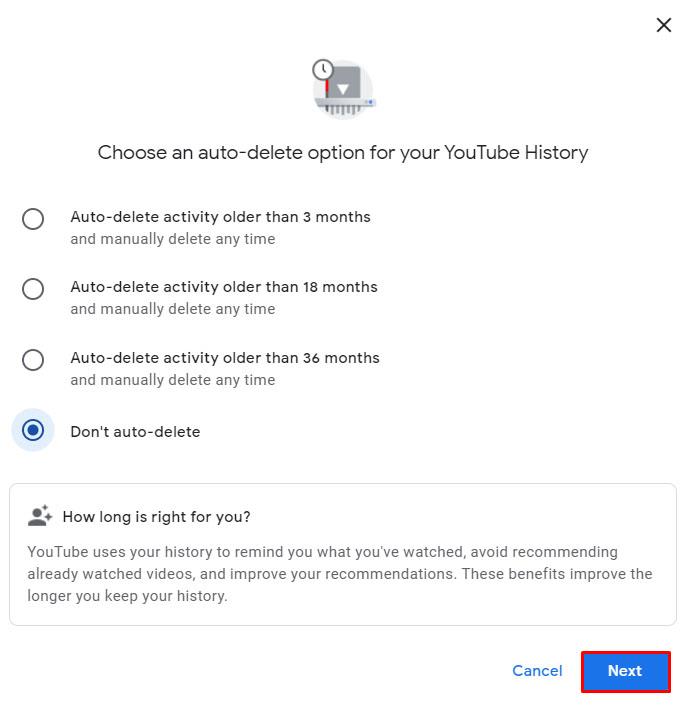
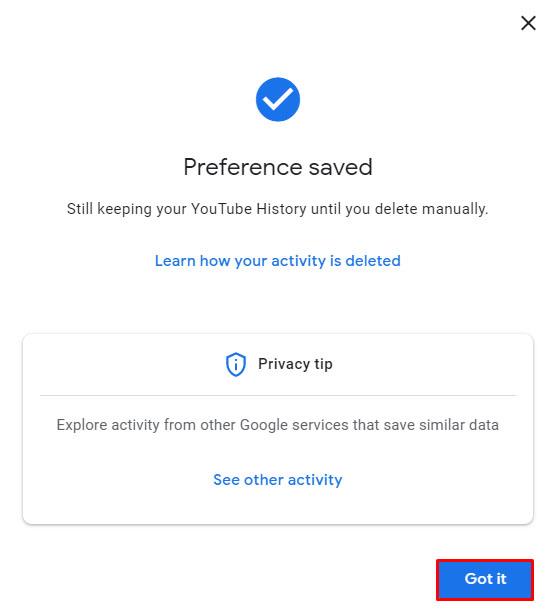
検索履歴を個別に削除する

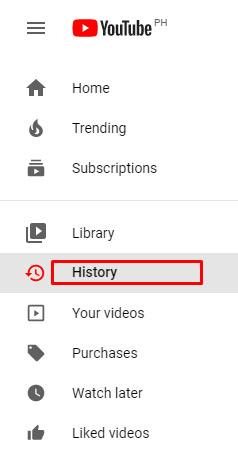


検索履歴をすべて削除する
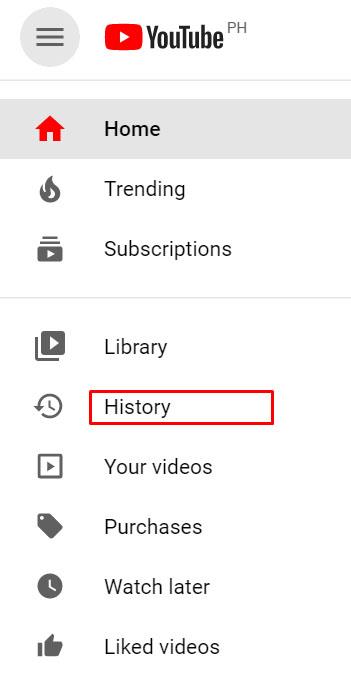

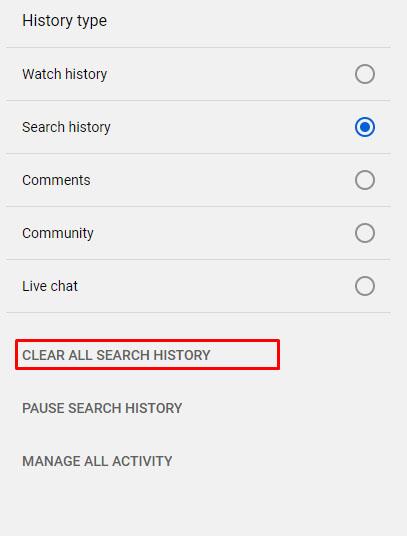
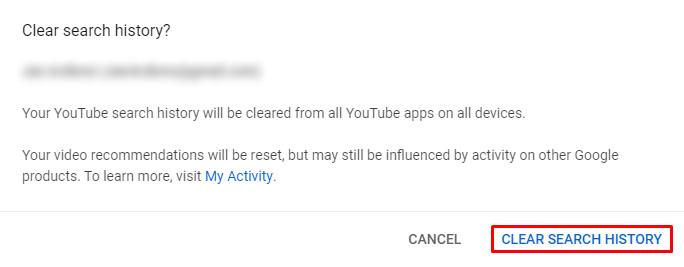
視聴履歴または検索履歴を消去すると、YouTube が提供するおすすめに影響することに注意してください。これは事実上、表示および検索の設定をリセットすることになります。見慣れたビデオが引き続き表示される場合がありますが、これは、現在地か、使用している YouTube アカウントに接続されている他の Google アプリケーションのいずれかが原因です。
AndroidでYouTubeの履歴を消去する方法
Web ブラウザを使用して YouTube でビデオを視聴している場合は、PC の場合と同様の手順に従って、ブラウザを使用して履歴をクリアできます。一方、モバイル YouTube アプリを使用している場合は、次の手順に従って履歴をクリアできます。
閲覧履歴を個別に削除する


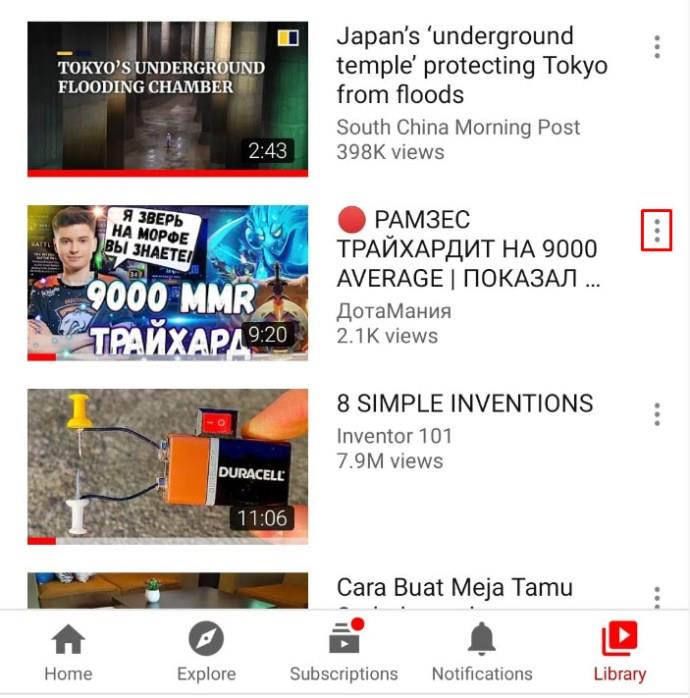
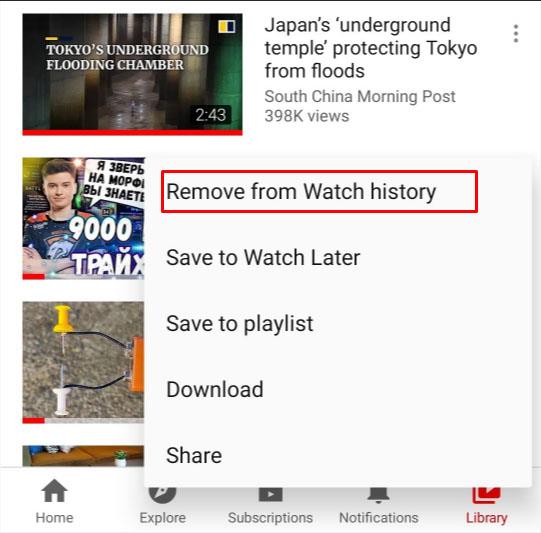

閲覧履歴をすべて削除する




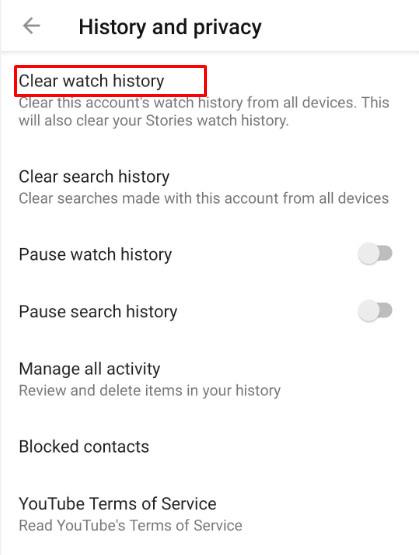
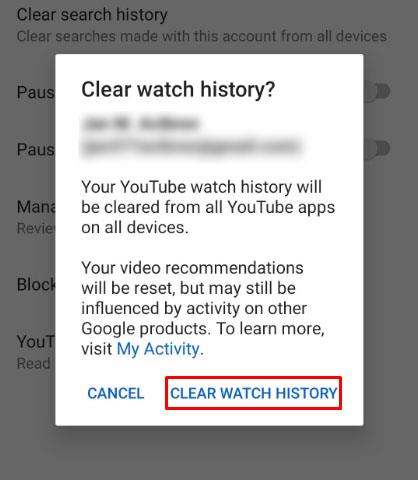

検索履歴を消去する
PC やブラウザ版とは異なり、モバイル アプリでは検索を個別に削除する方法はありません。行ったすべての検索を削除するには、次の手順に従います。







閲覧履歴の自動削除
自動削除機能には YouTube モバイル アプリからもアクセスできますが、ウェブ バージョンの Google アカウントにリダイレクトされます。これをする:








PC やブラウザ版とは異なり、モバイル アプリでは検索を個別に削除する方法はありません。行ったすべての検索を削除するには、次の手順に従います。







閲覧履歴の自動削除
自動削除機能には YouTube モバイル アプリからもアクセスできますが、ウェブ バージョンの Google アカウントにリダイレクトされます。これをする:








視聴履歴や検索履歴を管理するツールを最大限に活用するには、YouTube アカウントにログインする必要があることに注意してください。モバイル アプリで視聴履歴または検索履歴を削除すると、YouTube アカウント全体から削除されます。自動削除機能は、Google アカウントに接続されているすべてのデバイスでも有効になります。
iPadでYouTubeの履歴を消去する方法
YouTube モバイル アプリはプラットフォームに依存しないため、Android で使用しても iOS で使用しても同様に機能します。表示履歴と検索履歴の両方を削除する方法は、Android デバイスでも iPad でも同じです。Web ブラウザで YouTube を開いて PC バージョンの指示に従って続行するか、Android デバイスの場合は上記の指示に従うことができます。
iPhoneでYouTubeの履歴を消去する方法
iPhone 用と iPad 用の YouTube モバイル バージョンに違いはありません。検索履歴または表示履歴を削除する場合、またはアカウントの自動削除機能を有効にする場合は、上記と同じ手順に従ってください。
テレビで YouTube の履歴を消去する方法
スマート TV を使用して YouTube を視聴している場合は、設定メニューからオプションにアクセスして、視聴履歴と検索履歴をクリアできます。これを行うには、次の手順に従います。
視聴履歴を消去する
検索履歴を消去する
Roku で YouTube の履歴を消去する方法
Roku のビュー履歴と検索履歴をクリアするコマンドは、スマート TV を使用する場合と似ています。唯一の違いは、設定を入力するメニューの代わりに、各オプションにアイコンがあることです。手順は次のとおりです。
追加のよくある質問
YouTube の履歴を消去することについて議論するときによく寄せられる質問をいくつか紹介します。
履歴から 1 つの検索またはビデオ再生だけを削除できますか?
はい。上記の手順で詳しく説明したように、YouTube では、ユーザーが履歴から 1 つの動画や検索を消去できます。使用しているプラットフォームに応じて上記の手順に従ってください。
YouTube の履歴を自動削除することはできますか?
はい。技術的には、視聴履歴を自動削除するオプションには YouTube から直接アクセスするのではなく、Google アカウント設定からアクセスできます。その手順も上記の説明に記載されています。
便利なツール
YouTube はさまざまな理由で検索履歴を保存します。1 つは、ユーザーの視聴習慣に応じて、アルゴリズムがより適切な推奨事項を提供できるようになります。また、ユーザーがすでに視聴したビデオを簡単に確認し、必要に応じてすぐに戻ることができます。
YouTube は確かに、アカウントを管理し、視聴体験をさらに向上させるための便利なツールをユーザーに提供しています。YouTube の履歴を消去する他の方法をご存知ですか? 以下のコメントセクションでご意見を共有してください。
YouTube にコメントを固定する方法を知りたいですか?自分の動画に重要なコメントを目立たせることができます。
Kodiがインターネット経由とローカルネットワークやストレージからコンテンツを再生する際に、字幕を追加する方法について詳しくご紹介します。
Netflix とリラックスしたセッションを楽しむための方法。左上の迷惑なテキストを簡単に削除できます。
Disney Plus での字幕管理方法をすべての主要デバイスにわたり解説します。この記事では、字幕の有効化やカスタマイズの手順を詳しく紹介します。
LG TV には 200 以上のアプリが用意されており、それらはすべてスマート TV にダウンロードできます。必要なのはリモコンとインターネット接続だけです。
Disney Plus は非常に優れたストリーミング プラットフォームであり、アカウントを保護するために必要な方法や対策について説明します。
赤ちゃんの健康を守るため、寝る前にお粥を与えることの危険性について詳しく解説します。
Samsung TV の言語を変更する方法を詳しく説明します。多言語対応のメニューでより良い視聴体験を。
妊婦がジャックフルーツを食べる際に注意すべきポイントやその健康効果について詳しく解説します。ジャックフルーツが胎児や流産に与える影響についても考察します。
Notion でのリンクの追加は、情報を接続するための重要なステップです。ここでは、Notion にリンクを追加する方法を詳しく説明します。
Chromecast デバイスを持っている方へ。YouTube に接続した際に発生するキャストアイコンの問題を解決し、プライバシーを守る方法を探ります。
Netflix はオンライン ストリーミングの巨人であり、デバイスの管理が重要です。不要なデバイスのアカウントを非アクティブ化する方法を解説します。
Kodiは、メディアのストリーミングを最適化するためにキャッシュをクリアすることが重要です。
授乳中にココナッツウォーターを飲むことは、母親の健康に多くの利点があります。この記事では、授乳中のココナッツ水の利点と推奨される量について説明します。
ハイセンステレビで字幕を簡単にオンまたはオフにする方法を説明します。これにより、映画やテレビ番組をより楽しむことができます。


![Disney Plus で字幕を管理する方法 [すべての主要デバイス] Disney Plus で字幕を管理する方法 [すべての主要デバイス]](https://img.webtech360.com/resources6/s2/image-9746-0605153623935.jpg)










