YouTube にコメントを固定する方法

YouTube にコメントを固定する方法を知りたいですか?自分の動画に重要なコメントを目立たせることができます。
Netflix は、オンデマンド エンターテイメントの人気のソースです。お気に入りの Netflix オリジナル作品が予想よりも低い解像度で配信されている場合は、画像設定を変更すると解決するはずです。知っておくべきことはすべてここにあります。

Netflix の画像設定を変更する: Netflix HD または Ultra HD を作成する
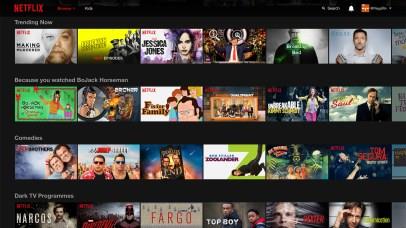
現在のNetflixサブスクリプションを確認する
解像度設定の変更に入る前に、HD または UHD コンテンツを許可するサブスクリプションがあることを確認してください。Netflix は厳密には月額 9.99 ドルから始まりますが、より鮮明なコンテンツにアクセスするには、月額 15.49 ドルまたは 19.99 ドルのプランに切り替える必要があります。これら 2 つのサブスクリプションでは、それぞれ HD または UHD が可能になり、Netflix で一度にストリーミングできるデバイスの数をアップグレードできます。
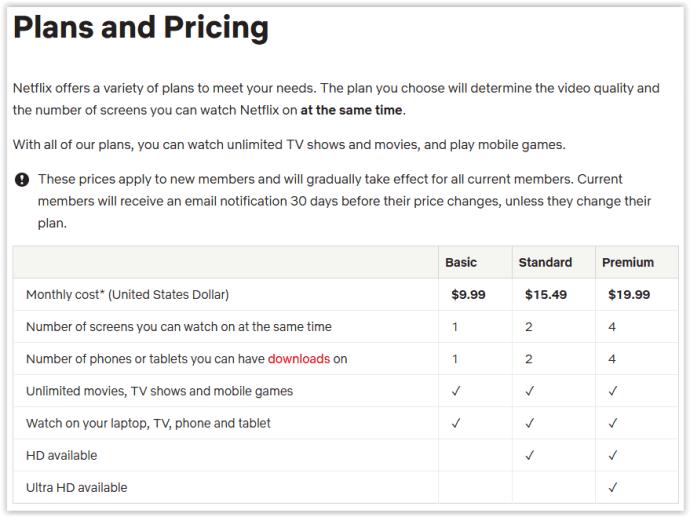
Chrome、Safari、Edge、Firefox での Netflix の画像設定の変更
Web ブラウザー経由で Netflix のコンテンツを視聴する場合、再生設定を変更する方法が最初は明確ではないため、すぐに見つからなくても心配する必要はありません。ログインしてスマート TV とストリーミング デバイスを調整する必要もあります。
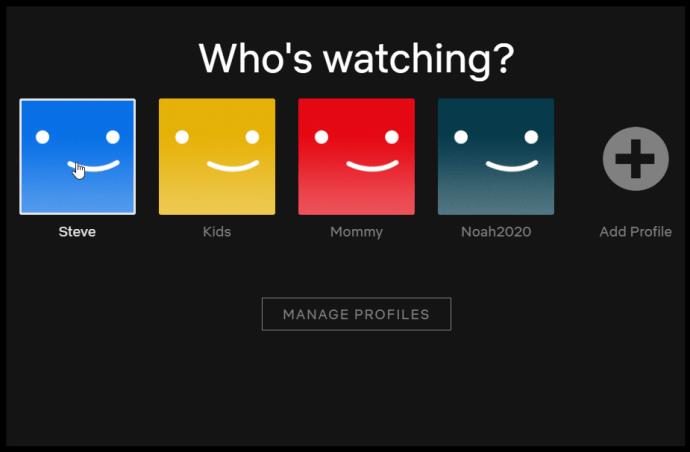
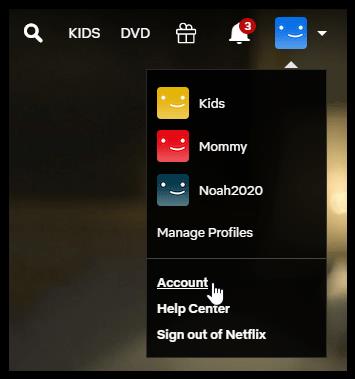
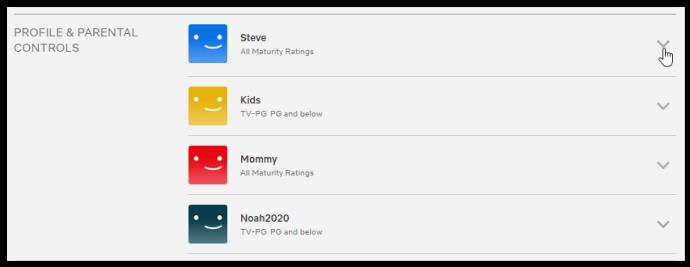
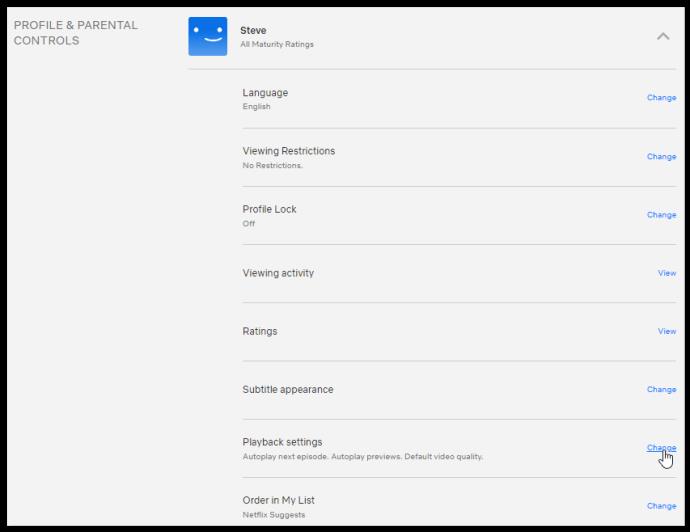
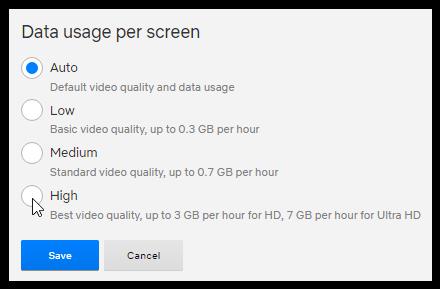
Android および iOS での Netflix の画像設定の変更
外出中にコンテンツをストリーミングすると、データ プランの大部分が消費され、携帯電話のバッテリーが消耗します。ビジュアル品質をダウングレードすると、両方の要素を節約できます。ありがたいことに、Android および iOS 上の Netflix モバイル アプリでの写真設定の変更は、非常に簡単にアクセスできます。
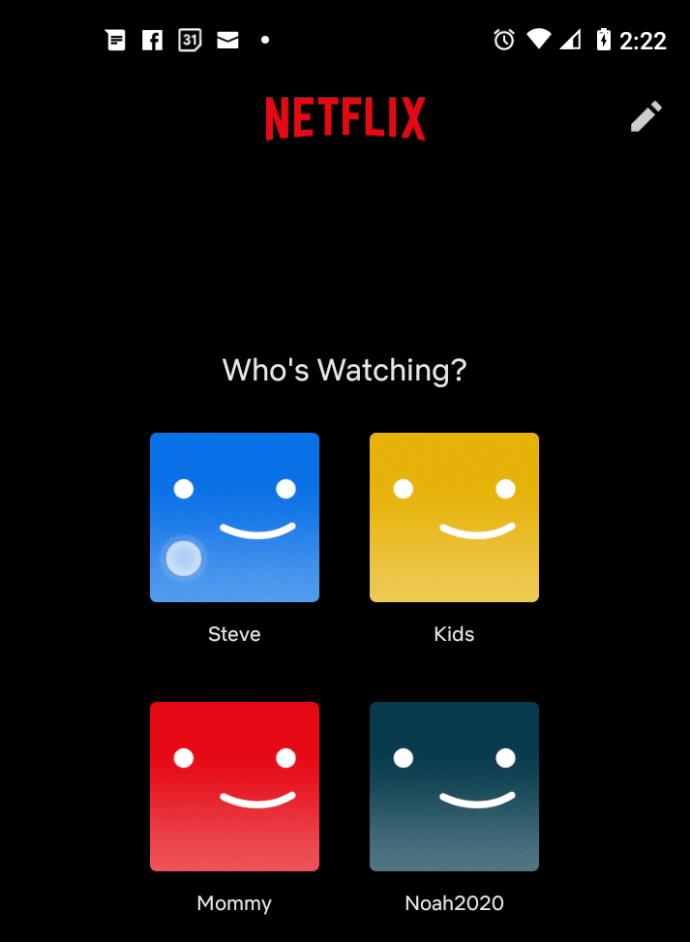
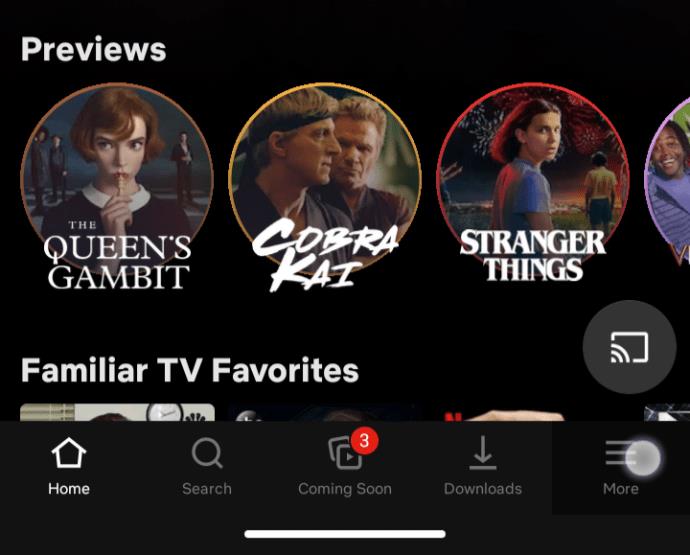
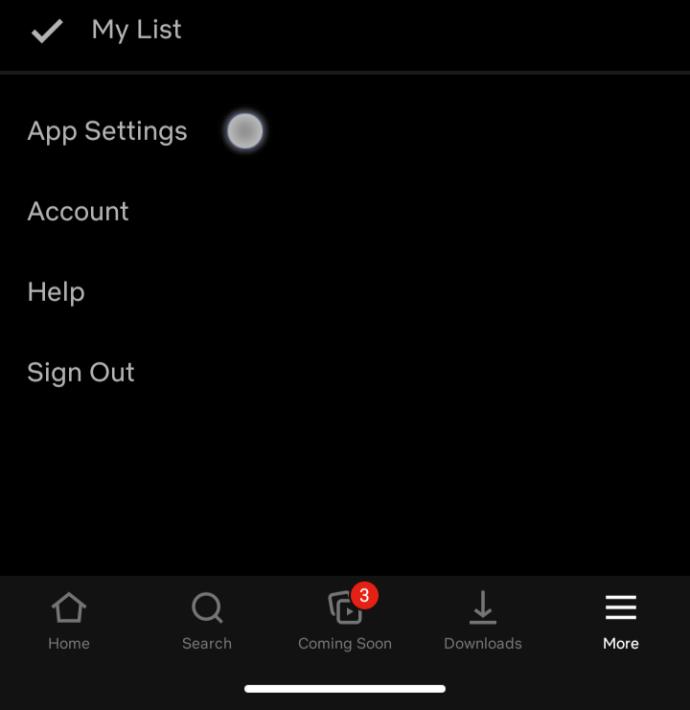
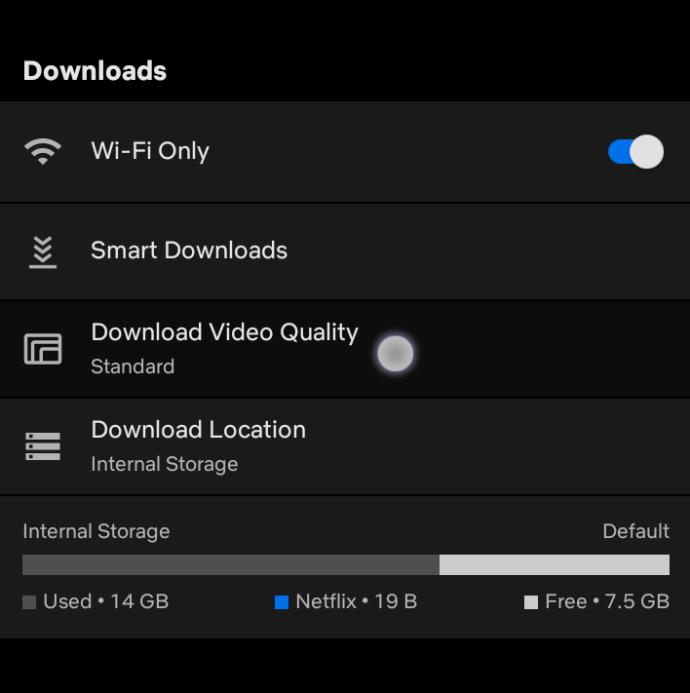
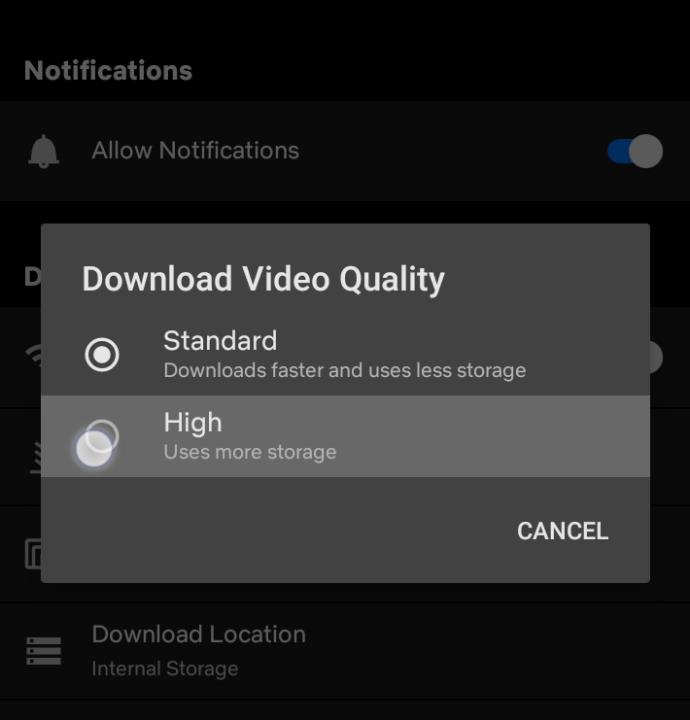
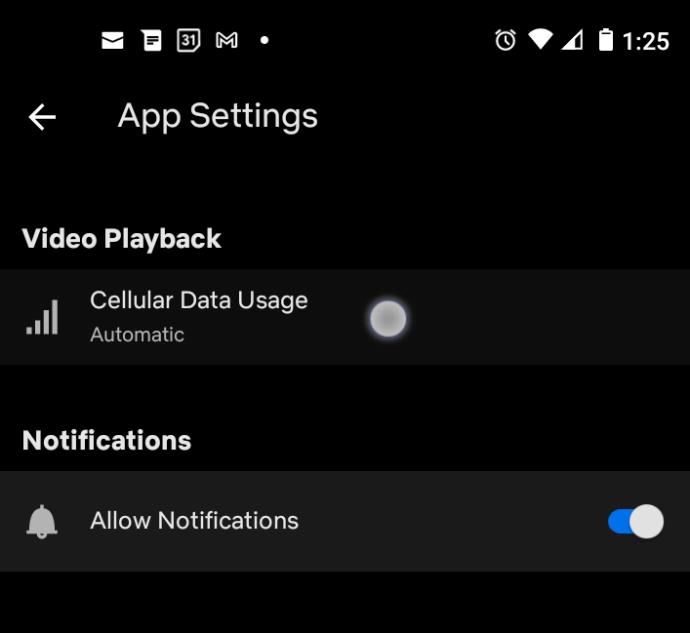
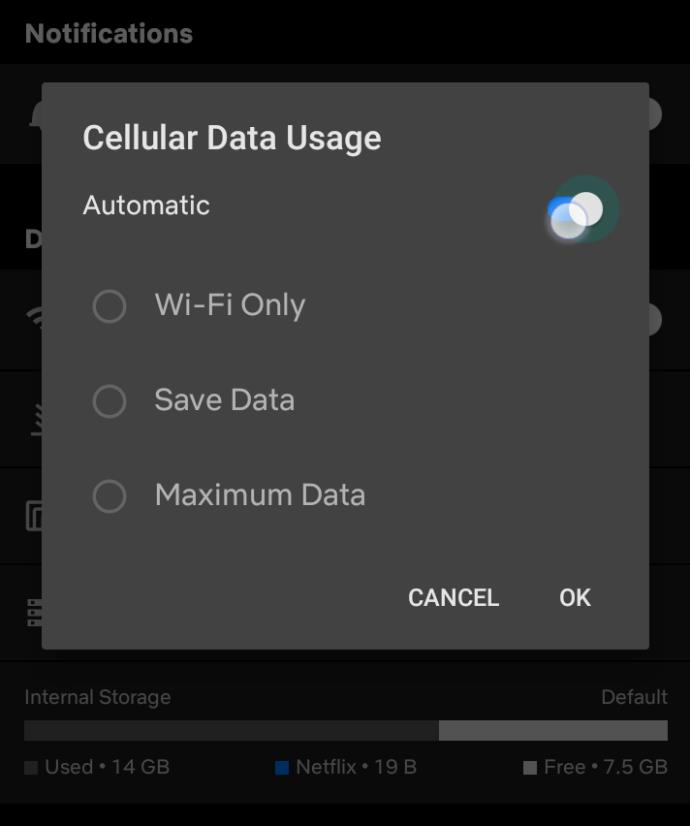
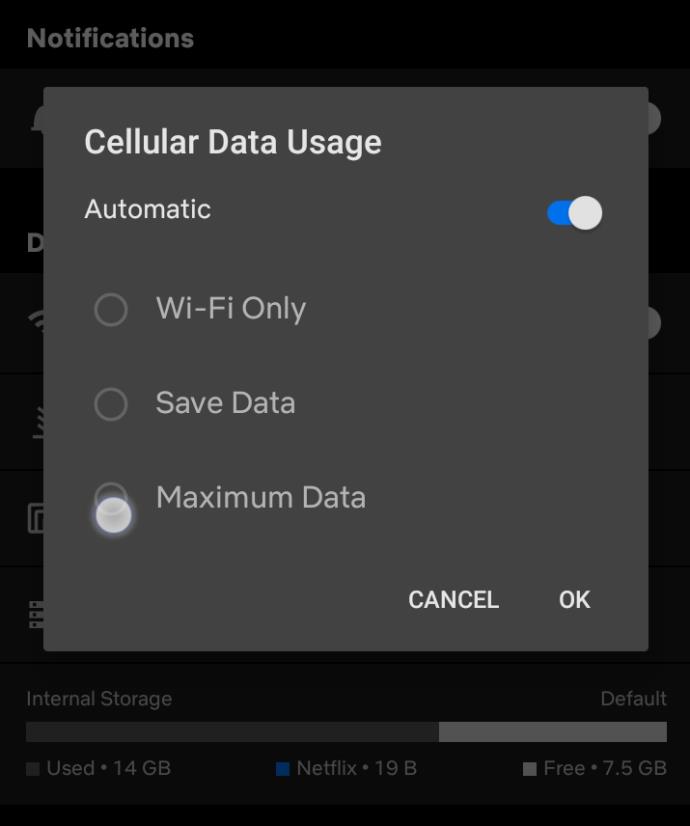
UHD コンテンツのストリーミングの要件
Ultra HD 品質でコンテンツをストリーミングするには、サブスクリプション レベルを上げたり、一部の設定を変更したりするだけでは不十分です。鮮明なコンテンツをサポートするには、適切な機器が必要です。Netflix では、以下のものを用意することをお勧めします。
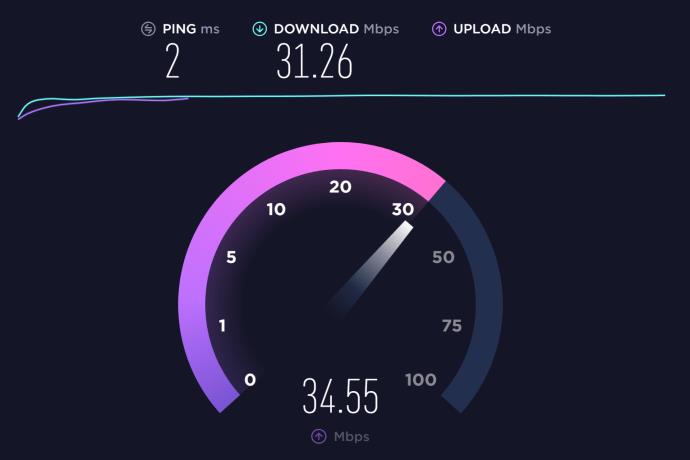


すべての要件を満たしたら、準備完了です。HD Ultra コンテンツを楽しみ始めましょう。
コンテンツを見つける
UHD コンテンツをストリーミングする設定がすべて完了したので、そのコンテンツをストリーミングする必要があります。Netflix のすべてのコンテンツが UHD で利用できるわけではないことに注意してください。古い番組であっても、まだ利用可能な HD フォーマットを持っていない場合でも、ストリームによっては標準解像度で妥協しなければならない場合があります。
検索を実行すると、より高品質のコンテンツの視聴を開始できます。その方法は次のとおりです。
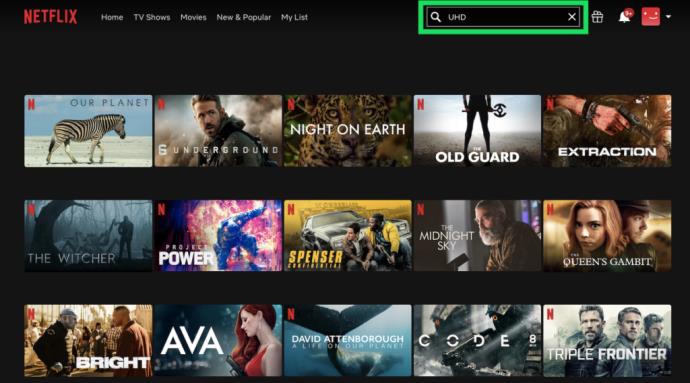
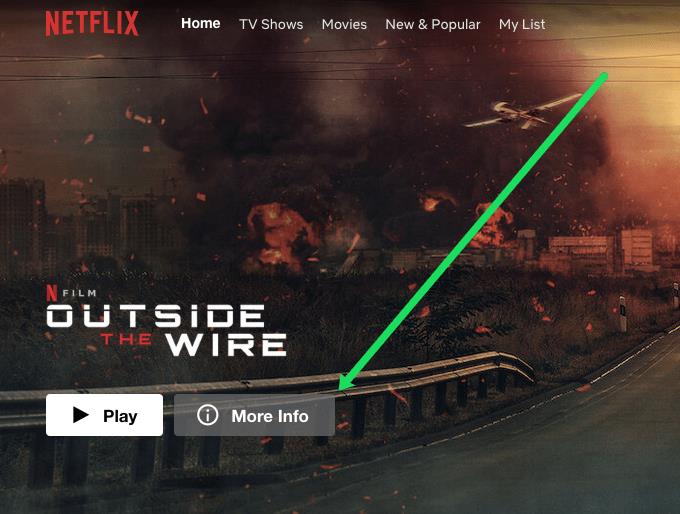
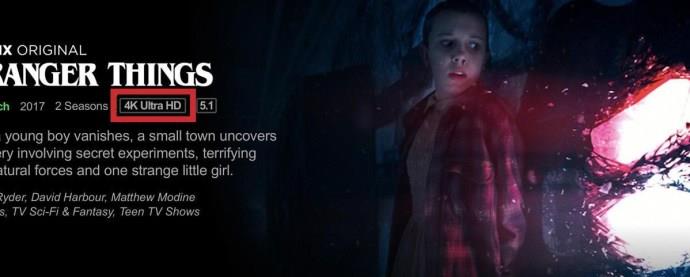
Netflix での UHD ストリーミングのトラブルシューティング
この機能を備えている番組がない場合は、UHD コンテンツを利用する資格がないことが考えられます。上記の基準をすべて満たしていることを確認するか、それでも UHD コンテンツを取得できない場合は、Netflix サポートにお問い合わせください。
インターネット速度が遅い場合は、 SpeedTest Web サイトまたはモバイル デバイスをお持ちの場合はSpeedtest by Ookla アプリを使用できます。
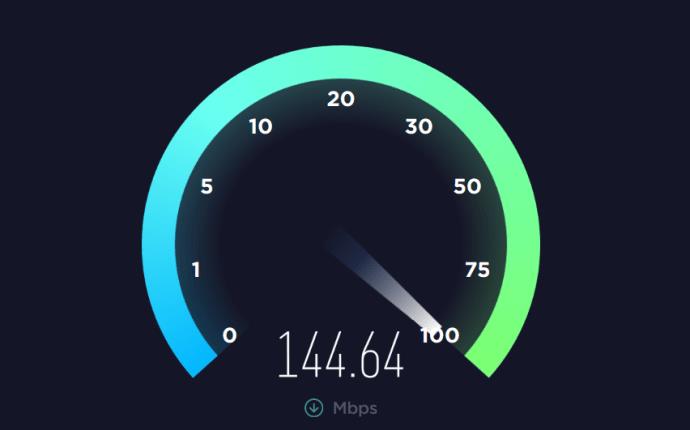
Netflix の Fast.com Web サイトを使用してインターネット速度を確認することもできます。
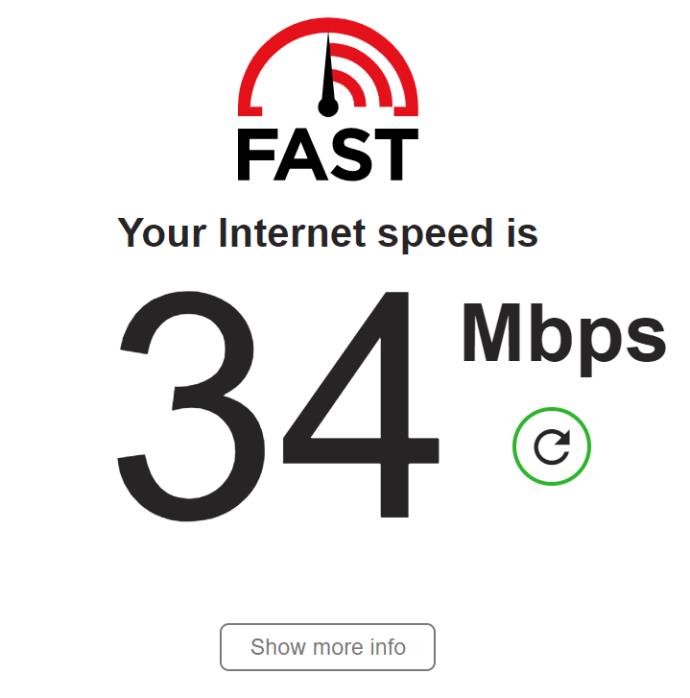
残念ながら、UHD コンテンツをストリーミングしていることを確認する良い方法はありません。もちろん、視覚的な品質は注目すべきですが、Netflix とほとんどのテレビ メーカーは画面の品質をテストするオプションを提供していません。
Netflix で HD/UHD コンテンツをストリーミングするときに何を確認する必要があるかがわかりましたので、準備は完了です。また、接続が従量制かどうかを確認することを忘れないでください。高品質の解像度のコンテンツを表示する際に引き続き問題が発生する場合、ストリーミングの品質が低下する可能性があります。はい、特定の帯域幅使用量のしきい値に達すると、モバイル プロバイダーはダウンロード速度を低下させ、ストリーミング品質の低下につながります。
Netflix の解決に関するよくある質問
Ultra HD にアップグレードする価値はありますか?
この質問に対する答えはあなた次第です。UHD テレビをお持ちですか? より鮮明な画質と画質を楽しみたい場合、または単に熱心なストリーマーである場合は、おそらくアップグレードする価値があります。Netflix を頻繁に視聴しない人や、しばらくテレビをアップグレードしていない人には、アップグレードは必要ないかもしれません。
いずれにせよ、Netflix の上位層パッケージを使用している場合は、アップグレードすると同時ストリーミング数が増えるため、価値が高まります。複数の人が同じアカウントを使用している場合は、誰もが中断することなくストリーミングできるようにアップグレードする必要があります。
Netflix で高画質を選択できないのはなぜですか?
より高品質の Netflix コンテンツをストリーミングするオプションが機能しない場合や、まったく表示されない場合があります。パッケージをアップグレードした後、まずアカウントの各プロファイルの設定にアクセスする必要があります。再生設定を見つけて、最高品質のオプションをオンにします。Wi-Fi ソースからストリーミングしている場合、このアクションにより多くのデータが使用されますが、何も影響しません。
オプションをオンに切り替えても HD 品質のコンテンツを受信できない場合は、Netflix を閉じて、もう一度開きます。この手順により、アプリに新しい設定を登録する時間が与えられます。HD コンテンツが動作せず、HD 対応デバイスで少なくとも 25mbps が動作していることを確認した場合は、Netflix サポートにお問い合わせください。
Netflix UHD は 4K と同じですか?
UHD と 4K は技術的に異なります (真の 4K は UHD よりもわずかに高いピクセル比を持っています) が、ほとんどの消費者は品質の違いに気づきません。驚かれるかもしれませんが、多くのテレビは技術的には超高解像度であるにもかかわらず、4K として宣伝されています。
4Kテレビを持っていますが、対応していません。なぜだめですか?
ここで、4K および UHD テレビに関するキッカーを紹介します。2014 年より前に製造されたもの (および 2014 年以降の一部の製品) には、適切な HEVC デコーダーが含まれていませんでした。基本的に、これにより、テレビで Netflix UHD コンテンツを表示できなくなります。
YouTube にコメントを固定する方法を知りたいですか?自分の動画に重要なコメントを目立たせることができます。
Kodiがインターネット経由とローカルネットワークやストレージからコンテンツを再生する際に、字幕を追加する方法について詳しくご紹介します。
Netflix とリラックスしたセッションを楽しむための方法。左上の迷惑なテキストを簡単に削除できます。
Disney Plus での字幕管理方法をすべての主要デバイスにわたり解説します。この記事では、字幕の有効化やカスタマイズの手順を詳しく紹介します。
LG TV には 200 以上のアプリが用意されており、それらはすべてスマート TV にダウンロードできます。必要なのはリモコンとインターネット接続だけです。
Disney Plus は非常に優れたストリーミング プラットフォームであり、アカウントを保護するために必要な方法や対策について説明します。
赤ちゃんの健康を守るため、寝る前にお粥を与えることの危険性について詳しく解説します。
Samsung TV の言語を変更する方法を詳しく説明します。多言語対応のメニューでより良い視聴体験を。
妊婦がジャックフルーツを食べる際に注意すべきポイントやその健康効果について詳しく解説します。ジャックフルーツが胎児や流産に与える影響についても考察します。
Notion でのリンクの追加は、情報を接続するための重要なステップです。ここでは、Notion にリンクを追加する方法を詳しく説明します。
Chromecast デバイスを持っている方へ。YouTube に接続した際に発生するキャストアイコンの問題を解決し、プライバシーを守る方法を探ります。
Netflix はオンライン ストリーミングの巨人であり、デバイスの管理が重要です。不要なデバイスのアカウントを非アクティブ化する方法を解説します。
Kodiは、メディアのストリーミングを最適化するためにキャッシュをクリアすることが重要です。
授乳中にココナッツウォーターを飲むことは、母親の健康に多くの利点があります。この記事では、授乳中のココナッツ水の利点と推奨される量について説明します。
ハイセンステレビで字幕を簡単にオンまたはオフにする方法を説明します。これにより、映画やテレビ番組をより楽しむことができます。


![Disney Plus で字幕を管理する方法 [すべての主要デバイス] Disney Plus で字幕を管理する方法 [すべての主要デバイス]](https://img.webtech360.com/resources6/s2/image-9746-0605153623935.jpg)










