ハイセンステレビで字幕をオンまたはオフにする方法

ハイセンステレビで字幕を簡単にオンまたはオフにする方法を説明します。これにより、映画やテレビ番組をより楽しむことができます。
ハイセンスのテレビでの字幕の利用は、視聴体験を豊かにする重要な機能です。周囲の騒音に妨げられたり、外国語の映像作品を楽しむ際には特に役立ちます。以下では、字幕をオンまたはオフにする方法を詳しく説明します。

ハイセンスのテレビリモコンには字幕専用のボタンがあります。以下の手順で字幕をオンにしましょう。
これで、ハイセンス TV での字幕が有効になりました。また、設定メニューからも字幕を調整できます。
異なる言語の字幕を必要とする場合、次の手順をお試しください。
これで、選択した言語の字幕が表示されるようになります。
外部の字幕ファイルを手動で挿入する際は、.srtファイルの名前が動画ファイルと一致する必要があります。そうでないと、テレビが認識しません。
字幕が雑音になることもあります。オフにする手順は以下の通りです。
これで、ハイセンス TV の字幕がオフになりました。
Netflixを利用している場合、多彩なコンテンツの字幕を管理できます。以下の手順で行えます。
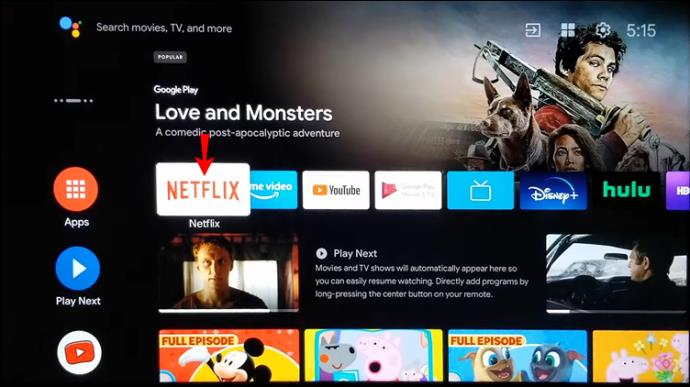
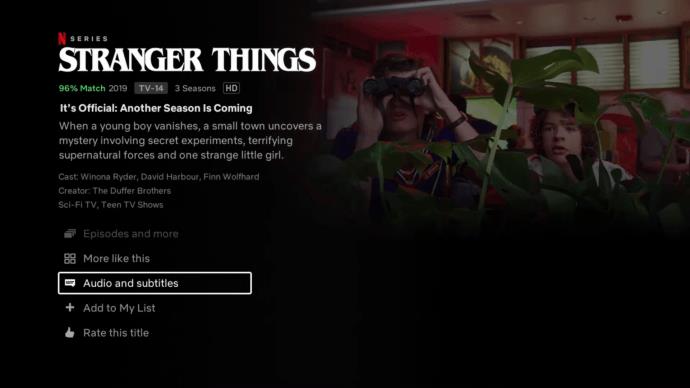
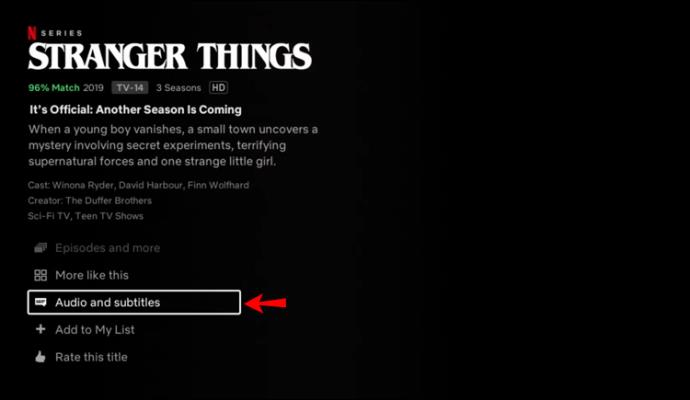
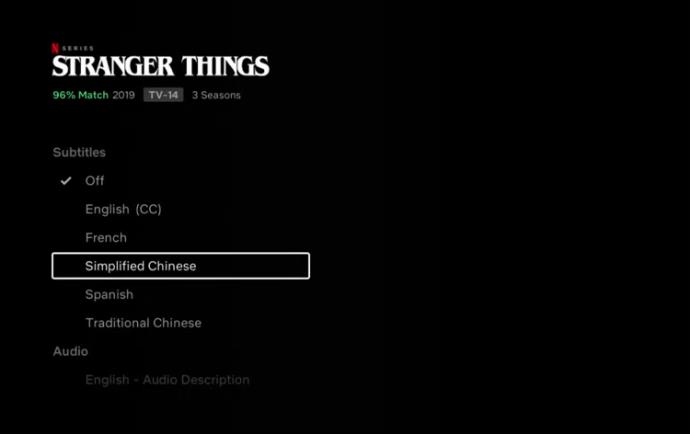
Disney Plusで字幕を設定する手順は以下の通りです。
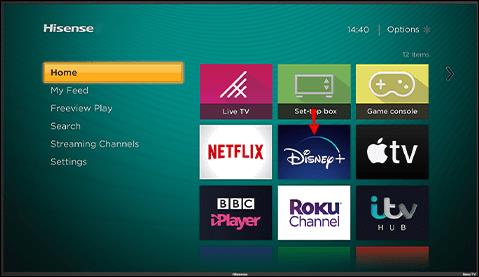
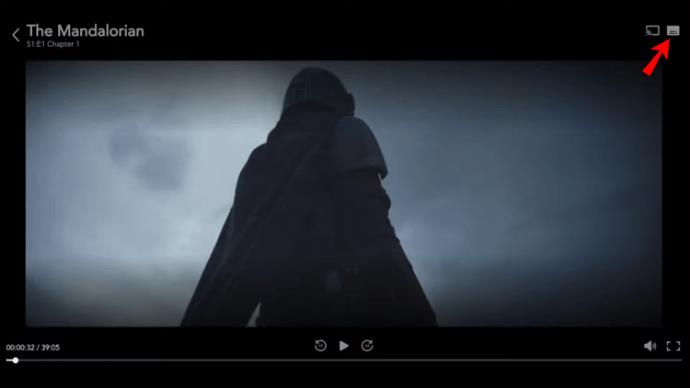
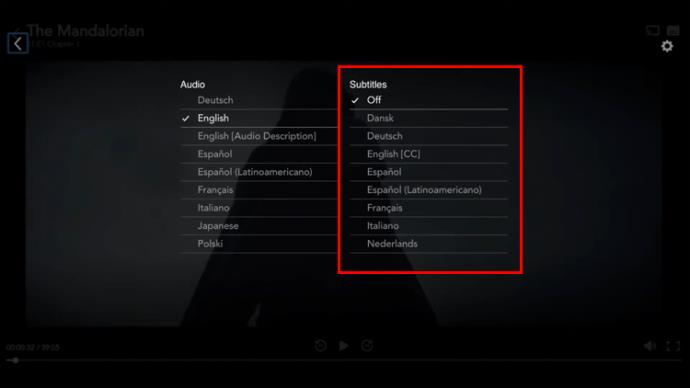
2016年以降に製造されたハイセンステレビには、アクセシビリティ機能が含まれています。リモコンの「CC」ボタンを押すことでクローズドキャプションをオンにできます。このボタンは「7」の下、または Netflix ボタンの上にあります。
ボタンが見当たらない場合は、「9」の下の「字幕」ボタンを代わりに使用することができます。
ハイセンステレビでの字幕管理は非常に簡単で、視聴体験を向上させるのに役立ちます。この記事を通じて、字幕のオン・オフ方法や言語設定について理解が深まったことを願っています。ご意見や質問があれば、下記のコメント欄でお聞かせください。
ハイセンステレビで字幕を簡単にオンまたはオフにする方法を説明します。これにより、映画やテレビ番組をより楽しむことができます。
テレビを購入する際、人々は品質と信頼性、つまり評判の良いブランドにしか見出せない要素を求めることが多いです。そのため、次にテレビをアップグレードするときは、これら 6 つのメーカーのいずれかの製品のみを購入する必要があります。
YouTube にコメントを固定する方法を知りたいですか?自分の動画に重要なコメントを目立たせることができます。
Kodiがインターネット経由とローカルネットワークやストレージからコンテンツを再生する際に、字幕を追加する方法について詳しくご紹介します。
Netflix とリラックスしたセッションを楽しむための方法。左上の迷惑なテキストを簡単に削除できます。
Disney Plus での字幕管理方法をすべての主要デバイスにわたり解説します。この記事では、字幕の有効化やカスタマイズの手順を詳しく紹介します。
LG TV には 200 以上のアプリが用意されており、それらはすべてスマート TV にダウンロードできます。必要なのはリモコンとインターネット接続だけです。
Disney Plus は非常に優れたストリーミング プラットフォームであり、アカウントを保護するために必要な方法や対策について説明します。
赤ちゃんの健康を守るため、寝る前にお粥を与えることの危険性について詳しく解説します。
Samsung TV の言語を変更する方法を詳しく説明します。多言語対応のメニューでより良い視聴体験を。
妊婦がジャックフルーツを食べる際に注意すべきポイントやその健康効果について詳しく解説します。ジャックフルーツが胎児や流産に与える影響についても考察します。
Notion でのリンクの追加は、情報を接続するための重要なステップです。ここでは、Notion にリンクを追加する方法を詳しく説明します。
Chromecast デバイスを持っている方へ。YouTube に接続した際に発生するキャストアイコンの問題を解決し、プライバシーを守る方法を探ります。
Netflix はオンライン ストリーミングの巨人であり、デバイスの管理が重要です。不要なデバイスのアカウントを非アクティブ化する方法を解説します。
Kodiは、メディアのストリーミングを最適化するためにキャッシュをクリアすることが重要です。
授乳中にココナッツウォーターを飲むことは、母親の健康に多くの利点があります。この記事では、授乳中のココナッツ水の利点と推奨される量について説明します。
ハイセンステレビで字幕を簡単にオンまたはオフにする方法を説明します。これにより、映画やテレビ番組をより楽しむことができます。




![Disney Plus で字幕を管理する方法 [すべての主要デバイス] Disney Plus で字幕を管理する方法 [すべての主要デバイス]](https://img.webtech360.com/resources6/s2/image-9746-0605153623935.jpg)










かずや -
映画を見るのが好きなので、この記事は本当に助かりました!早速試してみます!
じゅん -
感謝!自分のハイセンステレビも、字幕機能を試してみます!とても便利になりそう
りんご姫 -
ハイセンスのテレビ、意外と便利だと思います。特に字幕機能があるのが良いですね!どのテレビにも搭載してほしい
Yuki 22 -
I am happy to see this guide! I just got a Hisense TV and was confused about the subtitles options.
えりか -
最近はハイセンスを選ぶ人が多いですね。ぜひ参考にして、映画を楽しみましょう!
さくら -
面白い記事ですね!みんな姉妹で映画を観る時に、字幕の切替が大活躍です
もえぎ -
これを読んでから、字幕を使うのが待ち遠しいです!家族みんなで楽しめそう
サトシ -
記事を読んで、早速試してみました!何の問題もなくできました!感謝します!
りんごさん -
子どもがいる家庭では、字幕をオンにするのが良いですね。言葉の勉強にもなります
タケシ -
字幕をオン・オフする方法、確かに最初は分かりづらかったですが、この記事を読んで簡単にできそうです。
ゆうたくん -
先日、友達と一緒に使ったら、みんな字幕をオフにして映画を楽しんでました。意外と好みが分かれる!」
さすけ -
スマートテレビの使い方がこんなに簡単なんですね!嬉しい発見でした
あきひろ -
友人にこのブログをシェアしました!皆で楽しめそうです
しゅうた -
自分のテレビもハイセンスなので、早速実践してみます!良い情報をありがとうございます
ナオキ -
この情報、ほんと助かります!我が家のテレビでも実践してみます。
佐藤 洸太 -
ハイセンススマートテレビの字幕機能について知りたかったので、この記事はとても役立ちました!感謝です
アヤ -
ハイセンステレビ、さっそくレビューを見て買います!実は最近字幕に興味があって!
花子 -
テレビの字幕機能って、意外とありがたいよね。英語の勉強にも役立ちそう!
さつき -
以前、字幕が分からなくて困った経験があります。これを読んで、今度はスムーズに行きそうです
タカシ -
字幕、オフにしたりオンにしたりするのは便利ですね!映画の内容が明確になるよね。
美咲 -
すごくいい情報ですね!これで友達と映画を見る時に字幕を調整できます!ありがとう
ともみ -
字幕の使い方に困っていました!教えてくれてありがとう!自分のテレビも試してみます
コウセイ -
とても分かりやすい解説でした!やっぱり字幕って映画鑑賞には必須ですよね
かれん -
自宅で映画を観るとき、字幕を間違えてオフにしたことがあります…。この記事に助けられました!
マリ -
実は字幕があると、映画の世界にもっと引き込まれますよね。この情報ありがたいです!
真司 -
このブログはとても役立ちました!今後、字幕を使う際に参考にさせてもらいます
David K. -
Can someone explain the best settings for subtitle display? I want to make them more readable.
ひろと -
近いうちにハイセンスを買う予定です!これは役に立ちました、ありがとう
Mochi -
このスマートテレビ、とても便利そうですね!買いたくなりました!でも、他の機能も知りたいな
キャトル -
字幕を使うことで、映画の内容がより理解できると思います。本当におすすめです
コハク -
動画を観る時、字幕が必要!役に立つ記事をありがとう!もっと使いこなすべきですね。
ひろみ -
質問です!ハイセンステレビって、どんなアプリが入っているんですか?字幕だけじゃなくて、他に楽しめる機能がたくさんありそうですね
小夜子 -
字幕機能を使って映画を観ると、本当に楽しさが増しますよね。特にコメディが
Minh -
Excelent post! I didn’t know how easy it is to switch subtitles on my TV. Thanks a lot
ひかる -
ハイセンススマートテレビって意外と人気なんですね。私も買おうかな?字幕を簡単にオンオフできて、便利そう
Kazuki -
字幕の必要性を改めて感じました。特に外国の映画を見るとき、もっと楽しめると思います