YouTube にコメントを固定する方法

YouTube にコメントを固定する方法を知りたいですか?自分の動画に重要なコメントを目立たせることができます。
インターネットを介したビデオのストリーミングは、テレビ番組や映画を視聴するための最も人気のある方法の 1 つになりました。それでも、このテクノロジーの台頭により、「お住まいの地域ではコンテンツを利用できません」という奇妙で混乱を招くエラー メッセージが時折表示されるようになりました。このメッセージは何を意味しますか?また、それに対して何ができるでしょうか?
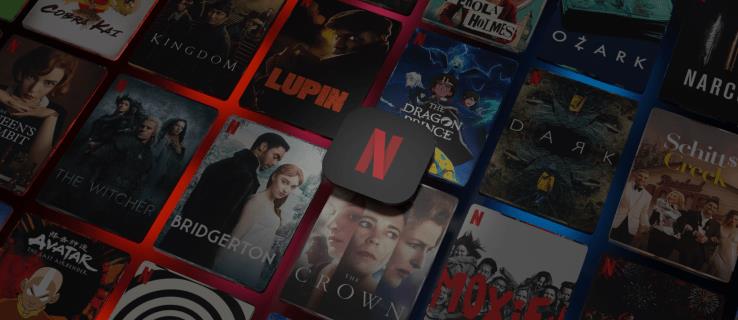
幸いなことに、これはお使いのコンピューター、インターネット接続、またはストリーミング サービスに問題はないということです。このメッセージは、物事が想定どおりに機能していることを示します。しかし、なぜエラー メッセージが表示されるのでしょうか? ストリームが利用できないかどうかは通常、場所の権利によって決まりますが、他の可能性もあります。
Netflix ストリームが自分の場所では利用できない (Netflix エラー コード 22004) を修正する方法
利用できないコンテンツは、ほとんどの場合、コンテンツのライセンスという 1 つのことに帰着します。映画スタジオや制作会社が映画やテレビ番組を作成すると、そのコンテンツに対する権利を所有します。ほとんどのスタジオは、これらの権利すべてを同じ購入者に一度に売却することはほとんどありません。代わりに、それらのライセンスを国ごと、または地域ごとに販売することを好みます。理由は簡単です。通常、ライセンス権を複数のメディアプロバイダーに分割すると、コンテンツに対してより多くのお金が得られます。
TV チャンネルやNetflixなどのストリーミング サービスなどのコンテンツ配信者は、1 つのライセンスを大幅な割引価格で入手したいと考えています。対照的に、スタジオはむしろ小規模なものをプロバイダーに大量に販売して、より多くの収益を上げたいと考えています。お住まいの地域でライセンスを取得していない番組をストリーミングしようとすると、エラーが表示されます。
ライセンスの問題は、Netflix、Amazon、Google、Disney、Hulu のせいではありません。Netflix はニュージーランドで『アベンジャーズ/インフィニティ・ウォーズ』を上映したいと考えています。それでも、その場所でビデオを提供することは法的に許可されていません。世界の大部分はグローバル化を進め、受け入れていますが、クリエイティブ産業はそうではありません。
ネットワークと映画スタジオはコンテンツの管理を堅持しており、ストリーミング プラットフォームに地理的制限の遵守を強いています。さらに、特定の国がさまざまな理由でその場所で特定のメディアをブロックすることを選択し、ストリームにアクセスできなくなる場合があります。
限定セール: 3 か月間無料!
ExpressVPN を入手してください。安全でストリーミングに適しています。
30日間の返金保証
スタジオは、Netflix の他のストリーミング プロバイダーにグローバル ライセンスを販売するのではなく、各地域とライセンス権を交渉します。米国以外の各地域では、利用できるコンテンツの種類が大幅に異なります。たとえば、米国版の Netflix のライブラリには 6,000 以上のタイトルがある一方で、英国版のライブラリには約 4,000 タイトルしか含まれていない可能性があります。

Netflix で制限されているコンテンツを視聴できるように現在地を回避するには、Netflix が承認された地域にいると思わせる方法で IP アドレスを変更する必要があります。テクノロジーは進歩していますが、仮想プライベート ネットワーク (VPN) は確実な方法の 1 つですが、Netflix が VPN を検出してブロックする可能性があります。プロキシを使用することもできますが、プロキシ プロバイダーがインターネット プロトコル (IP) アドレスを定期的に変更しているにもかかわらず、ほとんどのプロキシは検出されてブロックされます。使用する一般的な VPN の 1 つはExpressVPNです。Netflixと非常にうまく連携することが知られています。
Huluで視聴できない番組を修正する方法
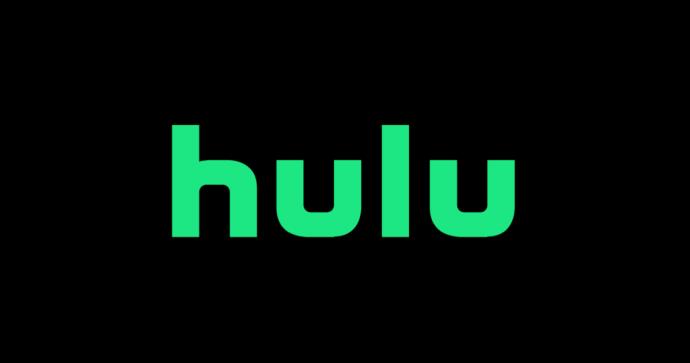
Hulu などのストリーミング サービスを使用している場合、視聴できるタイトルはどのようにしてわかるのでしょうか? 今のところ、それは比較的簡単な作業です。Huluは主に米国のサービスですが、日本にも少しずつ進出しています。
とにかく、Hulu にログインすると、Hulu はアカウントをチェックしてサービスのレベルを確認し、IP アドレスを確認して現在地を特定します。
IP アドレス範囲には地理的なリンクがあるため、米国の IP アドレス範囲は EU、英国、またはオーストラリアで利用可能な IP アドレス範囲とは異なります。これらの国では Hulu にネイティブにアクセスできません。VPN または米国サーバー用のプロキシ セットを使用する必要があります。次に、Hulu はあなたの位置情報をライセンス データベースと比較し、どのコンテンツを表示するかをサービスに指示します。地理的位置制御は比較的単純なシステムですが、機能します。いつものように、損をするのは消費者です。
Huluで制限されたコンテンツを視聴する唯一の方法は、Hulu にあなたが承認された国にいると思わせることです。この操作では、VPN またはプロキシが必要になります。無料の VPN を使用することも、有料の VPN を入手して、制限なくパフォーマンスを向上させることもできます。この例では、Express VPN を使用します。詳細は以下をご覧ください。
オンラインで自分の地域を非表示にする方法
ストリーミング サービスがユーザーの IP アドレスをチェックしてユーザーの現在地を確認する場合、上で Hulu と Netflix について簡単に説明したように、見たいコンテンツが存在する領域にいるように見える IP アドレスを取得する必要があります。米国には最も幅広いタイトルがあります。これは、ほとんどのライセンス所有者が米国に拠点を置き、ライセンス販売活動も米国から開始しているためです。次にヨーロッパが来る。オーストラリアと太平洋諸国は通常後を追い、世界の他の国々は辛抱強く待つか、場合によってはそれほど忍耐強く待っていません。現在地を非表示にする方法と IP アドレスを変更する方法は 2 つあります。
プロキシを使用してIPアドレスを変更する
プロキシは、IP アドレスが実際とは異なるものであるとプログラムを騙す専用サーバーであり、創造的な自由を許可しない体制を回避するのに役立ちます。セキュリティ目的やファイル共有にも役立ちます。ただし、ストリーミング メディア プロバイダーはプロキシについて知っており、ほとんどのプロキシを積極的にブロックするため、ビデオ ストリーミングにはあまり実用的で��ありません。さらに、プロキシは遅く、安全ではありません。新しいプロキシは定期的に出現しますが、新しいビデオ ストリーミング プロキシの寿命は非常に短いです。ほとんどの場合、このコンテストではストリーミング プロバイダーが優位に立っています。
VPNを使用してIPアドレスを変更する
もう 1 つのオプションは、 VPNを使用することです。VPN は、英国の「高慢と偏見」を米国で視聴できるというだけでなく、インターネット アクティビティの機密性を保護することができるため、有益なテクノロジーです。たとえあなたが非難の余地がなく、何も隠すことがなかったとしても、それは第三者があなたのオンラインでの行動すべてを追跡できるべきであるという意味ではなく、優れた VPN はあなたのプライバシーを維持するのに役立ちます。
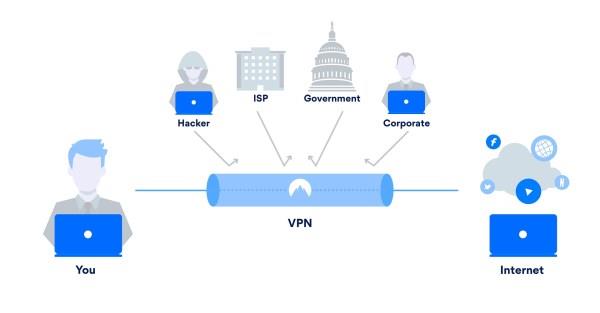
ストリーミング サービスに VPN が備えるべき機能トップ 5
高品質の VPN には、特に Netflix、Hulu、 Disney+、Amazon Fire、Chromecastなどのサービスを使用する場合に、譲れない機能がいくつかあります。
機能 #1: ログが発生しないようにする
ログなしとは、VPN プロバイダーがユーザーのアクティビティ ログを保持しないことを意味します。たとえ裁判所命令や召喚状を受け取ったとしても、オンラインで何をしたか記録が残らないため、裁判所に伝える方法がありません。このシナリオはアクティビティ ログを参照します。通常は、別の種類のログである「接続ログ」が有効になりますが、これはトラブルシューティングと品質を支援するためにのみ有効になります。接続ログには識別可能なデータは含まれません。
機能 #2: 複数の宛先 VPN サーバーを探す
ジオブロッキングを回避するには、必要な地域に宛先 VPN サーバーが必要です。たとえば、ヨーロッパやオーストラリアからあらゆる種類の Netflix タイトルにアクセスするには、可能な限り幅広いコンテンツ範囲にアクセスできるように、複数の米国 IP アドレスを持つサービスが必要になります。
機能 #3: VPN には適切な暗号化レベルが必要です
暗号化は、サブスクリプション料金を支払っているストリーミング コンテンツにアクセスする場合には特に重要ではありませんが、すべてのブラウジング アクティビティにとって追加の利点です。あなたの接続を見ている人は、あなたが何をしているのか、どこに行くのかを見ることはできません。使用可能な暗号化プロトコルには OpenVPN と WPA-2 が含まれますが、利用できるオプションは他にもあります。
機能 #4: VPN は Netflix またはその他のストリーミング アプリで動作する必要があります
Netflix や他のストリーミング サービスは VPN と激しく戦っています。彼らはライセンス所有者によってそうすることを強制されます。Netflix を使用していない場合でも、アプリとうまく連携する VPN プロバイダーを選択するのが賢明です。VPN サービスは、Netflix に関する潜在的な問題を認識しています。したがって、IP アドレスがブロックされないように積極的に変更されます。一部の VPN では、ストリーミング アプリとの連携について特に言及していますが、これがより適切です。
特徴 #5: 優れた VPN には定期的なアップデートが必要です
前述したように、定期的な更新では、VPN クライアント、プロトコル、暗号化方式、および IP アドレス範囲が参照されます。バグや弱点が見つかると、高品質の VPN プロバイダーが即座に修正し、ユーザーの安全を確保します。すべてのプロバイダーがこれを行うわけではないため、これを行うプロバイダーを探してください。更新頻度は、プロバイダーがユーザーをどのように評価しているかを示しており、それは製品の他の部分にも反映されています。
私たちのおすすめ: ExpressVPN

Firestick で VPN を使用して制限されたストリーミング コンテンツを視聴する方法
ExpressVPNアプリは、Fire TV のすべてのバージョンおよび第 2 世代以降の Firestick と互換性があります。このアプリを使用すると、Netflix やその他のストリーミング ソースが VPN を使用して実際の場所を隠すことができるため、「コンテンツが利用できない」問題が解決されます。
また、Amazon プライム アカウントが VPN で指定した国に設定されていることを確認する必要があります。Fire TV デバイスに Express VPN をインストールする方法は次のとおりです。
Roku で VPN を使用してコンテンツが利用できない問題を防ぐ方法
残念ながら、Roku デバイスは VPN をネイティブにサポートしていません。ExpressVPN を Roku にインストールするには複雑なため、別のデバイスを使用できる場合は、それを強くお勧めします。
基本的にルーターのExpressVPNファームウェアを使用してVPN機能を追加する必要がありますが、これによりネットワークや一部のデバイスに問題が発生する可能性があります。セカンダリ ルーターがある場合はそれを使用し、元のルーターをそのまま保持することをお勧めします。
とにかく、ルーター用のExpressVPNアプリを使用する必要があります。
最後に、最初の 2 つのオプションがお使いのルーターと互換性がない場合は、最後の手段として、Windows 10 または Mac PC に仮想 VPN ルーターをセットアップする必要があります。
VPN を使用して制限付きの Neflix、Hulu などを携帯電話/タブレットで視聴する方法
おそらく、ExpressVPNで使用するのが最も簡単なのは Android および iOS デバイスです。Google Play と IOS ストアがインストールを処理します。必要なのは、それを起動していくつかの項目をタップすることだけです。
Android デバイスへの VPN のインストール
ExpressVPN では、Web サイトにアクセスし、登録、サブスクライブし、アプリの APK ファイルをダウンロードする手順を提供します。ただし、最も簡単な方法は、Google Play からインストールすることです。
APK のインストールに誘導する最も可能性の高い理由は、特に Play ストアがアップデートを受け取るのに時間がかかるため、絶対的な最新バージョンを確実に入手できるようにするためです。
APK オプションを使用したい場合は、以下のすべての手順に従いますが、Google Play 情報を除外して、最初に Web サイトにアクセスしてください。Google Play ストアを使用して Android に ExpressVPN をインストールして使用する方法は次のとおりです。
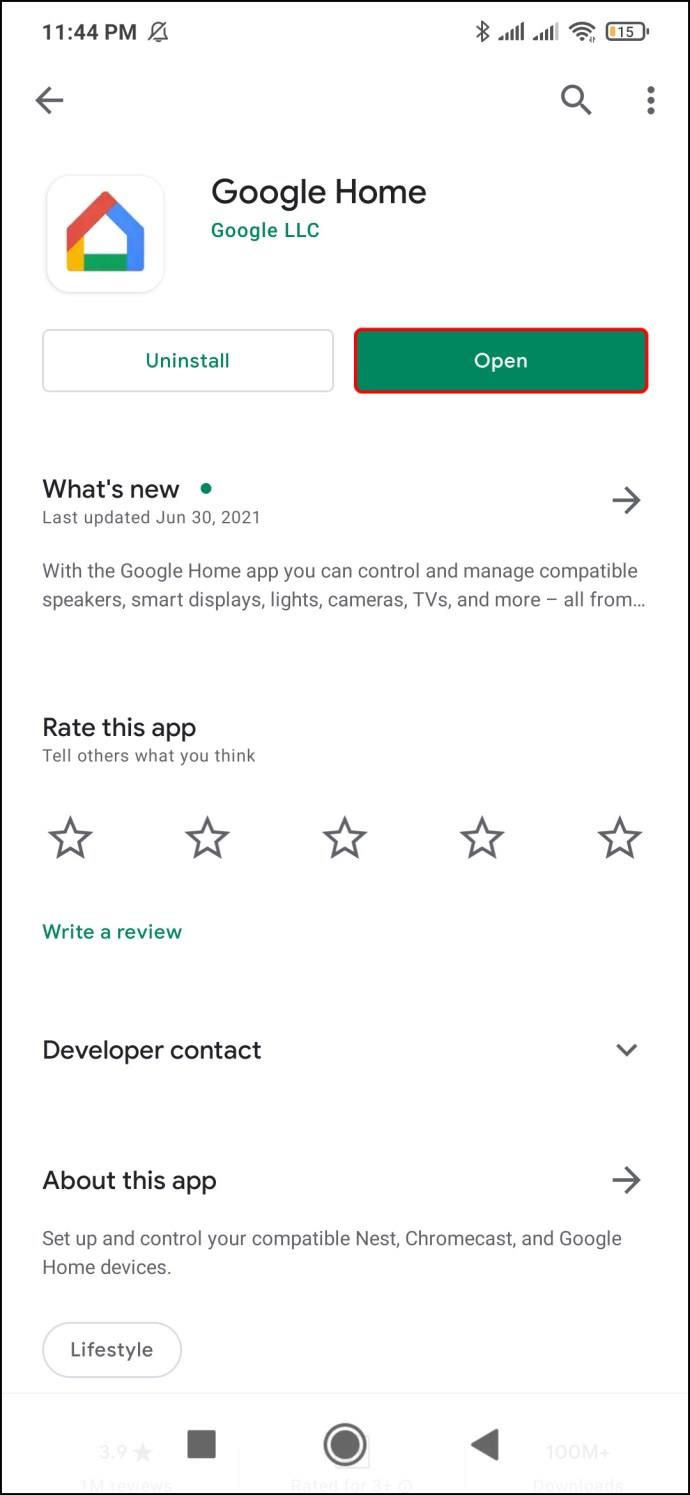
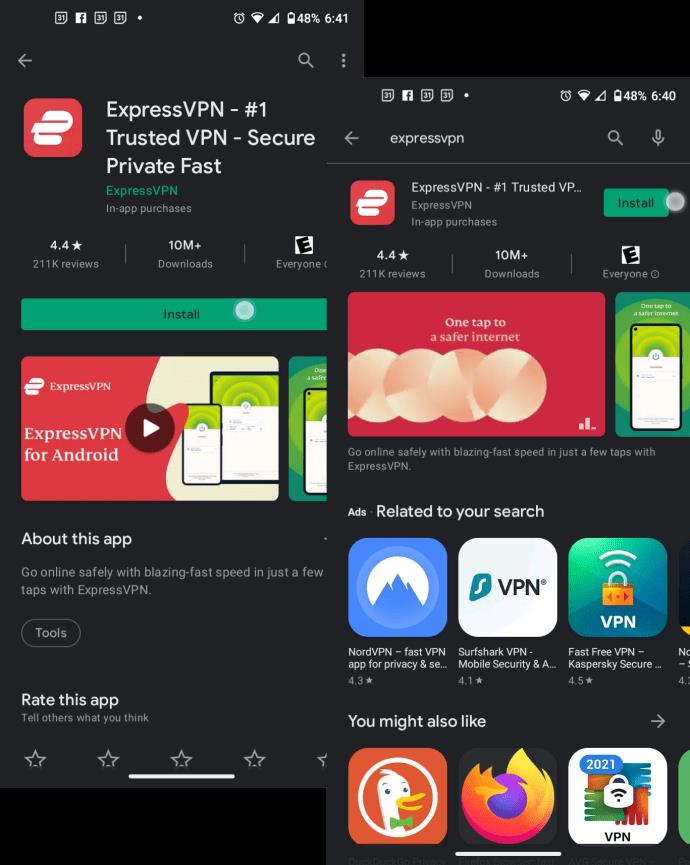
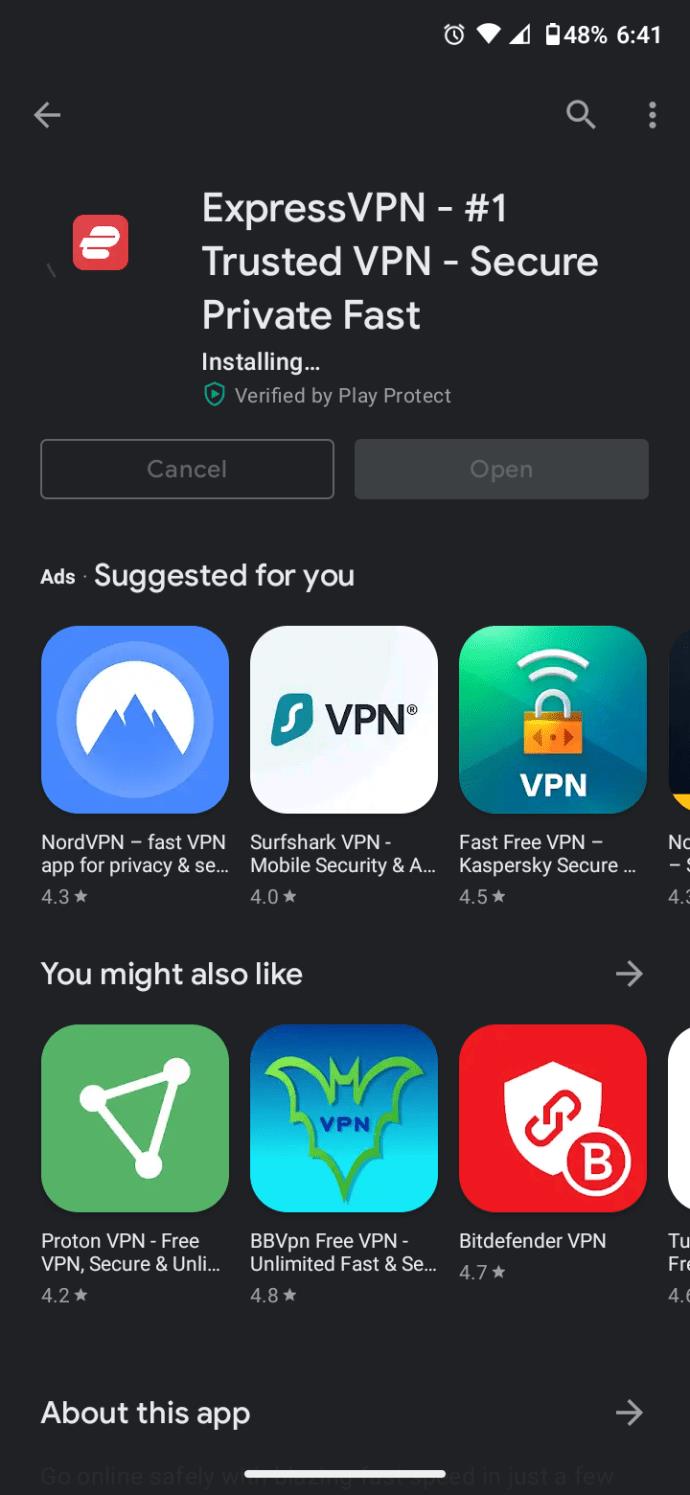
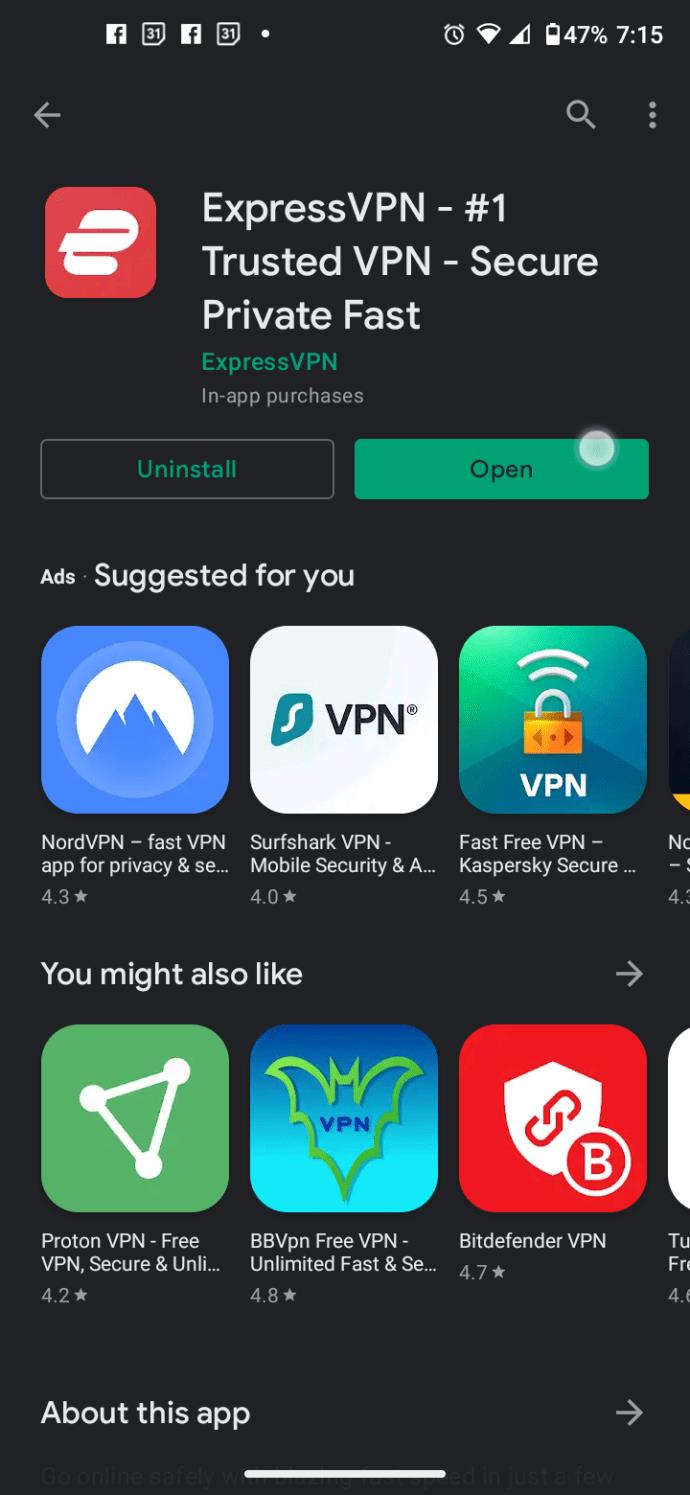
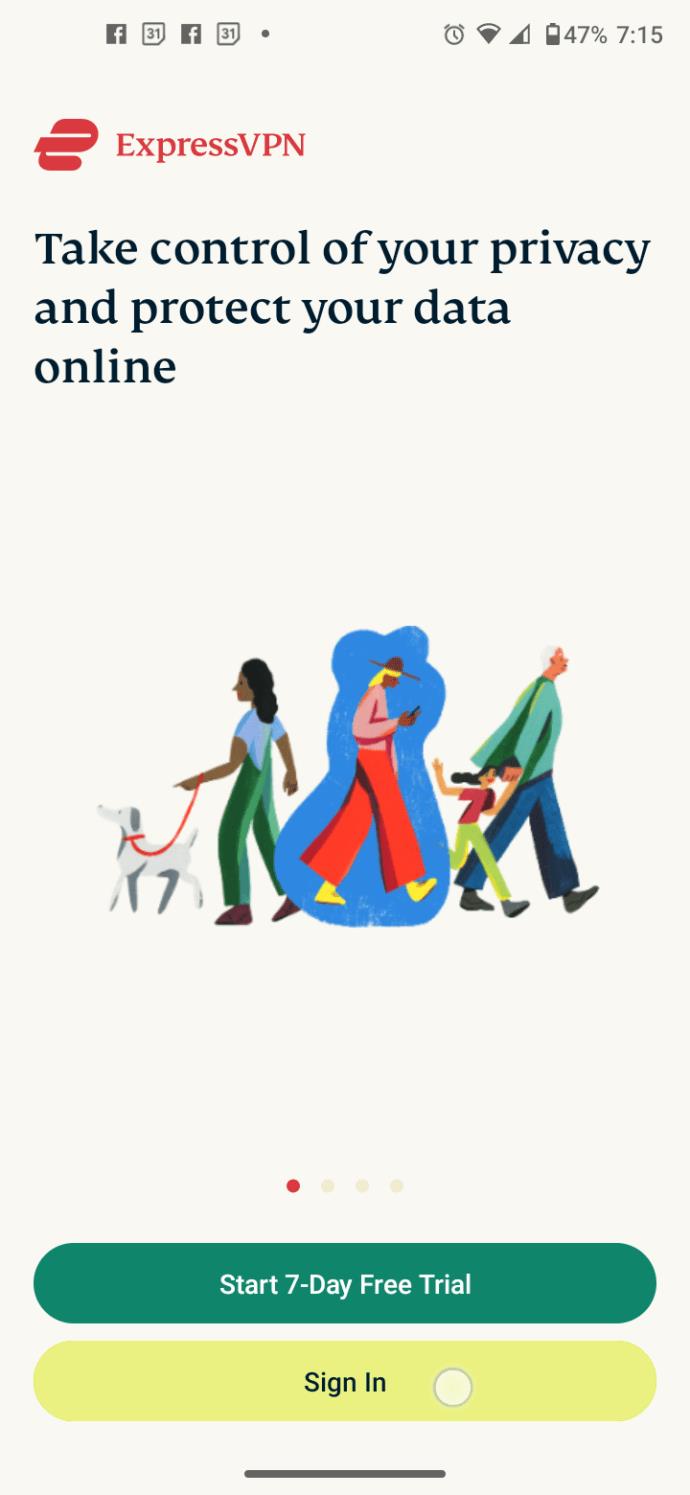
iOS デバイスに VPN をインストールする
iOS に ExpressVPN をインストールする場合、アプリにはアクティブな VPN サブスクリプションと iOS 12 以降が必要です。古い iOS デバイスをお持ちの場合は、ExpressVPN を使用できません。iOS 12以降のデバイスにExpressVPNをインストールする方法は次のとおりです。
利用可能な VPN サービスの詳細については、2023 年のベスト VPN サービスに関する記事をご覧ください。ご覧のとおり、VPN は、別の国や地域から Netflix を視聴したり、他のストリーミング サービスでも使用したりする場合に、断然最良のオプションです。確かにプロキシは機能しますが、ほとんどのストリーミング サービスはプロキシのほとんどをキャプチャするため、「この場所ではコンテンツを利用できません」または同様のエラーが発生します。
YouTube にコメントを固定する方法を知りたいですか?自分の動画に重要なコメントを目立たせることができます。
Kodiがインターネット経由とローカルネットワークやストレージからコンテンツを再生する際に、字幕を追加する方法について詳しくご紹介します。
Netflix とリラックスしたセッションを楽しむための方法。左上の迷惑なテキストを簡単に削除できます。
Disney Plus での字幕管理方法をすべての主要デバイスにわたり解説します。この記事では、字幕の有効化やカスタマイズの手順を詳しく紹介します。
LG TV には 200 以上のアプリが用意されており、それらはすべてスマート TV にダウンロードできます。必要なのはリモコンとインターネット接続だけです。
Disney Plus は非常に優れたストリーミング プラットフォームであり、アカウントを保護するために必要な方法や対策について説明します。
赤ちゃんの健康を守るため、寝る前にお粥を与えることの危険性について詳しく解説します。
Samsung TV の言語を変更する方法を詳しく説明します。多言語対応のメニューでより良い視聴体験を。
妊婦がジャックフルーツを食べる際に注意すべきポイントやその健康効果について詳しく解説します。ジャックフルーツが胎児や流産に与える影響についても考察します。
Notion でのリンクの追加は、情報を接続するための重要なステップです。ここでは、Notion にリンクを追加する方法を詳しく説明します。
Chromecast デバイスを持っている方へ。YouTube に接続した際に発生するキャストアイコンの問題を解決し、プライバシーを守る方法を探ります。
Netflix はオンライン ストリーミングの巨人であり、デバイスの管理が重要です。不要なデバイスのアカウントを非アクティブ化する方法を解説します。
Kodiは、メディアのストリーミングを最適化するためにキャッシュをクリアすることが重要です。
授乳中にココナッツウォーターを飲むことは、母親の健康に多くの利点があります。この記事では、授乳中のココナッツ水の利点と推奨される量について説明します。
ハイセンステレビで字幕を簡単にオンまたはオフにする方法を説明します。これにより、映画やテレビ番組をより楽しむことができます。


![Disney Plus で字幕を管理する方法 [すべての主要デバイス] Disney Plus で字幕を管理する方法 [すべての主要デバイス]](https://img.webtech360.com/resources6/s2/image-9746-0605153623935.jpg)










