YouTube にコメントを固定する方法

YouTube にコメントを固定する方法を知りたいですか?自分の動画に重要なコメントを目立たせることができます。
デバイスリンク
アクセスできる Netflix コンテンツは、IP アドレスの場所によって異なります。Netflix の放送契約によれば、一部のコンテンツは特定の国でのみ放送するライセンスを持っています。ただし、家を離れて母国で見ているコンテンツを楽しみたい場合は、地理ロックが面倒になる可能性があります。これを回避するには、VPNを使用して IP の場所を変更し、Netflix に別の場所からアクセスしていると思わせることができます。ExpressVPNを使用してさまざまなデバイスで Netflix の地域を変更する方法については、以下をお読みください。

iPhone または iPad の Netflix で国を変更する方法
ExpressVPNアカウントを設定し、iOS デバイス経由で Netflix の国を変更するには、次の手順を確認してください。

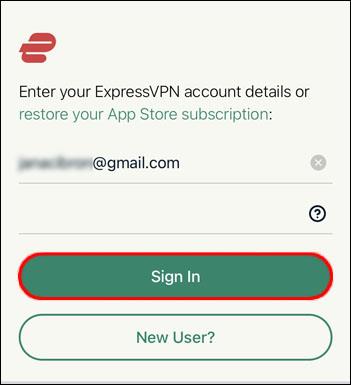
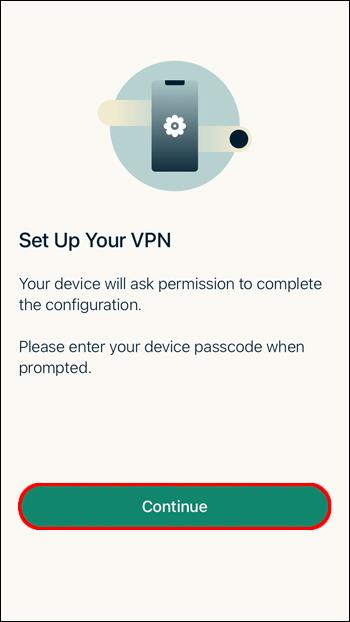
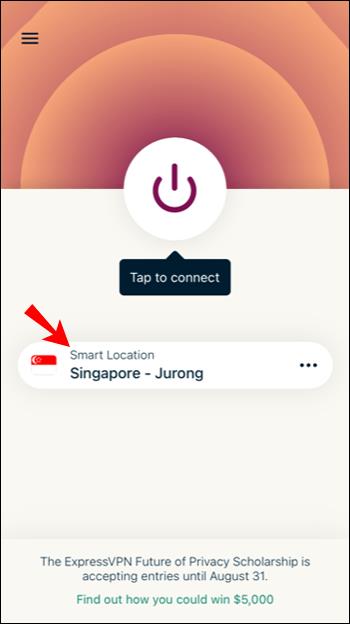
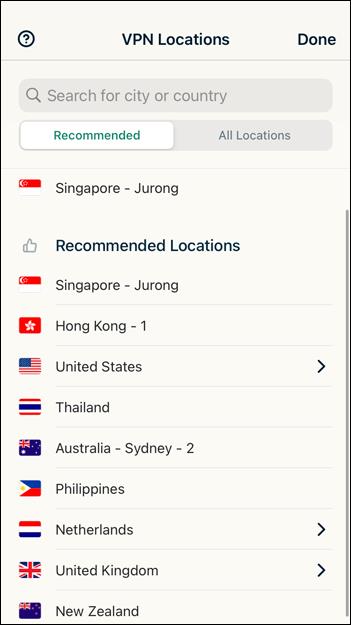
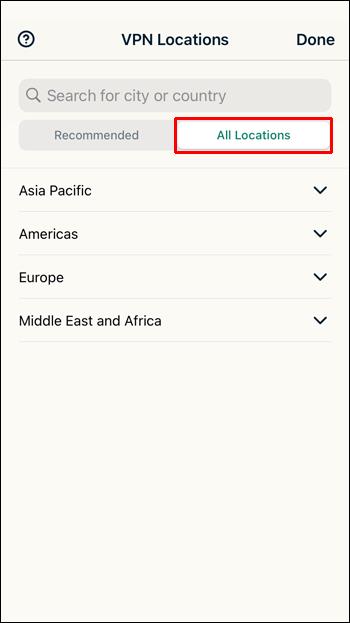
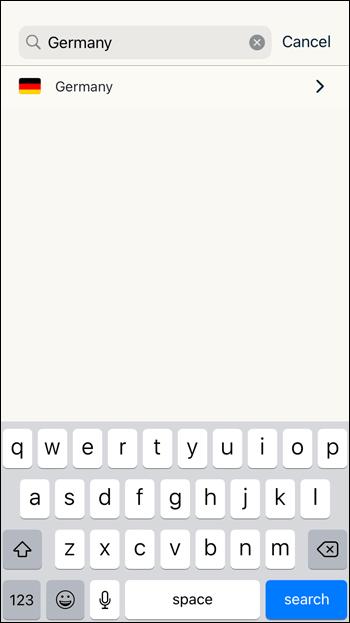
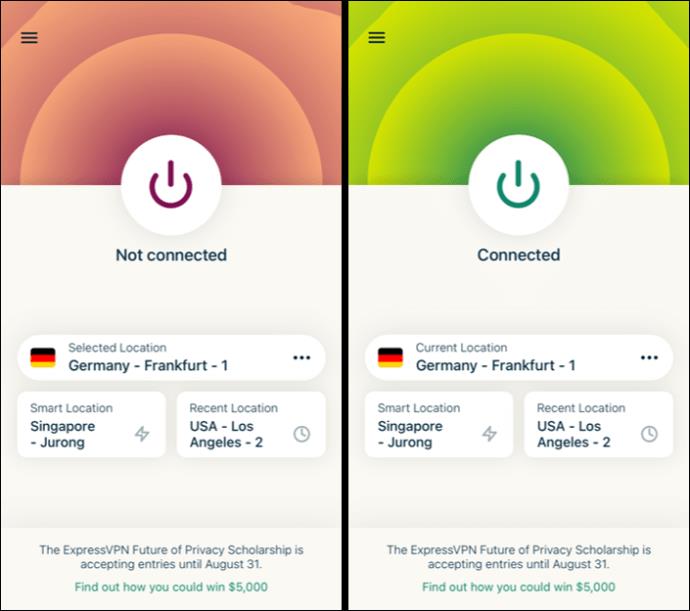

Android デバイスの Netflix で国を変更する方法
Android デバイス経由で Netflix の国を変更するには:
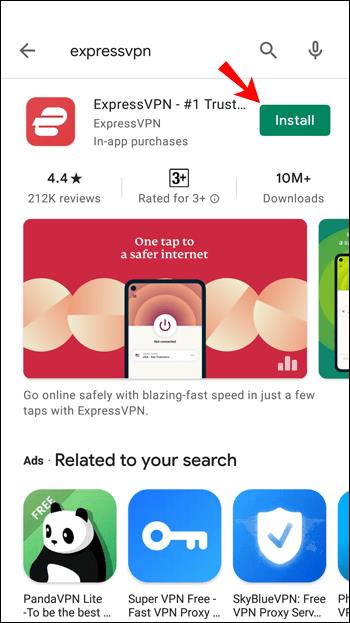
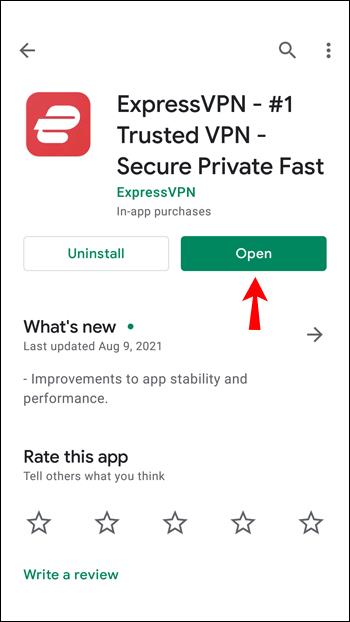
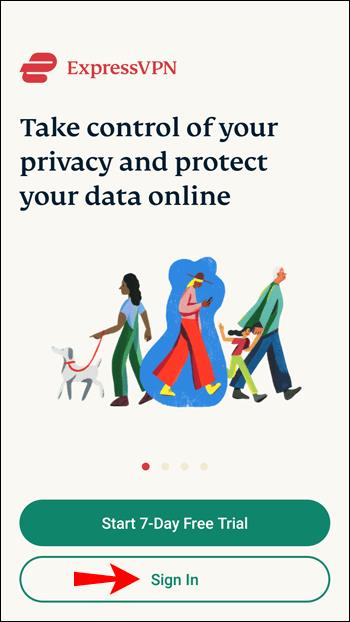
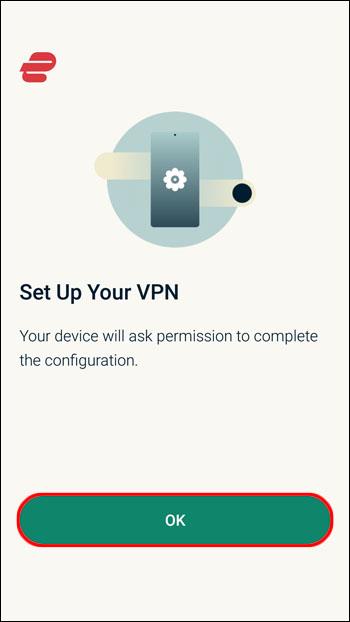
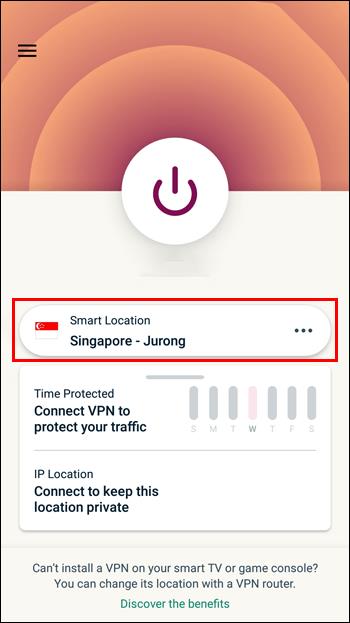
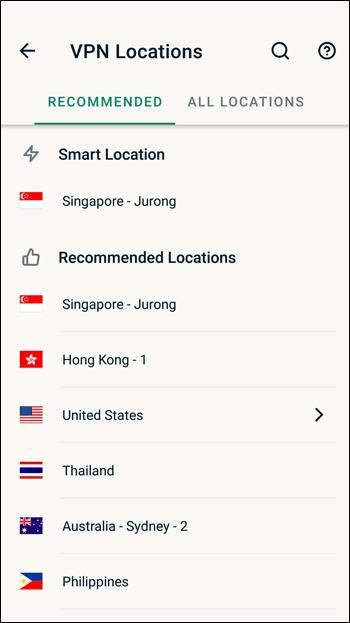
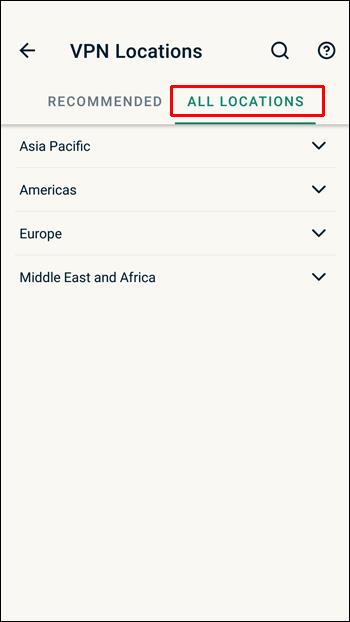
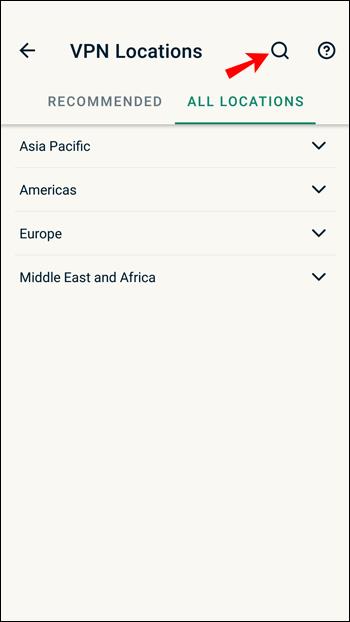
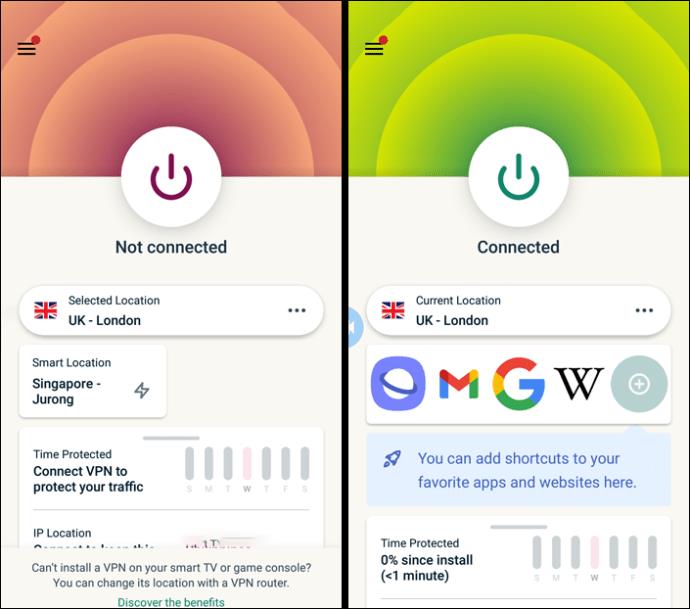

PS4 の Netflix で国を変更する方法
PS4 には VPN 専用のアプリはありません。したがって、PS4 で ExpressVPN を使用するのは簡単ではありません。ただし、安全なExpressVPN接続を介してNetflixの国を変更するための回避策があります。PS4 で VPN を使用するすべての方法に関する詳細なガイドがありますが、以下の要約版を読むことができます。
これを行うオプションにはルーターにExpressVPNをインストールすることが含まれますが、これを行うには互換性のあるルーターのいずれかが必要です。あるいは、仮想ルーターをセットアップすることもできますが、その構成は少し難しい場合があります。
最善の策は、コンピュータを使用してブリッジされたExpressVPN接続を作成することです。このブリッジを使用すると、イーサネット ケーブルを使用して PC に接続された VPN を PS4 と直接共有できます。これを行うには、次のものが必要です。
限定セール: 3 か月間無料!
ExpressVPN を入手してください。安全でストリーミングに適しています。
30日間の返金保証
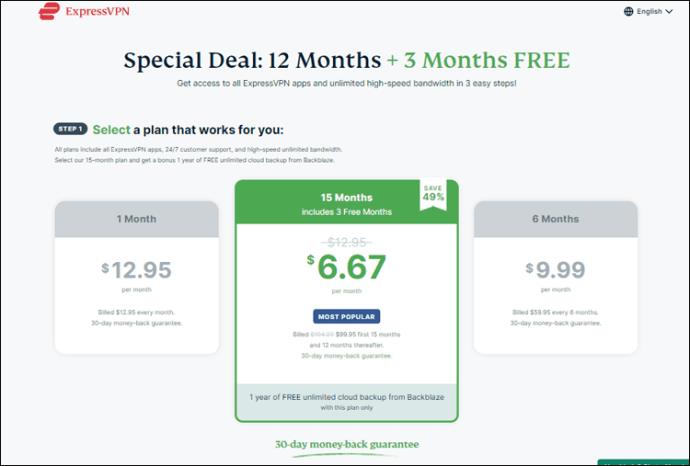

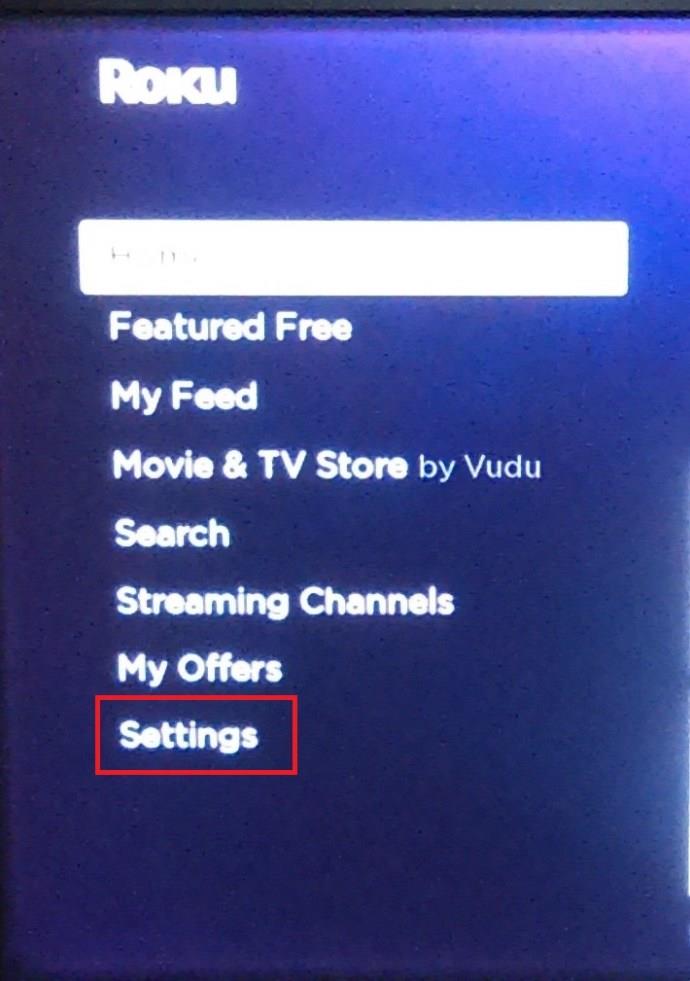
次に Windows 経由で次のようにします。
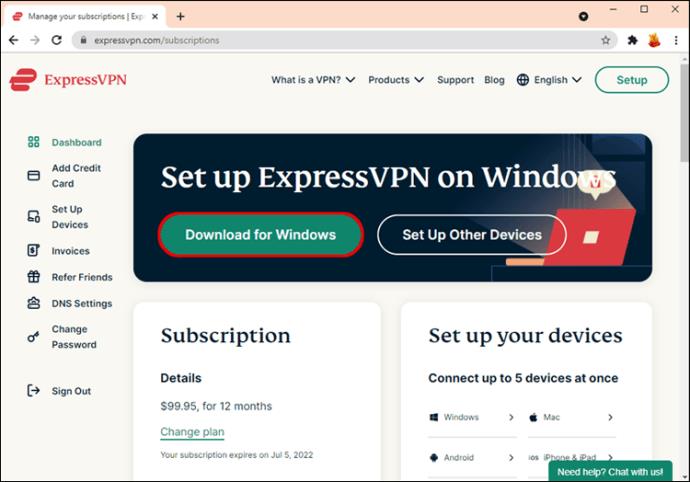
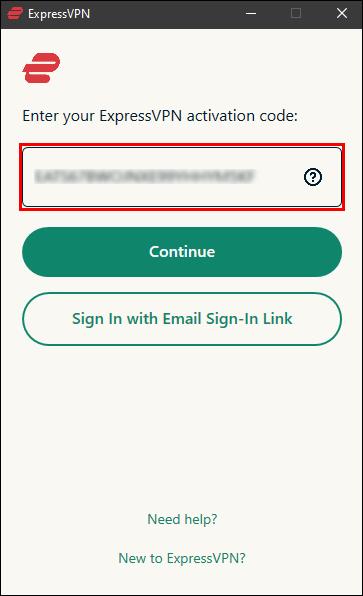
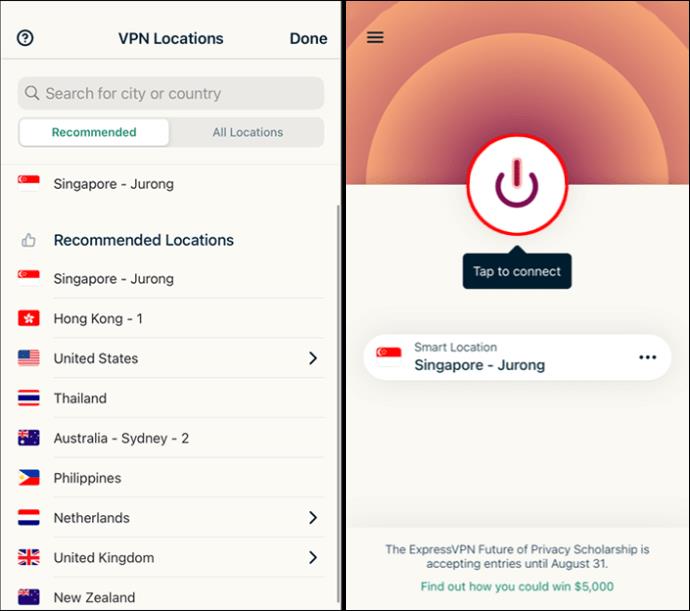
次に、PS4 との接続を共有します。
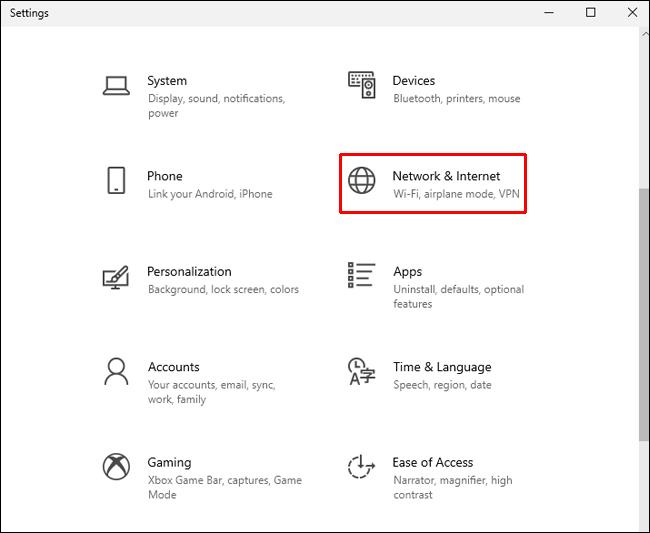
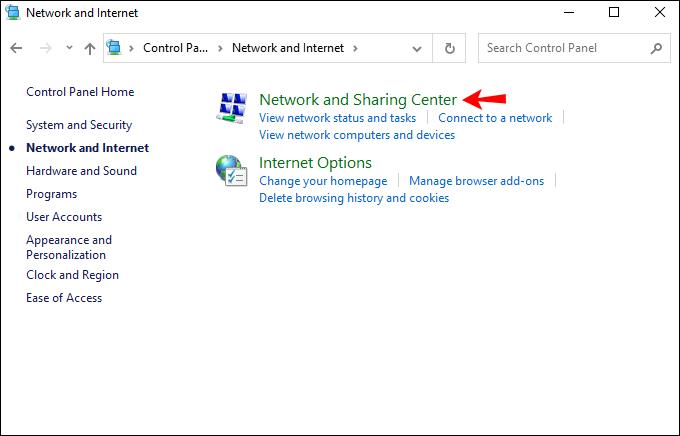
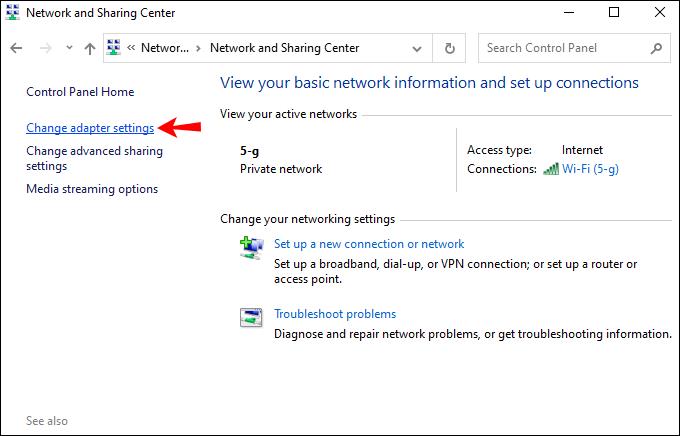
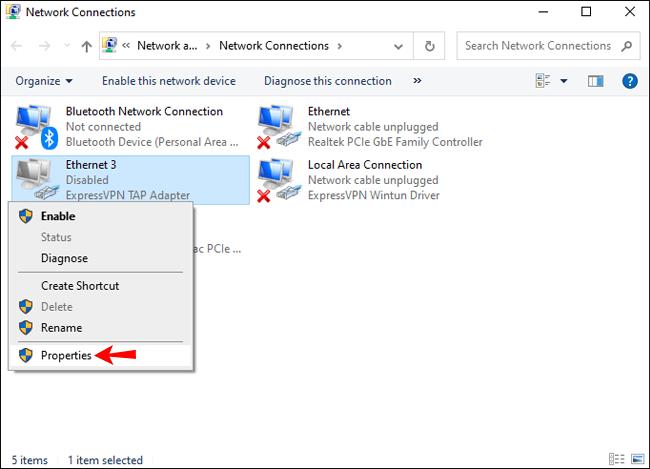

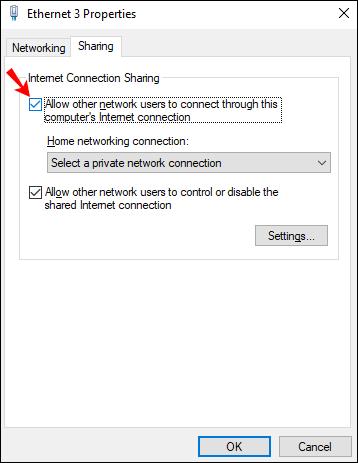
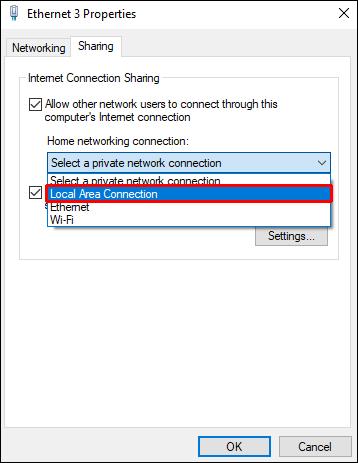
次に、PS4 からの接続をテストします。
Firestick の Netflix で国を変更する方法
Firestick 経由で Netflix の国を変更するには、 Firestick に VPN をインストールするためのより詳細なガイドに従うか、単にここに従うことができます。
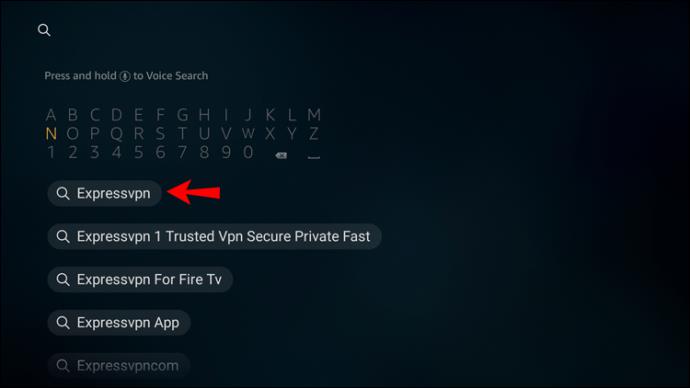
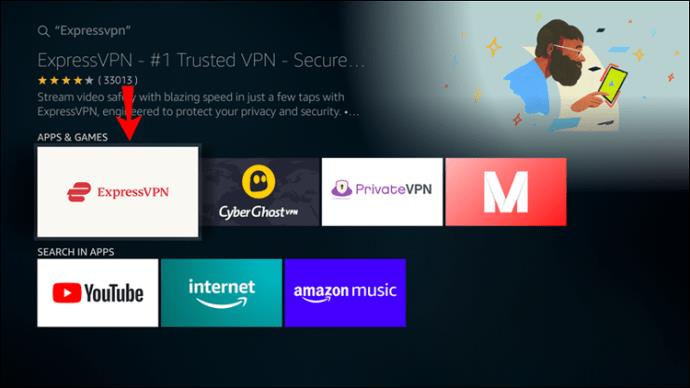
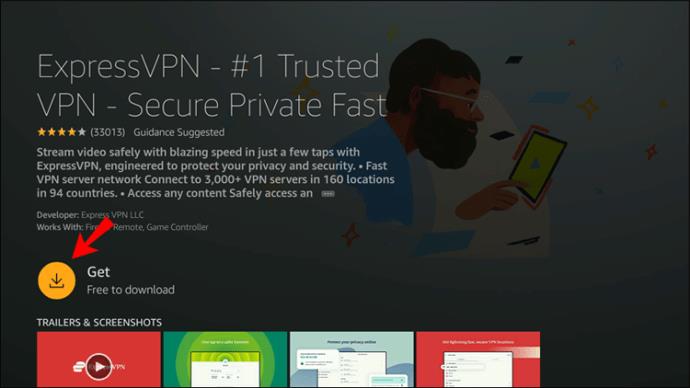
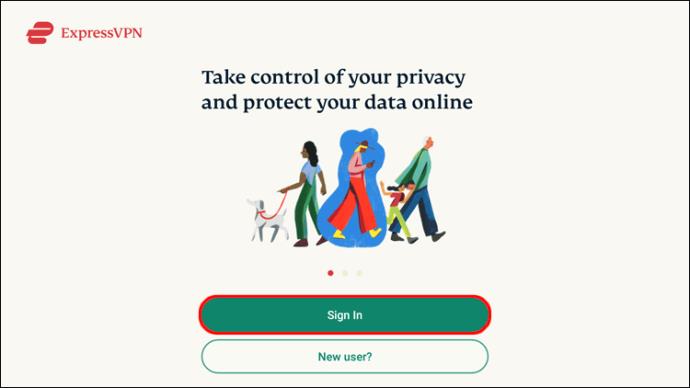
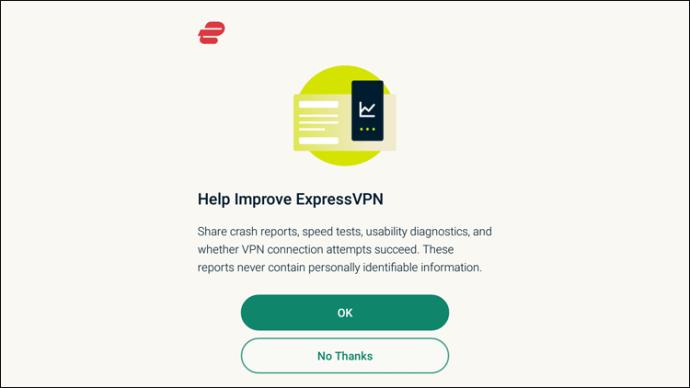
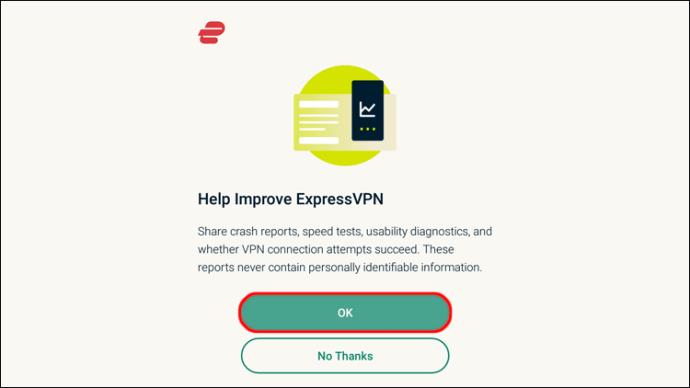

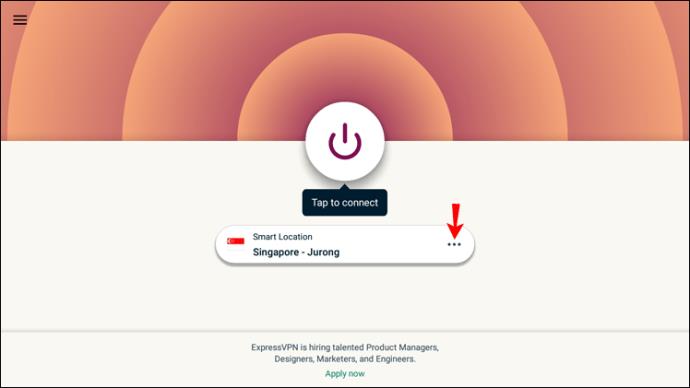
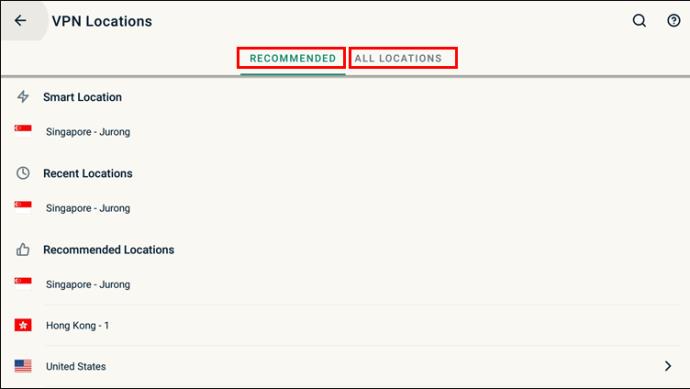

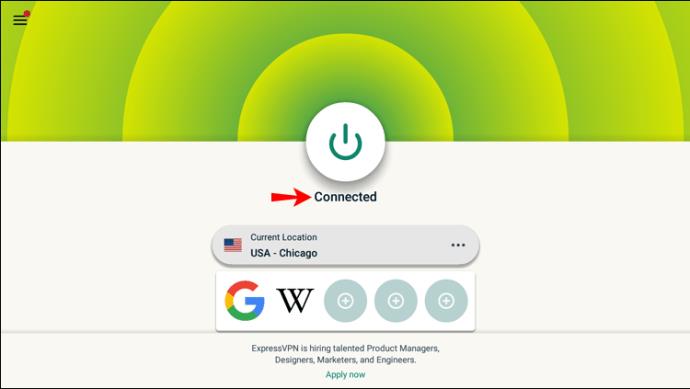
Xbox の Netflix で国を変更する方法
PS4 と同様、Xbox で VPN を使用するのは簡単ではありません。Xbox 経由で Netflix の国を変更できるようにするには、PC またはラップトップで VPN を有効にし、イーサネット ケーブル経由で Xbox とメリットを共有することをお勧めします。
まず、ExpressVPN をPC またはラップトップにダウンロードしてインストールします。次に、イーサネット ケーブルを使用して、コンピューターを Xbox の背面に接続します。次に、次の手順に従ってコンピュータの VPN を共有します。
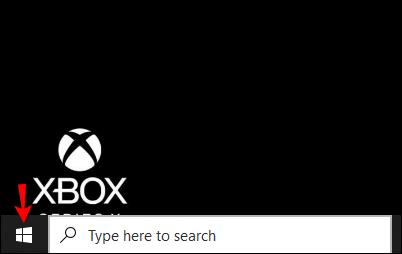
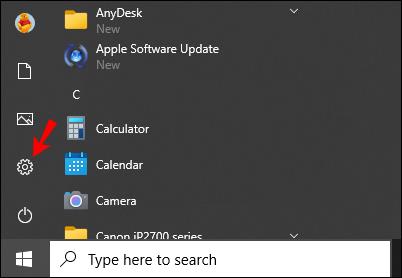
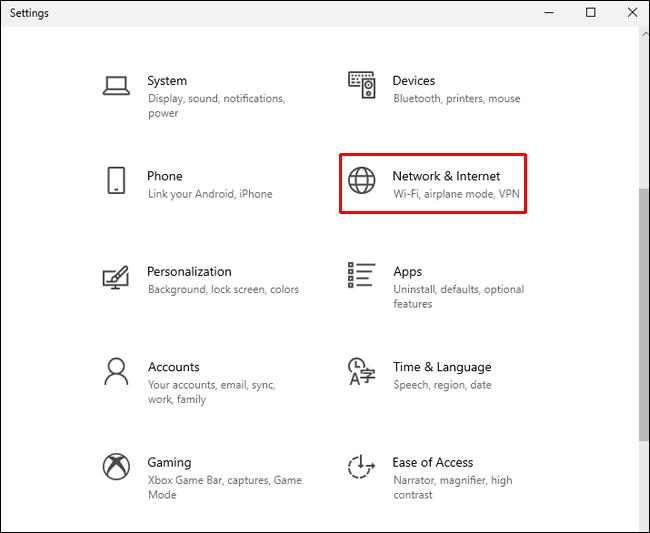

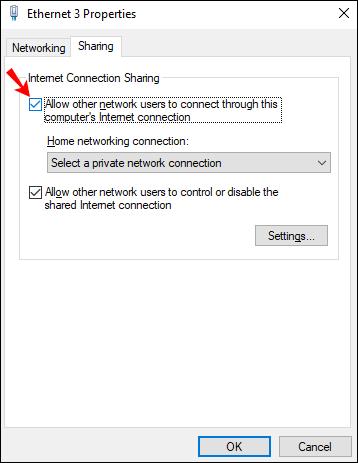
次に、Xbox からの接続をテストします。
Roku デバイスの Netflix で国を変更する方法
ExpressVPNでサブスクリプションを設定します。次に、ホーム ネットワークに VPN を設定して、Roku に接続する前に国を手動で変更します。
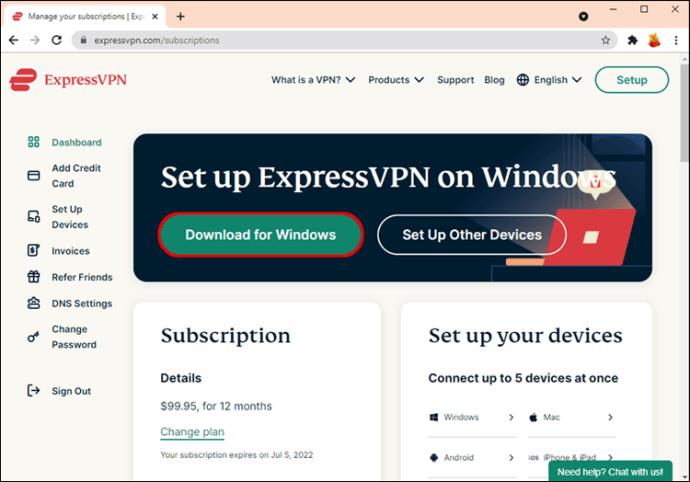
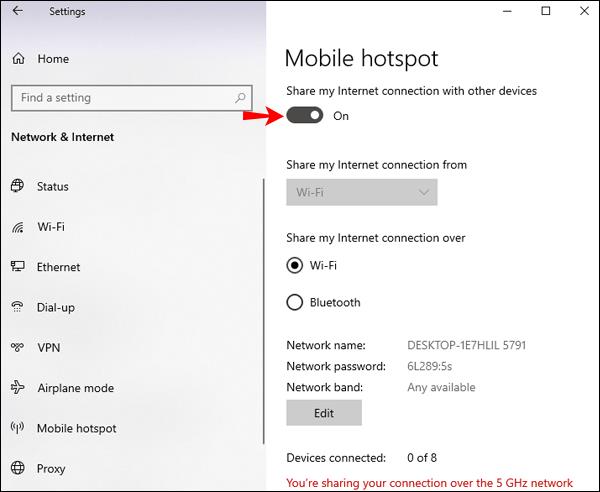
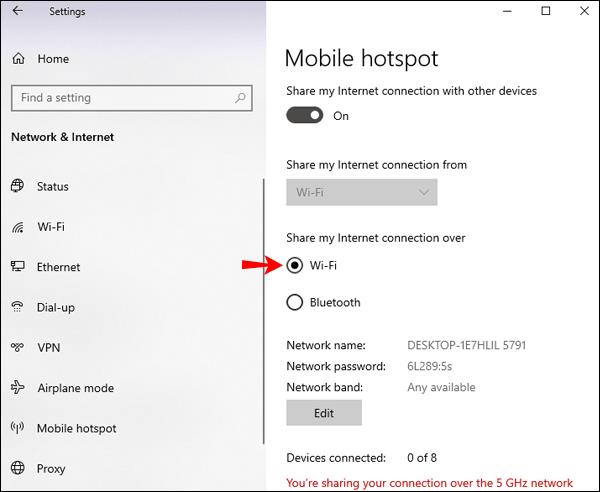
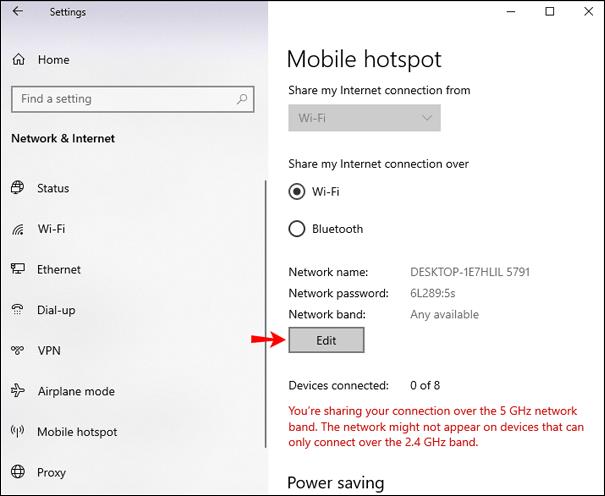
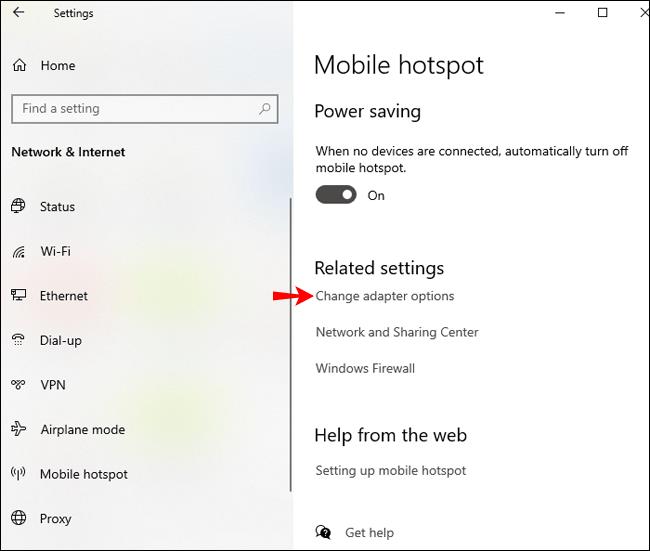
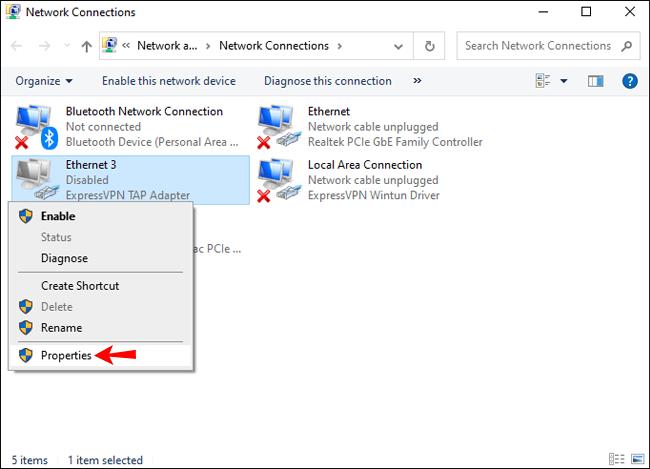

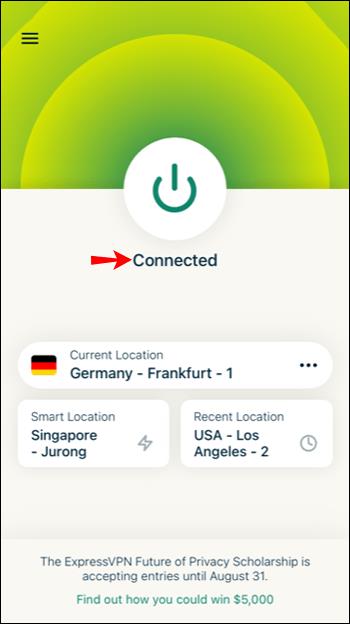
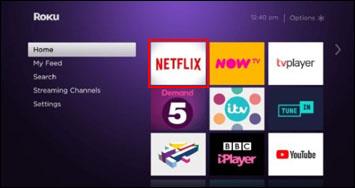
Apple TV の Netflix で国を変更する方法
Apple TV 経由で Netflix の国を変更するには、次の手順に従ってください。
PC で Netflix で国を変更する方法
コンピューター経由で Netflix で国を変更するには:
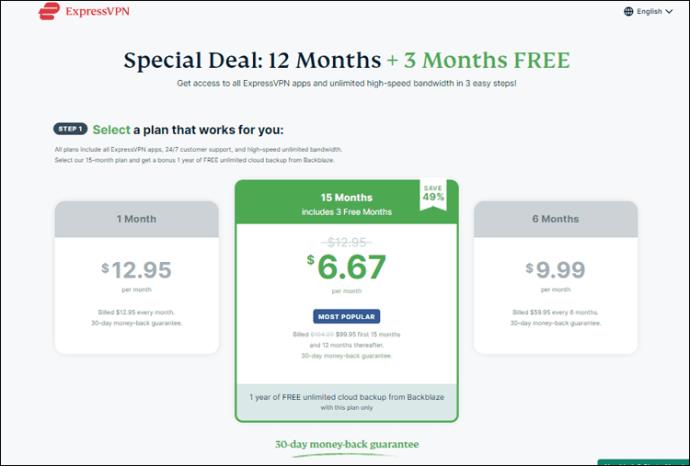
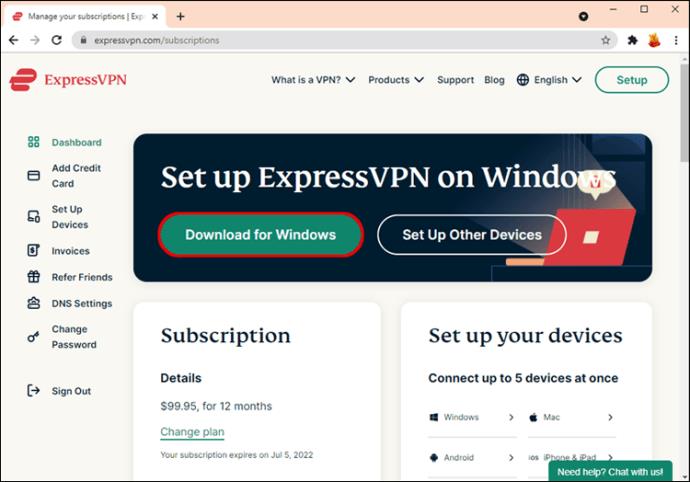
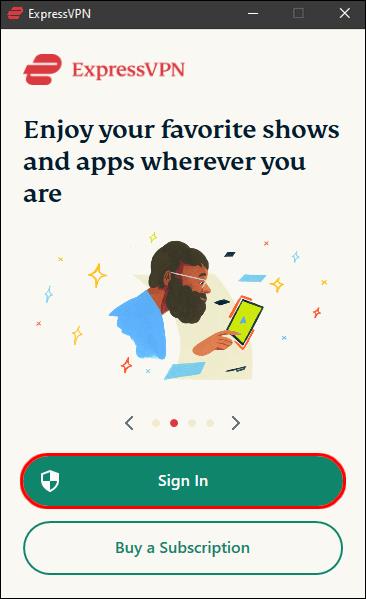
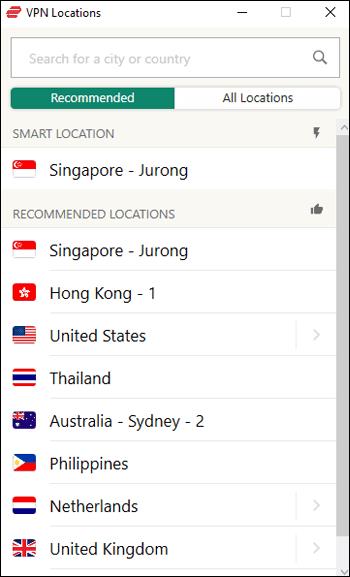
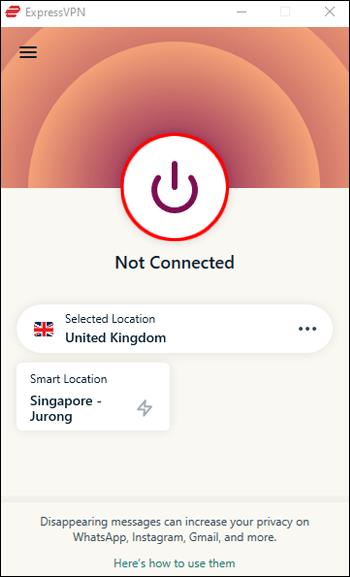
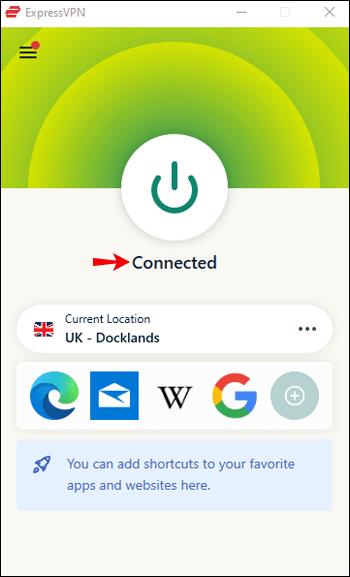
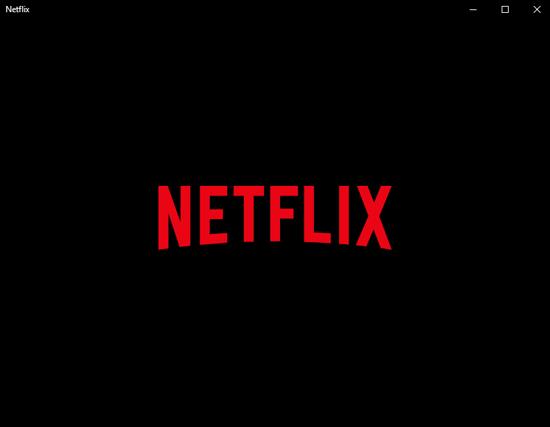
VPN を使用せずに Netflix で国を変更する方法
DNS プロキシを使用して Netflix の国を変更することもできます。ただし、この方法では有料 VPN よりも接続が弱く、残念ながら Netflix はほとんどの DNS プロキシをブロックします。DNS プロキシを使用して Netflix 地域を変更するには:
追加のよくある質問
Netflix にはなぜ国ごとに異なる番組カタログがあるのですか?
Netflix の番組カタログは国によって異なります。それぞれの地域でコンテンツ放映権を獲得する必要があるからだ。コンテンツ制作者とのライセンス契約は、地域制限を使用して一部のコンテンツをロックする必要があることを意味します。したがって、海外に旅行すると、利用できるコンテンツのリストが変わります。
Netflix は、ログインするたびに IP アドレスをチェックします。これにより、その特定の場所のコンテンツ ライブラリを提供できるようになります。
米国の VPN サーバーに接続すると、実際の IP アドレスが隠蔽され、米国で IP アドレスが取得されます。これにより、まるで自宅にいるかのように、Netflix の米国版カタログにアクセスできるようになります。
Netflixの国を変更することは違法ですか?
VPN を使用して Netflix を視聴することは、ほとんどの国で完全に合法です。中国、イラン、ロシアなど、VPN が管理されている国にいる場合は、問題が発生する可能性があります。常に注意することをお勧めします。それとは別に、VPN を使用して Netflix やその他のストリーミング サイトにアクセスすることは完全に合法です。
最も人気のあるNetflixストリーミング国はどこですか?
これまでのところ、今年最も人気のある Netflix ストリーミングの国トップ 10 は次のとおりです。
• ブラジル
• ドイツ
• フランス
• カナダ
• オーストラリア
• アルゼンチン
• コロンビア
• ベルギー
• チリ
• オーストリア
Netflix の地域を変更する方法についての最終的な考え
Netflix とテレビおよび映画スタジオとの放送契約により、コンテンツへのアクセスは場所に依存します。
幸いなことに、VPN を使用して世界中のサーバーに接続すると、物理的にサーバーに配置する必要がなくなります。VPN を使用すると、別の場所にいるふりをして、お気に入りのコンテンツを数分でストリーミングできるようになります。
関連記事: Netflix に最適な VPN
Netflix で最もストリーミングするのが好きな国のコンテンツはどこですか? 以下のコメントセクションで、お気に入りの番組や映画について教えてください。
YouTube にコメントを固定する方法を知りたいですか?自分の動画に重要なコメントを目立たせることができます。
Kodiがインターネット経由とローカルネットワークやストレージからコンテンツを再生する際に、字幕を追加する方法について詳しくご紹介します。
Netflix とリラックスしたセッションを楽しむための方法。左上の迷惑なテキストを簡単に削除できます。
Disney Plus での字幕管理方法をすべての主要デバイスにわたり解説します。この記事では、字幕の有効化やカスタマイズの手順を詳しく紹介します。
LG TV には 200 以上のアプリが用意されており、それらはすべてスマート TV にダウンロードできます。必要なのはリモコンとインターネット接続だけです。
Disney Plus は非常に優れたストリーミング プラットフォームであり、アカウントを保護するために必要な方法や対策について説明します。
赤ちゃんの健康を守るため、寝る前にお粥を与えることの危険性について詳しく解説します。
Samsung TV の言語を変更する方法を詳しく説明します。多言語対応のメニューでより良い視聴体験を。
妊婦がジャックフルーツを食べる際に注意すべきポイントやその健康効果について詳しく解説します。ジャックフルーツが胎児や流産に与える影響についても考察します。
Notion でのリンクの追加は、情報を接続するための重要なステップです。ここでは、Notion にリンクを追加する方法を詳しく説明します。
Chromecast デバイスを持っている方へ。YouTube に接続した際に発生するキャストアイコンの問題を解決し、プライバシーを守る方法を探ります。
Netflix はオンライン ストリーミングの巨人であり、デバイスの管理が重要です。不要なデバイスのアカウントを非アクティブ化する方法を解説します。
Kodiは、メディアのストリーミングを最適化するためにキャッシュをクリアすることが重要です。
授乳中にココナッツウォーターを飲むことは、母親の健康に多くの利点があります。この記事では、授乳中のココナッツ水の利点と推奨される量について説明します。
ハイセンステレビで字幕を簡単にオンまたはオフにする方法を説明します。これにより、映画やテレビ番組をより楽しむことができます。


![Disney Plus で字幕を管理する方法 [すべての主要デバイス] Disney Plus で字幕を管理する方法 [すべての主要デバイス]](https://img.webtech360.com/resources6/s2/image-9746-0605153623935.jpg)










