テレビで Netflix を視聴する方法 – 究極のガイド

Netflix は私たちのお気に入りのビデオ ストリーミング プラットフォームの 1 つであり、コードカッターとケーブル加入者の両方にとって実行可能なプラットフォームを構築する責任をほぼ独力で担っています。Hulu、Amazon、HBO はいずれもその道をたどってきましたが、
Netflix はオンライン ストリーミングの巨人ですが、アカウントでアクティベートされたデバイスが多すぎる場合はどうすればよいでしょうか? Netflix で所有できるデバイスの数に制限はありませんが、同時にストリーミングできるデバイスの数には制限があります。

制限はサブスクリプションに基づいており、「ベーシック」では 1 台、「スタンダード」では 2 台、「プレミアム」では 4 台のデバイスを同時に取得できます。これらの制限は、異なる映画や番組に対するものではなく、同じコンテンツでなくても、何かを同時に視聴する場合に適用されます。
残念ながら、Netflix アカウント内から特定のデバイスからサインアウトすることもできません。さらに、パスワードを変更しない限り、ユーザーの再サインインを阻止することはできません。ただし、自分のアカウントを使用してすべてのデバイスからサインアウトし、パスワードを変更することはできます。このプロセスでは、アクセスするためにすべてのデバイスが強制的に再ログインします。
ログアウト制限やアカウントへの不正アクセスに関係なく、Netflix アカウントを使用するデバイスを削減または制御するために実行できる法的な回避策があります。さらに、オンライン パーティーと呼ばれる、自己責任で使用できる別の回避策もあります。これがスクープです。
Netflix ですべてのデバイスからサインアウトする方法
Netflix アカウント内から個々のデバイスからサインアウトすることはできないため、以下の手順を使用してすべてのデバイスからサインアウトし、各デバイスを強制的に再ログインさせることができます。





上記の手順に従う場合、サービスを使用するにはすべてのデバイスで Netflix に再度ログインする必要があります。
Netflixのパスワードを変更する方法
アカウントを保護し、デバイスのアクセスと使用制限を制御するためのもう 1 つの重要な手順は、パスワードを変更することです。接続してストリーミングするには、すべてのデバイスに新しいログイン認証情報が必要です。
Netflix のパスワードを変更するには、次の手順を実行します。


犬の名前と生まれた年よりも強力なパスワードを使用したと仮定すると、問題なく実行できるはずです。ユーザーが新しいパスワードを入力しない限り、デバイスはログインできません。
Netflix でウォッチ パーティーを主催して視聴デバイスの制限を制御する
Netflix に登録されているすべてのデバイスからログアウトするのではなく、ウォッチ パーティーを主催して、同時視聴とアカウント アクセスを減らすことができます。もちろん、このプロセスでも個々のデバイスを変更する必要がありますが、家族の他の人や友人が Netflix アカウントを持っている場合は役立ちます。はい、各人が Netflix アカウントを持っている限り、ウォッチ パーティーに参加できます。
Chrome (およびその他のブラウザ) のいくつかのオンライン拡張機能ではウォッチ パーティーを主催できますが、Teleparty (旧 Netflix Party) は多くのユーザーに選ばれています。この拡張機能/アドオンはしばらく Chrome にありましたが、現在は Microsoft Edge でも利用できるようになりました。
Teleparty はもともと Netflix Party と呼ばれていましたが、多くの人が考えているように、Teleparty は Netflix の所有者でも提携者でもありません。Netflix もこの拡張機能を承認またはサポートしていません。したがって、Teleparty またはその他のオンライン パーティー内線番号は自己責任で使用してください。トラブルに巻き込まれませんか? 答えはおそらくノーです。トラブルに巻き込まれることはありますか?もちろんできます。テレパーティー(Netflixパーティー)の使い方をご紹介します。
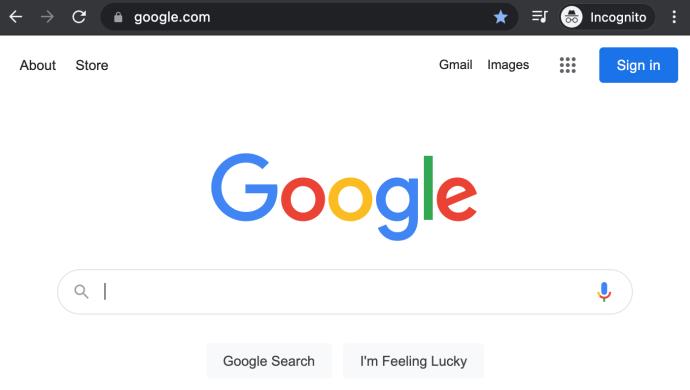
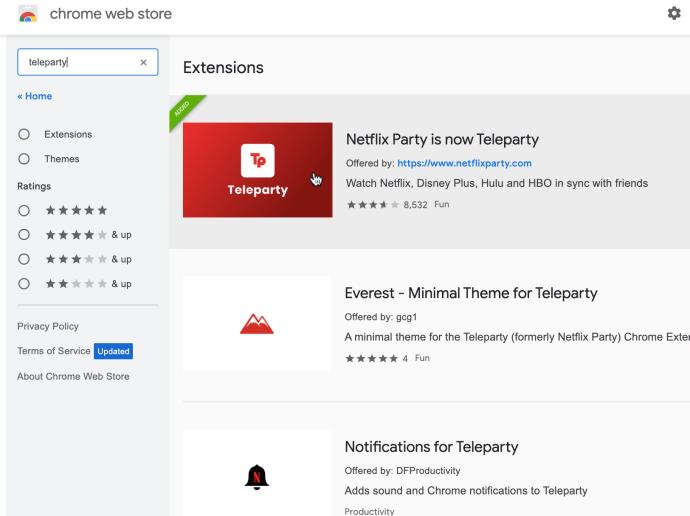
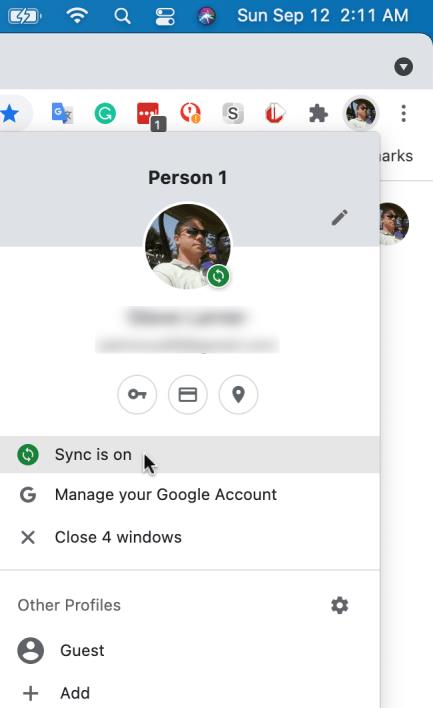
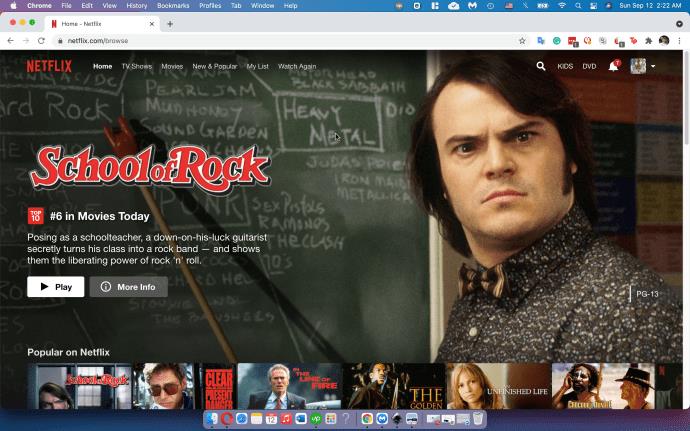
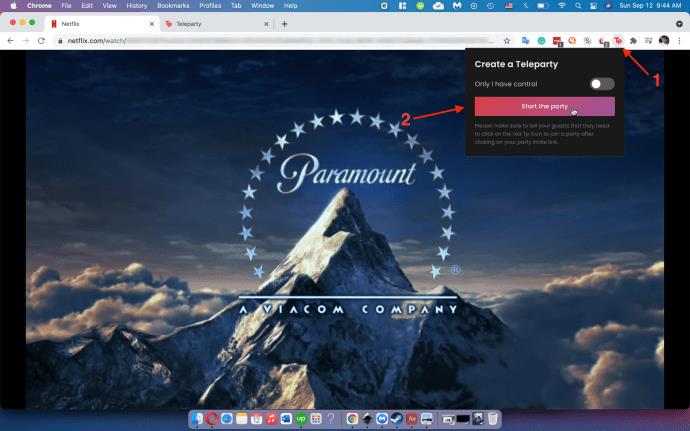
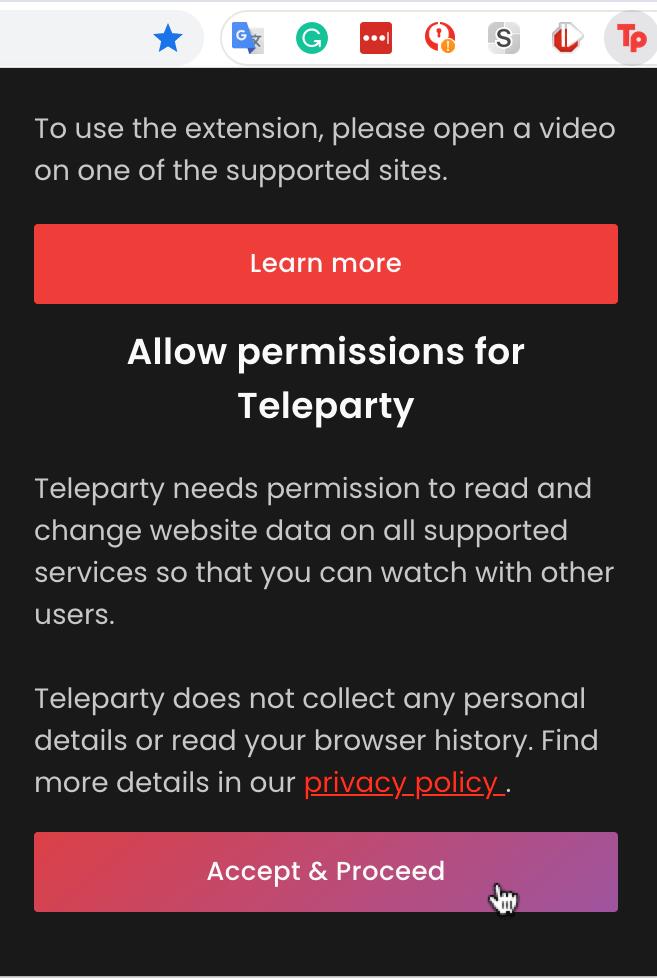
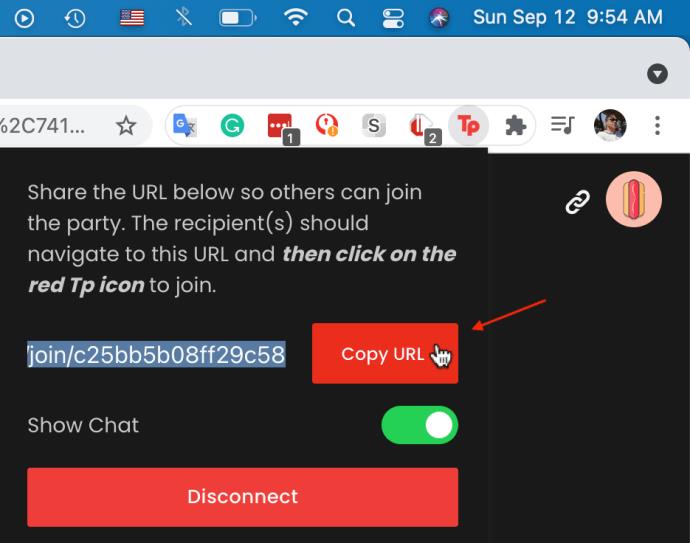

上記の手順を使用すると、Netflix アカウントへのデバイスのアクセスを減らし、Netflix アカウントから特定のデバイスを削除できます。ただし、オンライン Netflix パーティーにアクセスするには、各ユーザーがアカウントを持っている必要があることに注意してください。
Netflix デバイスの削除に関するよくある質問
ここでは、Netflix に関するその他の質問に対する回答を示します。
私のアカウントから誰かを削除するとどうなりますか?
技術的には、Netflix アカウントから誰かを削除することはできないため、削除するわけではありません。基本的にはデバイスをアカウントからログアウトすることになり、パスワードを変更している限り、ユーザーは Netflix アカウントにアクセスできなくなります。
上記の手順に従うと、全員がログイン画面に戻ります。ここで、パスワードを使用してサインインするか、新しいアカウントを作成できます。
他の人が私のアカウントを使用しているかどうかはどうすればわかりますか?
アカウント ページからログインしているすべてのデバイスを確認できます。アカウント設定の「最近見た」セクションにも、まだ見ていないコンテンツが表示されます。
誰かがあなたのアカウントを使用しているかどうかを知るもう 1 つの方法は、Netflix が奇妙な推奨を行うかどうかです (アニメやスリラーなど、一度も見ないものなど)。ただし、アカウントをあまり使用していない場合、または最近アカウントに登録したばかりの場合は、これらの奇妙な提案が正当に存在する可能性があります。さらに、Netflix が同時ストリーミング制限に達したと表示してストリーミングできない場合は、誰かがログインしていて、現在あなたの Netflix アカウントで何かを視聴しています。
最後に、電子メールやパスワードなどのアカウント情報が変更された場合は、より深刻な問題が発生します。この状況は、誰かがあなたのアカウントをハッキングして乗っ取ったことを示しています。メールアドレスとパスワードをすぐに変更し、上記の手順に従ってすべてのデバイスからサインアウトし、Netflix に連絡してください (変更のスクリーンショットを送信してください)。
デバイスを 1 つだけ削除したいと考えています。他に選択肢はありますか?
Netflix では、[すべてのデバイスからサインアウト]オプションを使用してすべてのデバイスを削除しない限り、ダウンロードデバイスを個別に削除することしかできません。実際のデバイスは削除できません。ただし、デバイスが自宅の Wi-Fi ネットワーク上にあり、ルーターでコンテンツのブロックが許可されている場合は、ルーターの設定にログインして、特定のデバイスが Wi-Fi で Netflix を使用することを制限できます。
もちろん、デバイスで Netflix アカウントが利用可能な場合は、そのアカウントからログアウトすることもできます。上記の正確な手順に従って、メニューからサインアウトするオプションをタップします。デバイスをアカウントに再度ログインさせたくない場合は、セキュリティを強化するためにパスワードを変更してください。
Roku または Firestick のために Netflix 上のすべてのデバイスからサインアウトできますか?
残念だけど違う。上記の手順を Web ブラウザで実行する必要があります。Netflix アプリには、Web ブラウザーのアカウント設定と同じ機能はありません。
パソコンをお持ちでない場合は、スマートフォンの Web ブラウザを使用してデスクトップ サイトにアクセスしてください。たとえば、Chrome アプリを使用している場合は、Netflixを開き、右上の三点アイコンをタップして、デスクトップ サイト ボックスをタップします。ページが更新され、上記と同様にログアウト オプションにアクセスできるようになります。
Netflix は私たちのお気に入りのビデオ ストリーミング プラットフォームの 1 つであり、コードカッターとケーブル加入者の両方にとって実行可能なプラットフォームを構築する責任をほぼ独力で担っています。Hulu、Amazon、HBO はいずれもその道をたどってきましたが、
字幕には多くの利点があります。周囲の騒音に気を取られたり、外国語の映画を見ているのかもしれません。いずれにせよ、ハイセンスで字幕をオン (またはオフ) にする方法を知っておくと便利です。
字幕は、ハイセンス テレビの非常に便利な機能です。アクション満載の映画を見ている場合でも、別の国のドラマチックなテレビ番組を見ている場合でも、母国語の字幕により言語のギャップを埋めることができます。として
リンクを使用して 2 つの情報を接続することは、あらゆるタスク管理アクティビティの重要な部分になっています。そのため、今日は Notion にリンクを追加する方法を説明します。これは
Chromecast デバイスをお持ちですか? YouTube に接続している場合は、携帯電話で YouTube アプリを開いたときに小さなキャスト アイコンがポップアップし続けます。これにより、いくつかの恥ずかしい状況が発生する可能性があります。誤ってキャストしてしまった場合
Netflix は、オンデマンド エンターテイメントの人気のソースです。お気に入りの Netflix オリジナル作品が予想よりも低い解像度で配信されている場合は、画像設定を変更すると解決するはずです。知っておくべきことはすべてここにあります。Netflix の画像を変更する
Kodi は、ダウンロードできるストリーミング ソフトウェアの中で最も汎用性が高く、悪名高いものの 1 つであり、MacBook や PC から Chromecast や Firestick まであらゆるデバイスで利用できます。しかし、スマートフォンやタブレットはどうでしょうか? もしそうなら
非常に人気のあるストリーミング サービスである Netflix では、コンテンツと設定が複数の言語で提供されています。この機能は優れていますが、画面に母国語以外の言語が表示されると混乱が生じる可能性があります。誰かが誤って言語を設定した可能性があります。
Netflix とリラックスしたセッションはとても楽しいものです。軽食と飲み物を手に取り、座って、お気に入りの映画や番組をお楽しみください。しかし、最新シリーズを一気に見るときに必要のないものが 1 つあります。迷惑
Netflix はオンライン ストリーミングの巨人ですが、アカウントでアクティベートされたデバイスが多すぎる場合はどうすればよいでしょうか? Netflix で所有できるデバイスの数に制限はありませんが、その方法には制限があります
アクセスできる Netflix コンテンツは、IP アドレスの場所によって異なります。Netflix の放送契約によれば、一部のコンテンツは特定の国でのみ放送するライセンスを持っています。ただし、離れている場合はジオロックが面倒になる可能性があります
インターネットを介したビデオのストリーミングは、テレビ番組や映画を視聴するための最も人気のある方法の 1 つになりました。それでも、このテクノロジーの台頭により、時折、奇妙で混乱を招くエラー メッセージが表示されることもあります。
Disney Plus は、利用できる最も人気のあるストリーミング サービスの 1 つです。低価格で驚異的な映画、番組、ドキュメンタリーのコレクションは、あらゆる人に何かを提供します。ほとんどのストリーミング サービスと同様に、見たい番組や映画の記録を見ることができます。
ストリーミング サービスの真の精神では、少なくとも 1 人がログイン情報を尋ねることになるのは間違いありません。リクエストは Netflix、Prime Video、Hulu、さらには HBO でも発生します。Disney Plus を使用しないのはなぜでしょうか? 確かに、あなたは持っています
無料のオープンソース ソフトウェア アプリである Kodi は、スマート TV や FireSticks など、あらゆる種類のハードウェアで動作します。Kodi を使用すると、テレビを見たり、音楽を聴いたりすることができます。拡張するアドオンもサポートしています
Netflix は広く人気のあるストリーミング プラットフォームであり、同種の他のプラットフォームとともに、私たちがよく知っているテレビに取って代わる可能性があります。使いやすくて便利、コンテンツをストリーミングするために必要なものはこれだけです
Gmail モバイル アプリは、移動中でも最新の情報を入手できる優れた方法です。ただし、場合によっては、携帯電話の Gmail アカウントからログアウトする必要があるかもしれません。おそらくあなたはそうしたいでしょう
視聴履歴を削除することは、おすすめをリセットしたり、デバイスからインターネット一時ファイルを消去したりするための良い方法です。YouTube の再生履歴を消去する必要があるかどうかに関係なく、そのプロセスは誰もが知っておくべき簡単なプロセスです。そこには
Disney Plus は当初からストリーミング業界に旋風を巻き起こしました。含まれるコンテンツの量と範囲、およびすべてが手頃な価格であることを考えると、ストリーミング サービスの導入は驚くべきことではありませんでした。用語的には
ディズニープラスはどこで利用できますか? Disney+ には、最高のクラシックなディズニーの番組や映画がすべて揃っています。これは、子供にとっても、子供の頃に楽しんだコンテンツをもう一度見直したい大人にとっても素晴らしいエンターテイメントです。サービスはご利用いただけますが、






![Netflix で言語を変更する方法 [すべてのデバイス] Netflix で言語を変更する方法 [すべてのデバイス]](https://img.webtech360.com/resources6/s2/image-5188-0605161802346.jpg)










![Disney Plus で字幕を管理する方法 [すべての主要デバイス] Disney Plus で字幕を管理する方法 [すべての主要デバイス]](https://img.webtech360.com/resources6/s2/image-9746-0605153623935.jpg)
