Chromecastは正式に終了
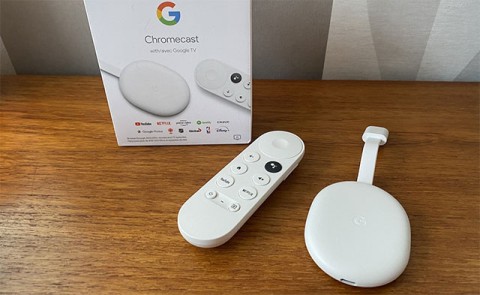
Google の Chromecast シリーズは、スマート TV エクスペリエンスを置き換えたい場合や、あらゆるテレビをスマート TV に変えたい場合に長い間人気の選択肢となっています。
デバイスリンク
Chromecast を使用すると、さまざまなデバイスからテレビに写真やスライドショーをブロードキャストできます。別のケーブルを探さずに大画面で楽しむことができるため、非常に便利です。

以下のセクションで、各デバイスからスライドショーをキャストする手順を詳しく解説します。
一部の Android ユーザーは、Chromecast をネイティブでサポートしていますが、最新の写真アプリが必要です。もしネイティブ サポートがない場合は、CastonTV 無料アプリをダウンロードしてください。







残念ながら、iPhoneはChromecastをネイティブにサポートしていません。App Storeから「The Photo Video Cast to Chromecast」をダウンロードしてください。





Windows PC を Chromecast に接続する方法は、使用している Windows のバージョンによって異なる場合がありますが、基本的な手順は以下の通りです。




Mac では、Google Chrome を使用することが必要です。まず、最新の Chrome をインストールまたは更新してください。
Chromebook の場合、Google CastのChrome拡張機能をダウンロードする必要があります。
これまで見てきたように、写真スライドショーを Chromecast にキャストする方法は、デバイスやオペレーティング システムによってわずかに異なります。配線なしで大画面を使用するのに便利なアプリがたくさんありますので、ぜひ活用してください。
お使いのデバイスで Chromecast を使用した感想は何ですか? ここで触れなかったアプリや拡張機能を使用した経験はありますか? コメント欄でお知らせください。
Google の Chromecast シリーズは、スマート TV エクスペリエンスを置き換えたい場合や、あらゆるテレビをスマート TV に変えたい場合に長い間人気の選択肢となっています。
Google Chromecast を使用したデスクトップ拡張の手順とヒント。スマート TV がなくても、デスクトップとテレビの両方で作業を効率的に行う方法を学びましょう。
Chromecast デバイスを持っている方へ。YouTube に接続した際に発生するキャストアイコンの問題を解決し、プライバシーを守る方法を探ります。
Chromecast の名前を変更する方法をわかりやすく解説します。正しい手順で、簡単に変更できます。
GoogleのChromecastをWi-Fiなしで使用する方法を紹介します。簡単なステップでChromecastを利用し、ストリーミングやミラーリングをお楽しみいただけます。
高価なSamsung Galaxyを、市場に出回っている他のスマートフォンと全く同じ見た目にする必要はありません。少し手を加えるだけで、より個性的でスタイリッシュ、そして個性的なスマートフォンに仕上げることができます。
iOS に飽きて、最終的に Samsung の携帯電話に切り替えましたが、その決定に後悔はありません。
ブラウザ上のAppleアカウントのウェブインターフェースでは、個人情報の確認、設定の変更、サブスクリプションの管理などを行うことができます。しかし、さまざまな理由でサインインできない場合があります。
iPhone で DNS を変更するか、Android で DNS を変更すると、安定した接続を維持し、ネットワーク接続速度を向上させ、ブロックされた Web サイトにアクセスできるようになります。
「探す」機能が不正確になったり、信頼できなくなったりした場合は、いくつかの調整を加えることで、最も必要なときに精度を高めることができます。
携帯電話の最も性能の低いカメラがクリエイティブな写真撮影の秘密兵器になるとは、多くの人は予想していなかったでしょう。
近距離無線通信は、デバイス同士が通常数センチメートル以内の近距離にあるときにデータを交換できる無線技術です。
Appleは、低電力モードと連動して動作する「アダプティブパワー」を導入しました。どちらもiPhoneのバッテリー寿命を延ばしますが、その仕組みは全く異なります。
自動クリックアプリケーションを使用すると、ゲームをプレイしたり、デバイスで利用可能なアプリケーションやタスクを使用したりするときに、多くの操作を行う必要がなくなります。
ニーズに応じて、既存の Android デバイスで Pixel 専用の機能セットを実行できるようになる可能性があります。
修正には必ずしもお気に入りの写真やアプリを削除する必要はありません。One UI には、スペースを簡単に回復できるオプションがいくつか含まれています。
スマートフォンの充電ポートは、バッテリーを長持ちさせるためだけのものだと、多くの人が考えています。しかし、この小さなポートは、想像以上にパワフルです。
決して効果のない一般的なヒントにうんざりしているなら、写真撮影の方法を静かに変革してきたヒントをいくつか紹介します。
新しいスマートフォンを探しているなら、まず最初に見るのは当然スペックシートでしょう。そこには、性能、バッテリー駆動時間、ディスプレイの品質などに関するヒントが満載です。
他のソースからiPhoneにアプリケーションをインストールする場合は、そのアプリケーションが信頼できるものであることを手動で確認する必要があります。確認後、アプリケーションはiPhoneにインストールされ、使用できるようになります。


















ゆうた -
これってスマートTVでもできるんですか?ちょっと気になります
あかり -
今までPCでしかスライドショーを作成してなかったので、Chromecastでできるなんて嬉しいです
たくま -
このスライドショー、懐かしい思い出に浸るために使ってみたいですね!楽しい時間が過ごせそう。
キム -
海外旅行の写真を使ってやってみようと思います!情報ありがとう
モモ -
すごい情報!友達に教えて、みんなで楽しもうと思います
さとこ -
みんなで集まる時に、ちょっとしたエンタメになるのでスライドショーいいですね
山本 亮 -
これからのイースターに向けて友達に見せるために作る予定です!本当に楽しみ
リサ -
本当に助かります!今晩、家族にこのスライドショーを見せます
ユウタ -
この方法を使って、家族旅行の思い出をみんなで振り返ります!ありがとう!
タカシ -
スライドショーの作り方がこんなに簡単だなんて!特にお祝い事の時に使えそうですね
小林 あやか -
スライドショーを作った結果、みんなが楽しんでくれたので本当に良かったです!感謝の記事
翔太 -
スライドショーの効果音も入れられるのかな?もっと楽しいものにしたいです
大輔 -
素晴らしい記事!Chromecastをフル活用して、友達と楽しい時間を過ごしたい!
アキラ -
技術的な部分が少し難しそうだけど、トライしてみる価値はありそうですね
太田 恵美 -
これを見た瞬間に試す決心をしました。みんなで思い出を振り返るのが楽しみです。
ナオミ -
Chromecastを使って素敵なスライドショーができるなんて驚き!おうちでの楽しみが増えます。
サトシ -
この方法を知った今、すぐにでも試してみたい。皆さんもぜひ挑戦してみてください
あゆみ -
長い時間かけてスライドショーを作るのも楽しいけれど、手軽にできる方法を知れてよかったです
山本 太一 -
共有したい写真がたくさんあるので、早速試してみます。簡単そうでよかった!
猫好き -
この方法を使って、猫の写真でスライドショーを作成したいです!楽しそうですね
田中 太郎 -
Chromecastを使ってスライドショーを作成するなんて、思いつきもしなかった!これから友達の写真をみんなで楽しむのが楽しみです
ローズ -
スライドショー良いですね!簡単にできるし、皆で楽しめるので大好き
れいな -
効果音やBGMを入れることもできると嬉しいな!スライドショーがもっと楽しくなるよね。
カナ -
友達の誕生日にサプライズでスライドショーを作りたい。良いアイデアですね!
しんご -
この情報を見てちょっと感動しました!スライドショー作りにチャレンジしてみます
美奈子 -
簡単にスライドショーを作成できるなら、もっとたくさんの写真を集めておこうかな
高橋美優 -
Chromecastの使い方がこんなに多様だとは驚きです!他にも便利な機能を教えてほしいなあ
ゆうすけ -
やってみたら、結構面白かったです!また新しい写真が増えたら作ってみます
ピカチュウ -
本当にやってみたい!Chromecast便利すぎる!でも、スライドショーに時間がかかりそうだなあ。
高橋 龍之介 -
すごく興味あります!どんなアプリを使うか教えてもらえますか
かおり -
スライドショーの作成方法、非常に詳しいですね。感謝です!私は特に旅行の写真が好きです
山田 直樹 -
スライドショーがChromecastで作れるとは!すごく便利ですね。この情報を共有してくれてありがとうございます
美咲 -
この投稿を見つけてラッキー!友達と集まるときにこれを使いたいと思います
佐藤 花子 -
この方法、すごく簡単そうですね!早速試してみます!スライドショーを作るのが大好きです。
さくら -
この話題をもっと知りたいです!Chromecastに関する他の方法も教えていただけると幸いです。