Discordでプレイ中のゲームを非表示にする方法
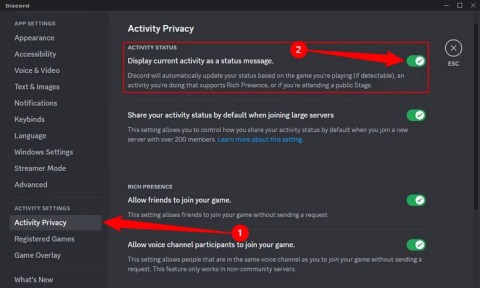
Discord は、同じゲームをプレイしている他のユーザーとコミュニケーションできるオンラインの音声およびテキスト チャット プラットフォームです。
Discordは、友達とコミュニケーションをとったり、その他さまざまなことができる多機能チャットアプリです。主にゲームやVoIPサービスとして使用され、通常はスムーズに動作しますが、「Discordがマイクを拾わない」という問題が発生することがあります。この厄介な問題を解決する方法は次の通りです。
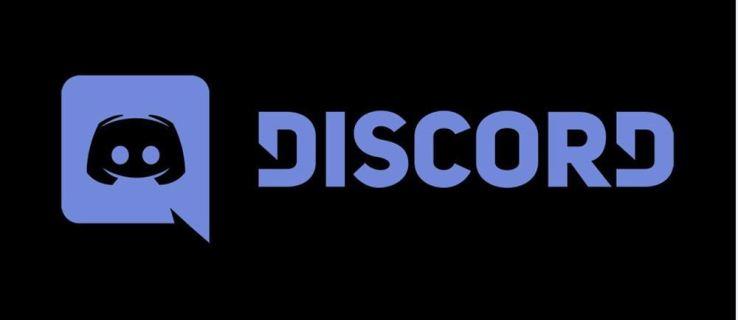
デバイスやアプリの単純な再起動は、多くの問題を解決する可能性があります。
オーディオドライバーが古い、または破損している場合、問題が発生することがあります。ドライバーを更新しましょう。
Discordを管理者として実行することで、問題が解決する場合があります。
設定が変更されている場合、リセットすることで問題が解決する可能性があります。
Windowsの設定でオーディオデバイスの排他モードを無効にする必要があります。
Windows 10 での設定確認方法:
デバイスやアプリが最新であることを確認します。
管理者またはモデレーターにミュートを解除するよう依頼してください。
Discord にチケットを提出してさらなるサポートを求めてください。
これらの解決策がどれも役に立たなかった場合、Discord 技術サポートに連絡することをお勧めします。
対応策が成功した方法や他に試みた方法があれば、ぜひコメントでディスカッションしてください。
Discord は、同じゲームをプレイしている他のユーザーとコミュニケーションできるオンラインの音声およびテキスト チャット プラットフォームです。
大量の PC ゲームを所有している場合、どのゲームがどのランチャーにインストールされているかを覚えておくのは難しい場合があります。幸いなことに、各ランチャーを開かなくてもすべての PC ゲームを起動できる方法がいくつかあります。
Discord ユーザーは、自分の好きな画像をプロフィール写真として利用できますが、他のユーザーのプロフィール写真をダウンロードする方法を知っておくと便利です。
Discord Overlayが機能しない問題を修正する方法:ゲーム内オーバーレイを有効にする、オーバーレイ位置を変更する、ハードウェアアクセラレーションを無効にする、管理者として実行する。
Discordでコードブロックを使用する方法を学んで、メッセージを際立たせましょう。これにより、他のユーザーとのコミュニケーションがさらに効果的になります。
Discordで非表示の名前を作成する方法を学び、個人情報を守りながら安心してチャットを楽しみましょう。
チャンネルを非表示にして、新しいメンバーが混乱しないようにする方法を解説します。適切な設定でスムーズな運用が可能になります。
Discordでリアクションロールを追加する方法について詳しく説明します。ユーザーが役割を管理する手段として注目されています。
Discord でビデオの問題が発生しましたか? ビデオ品質を向上させるための設定方法について説明します。
Discordでのプロフィールの色を変更して、他の人よりも目立たせ、自分の個性をアピールする方法を解説します。
Discord サーバーは、志を同じくする人々が集まって好きなトピックについて話し合うための最も人気のある方法の 1 つです。メンバー数を簡単に把握する方法をご紹介します。
DiscordでDMを削除する方法について詳細を解説します。プライバシーを守りたい方のための情報が満載です。
Windows 版 Discord でメッセージの読み込みに失敗したエラーを修正する方法。Discordを利用する上で重要な情報を提供します。
Roblox を Discord ステータスに追加する方法を学ぶ。友達にゲームを紹介し、ゲームの興味を引きましょう。
Discordサーバーに招待リンクなしで参加する方法を詳しく説明します。多様な手段を使用して、パブリックサーバーにアクセスすることが可能です。
この記事では、ハードドライブが故障した場合に、アクセスを回復する方法をご紹介します。さあ、一緒に進めていきましょう!
一見すると、AirPodsは他の完全ワイヤレスイヤホンと何ら変わりません。しかし、あまり知られていないいくつかの機能が発見されたことで、すべてが変わりました。
Apple は、まったく新しいすりガラスデザイン、よりスマートなエクスペリエンス、おなじみのアプリの改善を伴うメジャーアップデートである iOS 26 を発表しました。
学生は学習のために特定のタイプのノートパソコンを必要とします。専攻分野で十分なパフォーマンスを発揮できるだけでなく、一日中持ち運べるほどコンパクトで軽量であることも重要です。
Windows 10 にプリンターを追加するのは簡単ですが、有線デバイスの場合のプロセスはワイヤレス デバイスの場合とは異なります。
ご存知の通り、RAMはコンピューターにとって非常に重要なハードウェア部品であり、データ処理のためのメモリとして機能し、ノートパソコンやPCの速度を決定づける要因です。以下の記事では、WebTech360がWindowsでソフトウェアを使ってRAMエラーをチェックする方法をいくつかご紹介します。
スマートテレビはまさに世界を席巻しています。数多くの優れた機能とインターネット接続により、テクノロジーはテレビの視聴方法を変えました。
冷蔵庫は家庭ではよく使われる家電製品です。冷蔵庫には通常 2 つの部屋があり、冷蔵室は広く、ユーザーが開けるたびに自動的に点灯するライトが付いていますが、冷凍室は狭く、ライトはありません。
Wi-Fi ネットワークは、ルーター、帯域幅、干渉以外にも多くの要因の影響を受けますが、ネットワークを強化する賢い方法がいくつかあります。
お使いの携帯電話で安定した iOS 16 に戻したい場合は、iOS 17 をアンインストールして iOS 17 から 16 にダウングレードするための基本ガイドを以下に示します。
ヨーグルトは素晴らしい食べ物です。ヨーグルトを毎日食べるのは良いことでしょうか?ヨーグルトを毎日食べると、身体はどう変わるのでしょうか?一緒に調べてみましょう!
この記事では、最も栄養価の高い米の種類と、どの米を選んだとしてもその健康効果を最大限に引き出す方法について説明します。
睡眠スケジュールと就寝時の習慣を確立し、目覚まし時計を変え、食生活を調整することは、よりよく眠り、朝時間通りに起きるのに役立つ対策の一部です。
レンタルして下さい! Landlord Sim は、iOS および Android 向けのシミュレーション モバイル ゲームです。あなたはアパートの大家としてプレイし、アパートの内装をアップグレードして入居者を受け入れる準備をしながら、アパートの賃貸を始めます。
Bathroom Tower Defense Roblox ゲーム コードを入手して、魅力的な報酬と引き換えましょう。これらは、より高いダメージを与えるタワーをアップグレードしたり、ロックを解除したりするのに役立ちます。


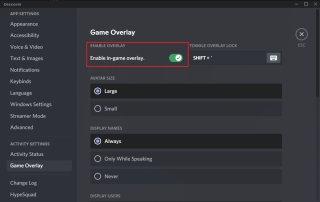
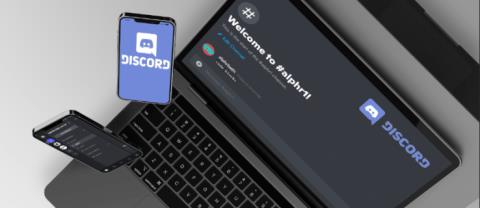
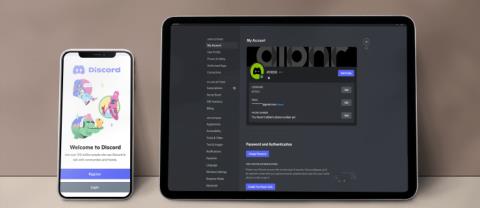
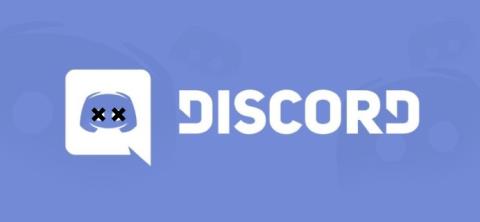


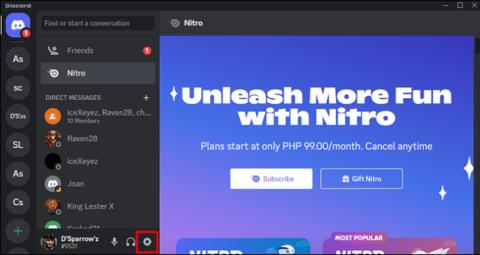

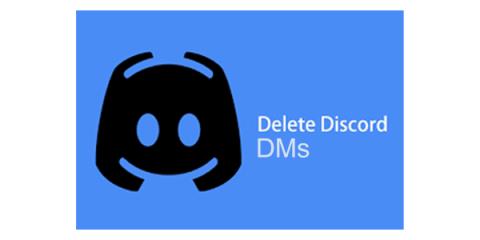


















Aki 7890 -
みなさん、マイクの音量調整は見落としやすいので気をつけてくださいね!私もこれでダメだったことがあります
Tomoko -
このブログはすごく役立ちました!私も設定を変更したら、マイクがちゃんと機能しました。ありがとう!
Emi -
音声設定を変更することで、すぐに解決できて本当に幸せです!記事に感謝です
Satoshi -
私も同じような経験があります。マイクの調整が苦手でしたが、この記事のおかげで直りました!
Ryota -
音声デバイスの確認はすごく大事なことですね。設定を見直して助かりました!
Aiko -
質問です!音声デバイスを変更した場合、どのように再設定すればいいですか?誰か教えてください
Ryo -
マイク設定のトラブルは恥ずかしいですが、誰もが通る道ですよね。みんなで助け合いましょう
Asuka -
ちょっとした設定がポイントですね。簡単なことですが、すぐには思いつきませんでした。一手間加えるだけで変わるんですね
Naoko -
このブログを見つけてよかったです!友達にもシェアしないと
Haruto -
解決策が役に立ちました!マイクの音量を調整したら、すぐに音が出ました。やっぱり設定って大事ですね
Akira -
設定の見直しがこんなに重要とは思っていませんでした!気づかせていただいてありがとうございました。
Takeshi -
質問なんですけど、他のアプリでもマイクが認識しないときはどうすればいいですか?同じような方いますか
Natsuki -
この記事をシェアしたいです!マイク問題で悩んでいる友達がたくさんいるので、役に立つと思います
Sora -
マイクが突然動かなくなって焦ったけど、この記事に巡り合えてよかった!解決できてうれしいです。
Yuto 1234 -
私はいつもこの問題に直面していますが、何とか解決策を見つけられて嬉しいです。ジャンクションを試してみるつもりです
Masahiro -
音声チャットを楽しみにしていたのに、突然マイクが使えなくなってしまいました。この記事を参考にして助かりました。
Rika -
自分もマイクが反応しないことがあって、すごくストレスを感じていました。この解決策を使ってみます
Hayato -
私もマイクが認識しないことがよくありました。これで解決したので、本当に感謝します
Kana -
簡単な設定ミスが原因でした!まさかこんなことで苦しんでいたとは。もう一度見直すべきですね
Miyuki -
Discordのマイクが動かないのは本当によくある問題ですね。私も何度か経験があります。今回は解決策が役に立ちました。感謝
Haru -
マイクのトラブルは本当にイライラしますよね。この記事を読んで、スムーズに解決できました
Kaito -
解決策を試してみたら、すぐに問題が解決しました!本当にありがとう!
Yumi -
今回の情報をもとに自分の設定を見直しました!おかげで問題を解決できました
Sakura -
多くの人がマイクの問題で苦しんでいることを考えると、この記事は本当に価値がありますね!
Chika -
マイクの設定がわからなくなって焦っていましたが、この情報を見て冷静になれました。感謝です
Mika -
解決策がすごく分かりやすい!マイクが聞こえるようになったので、感謝の気持ちでいっぱいです!
Minori -
この記事を読んで、さっそく設定を確認しました!素晴らしい情報をありがとう
Yuki -
この記事は本当に助かりました。私もマイクがDetectされない問題に悩んでいましたが、設定を確認したら解決しました
Kaori -
音声デバイスは重要ですからね。この記事をきっかけに、もっとスムーズに利用できそう
Shinji -
マイクの問題、いつも悩まされてましたが、どうにかできそうです!感謝
Yoshiko -
Discordって本当に便利ですが、マイクの問題が出ると急に使えなくなるのが辛いですよね。情報に感謝です
Kazuki -
マイクがしっかり認識されると、オンラインでのコミュニケーションが楽しくなりますよね。皆さんも頑張りましょう
Kenji -
Discordの音声チャット、愛用しています。でもたまにマイクが認識しないのが困りますよね。この記事をシェアします!
Jun -
マイクの設定が必要だと思わず、ずっと放置していました。これをきっかけにしっかり確認しようと思います