このチャンネルをテレグラムに表示できないのを修正する

Telegram チャンネルは、政治、スポーツ、ビジネス、その他興味のあるトピックに関する最新情報を入手するのに最適な方法です。チャンネルとしては
PCのパフォーマンスを改善することは、適切に機能するために非常に重要であり、このWindows 10を支援するために、ハードドライブに対して週に1回ディスクの最適化を実行します。デフォルトでは、ディスクの最適化は、自動メンテナンスで設定された特定の時間に、毎週のスケジュールで自動的に実行されます。ただし、これは、PC上のドライブを手動で最適化またはデフラグできないことを意味するものではありません。

これで、ディスクの最適化により、ハードドライブ全体に分散されているすべてのデータが再配置され、それらが再び一緒に保存されます。ファイルがディスクに書き込まれるとき、完全なファイルを格納するのに十分な連続したスペースがないため、ファイルはいくつかの部分に分割されます。したがって、ファイルは断片化されます。当然のことながら、さまざまな場所からこれらすべてのデータを読み取るには時間がかかります。つまり、PCが遅くなり、起動時間が長くなり、ランダムにクラッシュしたり、フリーズしたりします。
デフラグはファイルの断片化を減らし、データの読み取りとディスクへの書き込みの速度を向上させ、最終的にPCのパフォーマンスを向上させます。ディスクの最適化によってディスクもクリーンアップされるため、全体的なストレージ容量が増加します。したがって、時間を無駄にすることなく、以下のチュートリアルを使用して、Windows10でドライブを最適化および最適化する方法を見てみましょう。
コンテンツ
Windows10でドライブを最適化および最適化する方法
何か問題が発生した場合に備えて、必ず復元ポイントを作成してください 。
方法1:ディスクドライブのプロパティでドライブを最適化および最適化する
1.Windowsキー+ Eを押してファイルエクスプローラーを開くか、このPCをダブルクリックします。
2.最適化を実行するハードドライブパーティションを右クリックし、[プロパティ]を選択します。
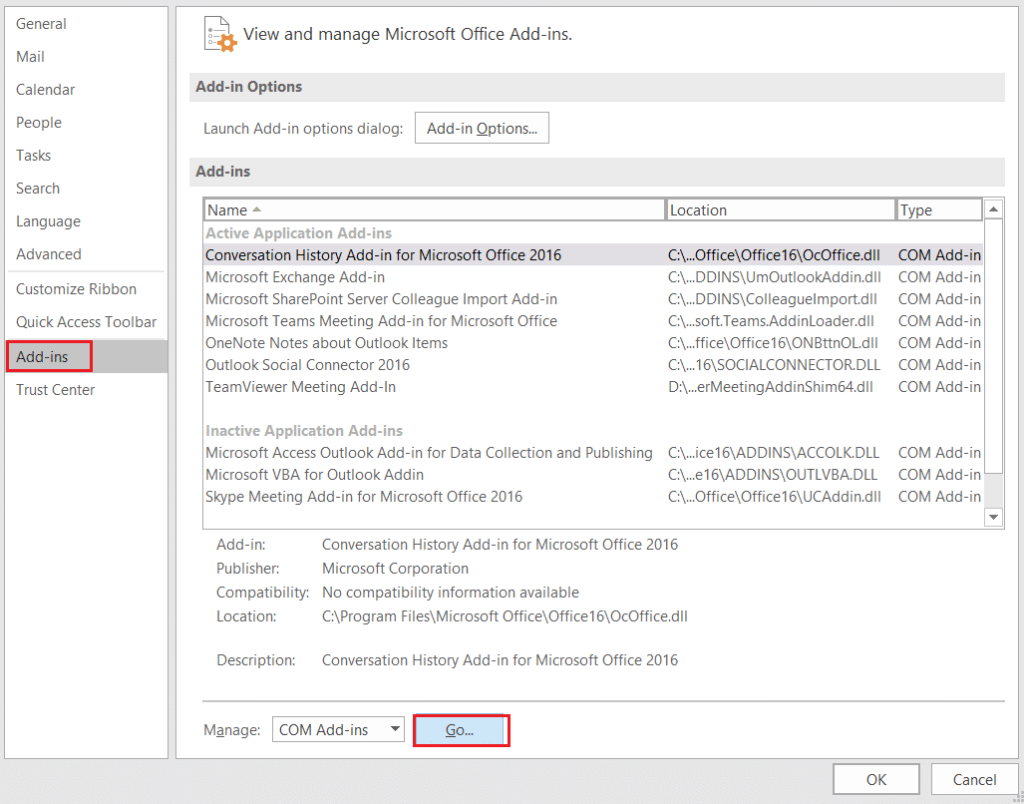
3. [ツール]タブに切り替えて、[ドライブの最適化と最適化]の下の[最適化]をクリックします。
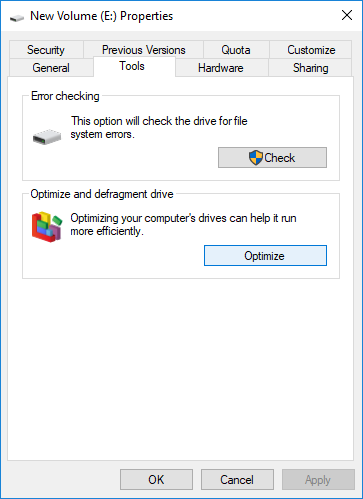
4.最適化を実行するドライブを選択し、[分析]ボタンをクリックして、最適化する必要があるかどうかを確認します。
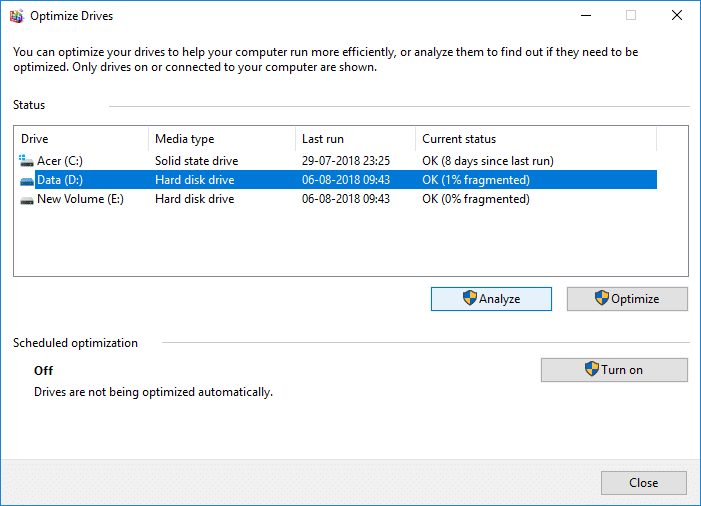
注:ドライブが10%を超えて断片化されている場合は、最適化する必要があります。
5.ここで、ドライブを最適化するには、[最適化]ボタンをクリックします。ディスクのサイズによってはデフラグに時間がかかる場合がありますが、PCは引き続き使用できます。
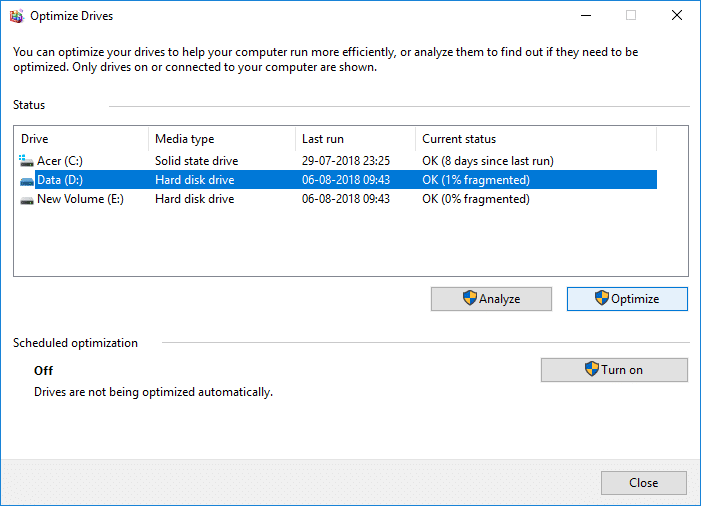
6.すべてを閉じてから、PCを再起動します。
これは 、Windows 10でドライブを最適化して最適化する方法ですが、それでも問題が解決しない場合は、この方法をスキップして次の方法に従ってください。
方法2:コマンドプロンプトを使用してWindows10でドライブを最適化および最適化する方法
1.コマンドプロンプトを開きます。ユーザーは、「cmd」を検索してEnterキーを押すことにより、この手順を実行できます。

2.次のコマンドをcmdに入力し、Enterキーを押します。
ドライブ文字のデフラグ:/ O
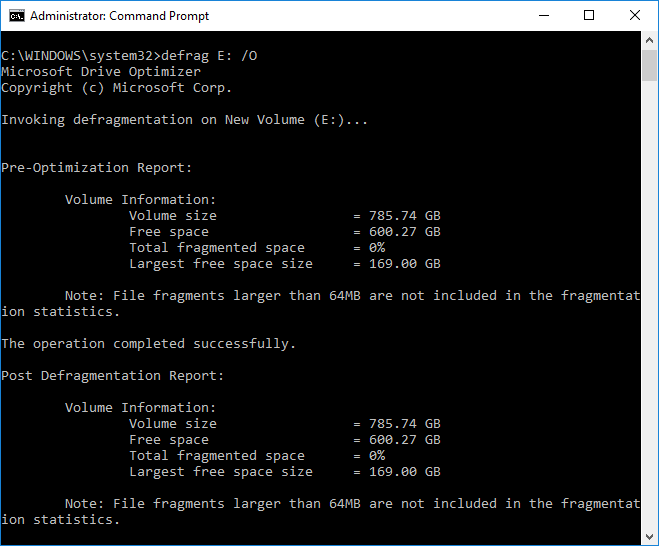
注: drive_letterを、ディスクの最適化を実行するドライブのドライブ文字に置き換えます。たとえば、C:ドライブを最適化するには、コマンドは次のようになります。defragC:/ O
3.ここで、すべてのドライブを一度に最適化および最適化するには、次のコマンドを使用します。
デフラグ/ C / O
4. defragコマンドは、次のコマンドライン引数とオプションをサポートします。
構文:
デフラグ| / C | / E [] [/ H] [/ M [n] | [/ U] [/ V]] [/ I n]省略されている場合(従来のデフラグ)、または次のようになります。[/ D] [/ K] [/ L] | / O | / Xまたは、ボリュームですでに進行中の操作を追跡するには:defrag / T
パラメーター:
| 価値 | 説明 |
| /NS | 指定されたボリュームで分析を実行します。 |
| /NS | ブート最適化を実行して、ブ���トボリュームのブートセクターをデフラグします。これはSSDでは機能しません 。 |
| /NS | すべてのボリュームで操作します。 |
| /NS | 従来のデフラグを実行します(これがデフォルトです)。 |
| / E | 指定されたものを除くすべてのボリュームで動作します。 |
| /NS | 通常の優先度で操作を実行します(デフォルトは低です)。 |
| /の | 層の最適化は、各ボリュームで最大n秒間実行されます。 |
| / K | 指定されたボリュームでスラブ統合を実行します。 |
| / L | SSDに対してのみ、指定されたボリュームでretrimを実行します。 |
| / M [n] | バックグラウンドで並行して各ボリュームで操作を実行します。最大n個のスレッドがストレージ層を並行して最適化します。 |
| / O | メディアタイプごとに適切な最適化を実行します。 |
| /NS | 指定されたボリュームですでに進行中の操作を追跡します。 |
| / U | 操作の進行状況を画面に印刷します。 |
| / V | 断片化統計を含む詳細な出力を出力します。 |
| /NS | 指定されたボリュームで空き領域の統合を実行します。 |
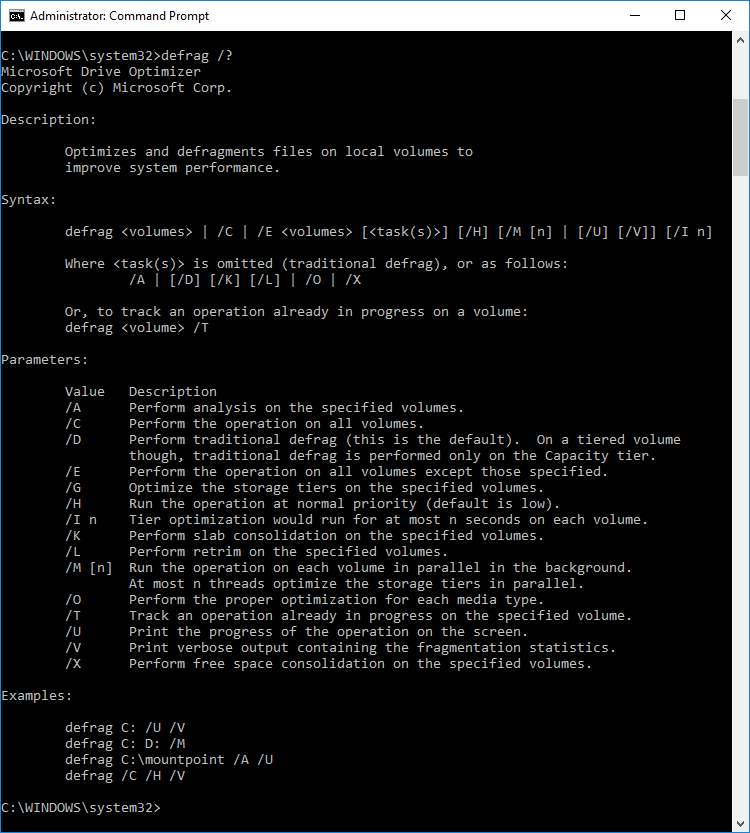
これは 、コマンドプロンプトを使用してWindows 10でドライブを最適化および最適化する方法ですが、CMDの代わりにPowerShellを使用することもできます。次の方法に従って、PowerShellを使用してドライブを最適化および最適化する方法を確認してください。
方法3:PowerShellを使用してWindows10でドライブを最適化および最適化する
1. PowerShellのWindowsの検索では、上で右クリックしてPowerShellの検索結果から選択し管理者として実行]を。
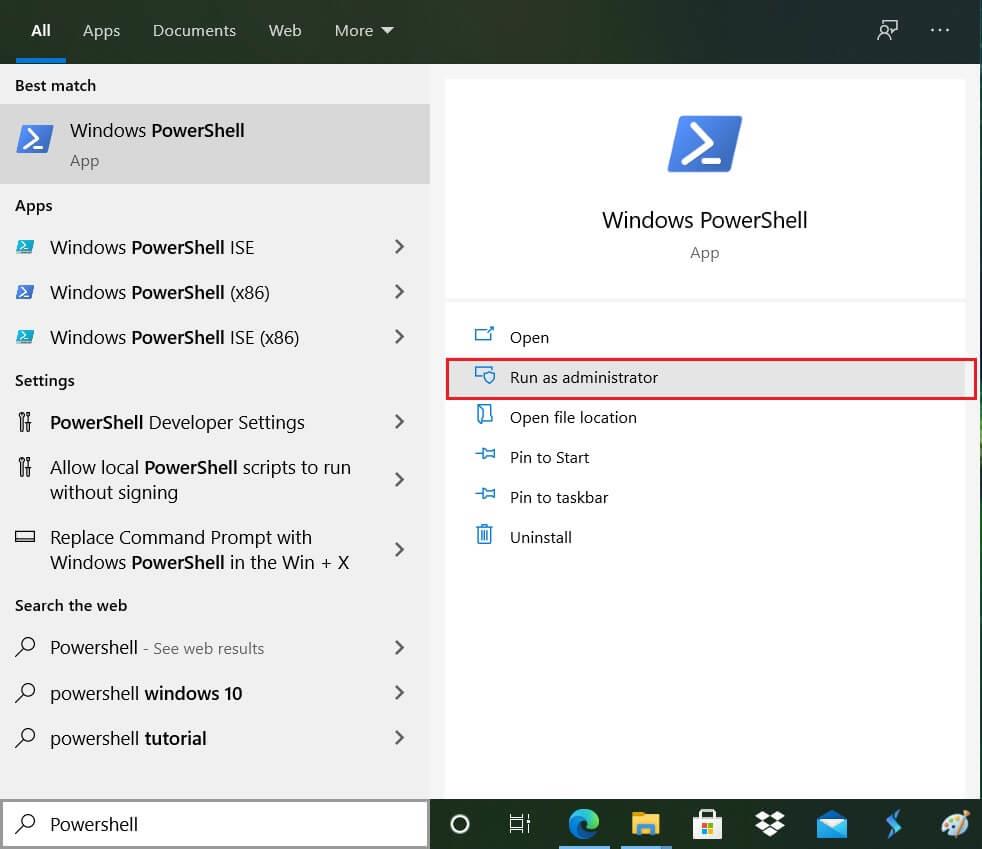
2.ここで、PowerShellに次のコマンドを入力し、Enterキーを押します。
最適化-ボリューム-DriveLetterdrive_letter -Verbose
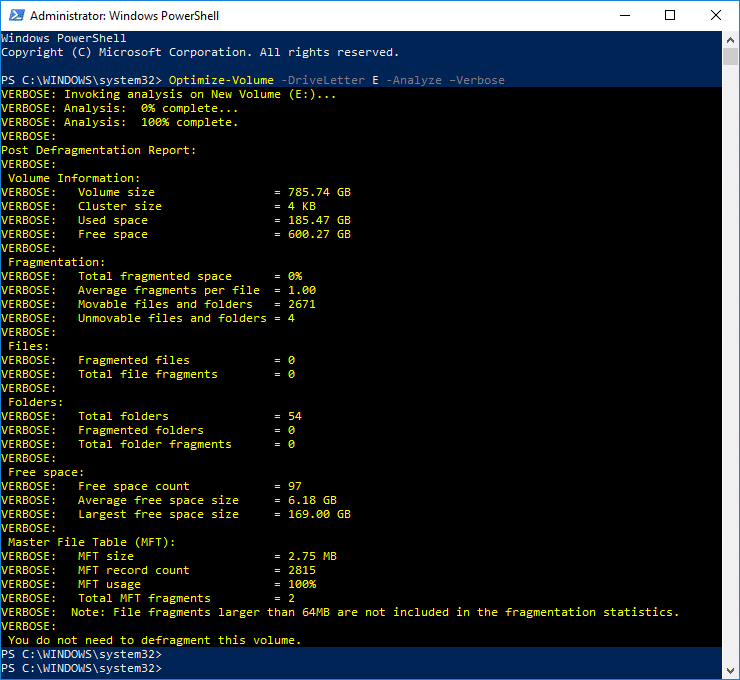
注: drive_letterを、ディスクの最適化を実行するドライブのドライブ文字に置き換えます。
たとえば、F:ドライブを最適化するには、コマンドは次のようになります。defragOptimize-Volume -DriveLetter F -Verbose
3.最初にドライブを分析する場合は、次のコマンドを使用します。
最適化-ボリューム-DriveLetterdrive_letter -Analyze -Verbose
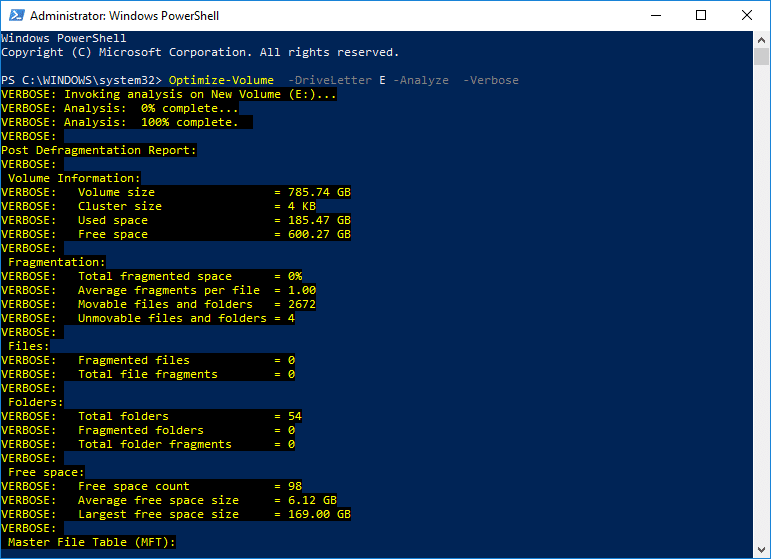
注: drive_letterを実際のドライブ文字に置き換えます。例:Optimize-Volume -DriveLetter F -Analyze -Verbose
4.このコマンドはSSDでのみ使用する必要があるため、SSDドライブでこのコマンドを実行していることが確実な場合にのみ続行してください。
最適化-ボリューム-DriveLetterdrive_letter -ReTrim -Verbose
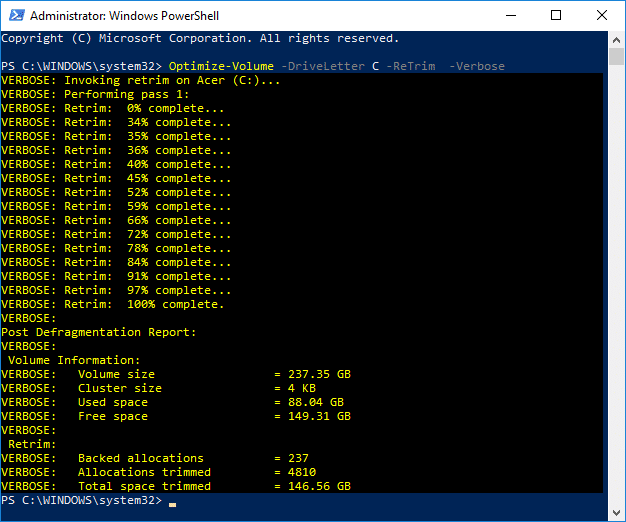
注: drive_letterを実際のドライブ文字に置き換えます。例:Optimize-Volume -DriveLetter D -ReTrim -Verbose
5. PCを再起動して、変更を保存します。
おすすめされた:
これで、Windows 10で機能と品質の更新を延期する方法を正常に学習できましたが、このチュートリアルに関する質問がまだある場合は、コメントのセクションで遠慮なく質問してください。
Telegram チャンネルは、政治、スポーツ、ビジネス、その他興味のあるトピックに関する最新情報を入手するのに最適な方法です。チャンネルとしては
絵を描くことは、iPad でできる最もエキサイティングな作業の 1 つです。ただし、描画を支援するアプリが必要です。利用可能なほとんどの描画アプリは
ほとんどの人は Apple Notes を使用して iCloud にメモを書いたり同期したりします。このアプリは、さまざまな Apple デバイスからメモへのアクセスを簡素化するだけでなく、
Google スライドは、プレゼンテーションの書式を設定して作成するための無料のテンプレートを入手するのに最適な場所です。 Gmail および G-Suite の一部のユーザーは無料で、選択できます
あなたが熱心な TikToker で、優れた視聴者エンゲージメントを維持するために頻繁に投稿している場合は、おそらく下書きセクション (またはクリエイター セクション) を使用しているでしょう。
Roblox で友人にメッセージを送信できない場合は、何らかの理由であなたをブロックしている可能性があります。しかし、この関数はどのように正確に機能するのでしょうか、また他の方法はあるのでしょうか?
MIUI デバイスで使用するのに最適なフォントを探している場合、Xiaomi を使用すると、それが非常に簡単になります。必要なフォントをダウンロードして保存するだけです
Telegram では、ステッカーを使用したり、最高の Telegram チャンネルに参加したりするなど、できることがたくさんあります。さらに機能を拡張するには、
初めて WhatsApp アカウントを作成するときは、既存の電話番号を使用してサインアップします。これにより、電話の連絡先リストにアクセスできるようになります。ただし、そうではありません
Telegram では、ライブラリに追加できる無料ステッカーの大規模なカタログを提供しています。ステッカーはさまざまな気分や感情を表現できるパックに入っています。
メッセンジャーで誰かに連絡しようとして失敗した場合、考えられる理由の 1 つはブロックされているということです。その認識は楽しいものではありませんが、
Soundboard は、Discord などのアプリケーションがクールなサウンド効果を作成するのを支援するコンピューター プログラムです。さまざまなサウンドをアップロードすることもできます。
できるだけ多くの視聴者の注目を集めたい場合は、利用可能なすべての CapCut ツールを使用する必要があります。オーバーレイはビデオ作成に役立ちます
Steve Larner によって 2022 年 11 月 14 日に更新され、電話番号なしで Gmail を作成する現在の Android/iOS プロセスが反映されました。新しく作成したい場合は、
Spotify を使用すると、プレイリストを家族や友人と簡単に共有できるようになりました。アプリ内に [共有] ボタンがあります。また、次のようなオプションもあります
『ゼルダの伝説 涙の王国』(TotK)には、揃えておきたいアイテムがいろいろあります。それらのほとんどは入手するのにお金が必要です。の
Instagram ストーリーは、エンゲージメントを高め、フォロワーに舞台裏のコンテンツや自発的なコンテンツを提供するための頼りになる方法になっています。それ以来
トレンディな TikTok 曲に合わせた楽しいコンテンツを作成する場合でも、ブランドを紹介するプロモーション スニペットを作成する場合でも、CapCut を使用すると、適切な内容を作成することができます。
オンラインで多くの時間を費やしている場合は、Cloudflare のヒューマン キャプチャ ループに遭遇した可能性が高くなります。このセキュリティ対策にはいくつかの原因があります。
統計と分析は YouTube の重要なコンポーネントです。このプラットフォームは、最も多くの動画を含む、いくつかの成果を追跡しています。


















