このチャンネルをテレグラムに表示できないのを修正する

Telegram チャンネルは、政治、スポーツ、ビジネス、その他興味のあるトピックに関する最新情報を入手するのに最適な方法です。チャンネルとしては
「Windows \ system32 \ winload.efiが見つからないか破損しています」というメッセージが表示されたブルースクリーンオブデス(BSOD)エラー0xc0000225に直面している場合は、今日この問題を修正するため、適切な場所にいます。この問題は通常、しばらくの間PCがフリーズすると発生し、最終的にBSODエラーメッセージが表示されます。主な問題は、PCを起動できず、起動または自動修復を実行しようとすると、「winload.efiが見つからないか破損しています」というエラーメッセージが表示される場合に発生します。
PCに表示される可能性のある最も一般的なwinload.efiエラーは次のとおりです。
Winload.efiエラーWinload.efiがありませんWinload.efiが見つかりませんWinload.efiのロードに失敗しましたwinload.efiの登録に失敗しましたランタイムエラー:winload.efi winload.efiのロード中にエラーが発生しましたWinload.efiが見つからないか、エラーが含まれています開始時に問題が発生しました[パス] \ winload.efi。指定されたモジュールが見つかりませんでしたwinload.efiがコンピューターにないため、このプログラムを開始できません
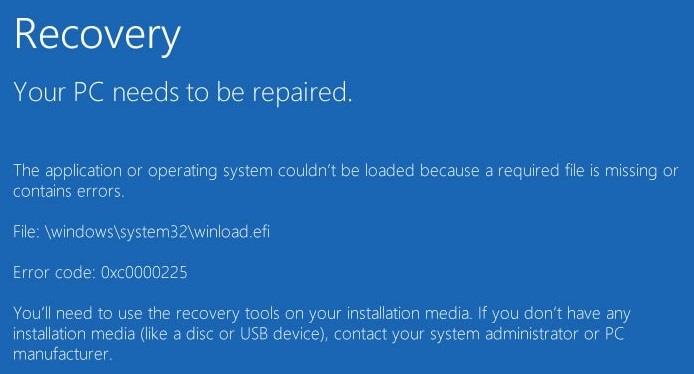
このエラーの原因は、BCD情報の破損、起動レコードの破損、起動順序の誤り、安全な起動の有効化などです。時間を無駄にすることなく、以下のトラブルシューティングガイドを使用して、winload.efiの欠落または破損エラーを修正する方法を見てみましょう。
コンテンツ
winload.efiの欠落または破損エラーを修正
方法1:BCDを再構築する
1. Windows 10ブータブルインストールDVDまたはUSBを挿入し、PCを再起動します。
2. CDまたはDVDから起動するために任意のキーを押すように求められたら、続行するには任意のキーを押します。

3.言語設定を選択し、[次へ]をクリックします。左下の[コンピューターの修復]をクリックします。

4.オプション画面を選択したら、[トラブルシューティング]をクリックします。

5. [トラブルシューティング]画面で、[詳細]オプションをクリックします。

6. [詳細オプション]画面で、[コマンドプロンプト]をクリックします。

7.次に、次のコマンドを1つずつ入力し、各コマンドの後にEnterキーを押します。
bootrec.exe / fixmbr bootrec.exe / fixboot bootrec.exe / rebuildBcd

8.上記のコマンドが失敗した場合は、cmdに次のコマンドを入力します。
bcdedit / export C:\ BCD_Backup c:cd boot attrib bcd -s -h -r ren c:\ boot \ bcd bcd.old bootrec / RebuildBcd

9.最後に、cmdを終了し、Windowsを再起動します。
10.この方法は、winload.efiの欠落または破損エラーを修正しているようです が、機能しない場合は続行します。
方法2:PCを最新の正常な構成で起動する
1.上記の方法を使用して、コマンドプロンプトを開き、この方法に従います。
2.コマンドプロンプト(CMD)が開いたら、タイプC:を開き、Enterキーを押します。
3.次のコマンドを入力します。
BCDEDIT / SET {DEFAULT} BOOTMENUPOLICY LEGACY
4.そして、Enterキーを押してレガシーアドバンストブートメニューを有効にします。

5.コマンドプロンプトを閉じて[オプションの選択]画面に戻り、[続行]をクリックしてWindows10を再起動します。
6.最後に、ブートオプションを取得するためにWindows10インストールDVDを取り出すことを忘れないでください。
7. [ブートオプション]画面で、[最後に確認された正常な構成(詳細)]を選択します。」
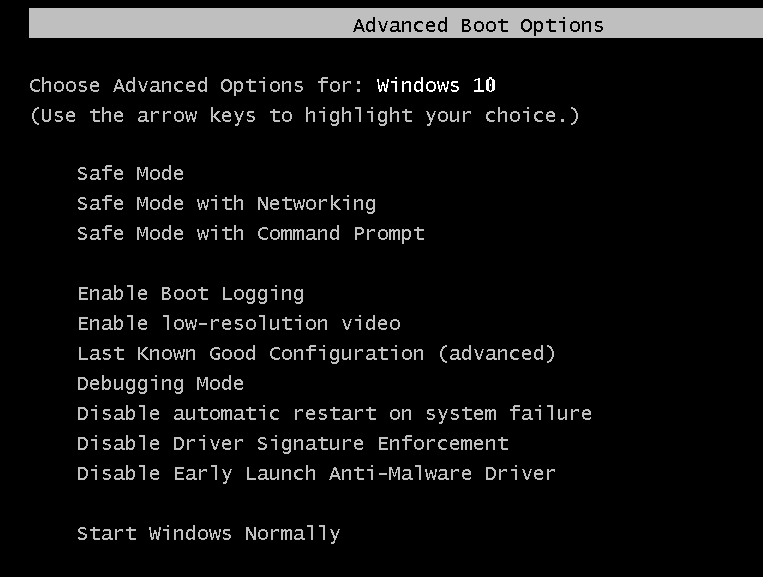
これにより、winload.efiの欠落または破損エラーが修正されます。そうでない場合は、次のメソッドに進みます。
方法3:セキュアブートを無効にする
1. PCを再起動し、PCに応じてF2またはDELをタップしてブートセットアップを開きます。

2.セキュアブート設定を見つけ、可能であれば、無効に設定します。このオプションは通常、[セキュリティ]タブ、[ブート]タブ、または[認証]タブのいずれかにあります。

#WARNING:セキュアブートを無効にした後、PCを工場出荷時の状態に復元せずにセキュアブートを再度アクティブ化するのは難しい場合があります。
3. PCを再起動して、問題を修正できるかどうかを確認します。
方法4:SFCとCHKDSKを実行する
1.もう一度方法1を使用してコマンドプロンプトに移動し、[詳細オプション]画面でコマンドプロンプトをクリックします。

sfc / scannow chkdsk C:/ f / r / x
注:Windowsが現在インストールされているドライブ文字を使用してください。また、上記のコマンドC:は、ディスクをチェックするドライブです。/fは、ドライブに関連するエラーを修正する権限をchkdskに与えるフラグを表し、/ rは、chkdskに不良セクタを検索させ、リカバリを実行させます。 xは、プロセスを開始する前にドライブをマウント解除するようにチェックディスクに指示します。

3.コマンドプロンプトを終了し、PCを再起動します。
方法5:スタートアップまたは自動修復を実行する
1. Windows 10ブータブルインストールDVDを挿入し、PCを再起動します。
2. CDまたはDVDから起動するために任意のキーを押すように求められたら、続行するには任意のキーを押します。

3.言語設定を選択し、[次へ]をクリックします。左下の[コンピューターの修復]をクリックします。

4.オプション画面を選択したら、[トラブルシューティング]をクリックします。

5. [トラブルシューティング]画面で、[詳細]オプションをクリックします。

6. [詳細オプション]画面で、[自動修復]または[スタートアップ修復]をクリックします。

7.Windowsの自動/起動修復が完了するまで待ちます。
また読む: 自動修復を修正する方法はあなたのPCを修復できませんでした。
方法6:早期起動のマルウェア対策保護を無効にする
1.上記の方法を使用して[詳細オプション]画面に移動し、[スタートアップの設定]を選択します。

2.次に、[スタートアップ設定]から、下部にある[再起動]ボタンをクリックします。

3. Windows 10が再起動したら、F8キーを押して[早期起動マルウェア対策保護を無効にする]を選択します。
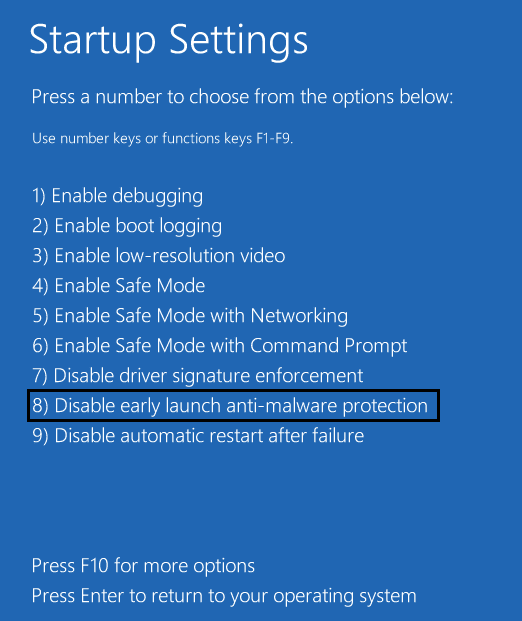
4.winload.efiの欠落または破損エラーを修正できるかどうかを確認します。
方法7:正しい起動順序を設定する
1.コンピュータが起動したら(起動画面またはエラー画面の前)、DeleteキーまたはF1キーまたはF2キー(コンピュータの製造元によって異なります)を繰り返し押して、BIOSセットアップに入ります。

2. BIOSセットアップに入ったら、オプションのリストから[ブート]タブを選択します。

3.次に、コンピューターのハードディスクまたはSSDが起動順序の最優先事項として設定されていることを確認します。そうでない場合は、上矢印キーまたは下矢印キーを使用してハードディスクを上部に設定します。これは、コンピュータが他のソースではなく、最初にハードディスクから起動することを意味します。
4.最後に、F10を押してこの変更を保存し、終了します。
おすすめされた:
これで、winload.efiの欠落または破損エラーを正常に修正できましたが、この投稿に関してまだ質問がある場合は、コメントのセクションで遠慮なく質問してください。
Telegram チャンネルは、政治、スポーツ、ビジネス、その他興味のあるトピックに関する最新情報を入手するのに最適な方法です。チャンネルとしては
絵を描くことは、iPad でできる最もエキサイティングな作業の 1 つです。ただし、描画を支援するアプリが必要です。利用可能なほとんどの描画アプリは
ほとんどの人は Apple Notes を使用して iCloud にメモを書いたり同期したりします。このアプリは、さまざまな Apple デバイスからメモへのアクセスを簡素化するだけでなく、
Google スライドは、プレゼンテーションの書式を設定して作成するための無料のテンプレートを入手するのに最適な場所です。 Gmail および G-Suite の一部のユーザーは無料で、選択できます
あなたが熱心な TikToker で、優れた視聴者エンゲージメントを維持するために頻繁に投稿している場合は、おそらく下書きセクション (またはクリエイター セクション) を使用しているでしょう。
Roblox で友人にメッセージを送信できない場合は、何らかの理由であなたをブロックしている可能性があります。しかし、この関数はどのように正確に機能するのでしょうか、また他の方法はあるのでしょうか?
MIUI デバイスで使用するのに最適なフォントを探している場合、Xiaomi を使用すると、それが非常に簡単になります。必要なフォントをダウンロードして保存するだけです
Telegram では、ステッカーを使用したり、最高の Telegram チャンネルに参加したりするなど、できることがたくさんあります。さらに機能を拡張するには、
初めて WhatsApp アカウントを作成するときは、既存の電話番号を使用してサインアップします。これにより、電話の連絡先リストにアクセスできるようになります。ただし、そうではありません
Telegram では、ライブラリに追加できる無料ステッカーの大規模なカタログを提供しています。ステッカーはさまざまな気分や感情を表現できるパックに入っています。
メッセンジャーで誰かに連絡しようとして失敗した場合、考えられる理由の 1 つはブロックされているということです。その認識は楽しいものではありませんが、
Soundboard は、Discord などのアプリケーションがクールなサウンド効果を作成するのを支援するコンピューター プログラムです。さまざまなサウンドをアップロードすることもできます。
できるだけ多くの視聴者の注目を集めたい場合は、利用可能なすべての CapCut ツールを使用する必要があります。オーバーレイはビデオ作成に役立ちます
Steve Larner によって 2022 年 11 月 14 日に更新され、電話番号なしで Gmail を作成する現在の Android/iOS プロセスが反映されました。新しく作成したい場合は、
Spotify を使用すると、プレイリストを家族や友人と簡単に共有できるようになりました。アプリ内に [共有] ボタンがあります。また、次のようなオプションもあります
『ゼルダの伝説 涙の王国』(TotK)には、揃えておきたいアイテムがいろいろあります。それらのほとんどは入手するのにお金が必要です。の
Instagram ストーリーは、エンゲージメントを高め、フォロワーに舞台裏のコンテンツや自発的なコンテンツを提供するための頼りになる方法になっています。それ以来
トレンディな TikTok 曲に合わせた楽しいコンテンツを作成する場合でも、ブランドを紹介するプロモーション スニペットを作成する場合でも、CapCut を使用すると、適切な内容を作成することができます。
オンラインで多くの時間を費やしている場合は、Cloudflare のヒューマン キャプチャ ループに遭遇した可能性が高くなります。このセキュリティ対策にはいくつかの原因があります。
統計と分析は YouTube の重要なコンポーネントです。このプラットフォームは、最も多くの動画を含む、いくつかの成果を追跡しています。


















