このチャンネルをテレグラムに表示できないのを修正する

Telegram チャンネルは、政治、スポーツ、ビジネス、その他興味のあるトピックに関する最新情報を入手するのに最適な方法です。チャンネルとしては
ISOファイルまたはISOイメージという用語に出くわしたかもしれません。それが何を意味するのか疑問に思ったことはありますか?ディスク(CD、DVDなど)の内容を表すファイルは、ISOファイルと呼ばれます。より一般的にはISOイメージと呼ばれます。これは、光ディスクの内容の複製です。
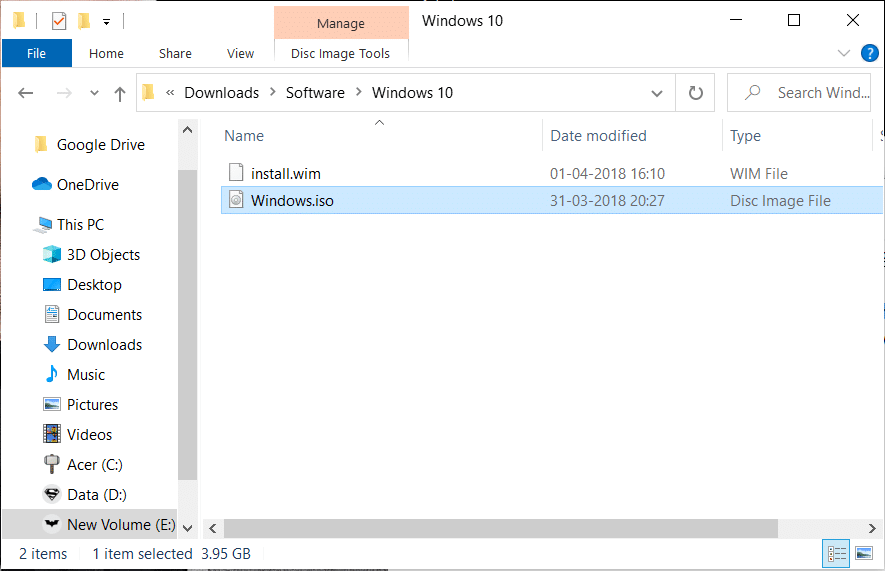
ただし、ファイルはすぐに使用できる状態ではありません。これの適切な例えは、フラットパック家具の箱の例えです。ボックスにはすべての部品が含まれています。家具を使い始める前に、パーツを組み立てるだけです。箱自体は、部品が設置されるまで何の役にも立ちません。同様に、ISOイメージを使用するには、ISOイメージを開いて組み立てる必要があります。
コンテンツ
ISOファイルとは何ですか?
ISOファイルは、CDやDVDなどの光ディスクからのすべてのデータを含むアーカイブファイルです。これは、光メディア(ISO 9660)に見られる最も一般的なファイルシステムにちなんで名付けられました。ISOファイルはどのようにして光ディスクのすべての内容を保存しますか?データは圧縮されずにセクターごとに保存されます。ISOイメージを使用すると、光ディスクのアーカイブを維持し、後で使用するために保存することができます。ISOイメージを新しいディスクに書き込んで、前のディスクの正確なコピーを作成できます。最近のいくつかのOSでは、ISOイメージを仮想ディスクとしてマウントすることもできます。ただし、すべてのアプリケーションは、実際のディスクが配置されている場合と同じように動作します。
ISOファイルはどこで使用されますか?
ISOファイルの最も一般的な使用法は、インターネット上で配布したい複数のファイルを含むプログラムがある場合です。プログラムをダウンロードしたい人は、ユーザーが必要とするすべてのものを含む単一のISOファイルを簡単にダウンロードできます。ISOファイルのもう1つの顕著な用途は、光ディスクのバックアップを維持することです。ISOイメージが使用されるいくつかの例:
ISO形式を使用すると、ファイルをダウンロードするのに便利です。ディスクやその他のデバイスに書き込むためにすぐに利用できます。
次のセクションでは、ISOファイルに関するさまざまな操作(マウント方法、ディスクへの書き込み方法、抽出方法、最後にディスクからISOイメージを作成する方法)について説明します。
1.ISOイメージのマウント
ISOイメージのマウントは、ISOイメージを仮想ディスクとしてセットアップするプロセスです。前述のように、アプリケーションの動作に変更はありません。イメージは実際の物理ディスクとして扱われます。これは、ISOイメージのみを使用しているときに、システムをだまして実際のディスクがあると信じ込ませるようなものです。これはどのように役立ちますか?物理ディスクを挿入する必要があるビデオゲームをプレイしたいとします。以前にディスクのISOイメージを作成したことがある場合は、実際のディスクを挿入する必要はありません。
ファイルを開くには、ディスクエミュレータを使用する必要があります。次に、ISOイメージを表すドライブ文字を選択します。Windowsは、これを実際のディスクを表す文字のように扱います。無料で入手できる多くのサードパーティアプリケーションの1つを使用して、ISOイメージをマウントできます。ただし、これはWindows7ユーザーのみが対象です。人気のある無料プログラム���は、WinCDEmuとPismo File Mount AuditPackageがあります。Windows8およびWindows10ユーザーの方が簡単です。マウントソフトウェアはOSに組み込まれています。ISOファイルを直接右クリックして、[マウント]オプションをクリックできます。サードパーティのソフトウェアを使用しない場合、システムは自動的に仮想ドライブを作成します。
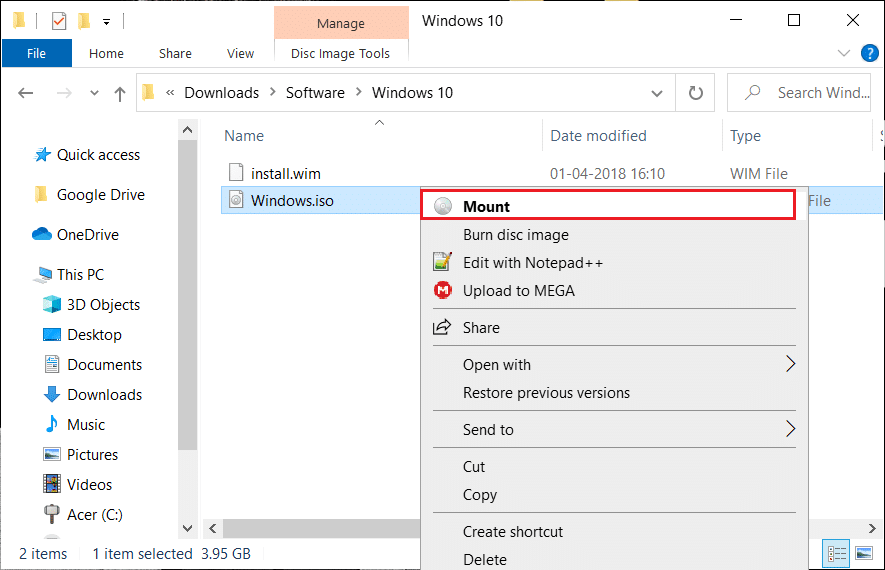
注: ISOイメージは、OSが実行されている場合にのみ使用できることに注意してください。OS以外の目的でISOファイルをダウンロードすることはできません(一部のハードドライブ診断ツール、メモリテストプログラムなどのファイルなど)
また読む: Windows10でISOファイルをマウントまたはアンマウントする3つの方法
2.ISOイメージをディスクに書き込む
ISOファイルをディスクに書き込むことは、ISOファイルを使用する最も一般的な方法の1つです。このプロセスは、通常のファイルをディスクに書き込むのとは異なります。使用するソフトウェアは、最初にISOファイル内のさまざまなソフトウェアをアセンブルしてから、ディスクに書き込む必要があります。
Windows 7、Windows 8、Windows 10などの最新のオペレーティングシステムでは、ISOファイルをディスクに書き込むためにサードパーティのソフトウェアは必要ありません。ファイルをダブルクリックして、後続のウィザードを実行します。
ISOイメージをUSBドライブに書き込むこともできます。これは、最近好まれているストレージデバイスです。オペレーティングシステムの外部で動作する一部のプログラムでは、ISOイメージをディスクまたはその他のリムーバブルメディアに書き込むことが、ISOイメージを使用する唯一の方法です。
ISO形式で配布されている特定のプログラム(Microsoft Officeなど)は、から起動できません。これらのプログラムは通常、OSの外部で実行する必要がないため、ISOイメージから起動する必要はありません。
ヒント:ダブルクリックしてもISOファイルが開かない場合は、プロパティに移動し、ISOファイルを開くプログラムとしてisoburn.exeを選択します。
3.ISOファイルの抽出
ISOファイルをディスクまたはリムーバブルデバイスに書き込みたくない場合は、抽出をお勧めします。ISOファイルの内容は、圧縮/解凍プログラムを使用してフォルダーに抽出できます。ISOファイルの抽出に使用される無料のソフトウェアプログラムには、7-ZipとWinZipがあります。このプロセスにより、ISOファイルの内容がシステム上のフォルダーにコピーされます。このフォルダは、システム上の他のフォルダとまったく同じです。ただし、フォルダをリムーバブルデバイスに直接書き込むことはできません。7-Zipを使用すると、ISOファイルをすばやく抽出できます。ファイルを右クリックし、7-Zipをクリックしてから、[Extract to '\']オプションをクリックします。
圧縮/解凍アプリケーションがインストールされると、アプリは自動的にISOファイルに関連付けられます。したがって、これらのファイルを操作している間、ファイルエクスプローラーの組み込みコマンドは表示されなくなります。ただし、デフォルトのオプションを使用することをお勧めします。したがって、圧縮アプリをインストールしている場合は、以下の手順に従って、ISOファイルをファイルエクスプローラーに再度関連付けます。
4.光ディスクからファイルを作成する
光ディスクのコンテンツをデジタルバックアップする場合は、ディスクからISOファイルを作成する方法を知っておく必要があります。これらのISOファイルは、システムにマウントすることも、リムーバブルデバイスに書き込むこともできます。ISOファイルを配布することもできます。
一部のオペレーティングシステム(macOSおよびLinux)には、ディスクからISOファイルを作成するソフトウェアがプリインストールされています。ただし、Windowsはこれを提供していません。Windowsユーザーの場合は、サードパーティのアプリを使用して光ディスクからISOイメージを作成する必要があります。
概要
Telegram チャンネルは、政治、スポーツ、ビジネス、その他興味のあるトピックに関する最新情報を入手するのに最適な方法です。チャンネルとしては
絵を描くことは、iPad でできる最もエキサイティングな作業の 1 つです。ただし、描画を支援するアプリが必要です。利用可能なほとんどの描画アプリは
ほとんどの人は Apple Notes を使用して iCloud にメモを書いたり同期したりします。このアプリは、さまざまな Apple デバイスからメモへのアクセスを簡素化するだけでなく、
Google スライドは、プレゼンテーションの書式を設定して作成するための無料のテンプレートを入手するのに最適な場所です。 Gmail および G-Suite の一部のユーザーは無料で、選択できます
あなたが熱心な TikToker で、優れた視聴者エンゲージメントを維持するために頻繁に投稿している場合は、おそらく下書きセクション (またはクリエイター セクション) を使用しているでしょう。
Roblox で友人にメッセージを送信できない場合は、何らかの理由であなたをブロックしている可能性があります。しかし、この関数はどのように正確に機能するのでしょうか、また他の方法はあるのでしょうか?
MIUI デバイスで使用するのに最適なフォントを探している場合、Xiaomi を使用すると、それが非常に簡単になります。必要なフォントをダウンロードして保存するだけです
Telegram では、ステッカーを使用したり、最高の Telegram チャンネルに参加したりするなど、できることがたくさんあります。さらに機能を拡張するには、
初めて WhatsApp アカウントを作成するときは、既存の電話番号を使用してサインアップします。これにより、電話の連絡先リストにアクセスできるようになります。ただし、そうではありません
Telegram では、ライブラリに追加できる無料ステッカーの大規模なカタログを提供しています。ステッカーはさまざまな気分や感情を表現できるパックに入っています。
メッセンジャーで誰かに連絡しようとして失敗した場合、考えられる理由の 1 つはブロックされているということです。その認識は楽しいものではありませんが、
Soundboard は、Discord などのアプリケーションがクールなサウンド効果を作成するのを支援するコンピューター プログラムです。さまざまなサウンドをアップロードすることもできます。
できるだけ多くの視聴者の注目を集めたい場合は、利用可能なすべての CapCut ツールを使用する必要があります。オーバーレイはビデオ作成に役立ちます
Steve Larner によって 2022 年 11 月 14 日に更新され、電話番号なしで Gmail を作成する現在の Android/iOS プロセスが反映されました。新しく作成したい場合は、
Spotify を使用すると、プレイリストを家族や友人と簡単に共有できるようになりました。アプリ内に [共有] ボタンがあります。また、次のようなオプションもあります
『ゼルダの伝説 涙の王国』(TotK)には、揃えておきたいアイテムがいろいろあります。それらのほとんどは入手するのにお金が必要です。の
Instagram ストーリーは、エンゲージメントを高め、フォロワーに舞台裏のコンテンツや自発的なコンテンツを提供するための頼りになる方法になっています。それ以来
トレンディな TikTok 曲に合わせた楽しいコンテンツを作成する場合でも、ブランドを紹介するプロモーション スニペットを作成する場合でも、CapCut を使用すると、適切な内容を作成することができます。
オンラインで多くの時間を費やしている場合は、Cloudflare のヒューマン キャプチャ ループに遭遇した可能性が高くなります。このセキュリティ対策にはいくつかの原因があります。
統計と分析は YouTube の重要なコンポーネントです。このプラットフォームは、最も多くの動画を含む、いくつかの成果を追跡しています。


















