このチャンネルをテレグラムに表示できないのを修正する

Telegram チャンネルは、政治、スポーツ、ビジネス、その他興味のあるトピックに関する最新情報を入手するのに最適な方法です。チャンネルとしては
「PCは1分で自動的に再起動します。Windowsで問題が発生したため、再起動する必要があります。今すぐこのメッセージを閉じて作業を保存する必要があります」というエラーメッセージが表示された場合は、Windowsでこのエラーが表示されることがありますのでご安心ください。メッセージ。上記のエラーが1回または2回だけ発生する場合は、問題はなく、何もする必要はありません。
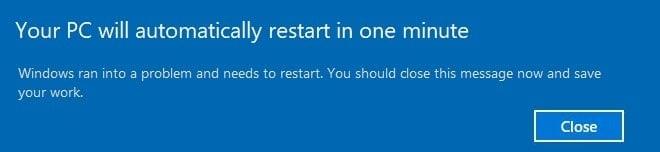
ただし、システムを再起動した後でも、エラーメッセージが表示され、システムが再起動すると、無限ループに陥ることになります。したがって、時間を無駄にすることなく、以下にリストされているトラブルシューティングガイドの助けを借りて、PCを修正する方法が1分のループで自動的に再起動することを見てみましょう。
コンテンツ
修正お使いのPCは1分で自動的に再起動します
Windowsにアクセスできない場合は、セーフモードで起動してから、以下の手順に従う必要があります。
方法1:ウイルス対策とファイアウォールを一時的に無効にする
ウイルス対策プログラムが上記の問題を引き起こす場合がありますが、これが当てはまらないことを確認するには、ウイルス対策をオフにしてもエラーが引き続き表示されるかどうかを確認できるように、ウイルス対策を一定時間無効にする必要があります。
1.システムトレイからアンチウイルスプログラムアイコンを右クリックし、[無効にする]を選択します。

2.次に、アンチウイルスが無効のままになる時間枠を選択します。

注: 15分や30分など、可能な限り短い時間を選択してください。
3.完了したら、もう一度PCを起動して、エラーが解決するかどうかを確認します。
4.Windowsキー+ Rを押してから、controlと入力し、Enterキーを押して コントロールパネルを開きます。

5.次に、[システムとセキュリティ]をクリックします。
6.次に、[ Windowsファイアウォール]をクリックします。

7.左側のウィンドウペインで、[ Windowsファイアウォールをオンまたはオフにする]をクリックします。

8. [Windowsファイアウォールをオフにする]を選択して、PCを再起動します。
もう一度PCを起動して、解決できるかどうかを確認してください。PCは1分間のループエラーで自動的に再起動します。
方法2:SoftwareDistributionフォルダーのコンテンツを削除する
Windows Updateは、セキュリティの更新とパッチを提供し、多くのバグを修正し、システムパフォーマンスを向上させるため、重要です。SoftwareDistributionフォルダーはWindowsディレクトリにあり、WUAgent(Windows Updateエージェント)によって管理されます。

SoftwareDistributionフォルダーはそのままにしておく必要がありますが、このフォルダーの内容をクリアする必要がある場合があります。そのようなケースの1つは、Windowsを更新できない場合、またはSoftwareDistributionフォルダーにダウンロードおよび保存されているWindowsUpdateが破損しているか不完全な場合です。多くのユーザーが、SoftwareDistribution Folderのコンテンツを削除することで、PCが1分間のループエラーで自動的に再起動することを解決したと報告しています。
方法3:自動修復を実行する
1. Windows 10ブータブルインストールDVDを挿入し、PCを再起動します。
2. CDまたはDVDから起動するために任意のキーを押すように求められたら、続行するには任意のキーを押します。

3.言語設定を選択し、[次へ]をクリックします。左下の[コンピューターの修復]をクリックします。

4.オプション画面を選択したら、[トラブルシューティング]をクリックします。

5. [トラブルシューティング]画面で、[詳細オプション]をクリックします。

6. [詳細オプション]画面で、[自動修復]または[スタートアップ修復]をクリックします。

7.Windowsの自動/起動修復が完了するまで待ちます。
8.再起動すると正常に修正されましたPCは1分間のループエラーで自動的に再起動します。
システムが自動修復に応答する場合は、システムを再起動するオプションが表示されます。それ以外の場合は、自動修復で問題の修正に失敗したことが示されます。その場合、あなたはこのガイドに従う必要があります: 自動修復を修正する方法はあなたのPCを修復できませんでした

方法4:SFCとDISMを実行する
1.Windowsキー+ Xを押してから、コマンドプロンプト(管理者)をクリックします。

2.次に、cmdに次のように入力し、Enterキーを押します。
Sfc / scannow sfc / scannow / offbootdir = c:\ / offwindir = c:\ windows(上記が失敗した場合は、これを試してください)

3.上記のプロセスが完了するのを待ち、完了したらPCを再起動します。
4.もう一度cmdを開き、次のコマンドを入力して、それぞれの後にEnterキーを押します。
Dism / Online / Cleanup-Image / CheckHealth Dism / Online / Cleanup-Image / ScanHealth Dism / Online / Cleanup-Image / RestoreHealth

5. DISMコマンドを実行し、終了するのを待ちます。
6.上記のコマンドが機能しない場合は、以下を試してください。
Dism / Image:C:\ offset / Cleanup-Image / RestoreHealth / Source:c:\ test \ mount \ windows Dism / Online / Cleanup-Image / RestoreHealth / Source:c:\ test \ mount \ windows / LimitAccess
注: C:\ RepairSource \ Windowsを修復ソースの場所(Windowsインストールまたはリカバリディスク)に置き換えます。
7. PCを再起動して、変更を保存します。
方法5:MBRを修復する
マスターブートレコードは、マスターパーティションテーブルとも呼ばれます。これは、ドライブの先頭にあるドライブの最も重要なセクターであり、OSの場所を識別し、Windows10を起動できるようにします。MBRには、オペレーティングシステムがドライブの論理パーティションとともにインストールされるブートローダーが含まれています。Windowsが起動できない場合は、マスターブートレコード(MBR)が破損している可能性があるため、修正または修復する必要があります。
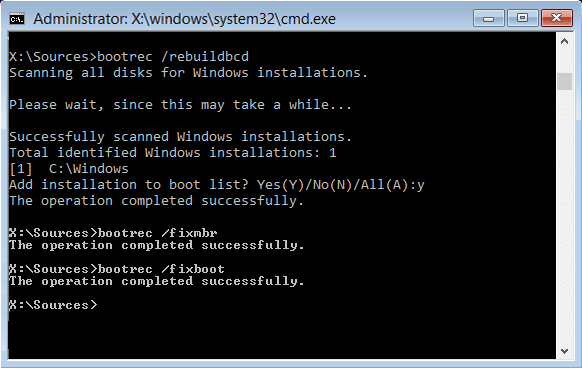
方法6:システムの復元を実行する
1.スタートを開くか、Windowsキーを押します。
2. Windows Searchで「復元」と入力し、「復元ポイントの作成」をクリックします。

3. [システムの保護]タブを選択し、[システムの復元]ボタンをクリックします。

4. [次へ]をクリックして、目的のシステムの復元ポイントを選択します。

5.再起動後、修正できるかどうかをもう一度確認します。PCは1分間のエラーで自動的に再起動します。
方法7:Windows10をリセットまたは更新する
注: PCにアクセスできない場合は、自動修復を開始するか、このガイドを使用して高度な起動オプションにアクセスするまで、PCを数回再起動してください。次に、[トラブルシューティング]> [このPCをリセット]> [すべて削除]に移動し ます。
1.Windowsキー+ Iを押して[設定]を開き、[更新とセキュリティ]アイコンをクリックします。

2.左側のメニューから[リカバリ]を選択します。
3. [このPCをリセット]で、[開始]ボタンをクリックします。

4.ファイルを保持するオプションを選択し ます。

5.次のステップで、Windows 10インストールメディアを挿入するように求められる場合があるので、準備ができていることを確認してください。
6.次に、Windowsのバージョンを選択し、Windowsがインストールされているドライブのみをクリックします>ファイルを削除するだけです。

7. [リセット]ボタンをクリックします。
8.画面の指示に従ってリセットを完了します。
方法8:修復インストールWindows 10
この方法は最後の手段です。何もうまくいかない場合、この方法でPCのすべての問題が確実に修復され、「PCは1分で自動的に再起動します」というエラーが修正されます。 修復インストールは、インプレースアップグレードを使用して、システムに存在するユーザーデータを削除せずに、システムの問題を修復します。したがって、この記事に従って、Windows10を簡単に修復インストールする方法を確認してください。
おすすめされた:
上記の手順で問題が解決したことを願っています。PCが1分ループで自動的に再起動しますが、このガイドに関してまだ質問がある場合は、コメントセクションでお気軽にお問い合わせください。
Telegram チャンネルは、政治、スポーツ、ビジネス、その他興味のあるトピックに関する最新情報を入手するのに最適な方法です。チャンネルとしては
絵を描くことは、iPad でできる最もエキサイティングな作業の 1 つです。ただし、描画を支援するアプリが必要です。利用可能なほとんどの描画アプリは
ほとんどの人は Apple Notes を使用して iCloud にメモを書いたり同期したりします。このアプリは、さまざまな Apple デバイスからメモへのアクセスを簡素化するだけでなく、
Google スライドは、プレゼンテーションの書式を設定して作成するための無料のテンプレートを入手するのに最適な場所です。 Gmail および G-Suite の一部のユーザーは無料で、選択できます
あなたが熱心な TikToker で、優れた視聴者エンゲージメントを維持するために頻繁に投稿している場合は、おそらく下書きセクション (またはクリエイター セクション) を使用しているでしょう。
Roblox で友人にメッセージを送信できない場合は、何らかの理由であなたをブロックしている可能性があります。しかし、この関数はどのように正確に機能するのでしょうか、また他の方法はあるのでしょうか?
MIUI デバイスで使用するのに最適なフォントを探している場合、Xiaomi を使用すると、それが非常に簡単になります。必要なフォントをダウンロードして保存するだけです
Telegram では、ステッカーを使用したり、最高の Telegram チャンネルに参加したりするなど、できることがたくさんあります。さらに機能を拡張するには、
初めて WhatsApp アカウントを作成するときは、既存の電話番号を使用してサインアップします。これにより、電話の連絡先リストにアクセスできるようになります。ただし、そうではありません
Telegram では、ライブラリに追加できる無料ステッカーの大規模なカタログを提供しています。ステッカーはさまざまな気分や感情を表現できるパックに入っています。
メッセンジャーで誰かに連絡しようとして失敗した場合、考えられる理由の 1 つはブロックされているということです。その認識は楽しいものではありませんが、
Soundboard は、Discord などのアプリケーションがクールなサウンド効果を作成するのを支援するコンピューター プログラムです。さまざまなサウンドをアップロードすることもできます。
できるだけ多くの視聴者の注目を集めたい場合は、利用可能なすべての CapCut ツールを使用する必要があります。オーバーレイはビデオ作成に役立ちます
Steve Larner によって 2022 年 11 月 14 日に更新され、電話番号なしで Gmail を作成する現在の Android/iOS プロセスが反映されました。新しく作成したい場合は、
Spotify を使用すると、プレイリストを家族や友人と簡単に共有できるようになりました。アプリ内に [共有] ボタンがあります。また、次のようなオプションもあります
『ゼルダの伝説 涙の王国』(TotK)には、揃えておきたいアイテムがいろいろあります。それらのほとんどは入手するのにお金が必要です。の
Instagram ストーリーは、エンゲージメントを高め、フォロワーに舞台裏のコンテンツや自発的なコンテンツを提供するための頼りになる方法になっています。それ以来
トレンディな TikTok 曲に合わせた楽しいコンテンツを作成する場合でも、ブランドを紹介するプロモーション スニペットを作成する場合でも、CapCut を使用すると、適切な内容を作成することができます。
オンラインで多くの時間を費やしている場合は、Cloudflare のヒューマン キャプチャ ループに遭遇した可能性が高くなります。このセキュリティ対策にはいくつかの原因があります。
統計と分析は YouTube の重要なコンポーネントです。このプラットフォームは、最も多くの動画を含む、いくつかの成果を追跡しています。


















