このチャンネルをテレグラムに表示できないのを修正する

Telegram チャンネルは、政治、スポーツ、ビジネス、その他興味のあるトピックに関する最新情報を入手するのに最適な方法です。チャンネルとしては
Windows 10のメモ帳はどこにありますか?Windowsのメモ帳は、Windowsオペレーティングシステムに組み込まれているテキストエディタです。メモ帳を使用してほぼすべての種類のファイルを編集できます。メモ帳エディタを使用して任意のWebページを編集することもできます。メモ帳を使用するとHTMLファイルを簡単に編集できるため、サードパーティのテキストエディタは必要ありません。メモ帳は非常に軽量なアプリケーションで、非常に高速で使いやすいです。したがって、市場で入手可能な他のサードパーティのテキストエディタと比較すると、メモ帳が最も信頼できるテキストエディタソフトウェアであると人々は考えています。
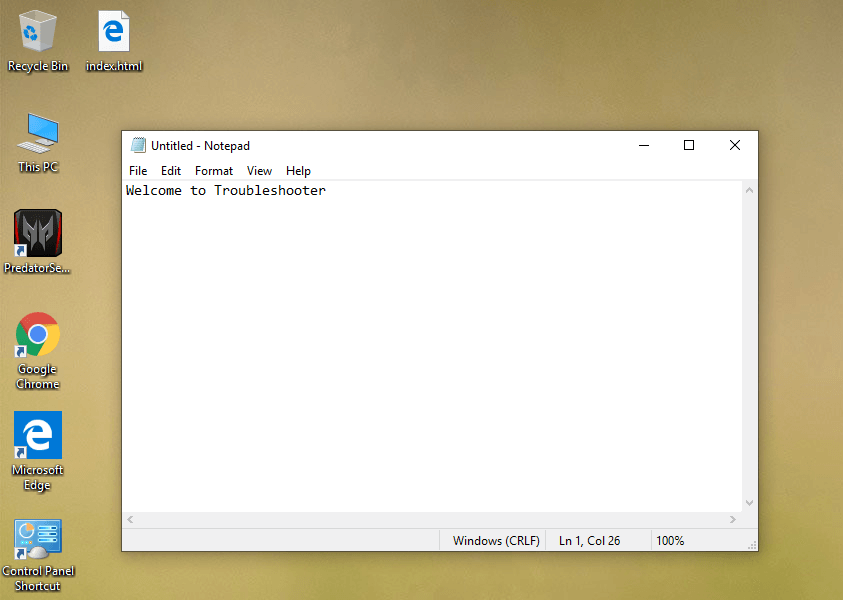
ただし、メモ帳を使用するには、まず、デバイスでメモ帳を見つけて開く必要があります。ほとんどの場合、メモ帳のショートカットはデスクトップにありますが、Windowsサーチを使用してメモ帳を開くこともできます。ただし、一部のデバイスでメモ帳が見つからない場合は、このガイドに従う必要があります。このガイドを使用すると、Windows 10でメモ帳を簡単に見つけて、デスクトップにショートカットを作成して簡単にアクセスできます。ここでは、Windows10でメモ帳を開く6つの方法を分類しました。
コンテンツ
メモ帳を使用してHTMLWebページを編集する方法
他のサードパーティのテキストエディタと同様に、メモ帳にはHTMLWebページをすばやく編集できる機能が搭載されています。
1.以下のいずれかの方法でメモ帳を開きます。
2.メモ帳ファイルにHTMLコードを記述します。
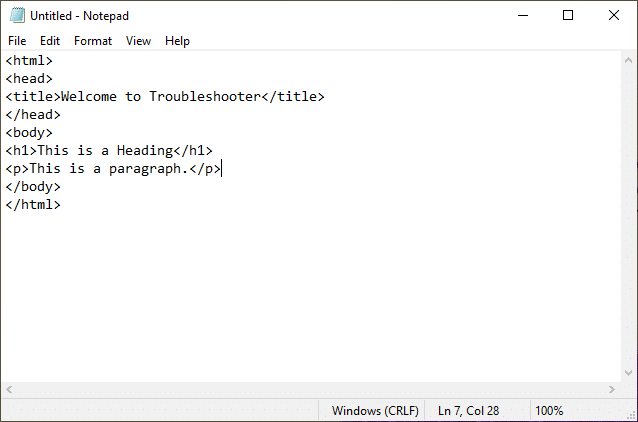
3. [ファイル]メニューをクリックし、[名前を付けて保存]オプションを選択してそのファイルを保存します。

4.ファイルに好きな名前を付けますが、ファイル拡張子は.htmまたは.htmlにする必要があります。たとえば、ファイルにindex.htmlまたはindex.htmlという名前を付ける必要があります。
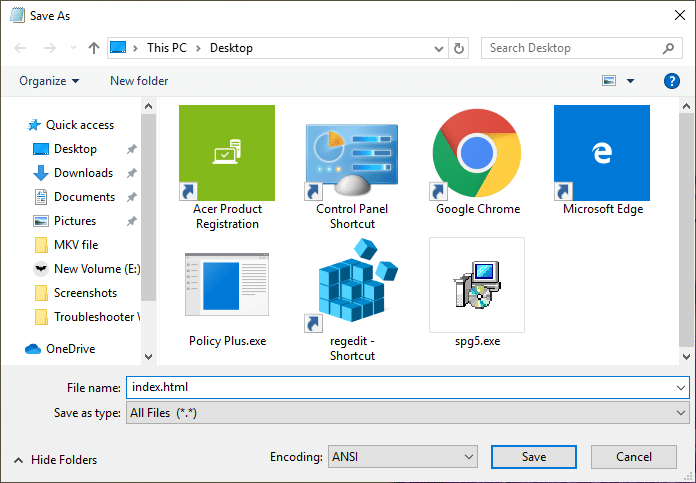
注: toファイル名が.txt拡張子で終わっていないことを確認してください。
5.次に、[エンコーディング]ドロップダウンから[ UTF-8]を選択します。
6.ここで、htmlまたはhtml拡張子を付けて保存したファイルをダブルクリックします。
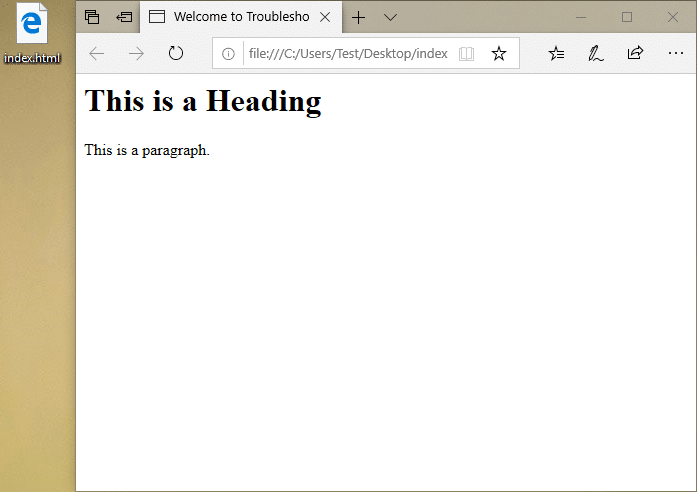
7.ファイルが開くと、Webページが表示されます。
8.編集するWebページが既にある場合は、ファイルを右クリックして[プログラムから開く]を選択し、[メモ帳]を選択します。
メモ帳で変更を加えるには、そのファイルに移動して開き、編集する必要があります。
注:利用可能なサードパーティのテキストエディタソフトウェアはいくつかありますが、メモ帳にはWindowsがプリインストールされています。あらゆるテキスト編集ジョブに使用するのは高速で直感的です。
Windows 10のメモ帳はどこにありますか?メモ帳を開く6つの方法!
何か問題が発生した場合に備えて、必ず復元ポイントを作成してください 。
方法1-スタートメニューからメモ帳を開く
1.スタートメニューを開きます。
2. [すべてのアプリ]> [Windowsアクセサリ]に移動し、[メモ帳]を選択して開きます。
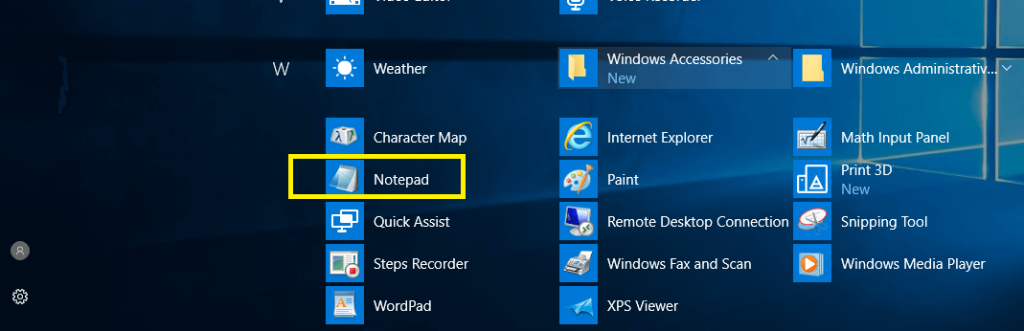
デバイスでメモ帳を見つけるのは簡単ではありませんか?メモ帳を開く方法は他にもあります。
方法2–コマンドプロンプトでメモ帳を開く
1.いずれかの方法を使用して、デバイスでコマンドプロンプトを開きます。
2.ここで、上記のコマンドを昇格したコマンドプロンプトに入力し、Enterキーを押します。
Notepad.exe
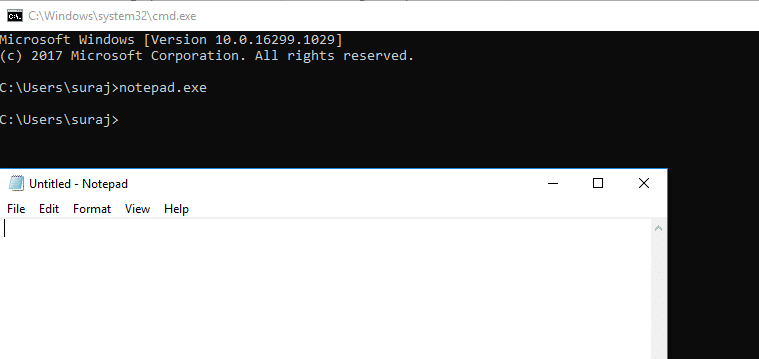
Enterキーを押すと、コマンドプロンプトでデバイスのメモ帳がすぐに開きます。
方法3–Windows検索バーを使用してメモ帳を開く
1. Windows + Sを押してWindowsSearchを起動し、メモ帳と入力します。
2.検索結果からメモ帳を選択します。
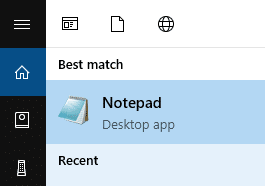
方法4–右クリックのコンテキストメニューからメモ帳を開く
1.デスクトップの何もない領域を右クリックして、[新規]> [テキストドキュメント]に移動します。
2.テキストドキュメントをダブルクリックして、メモ帳ドキュメントを開きます。
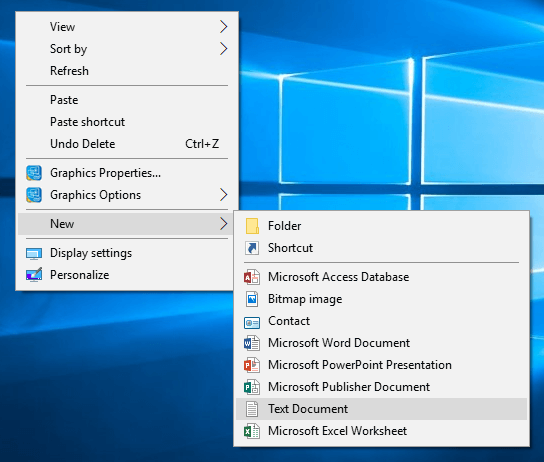
この方法では、デバイスはデスクトップにメモ帳のテキストファイルを直接作成します。編集を開始するには、保存して開く必要があります。
方法5–実行コマンドでメモ帳を開く
1.Windowsキー+ Rを押して、メモ帳と入力します。
2. Enterキーを押すか、[OK]を押してメモ帳を開きます。
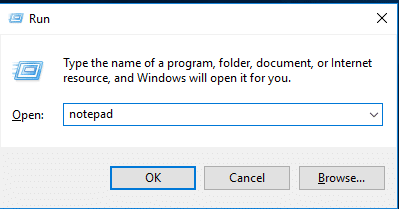
方法6–Windowsエクスプローラーでメモ帳を開く
メモ帳を開く別の方法は、Windowsエクスプローラーセクションを使用することです
1.Windowsキー+ Eを押してWindowsエクスプローラーを開き、[このPC]> [OS(C:)]> [Windows]に移動します。
2.ここにnotepad.exeファイルがあります。それをダブルクリックしてメモ帳を開きます。
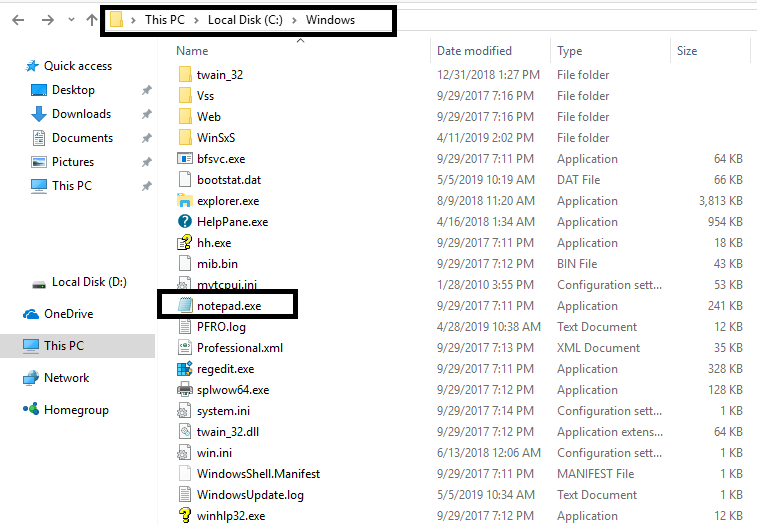
WindowsPowerShellを使用してメモ帳を開くこともできます。Windows PowerShellを開き、メモ帳と入力してEnterキーを押すだけです。
メモ帳に簡単にアクセスするためのヒント
オプション1-メモ帳をタスクバーに固定する
メモ帳を頻繁に開く場合は、デバイスでメモ帳にすばやくアクセスできるようにいくつかの設定を構成することをお勧めします。タスクバーにメモ帳を固定すると、メモ帳へのアクセスがより便利になります。
1.上記のいずれかの方法でメモ帳ウィンドウを開きます。
2.タスクバーにあるメモ帳アイコンを右クリックします。
3. [タスクバーに固定]オプションを選択します。
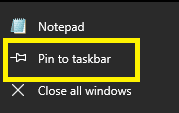
オプション2–デスクトップにメモ帳のショートカットを作成する
デスクトップから直接メモ帳にアクセスする方が���単ではないでしょうか。はい。したがって、デスクトップにメモ帳のショートカットを簡単に作成できます。
1.スタートメニューを開きます。
2.プログラムメニューからメモ帳を見つけます。
3.メモ帳を右クリックして、[ファイルの場所を開く]を選択します。
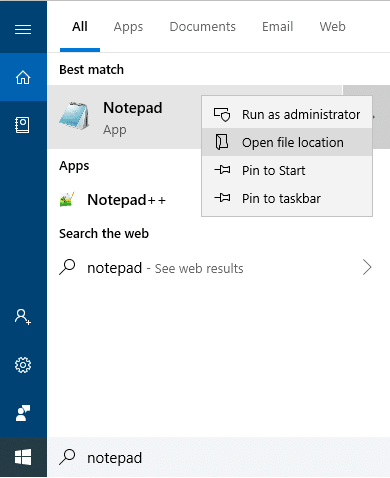
4.メモ帳アイコンをデスクトップにドラッグする必要があります。

これで、メモ帳のショートカットがデスクトップに作成されます。
上記はメモ帳にアクセスして開く6つの方法すべてです。メモ帳にアクセスする方法は他にもいくつかありますが、今のところ上記の方法で十分だと思います。好みや便利さに応じて、デバイスでメモ帳を開くための特定の方法を選択できます。ただし、メモ帳をタスクバーに固定するか、すばやくアクセスするためのショートカットを作成するとよいでしょう。Windowsオペレーティングシステムに関連するヒントやコツをもっと知りたい場合は、ご期待ください。コメントボックスでこの記事に関連するあなたの意見を共有してください。
おすすめされた:
この記事がお役に立てば幸いです。これで、「Windows 10のメモ帳はどこにありますか?」という質問に対する答えがわかりました。ただし、このチュートリアルに関してまだ質問がある場合は、コメントのセクションで気軽に質問してください。
Telegram チャンネルは、政治、スポーツ、ビジネス、その他興味のあるトピックに関する最新情報を入手するのに最適な方法です。チャンネルとしては
絵を描くことは、iPad でできる最もエキサイティングな作業の 1 つです。ただし、描画を支援するアプリが必要です。利用可能なほとんどの描画アプリは
ほとんどの人は Apple Notes を使用して iCloud にメモを書いたり同期したりします。このアプリは、さまざまな Apple デバイスからメモへのアクセスを簡素化するだけでなく、
Google スライドは、プレゼンテーションの書式を設定して作成するための無料のテンプレートを入手するのに最適な場所です。 Gmail および G-Suite の一部のユーザーは無料で、選択できます
あなたが熱心な TikToker で、優れた視聴者エンゲージメントを維持するために頻繁に投稿している場合は、おそらく下書きセクション (またはクリエイター セクション) を使用しているでしょう。
Roblox で友人にメッセージを送信できない場合は、何らかの理由であなたをブロックしている可能性があります。しかし、この関数はどのように正確に機能するのでしょうか、また他の方法はあるのでしょうか?
MIUI デバイスで使用するのに最適なフォントを探している場合、Xiaomi を使用すると、それが非常に簡単になります。必要なフォントをダウンロードして保存するだけです
Telegram では、ステッカーを使用したり、最高の Telegram チャンネルに参加したりするなど、できることがたくさんあります。さらに機能を拡張するには、
初めて WhatsApp アカウントを作成するときは、既存の電話番号を使用してサインアップします。これにより、電話の連絡先リストにアクセスできるようになります。ただし、そうではありません
Telegram では、ライブラリに追加できる無料ステッカーの大規模なカタログを提供しています。ステッカーはさまざまな気分や感情を表現できるパックに入っています。
メッセンジャーで誰かに連絡しようとして失敗した場合、考えられる理由の 1 つはブロックされているということです。その認識は楽しいものではありませんが、
Soundboard は、Discord などのアプリケーションがクールなサウンド効果を作成するのを支援するコンピューター プログラムです。さまざまなサウンドをアップロードすることもできます。
できるだけ多くの視聴者の注目を集めたい場合は、利用可能なすべての CapCut ツールを使用する必要があります。オーバーレイはビデオ作成に役立ちます
Steve Larner によって 2022 年 11 月 14 日に更新され、電話番号なしで Gmail を作成する現在の Android/iOS プロセスが反映されました。新しく作成したい場合は、
Spotify を使用すると、プレイリストを家族や友人と簡単に共有できるようになりました。アプリ内に [共有] ボタンがあります。また、次のようなオプションもあります
『ゼルダの伝説 涙の王国』(TotK)には、揃えておきたいアイテムがいろいろあります。それらのほとんどは入手するのにお金が必要です。の
Instagram ストーリーは、エンゲージメントを高め、フォロワーに舞台裏のコンテンツや自発的なコンテンツを提供するための頼りになる方法になっています。それ以来
トレンディな TikTok 曲に合わせた楽しいコンテンツを作成する場合でも、ブランドを紹介するプロモーション スニペットを作成する場合でも、CapCut を使用すると、適切な内容を作成することができます。
オンラインで多くの時間を費やしている場合は、Cloudflare のヒューマン キャプチャ ループに遭遇した可能性が高くなります。このセキュリティ対策にはいくつかの原因があります。
統計と分析は YouTube の重要なコンポーネントです。このプラットフォームは、最も多くの動画を含む、いくつかの成果を追跡しています。


















