このチャンネルをテレグラムに表示できないのを修正する

Telegram チャンネルは、政治、スポーツ、ビジネス、その他興味のあるトピックに関する最新情報を入手するのに最適な方法です。チャンネルとしては
7-Zip vs WinZip vs WinRAR(最高のファイル圧縮ツール): WindowsまたはMACのどちらを使用している場合でも、ハードディスクがすぐにいっぱいになり、削除したくないため、常に圧縮ソフトウェアが必要になります。重要なデータ。さて、あなたは圧縮ソフトウェアとは何ですか?圧縮ソフトウェアは、多数のファイルを1つのアーカイブファイルに結合することにより、大きなファイルのサイズを縮小できるユーティリティです。次に、このファイルはロスレスデータ圧縮を使用して圧縮され、アーカイブのサイズがさらに縮小されます。
Windowsオペレーティングシステムには圧縮システムが組み込まれていますが、実際にはあまり効果的な圧縮メカニズムがないため、Windowsユーザーはそれを使用することを好みません。代わりに、ほとんどのユーザーは、7-zip、WinZip、WinRarなどのサードパーティアプリケーションをインストールして作業を完了することを好みます。

これらのプログラムはすべて同じ機能を実行し、1つのファイルに対して、1つのプログラムが常に最小のファイルサイズで最高の圧縮を提供しますが、データ、つまり他のファイルによっては、毎回同じプログラムになるとは限りません。使用する圧縮ソフトウェアを決定する際に考慮すべきファイルサイズ以外の要素があります。しかし、このガイドでは、各圧縮ソフトウェアをテストするときに、どのプログラムが最も効果的かを調べようとしています。
コンテンツ
最高のファイル圧縮ツール:7-Zip vs WinZip vs WinRAR
オプション1:7-Zip圧縮ソフトウェア
7-Zipは、無料のオープンソース圧縮ソフトウェアです。7-Zipは、複数のファイルを1つのアーカイブファイルにまとめるユーティリティです。独自の7zアーカイブ形式を使用しており、このソフトウェアの最も優れている点は次のとおりです。無料で利用できます。7-ZipソースコードのほとんどはGNULGPLの下にあります。また、このソフトウェアは、Windows、Linux、macOSなどのすべての主要なオペレーティングシステムで動作します。
7-Zipソフトウェアを使用してファイルを圧縮するには、次の手順に従います。
1.7-Zipソフトウェアを使用して圧縮するファイルを右クリックします。

2.7 -Zipを選択します。
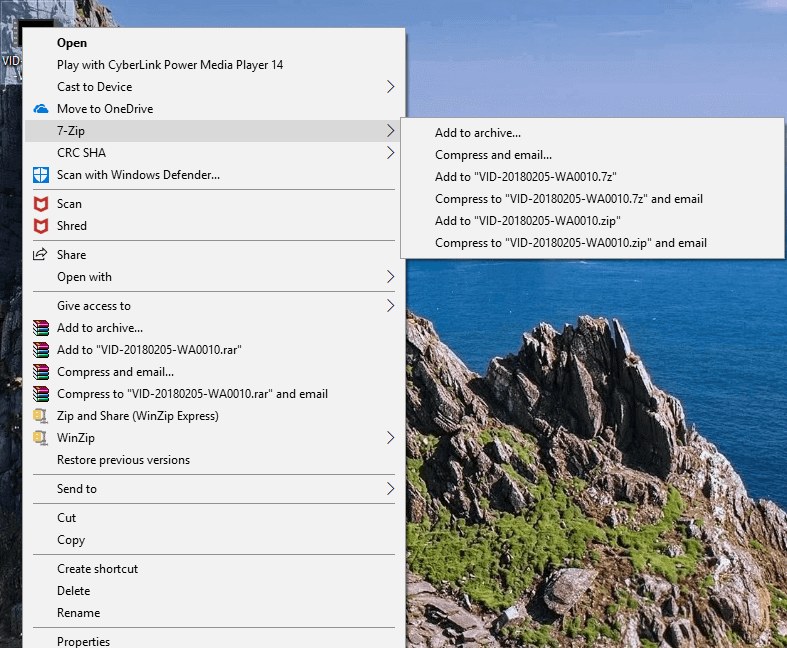
3. [7-Zip]で、[アーカイブに追加]をクリックします。
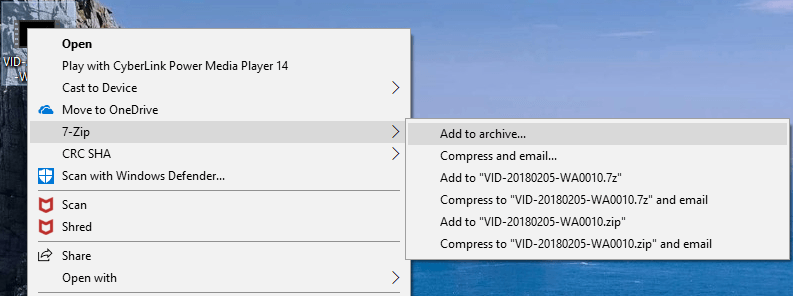
4. [アーカイブ形式]の下にあるドロップダウンメニューから、[7z ]を選択します。
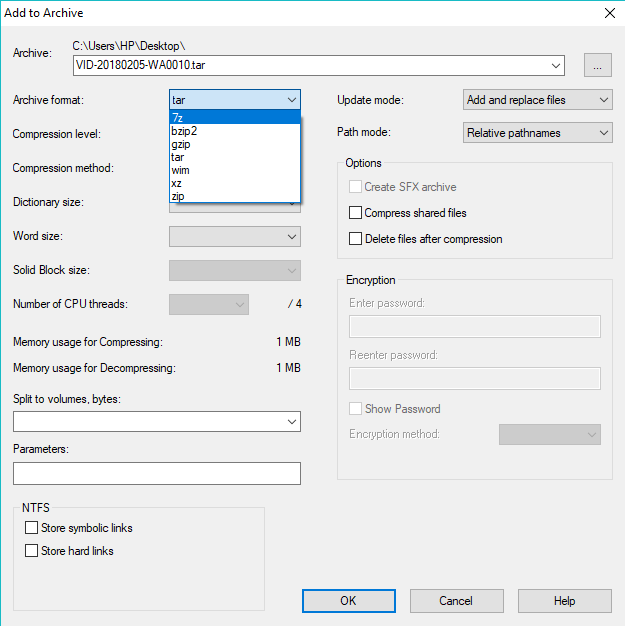
5.下部にある[ OK]ボタンをクリックします。
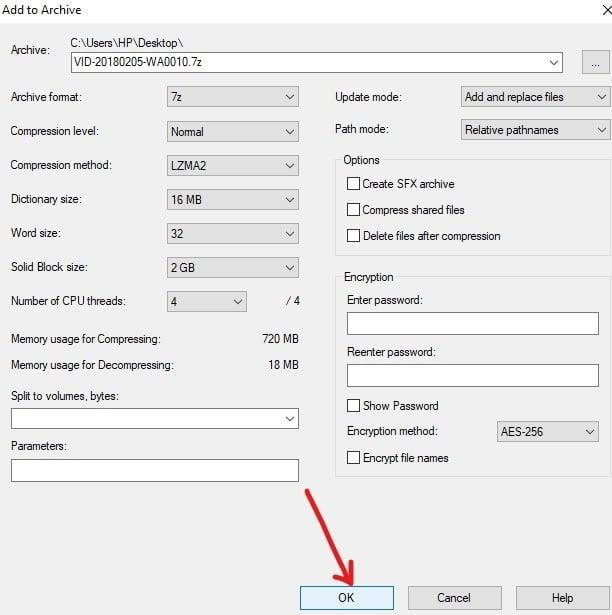
6.ファイルは7-Zip圧縮ソフトウェアを使用して圧縮ファイルに変換されます。
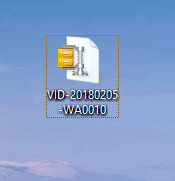
オプション2:WinZip圧縮ソフトウェア
WinZipは、試用版のファイルアーカイバおよびコンプレッサーであるため、無料で入手することはできません。試用期間が終了したら、このソフトウェアを使い続けるには、ポケットから40ドルを支払う必要があります。個人的には、これは私にとって、これを3つのソフトウェアの中で私の3番目の優先順位リストに真剣に入れました。
WinZipは、ファイルを.zipx形式に圧縮し、他の圧縮ソフトウェアよりも高い圧縮率を備えています。期間限定で無料でご利用いただけますが、引き続きご利用になりたい場合は、前述のとおりプレミアム料金をお支払いいただきます。WinZipは、Windows、macOS、iOS、Androidなどのすべての主要なオペレーティングシステムで使用できます。
WinZipソフトウェアを使用してファイルを圧縮するには、次の手順に従います。
1.WinZipソフトウェアを使用して圧縮するファイルを右クリックします。

2.WinZipを選択します。
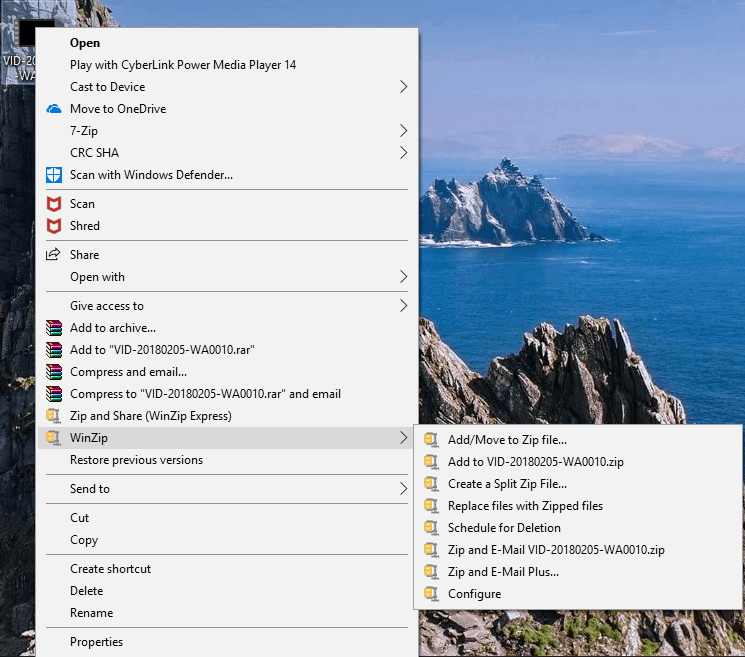
3. WinZipで、[ Zipファイルに追加/移動]をクリックします。
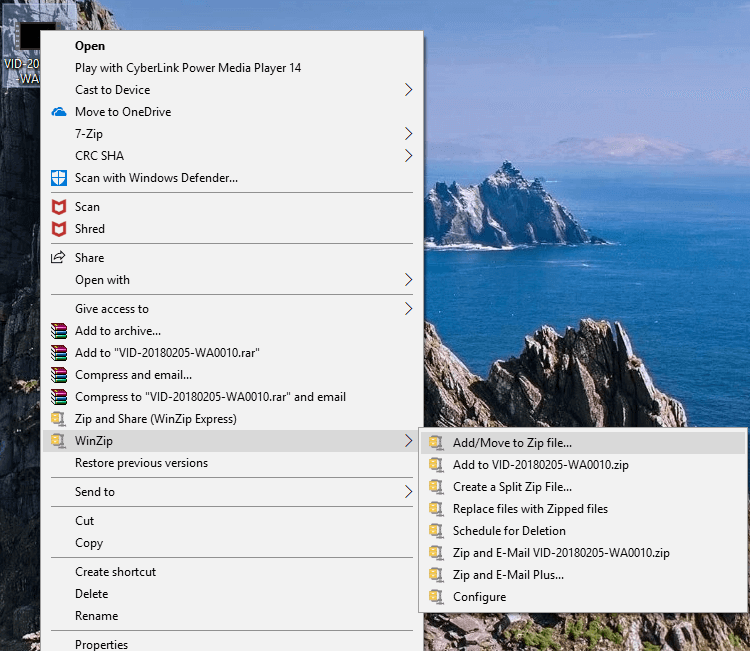
4.新しいダイアログボックスが表示されます。そこから、.Zipx形式の横にあるチェックボックスをオンにする必要があります。
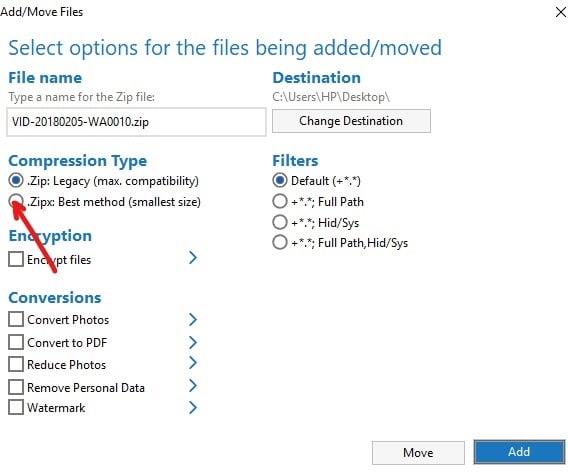
5.右下隅にある[追加]ボタンをクリックします。
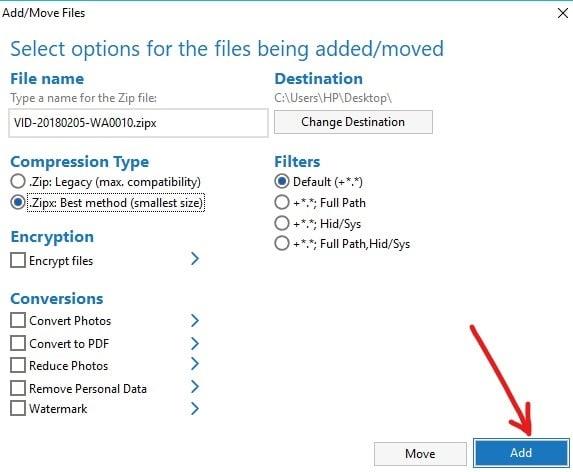
6. [OK]ボタンをクリックします。
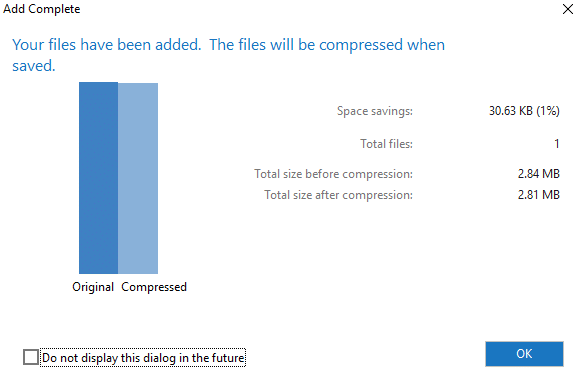
7.ファイルはWinZip圧縮ソフトウェアを使用して圧縮ファイルに変換されます。
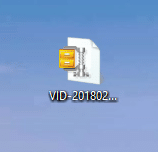
オプション3:WinRAR圧縮ソフトウェア
WinRARもWinZipと同じように試用版ソフトウェアですが、試用期間が終了したという通知をいつでも却下しても、このソフトウェアを引き続き使用できます。ただし、WinRARを開くたびにイライラすることに注意してください。そのため、WinRARに対処できれば、無料のファイル圧縮ソフトウェアを一生手に入れることができます。
とにかく、WinRARはファイルをRAR&Zip形式で圧縮します。WinRARが各アーカイブ内の各ファイルにCRC32 または BLAKE2 チェックサムを埋め込むため、ユーザーはアーカイブの整合性をテストできます。WinRARは、暗号化されたマルチパートの自己解凍型アーカイブの作成をサポートしています。多数の小さなファイルを圧縮する場合は、[ソリッドアーカイブを作成する]チェックボックスをオンにして、最適な圧縮を行うことができます。WinRARでアーカイブを最大限に圧縮する場合は、「圧縮方法」を「最適」に変更する必要があります。 WinRARは、Windowsオペレーティングシステムでのみ使用できます。
WinRARソフトウェアを使用してファイルを圧縮するには、次の手順に従います。
1.WinRARソフトウェアを使用して圧縮するファイルを右クリックします。
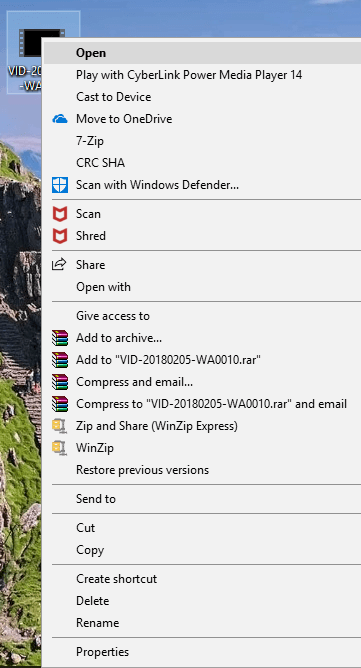
2. [アーカイブに追加]をクリックします。
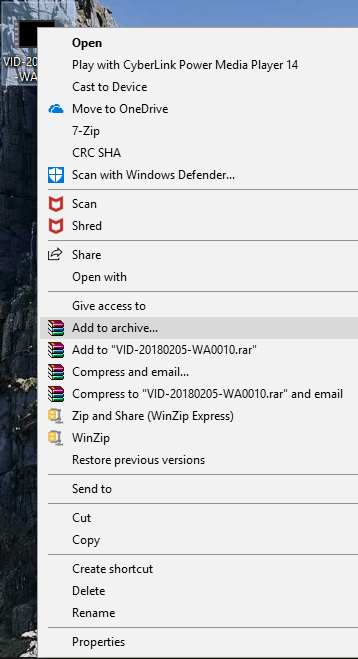
3.WinRARアーカイブダイアログボックスが表示されます。
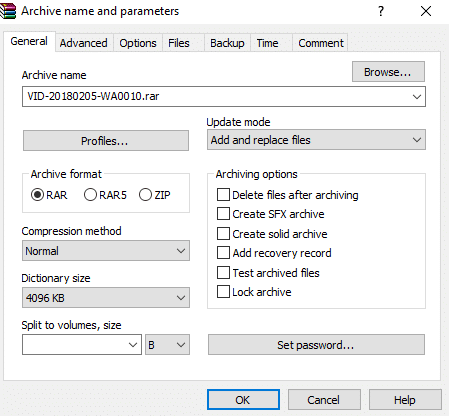
4. RARが選択されていない場合は、RARの横にあるラジオボタンをクリックします。
5.最後に、[ OK]ボタンをクリックします。
注:���ァイルに最適な圧縮が必要な場合は、[圧縮方法]ドロップダウンで[最適]を選択します。
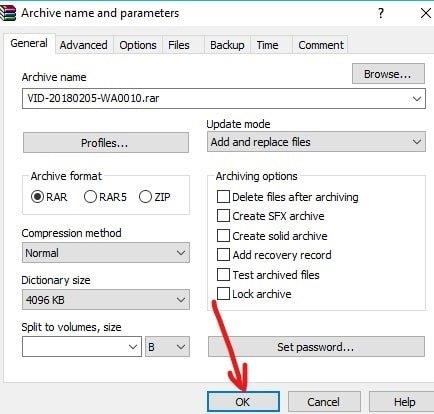
6.ファイルはWinRAR圧縮ソフトウェアを使用して圧縮ファイルに変換されます。
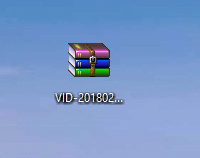
機能の比較:7-ZipとWinZipとWinRAR
以下に、さまざまな要因を使用した3つの圧縮ソフトウェアすべての比較をいくつか示します。
設定
7-ZipとWinRARは、約4〜5メガバイトの非常に軽量なソフトウェアであり、インストールは非常に簡単です。一方、WinZipセットアップファイルは非常に大きく、インストールに時間がかかります。
オンラインで共有する
WinZipを使用すると、ユーザーは圧縮ファイルをDropbox、Googleドライブなどの一般的なすべてのクラウドストレージプラットフォームに直接アップロードできます。ユーザーは、Facebook、Whatsapp、Linkedinなどのソーシャルメディアでファイルを共有することもできます。 WinRAR&7-Zipにはそのような機能はありません。
アーカイブの修復
ファイルを圧縮すると、圧縮ファイルが破損し、圧縮ファイルにアクセスできなくなる場合があります。このような場合、データを回復してアクセスするには、アーカイブ修復ツールを使用する必要があります。WinZipとWinRARはどちらも、破損した圧縮ファイルを修正できる組み込みのアーカイブ修復ツールを提供します。一方、7-Zipには、破損したファイルを修復するオプションがありません。
暗号化
アーカイブまたは圧縮されたファイルは、他の人があなたの許可なしにあなたのデータにアクセスできないように暗号化する必要があります。これは非常に重要な機能です。セキュリティで保護されていないネットワーク接続を使用して圧縮ファイルを転送したり、ハッカーが転送中のデータにアクセスしようとしたりする可能性があるためです。ただし、ファイルが暗号化されていて害を及ぼすことはなく、ファイルは安全です。7-Zip、WinZip、およびWinRARの3つのファイル圧縮ソフトウェアすべての暗号化。
パフォーマンス
3つのファイル圧縮ソフトウェアはすべて、データの種類に応じてファイルを圧縮します。あるタイプのデータの場合、1つのソフトウェアが最適な圧縮を提供し、別のタイプのデータの場合、他の圧縮ソフトウェアが最適になる可能性があります。例:上記では、2.84 MBのビデオは、3つの圧縮ソフトウェアすべてを使用して圧縮されています。7-Zip圧縮ソフトウェアが原因で圧縮ファイルのサイズが最小になりました。また、7-Zipソフトウェアは、WinZipおよびWinRAR圧縮ソフトウェアよりもファイルの圧縮にかかる時間が短くなりました。
実世界の圧縮テスト
1.5GBの非圧縮ビデオファイル
8.2GBのISOイメージファイル
したがって、全体として、特定のデータに最適な圧縮ソフトウェアはデータの種類に完全に依存していると言えますが、それでも3つすべての中で、7-Zipはスマート圧縮アルゴリズムを搭載しており、アーカイブファイルのほとんどが最小になります。回数。利用可能なすべての機能は非常に強力であり、無料です。したがって、3つから選択する必要がある場合は、7-Zipにお金を賭けてもかまいません。
おすすめされた:
この記事がお役に立てば幸いです。7-ZipvsWinZipvsWinRAR圧縮ソフトウェアを簡単に比較して、勝者を選択できます(ヒント:名前は7で始まり ます)が、このチュートリアルに関してまだ質問がある場合は、お気軽にお問い合わせください。コメントのセクションにあります。
Telegram チャンネルは、政治、スポーツ、ビジネス、その他興味のあるトピックに関する最新情報を入手するのに最適な方法です。チャンネルとしては
絵を描くことは、iPad でできる最もエキサイティングな作業の 1 つです。ただし、描画を支援するアプリが必要です。利用可能なほとんどの描画アプリは
ほとんどの人は Apple Notes を使用して iCloud にメモを書いたり同期したりします。このアプリは、さまざまな Apple デバイスからメモへのアクセスを簡素化するだけでなく、
Google スライドは、プレゼンテーションの書式を設定して作成するための無料のテンプレートを入手するのに最適な場所です。 Gmail および G-Suite の一部のユーザーは無料で、選択できます
あなたが熱心な TikToker で、優れた視聴者エンゲージメントを維持するために頻繁に投稿している場合は、おそらく下書きセクション (またはクリエイター セクション) を使用しているでしょう。
Roblox で友人にメッセージを送信できない場合は、何らかの理由であなたをブロックしている可能性があります。しかし、この関数はどのように正確に機能するのでしょうか、また他の方法はあるのでしょうか?
MIUI デバイスで使用するのに最適なフォントを探している場合、Xiaomi を使用すると、それが非常に簡単になります。必要なフォントをダウンロードして保存するだけです
Telegram では、ステッカーを使用したり、最高の Telegram チャンネルに参加したりするなど、できることがたくさんあります。さらに機能を拡張するには、
初めて WhatsApp アカウントを作成するときは、既存の電話番号を使用してサインアップします。これにより、電話の連絡先リストにアクセスできるようになります。ただし、そうではありません
Telegram では、ライブラリに追加できる無料ステッカーの大規模なカタログを提供しています。ステッカーはさまざまな気分や感情を表現できるパックに入っています。
メッセンジャーで誰かに連絡しようとして失敗した場合、考えられる理由の 1 つはブロックされているということです。その認識は楽しいものではありませんが、
Soundboard は、Discord などのアプリケーションがクールなサウンド効果を作成するのを支援するコンピューター プログラムです。さまざまなサウンドをアップロードすることもできます。
できるだけ多くの視聴者の注目を集めたい場合は、利用可能なすべての CapCut ツールを使用する必要があります。オーバーレイはビデオ作成に役立ちます
Steve Larner によって 2022 年 11 月 14 日に更新され、電話番号なしで Gmail を作成する現在の Android/iOS プロセスが反映されました。新しく作成したい場合は、
Spotify を使用すると、プレイリストを家族や友人と簡単に共有できるようになりました。アプリ内に [共有] ボタンがあります。また、次のようなオプションもあります
『ゼルダの伝説 涙の王国』(TotK)には、揃えておきたいアイテムがいろいろあります。それらのほとんどは入手するのにお金が必要です。の
Instagram ストーリーは、エンゲージメントを高め、フォロワーに舞台裏のコンテンツや自発的なコンテンツを提供するための頼りになる方法になっています。それ以来
トレンディな TikTok 曲に合わせた楽しいコンテンツを作成する場合でも、ブランドを紹介するプロモーション スニペットを作成する場合でも、CapCut を使用すると、適切な内容を作成することができます。
オンラインで多くの時間を費やしている場合は、Cloudflare のヒューマン キャプチャ ループに遭遇した可能性が高くなります。このセキュリティ対策にはいくつかの原因があります。
統計と分析は YouTube の重要なコンポーネントです。このプラットフォームは、最も多くの動画を含む、いくつかの成果を追跡しています。


















