このチャンネルをテレグラムに表示できないのを修正する

Telegram チャンネルは、政治、スポーツ、ビジネス、その他興味のあるトピックに関する最新情報を入手するのに最適な方法です。チャンネルとしては
破損したOutlookの.ostおよび.pstデータファイルの修正: Microsoftには、組織を効率的に運用するために必要なすべてのモジュール/アプリケーションで構成されるMicrosoftOfficeと呼ばれるパッケージで提供される独自のOfficeアプリケーションがあります。たとえば、Microsoft Wordはドキュメントの作成に使用され、Microsoft PowerPointはプレゼンテーションの作成に使用され、MicrosoftOutlookはカレンダーやイベントマネージャーなどを提供するために使用されます。
Microsoft Outlookは、MicrosoftOfficeで最も人気のあるアプリケーションの1つです。これは、MSWindowsやMACなどのさまざまなプラットフォーム向けのオフライン個人情報マネージャーの設計です。MS Outlookは、電子メールアプリケーションとして機能するように設計されています。また、カレンダー、タスクマネージャー、イベントマネージャー、ジャーナル、Webブラウジングなど、他にも多くの機能があります。また、複数のファイルやドキュメントを複数のユーザーと共有するために使用することもできます。
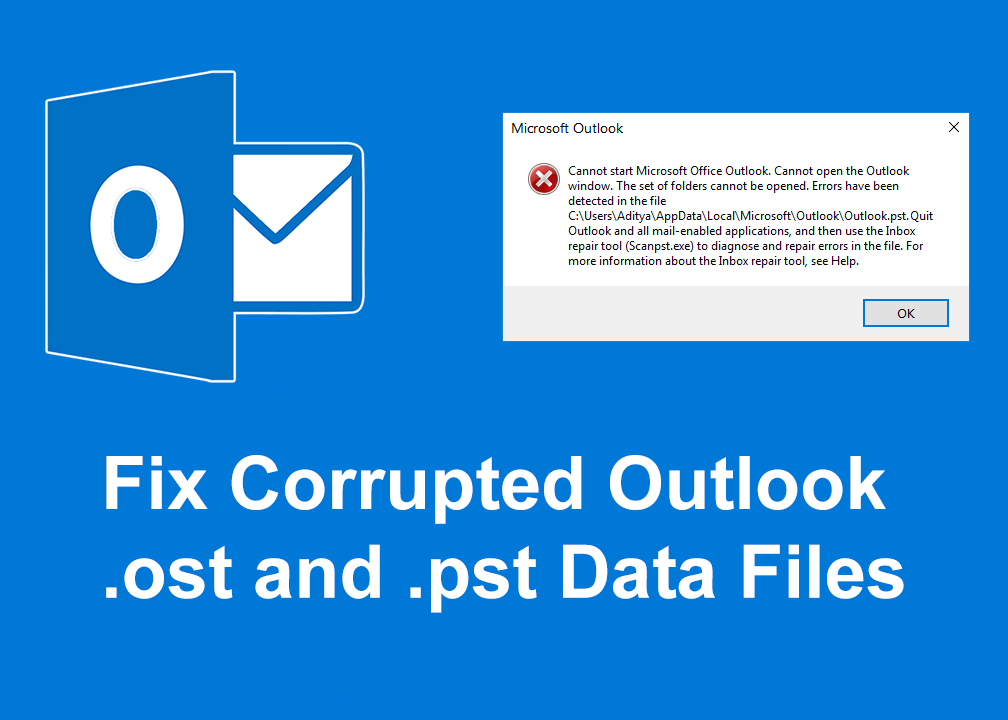
MS Outlookは、すべての電子メール、連絡先、カレンダー、ジャーナルなどのコピーを保存します。上記のすべてのデータは、オフラインアクセスのアカウントの種類に応じて、OSTとPSTの2つのファイル形式で保存されます。
OSTファイル: OSTはMSOutlookのオフラインフォルダです。これらのファイルを使用すると、Outlookデータをオフラインモードで保存でき、インターネットに接続すると自動的に同期できます。保存されたすべてのオフラインデータは、MSExchangeサーバーに保存されます。この機能により、ユーザーはオフラインモードで電子メールの読み取り、削除、作成、または返信を送信することができます。
PSTファイル:個人用ストレージテーブルとも呼ばれるPSTファイルは、個人用またはオンラインのストレージフォルダーです。データは、Exchangeサーバー(OSTファイルに保存されたデータが保存されている)を除くサーバーとユーザーのハードディスクに保存されます。IMAPとHTTPはPSTファイルフォルダを使用します。したがって、送信、受信、または添付されるすべての電子メールは、PST形式で保存されます。ローカルに保存されているすべての電子メール、ジャーナル、カレンダー、連絡先も.pst形式で保存されます。
PSTファイルとOSTファイルは非常に大きいです。これらのファイルは、何年にもわたる電子メール、連絡先、予定などを蓄積する可能性があります。初期のPST / OSTファイルは2GBのサイズに制限されていましたが、最近では数テラバイトに拡大する可能性があります。これらのファイルのサイズが大きくなると、一定期間でいくつかの問題が発生する可能性があります。発生する問題は次のとおりです。
上記のすべての問題を解決するために、Outlookのすべてのデスクトップバージョンには、.ostファイルと.pstファイルの問題をトラブルシューティングして修正するためのMicrosoftOutlookインデックス修復ツールと呼ばれる修復ツールが用意されています。インデックス修復ツールは、Officeのインストールディレクトリにあります。
コンテンツ
破損したOutlookの.ostおよび.pstデータファイルを修正する
破損したOutlookデータファイルを修正するには:.ostファイルと.pstファイル、および受信トレイから不足しているアイテムを回復するには、次の手順に従います。
方法1-破損したオフラインOutlookデータファイル(.OSTファイル)を修正する
.ostファイルの問題を修正するには、最初にメールアプリを閉じてから、次の手順に従います。
1. Windows Searchでコントロールパネルを検索し、検索結果をクリックします。

2.コントロールパネルの下の[ユーザーアカウント]をクリックします 。
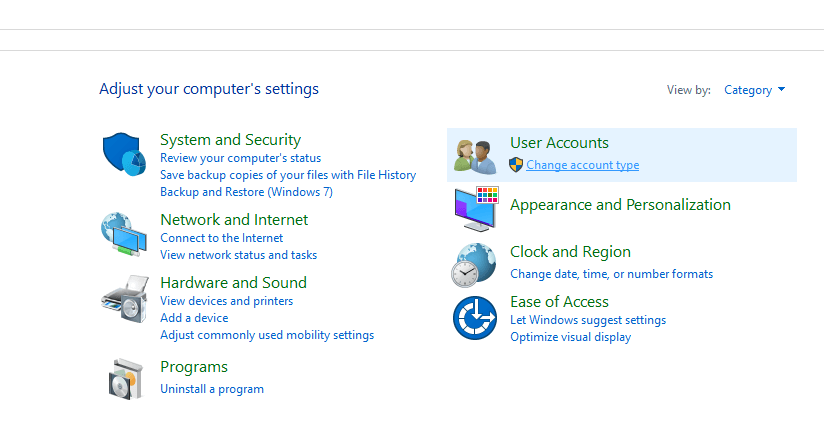
3.次に、[メール]をクリックします。
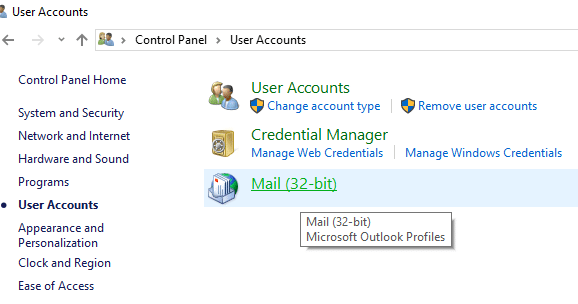
4.「メール」をクリックした後、プロファイルを追加していない場合は、以下のボックスが表示されます。(すでにプロファイルを追加している場合は、手順6にスキップしてください)。
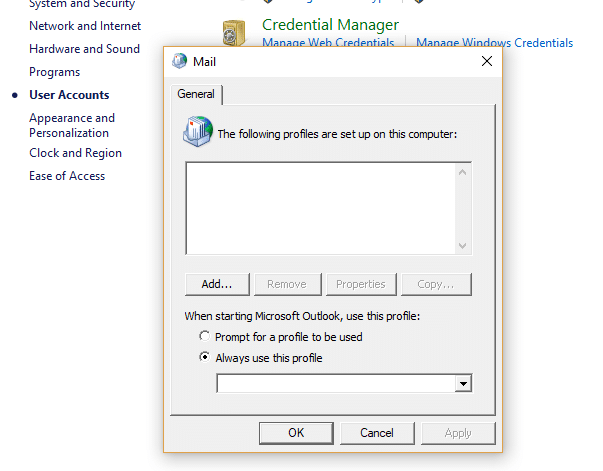
5. [追加]ボタンをクリックして、プロファイルを追加します。プロファイルを追加したくない場合は、[OK]をクリックしてください。Outlookはデフォルトのプロファイルとして作成されます。
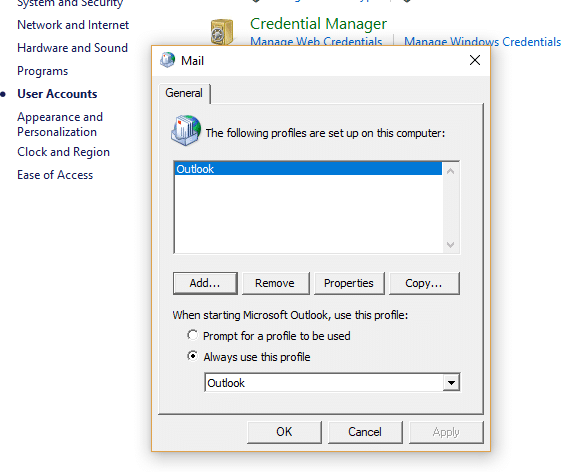
6.すでにプロファイルを追加している場合は、[メール設定-Outlook ]で[プロファイルを表示]をクリックします。
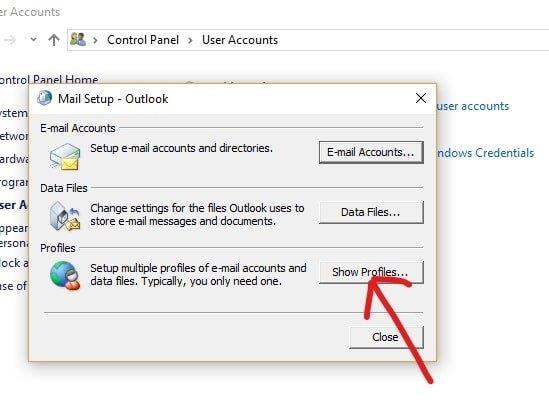
7.使用可能なすべてのプロファイルが表示されます。
注:ここでは、デフォルトのプロファイル「Outlook」が1つだけ使用できます)
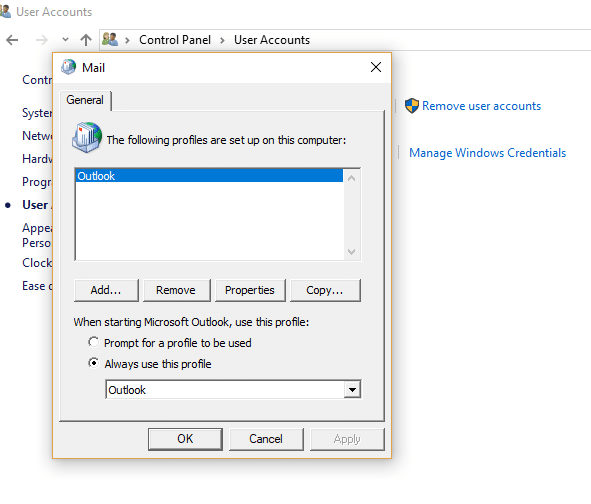
8.使用可能なプロファイルから修正するプロファイルを選択します。
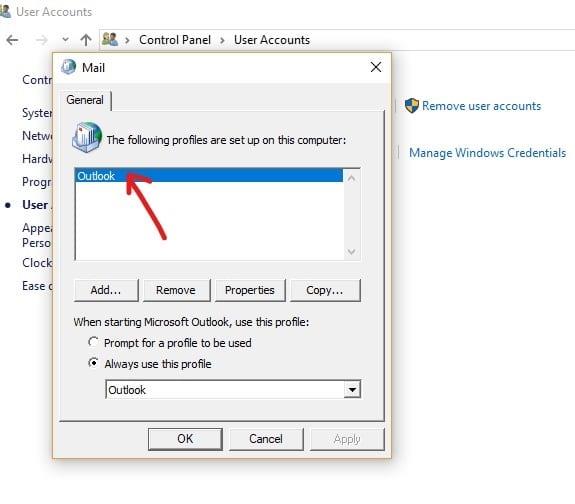
9.次に、[プロパティ]ボタンをクリックします。
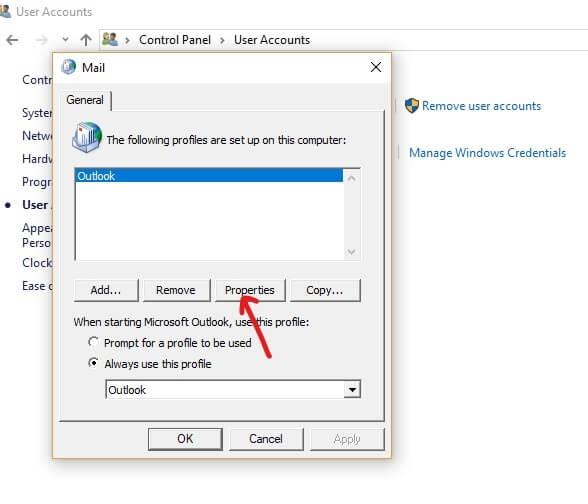
10.次に、[メールアカウント]ボタンをクリックします。
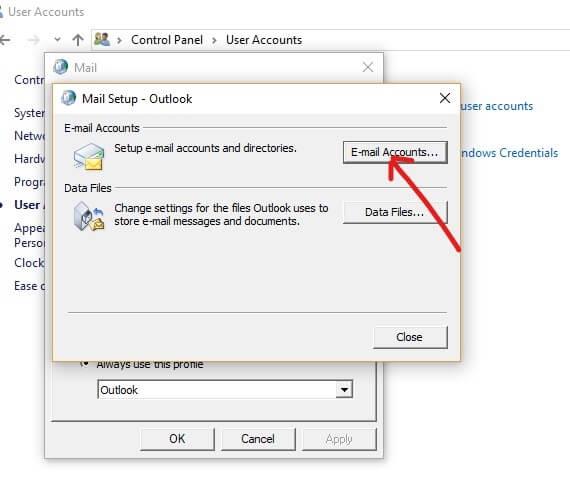
11. [アカウント設定]で[データファイル]タブをクリックします。
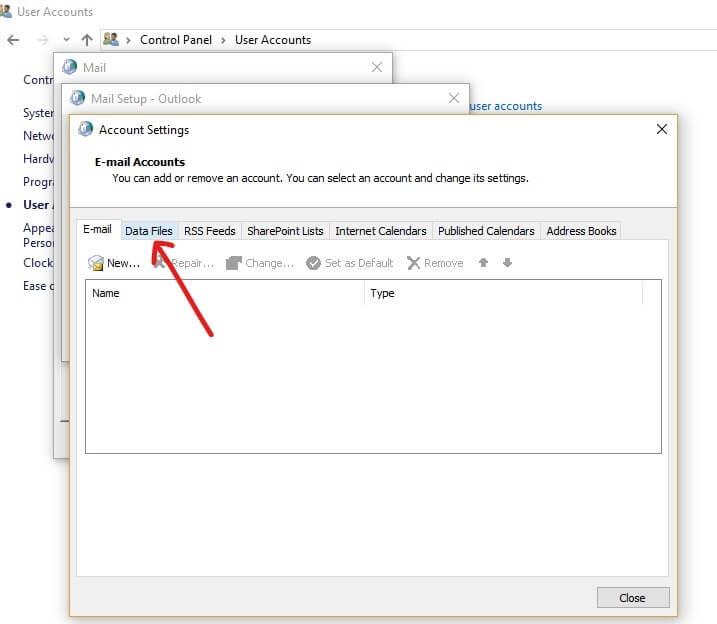
12.使用可能なアカウントから破損したアカウントを選択し ます。
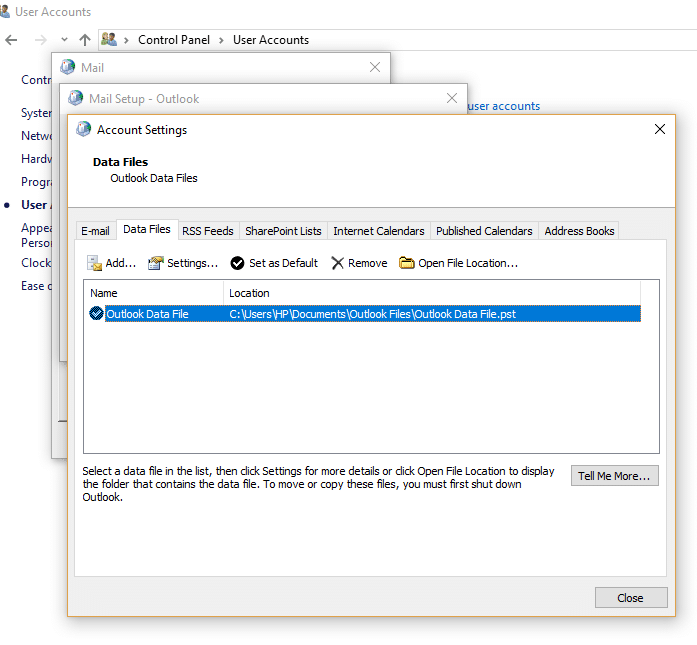
13. [ファイルの場所を開く]ボタンをクリックします。
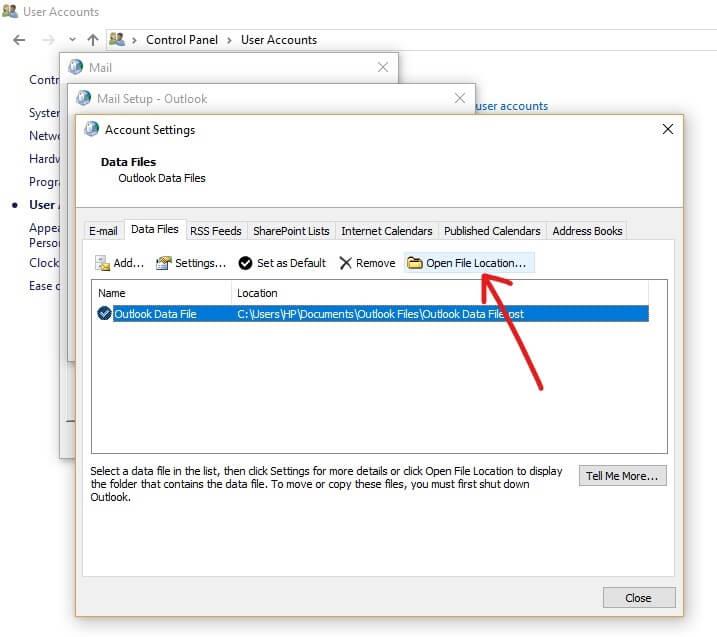
14.「アカウント設定」、「メール設定」、「メール」の閉じるボタンをクリックします。
15.問題のあるアカウントの.ostファイルを右クリックし、[削除]ボタンをクリックします。
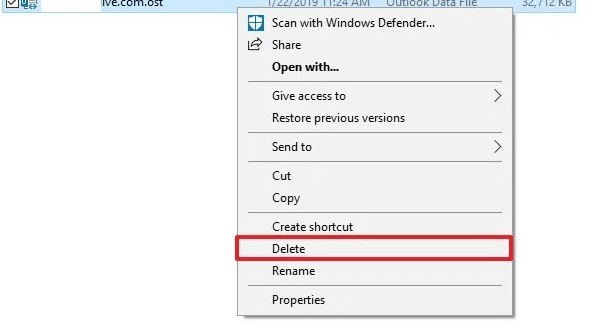
16.上記のすべての手順が完了したら、デスクトップバージョンのOutlookを再度開き、修復するアカウントの.ostファイルを再作成します。
これにより、破損したOutlookデータファイル(.OST)が正常に 修正され、問題なくMicrosoftOutlookにアクセスできるようになります。
方法2–破損したオンラインOutlookデータファイル(.PSTファイル)を修正する
.pstファイルの問題を修正するには、最初にOutlookアプリケーションを閉じてから、次の手順に従います。
1.Windowsキー+ Rを使用して実行ウィンドウを開きます。
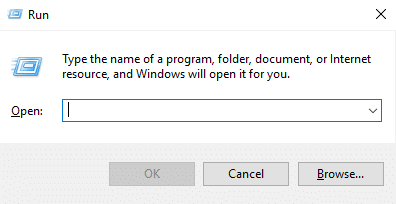
2.以下のパスを入力し、[OK]をクリックします。
C:\ Program Files(x86)\ Microsoft Office \ root \ Office16
重要な注意:上記のパスは、Office 2016、Office 2019、およびOffice365に適用されます。Outlook 2013を使用している場合は、上記のパスの代わりに、C:\ Program Files(x86)\ Microsoft Office \ Office15を使用します。Outlook 2010の場合はOffice15をOffice14に変更し、Outlook2007の場合はOffice15をパスからOffice13に変更します。
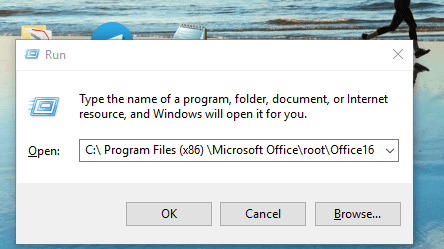
3. [OK]ボタンをクリックします。
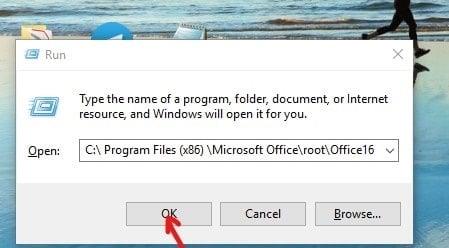
4. SCANPSTファイルをダブルクリックして、MicrosoftOutlookの受信トレイの修復エクスペリエンスを開きます。
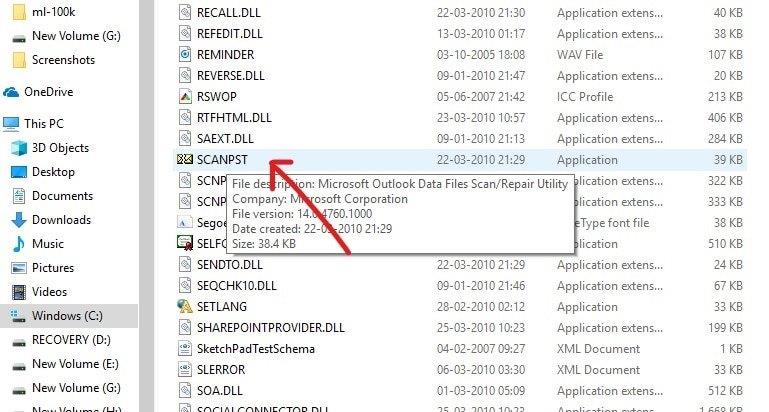
5.下のボックスが開きます。
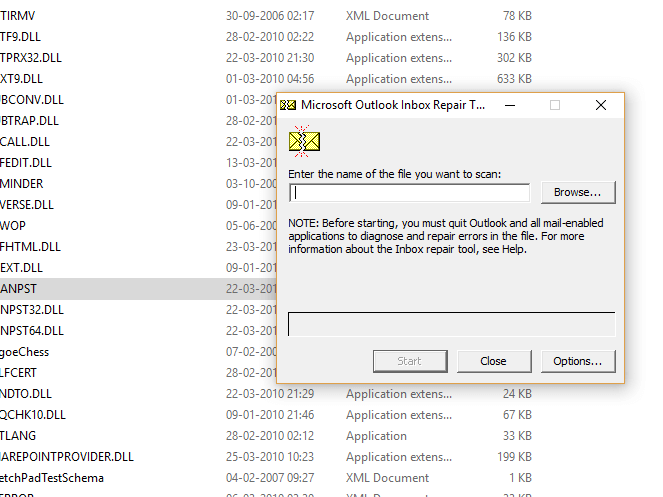
6. MicrosoftOutlook受信トレイ修復ツールの下の[参照]ボタンをクリックします。
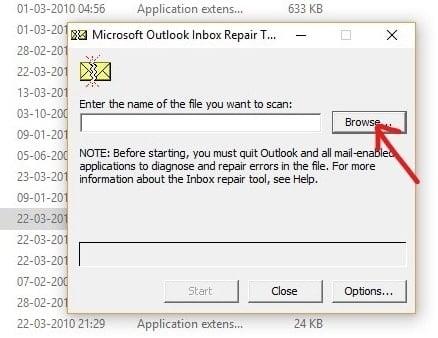
7.修復する.pstファイルを見つけます。
8.次に、[開く]ボタンをクリックします。
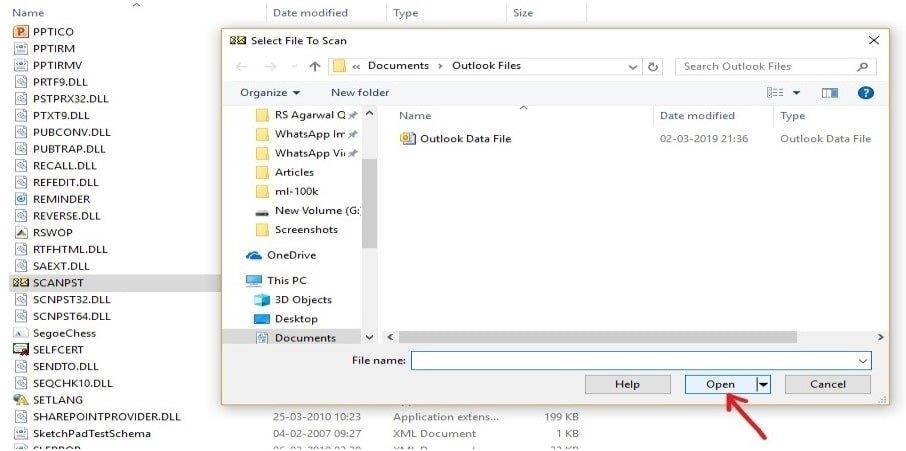
9.選択したファイルがMicrosoftOutlook受信トレイ修復ツールで開きます。
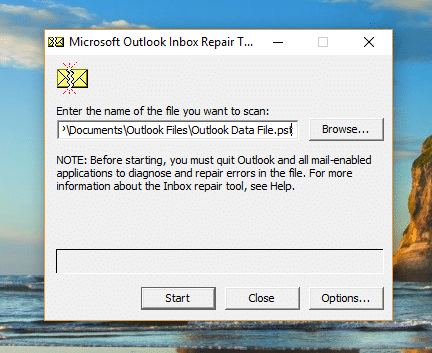
10.選択ファイルがロードされたら、スタートボタンをクリックします。
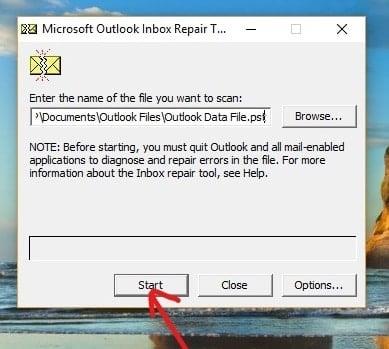
11.以下のボックスが表示され、選択したファイルがスキャンされたことが示されます。
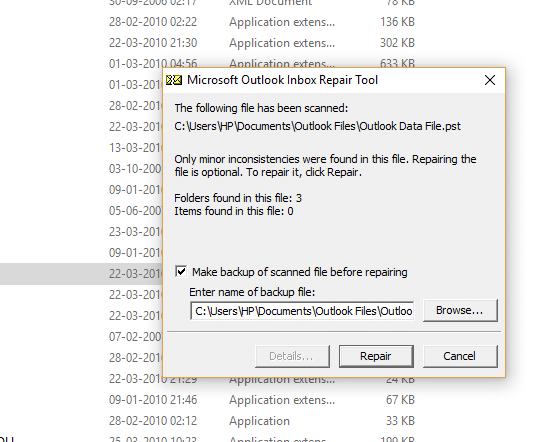
12.チェックされていない場合は、「修復する前にスキャンしたファイルのバックアップを作成する」にチェックマークを付けます。
13. .PSTファイルがスキャンされたら、[修復]ボタンをクリックします。
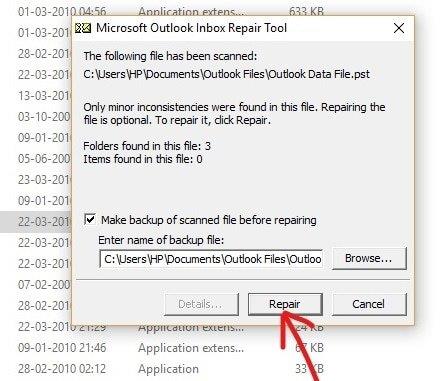
14.修復が完了したら、プログラムの統計を探して、まだエラーが残っているかどうかを確認します。ある場合は、エラーがなくなるまで修復を繰り返し実行します。
注: 最初は修復に時間がかかりますが、エラーが発生するとすぐにプロセスの修正が速くなります。
15.上記の手順を完了すると、Microsoft Outlookの受信トレイ修復ツールは、前に選択した.pstファイルを修復します。修復が完了すると、Outlookを起動できるようになり、アカウントの問題はこれまでに解決されているはずです。
したがって、上記のプロセスをステップバイステップで注意深く実行することにより、破損したOutlookデータファイルが.ost形式または.pst形式であるかどうかを簡単に修正できます。
おすすめされた:
私はこの記事は役に立ちました願って、あなたが今することができます 破損したOutlookが.OSTとデータ.pstファイル修正、 しかし、あなたはまだ、このチュートリアルに関するご質問があるならば、コメントのセクションでそれらをお気軽に。
Telegram チャンネルは、政治、スポーツ、ビジネス、その他興味のあるトピックに関する最新情報を入手するのに最適な方法です。チャンネルとしては
絵を描くことは、iPad でできる最もエキサイティングな作業の 1 つです。ただし、描画を支援するアプリが必要です。利用可能なほとんどの描画アプリは
ほとんどの人は Apple Notes を使用して iCloud にメモを書いたり同期したりします。このアプリは、さまざまな Apple デバイスからメモへのアクセスを簡素化するだけでなく、
Google スライドは、プレゼンテーションの書式を設定して作成するための無料のテンプレートを入手するのに最適な場所です。 Gmail および G-Suite の一部のユーザーは無料で、選択できます
あなたが熱心な TikToker で、優れた視聴者エンゲージメントを維持するために頻繁に投稿している場合は、おそらく下書きセクション (またはクリエイター セクション) を使用しているでしょう。
Roblox で友人にメッセージを送信できない場合は、何らかの理由であなたをブロックしている可能性があります。しかし、この関数はどのように正確に機能するのでしょうか、また他の方法はあるのでしょうか?
MIUI デバイスで使用するのに最適なフォントを探している場合、Xiaomi を使用すると、それが非常に簡単になります。必要なフォントをダウンロードして保存するだけです
Telegram では、ステッカーを使用したり、最高の Telegram チャンネルに参加したりするなど、できることがたくさんあります。さらに機能を拡張するには、
初めて WhatsApp アカウントを作成するときは、既存の電話番号を使用してサインアップします。これにより、電話の連絡先リストにアクセスできるようになります。ただし、そうではありません
Telegram では、ライブラリに追加できる無料ステッカーの大規模なカタログを提供しています。ステッカーはさまざまな気分や感情を表現できるパックに入っています。
メッセンジャーで誰かに連絡しようとして失敗した場合、考えられる理由の 1 つはブロックされているということです。その認識は楽しいものではありませんが、
Soundboard は、Discord などのアプリケーションがクールなサウンド効果を作成するのを支援するコンピューター プログラムです。さまざまなサウンドをアップロードすることもできます。
できるだけ多くの視聴者の注目を集めたい場合は、利用可能なすべての CapCut ツールを使用する必要があります。オーバーレイはビデオ作成に役立ちます
Steve Larner によって 2022 年 11 月 14 日に更新され、電話番号なしで Gmail を作成する現在の Android/iOS プロセスが反映されました。新しく作成したい場合は、
Spotify を使用すると、プレイリストを家族や友人と簡単に共有できるようになりました。アプリ内に [共有] ボタンがあります。また、次のようなオプションもあります
『ゼルダの伝説 涙の王国』(TotK)には、揃えておきたいアイテムがいろいろあります。それらのほとんどは入手するのにお金が必要です。の
Instagram ストーリーは、エンゲージメントを高め、フォロワーに舞台裏のコンテンツや自発的なコンテンツを提供するための頼りになる方法になっています。それ以来
トレンディな TikTok 曲に合わせた楽しいコンテンツを作成する場合でも、ブランドを紹介するプロモーション スニペットを作成する場合でも、CapCut を使用すると、適切な内容を作成することができます。
オンラインで多くの時間を費やしている場合は、Cloudflare のヒューマン キャプチャ ループに遭遇した可能性が高くなります。このセキュリティ対策にはいくつかの原因があります。
統計と分析は YouTube の重要なコンポーネントです。このプラットフォームは、最も多くの動画を含む、いくつかの成果を追跡しています。


















