このチャンネルをテレグラムに表示できないのを修正する

Telegram チャンネルは、政治、スポーツ、ビジネス、その他興味のあるトピックに関する最新情報を入手するのに最適な方法です。チャンネルとしては
ご覧のとおり、ファイルエクスプローラーを開くと、Windows(C :)、リカバリ(D :)、新しいボリューム(E :)、新しいボリューム(F :)などの多くのフォルダーが利用できます。これらのフォルダはすべてPCまたはラップトップで自動的に利用できるのか、誰かが作成したのか、疑問に思ったことはありませんか。これらすべてのフォルダの用途は何ですか?これらのフォルダを削除したり、フォルダや番号を変更したりできますか?
上記の質問はすべて、以下の記事に回答があります。これらのフォルダとは何で、誰がそれらを管理しているのか見てみましょう。これらすべてのフォルダ、それらの情報、それらの管理は、ディスク管理と呼ばれるMicrosoftユーティリティによって処理されます。
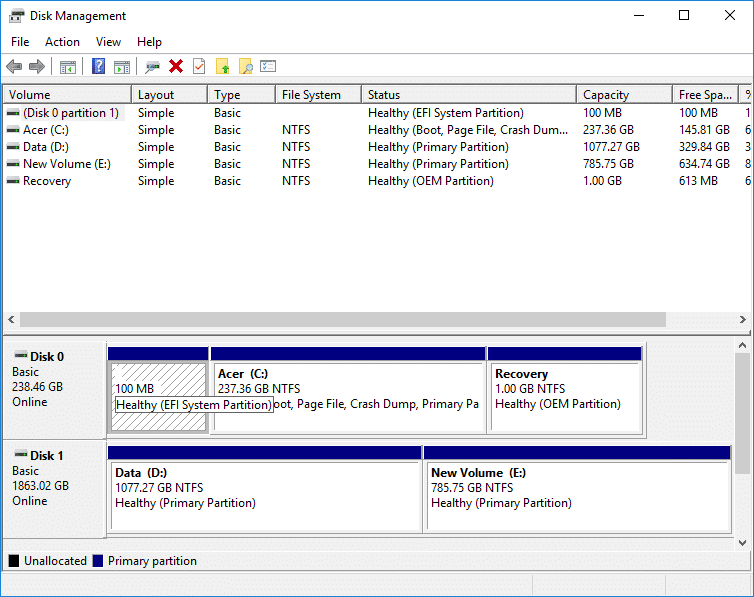
コンテンツ
ディスクの管理は、ディスクベースのハードウェアの完全な管理を可能にするMicrosoftWindowsユーティリティです。これはWindowsXPで最初に導入され、Microsoft管理コンソールの拡張機能です。これにより、ユーザーは、ハードディスクドライブ(内部および外部)、光ディスクドライブ、フラッシュドライブ、およびそれらに関連付けられたパーティションなど、PCまたはラップトップにインストールされたディスクドライブを表示および管理できます。ディスクの管理は、ドライブのフォーマット、ハードドライブのパーティション分割、ドライブへの異なる名前の割り当て、ドライブの文字の変更、およびディスクに関連する他の多くのタスクに使用されます。
ディスク管理は、すべてのWindows、つまりWindows XP、Windows Vista、Windows 7、Windows 8、Windows 10で使用できるようになりました。すべてのWindowsオペレーティングシステムで使用できますが、ディスク管理にはWindowsバージョンごとにわずかな違いがあります。
デスクトップ、タスクバー、またはスタートメニューから直接アクセスするためのショートカットを備えたコンピューターで利用可能な他のソフトウェアとは異なり、ディスク管理にはスタートメニューまたはデスクトップから直接アクセスするためのショートカットがありません。これは、コンピュータで利用できる他のすべてのソフトウェアと同じ種類のプログラムではないためです。
ショートカットが利用できないので、開くのに時間がかかるわけではありません。それは非常に短い時間、すなわちそれを開くのにせいぜい数分かかります。また、ディスクの管理を開くのは非常に簡単です。方法を見てみましょう。
何か問題が発生した場合に備えて、必ず復元ポイントを作成してください 。
コントロールパネルを使用してディスクの管理を開くには、以下の手順に従ってください。
1.検索バーを使用してコントロールパネルを検索して開き、キーボードのEnterボタンを押します。

2. [システムとセキュリティ]をクリックします。

注:システムとセキュリティは、Windows 10、Windows 8、およびWindows 7にあります。WindowsVistaの場合はシステムとメンテナンスになり、WindowsXPの場合はパフォーマンスとメンテナンスになります。
3. [システムとセキュリティ]で、[管理ツール]をクリックします。
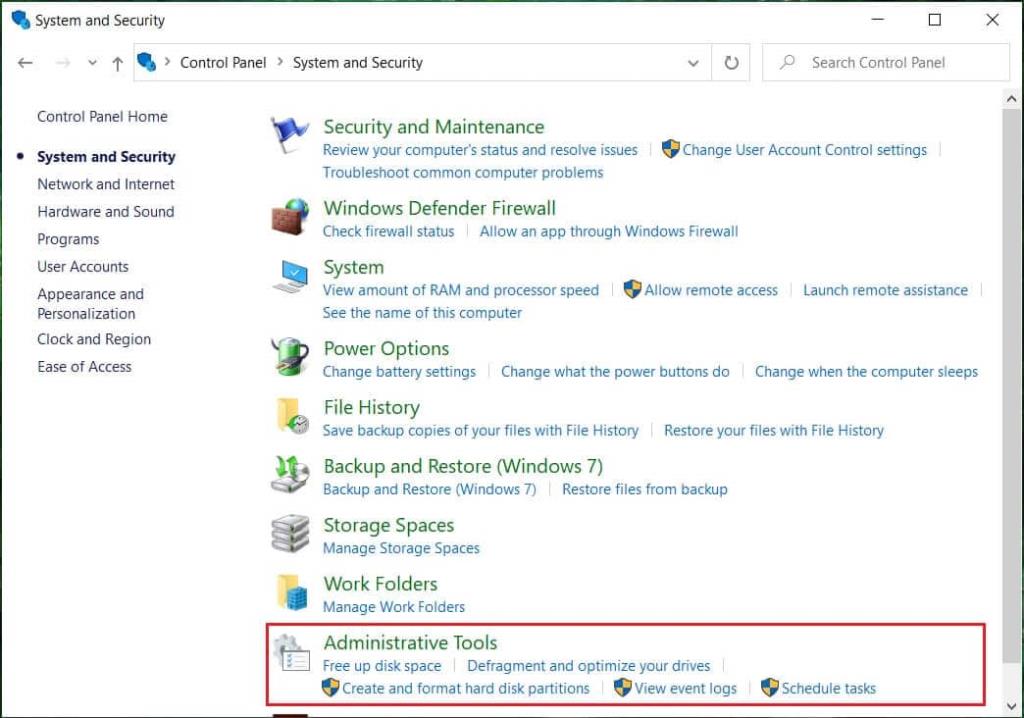
4.管理ツール内で、[コンピューターの管理]をダブルクリックします。
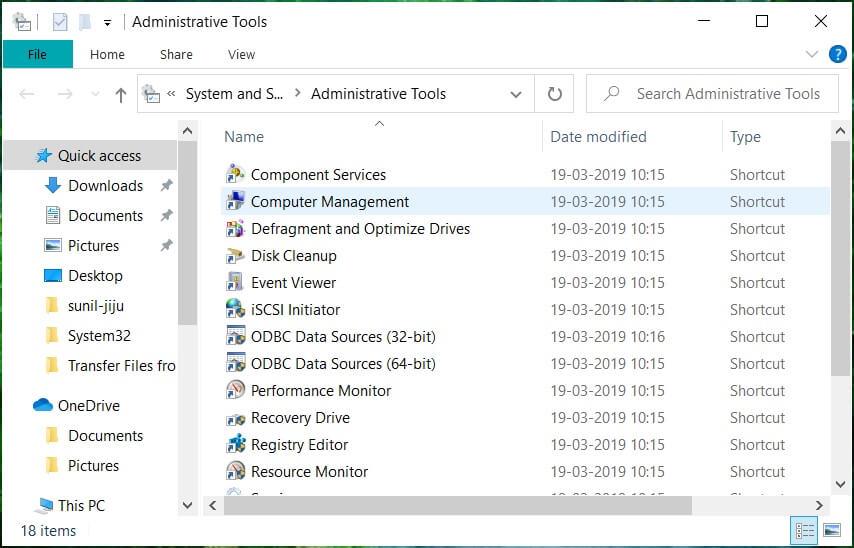
5. [コンピューターの管理]で、[ストレージ]をクリックします。
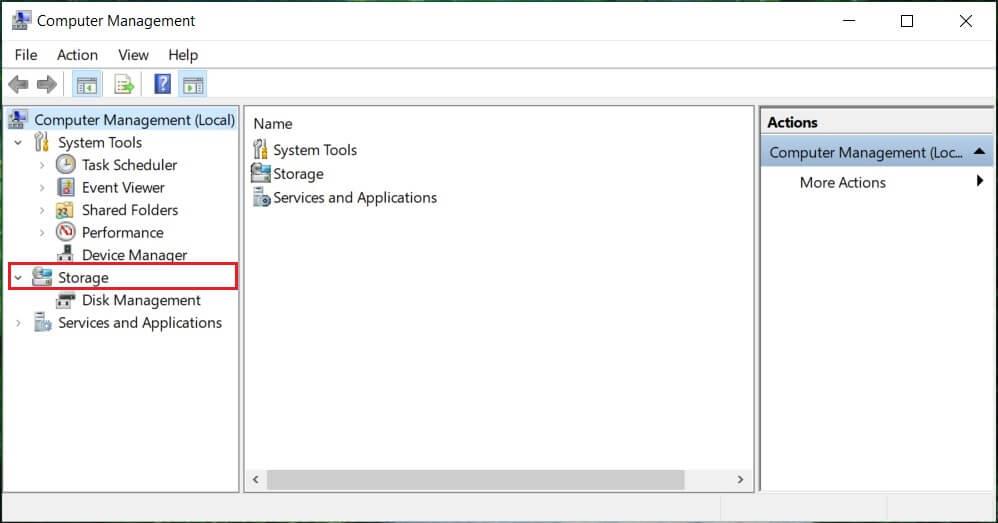
6. [ストレージ]で、左側のウィンドウペインの下にある[ディスクの管理]をクリックします。
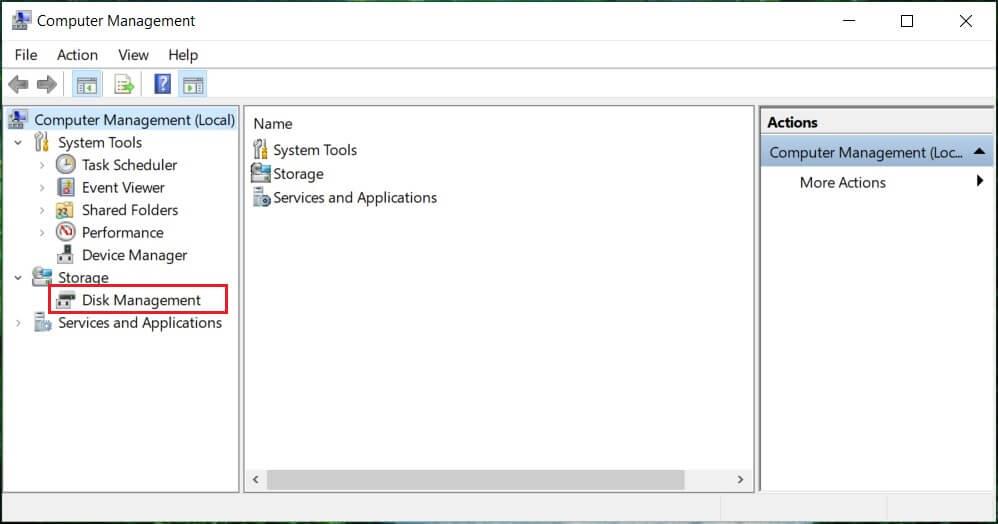
7.以下のディスク管理画面が表示されます。
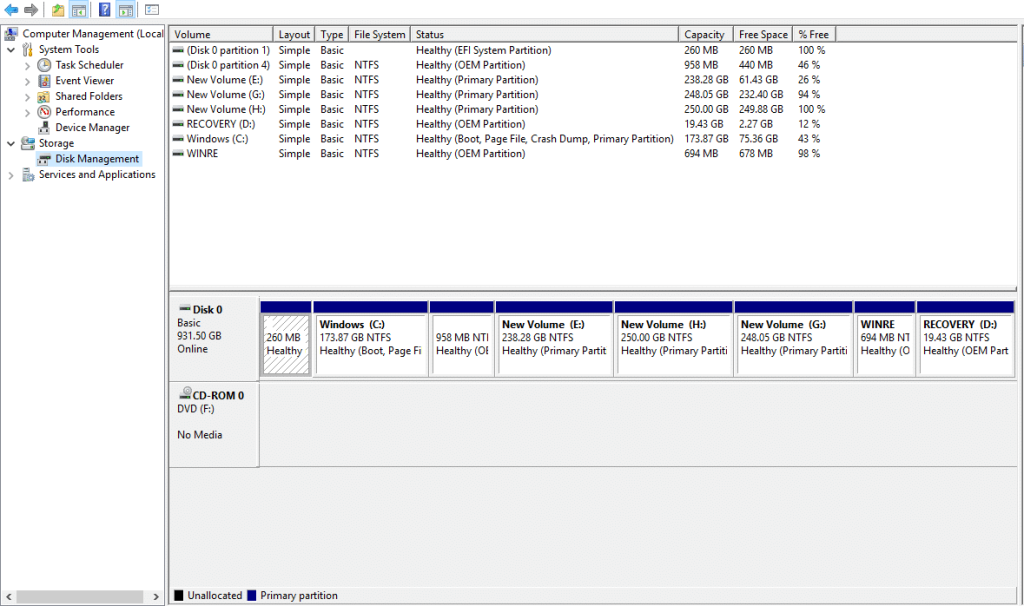
注:ロードには数秒以上かかる場合があります。
8.これで、ディスクの管理が開きます。ここからディスクドライブを表示または管理できます。
この方法はすべてのバージョンのWindowsに適用され、以前の方法よりも高速です。[ファイル名を指定して実行]ダイアログボックスを使用してディスクの管理を開くには、次の手順に従います。
1.検索バーを使用して実行(デスクトップアプリ)を検索し、キーボードのEnterキーを押します。
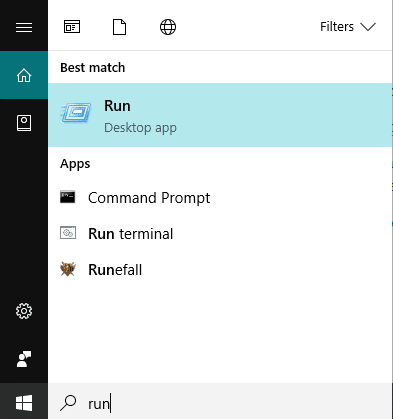
2. [名前]フィールドに以下のコマンドを入力し、[OK]をクリックします。
diskmgmt.msc
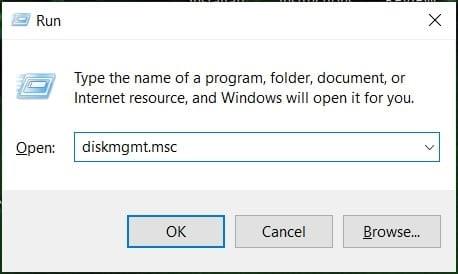
3.以下のディスク管理画面が表示されます。
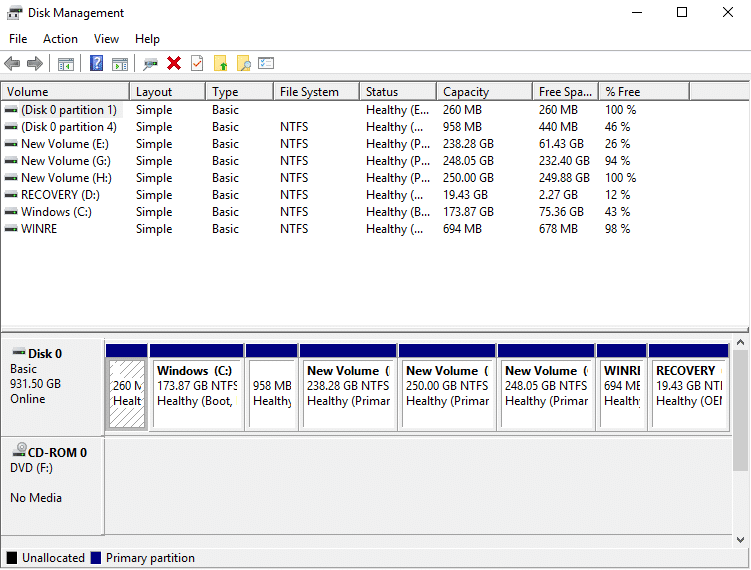
これでディスクの管理が開き、パーティションの作成、ドライブ名の変更、ドライブの管理に使用できます。
ディスクを縮小する、つまりメモリを削減する場合は、次の手順に従います。
1.縮小するディスクを右クリックします。例:ここでは、Windows(H :)が縮小されています。当初、そのサイズは248GBです。
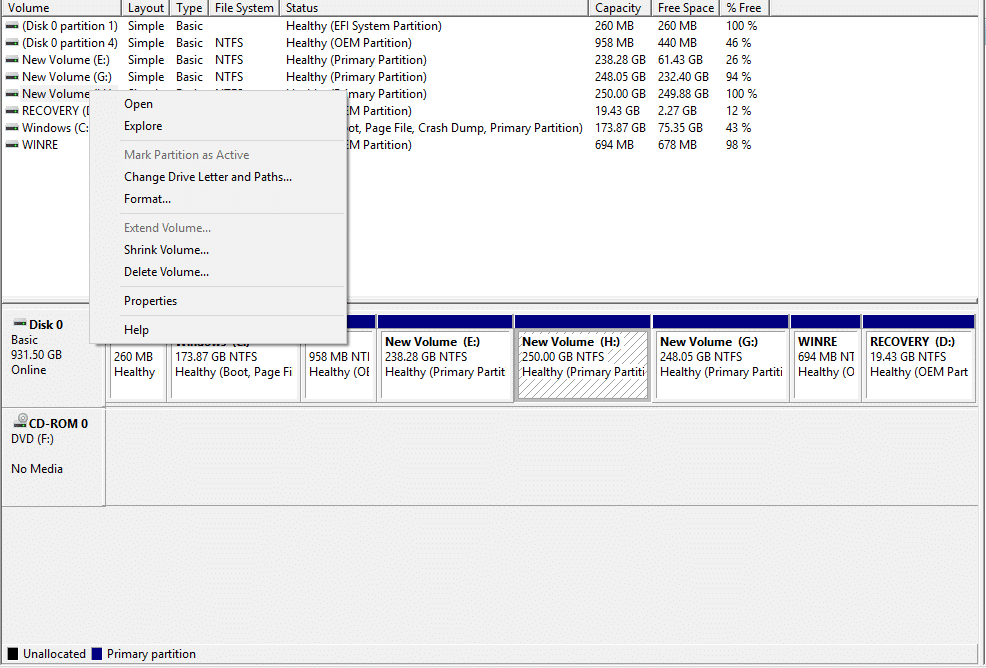
2. [ボリュームの縮小]をクリックします。以下の画面が表示されます。
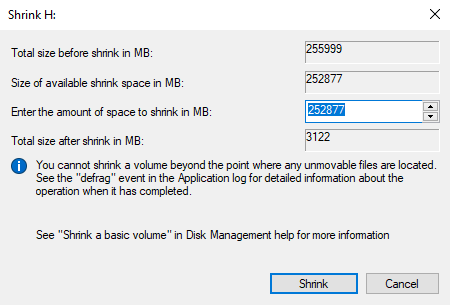
3.その特定のディスクのスペースを削減する量をMBで入力し、[縮小]をクリックします。
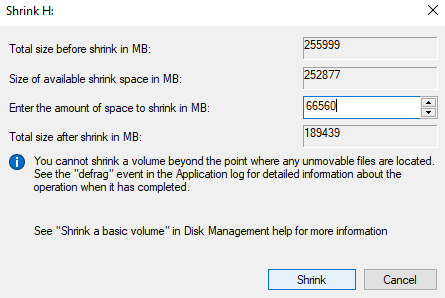
注:特定の制限を超えてディスクを縮小することはできないことに注意してください。
4.ボリューム(H :)を縮小すると、ディスク管理は次のようになります。
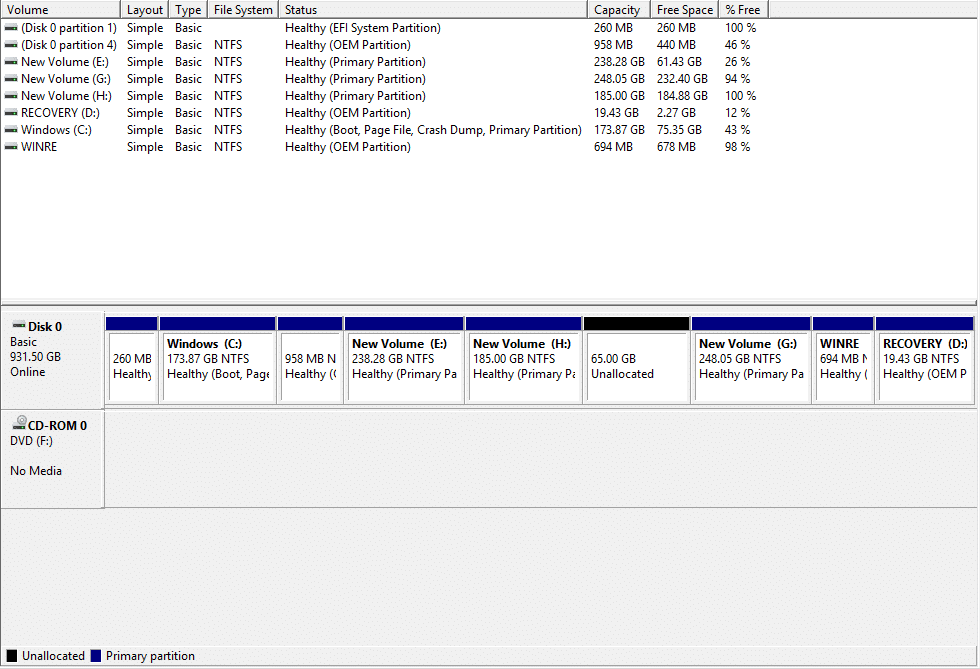
これで、ボリュームHが占有するメモリが少なくなり、一部は未割り当てとしてマークされます。縮小後のディスクボリュームHのサイズは185GBで、65GBは空きメモリまたは未割り当てです。
ディスクの管理の上の画像は、コンピュータで現在使用可能なドライブとパーティションを示しています。使用されていない未割り当て領域がある場合は、黒でマークされます。これは未割り当てを意味します。より多くのパーティションを作成したい場合は、以下の手順に従ってください。
1.未割り当てのメモリを右クリックします。
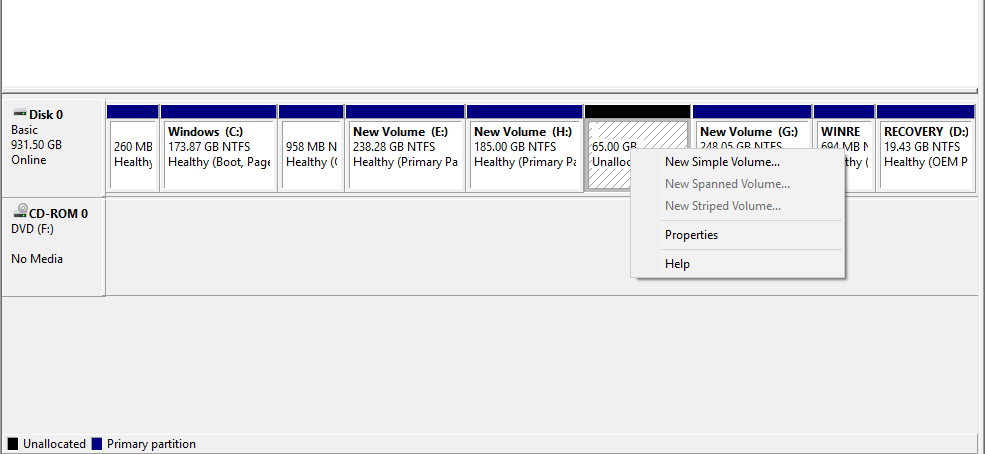
2. [新しいシンプルボリューム]をクリックします。
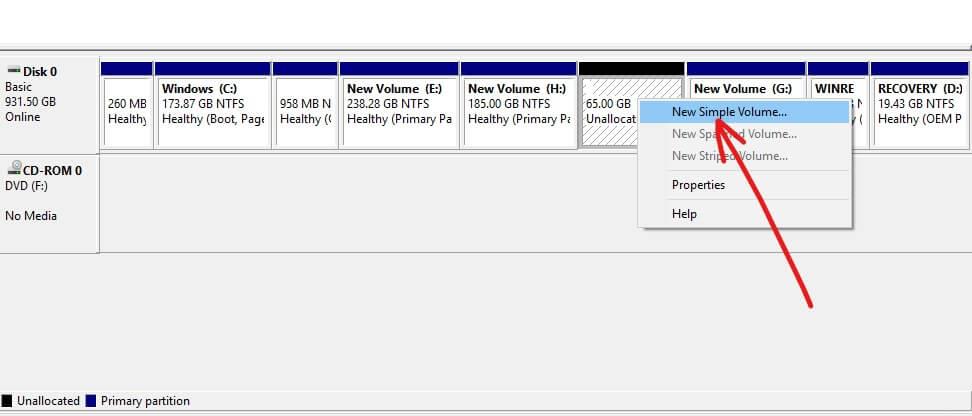
3. [次へ]をクリックします。
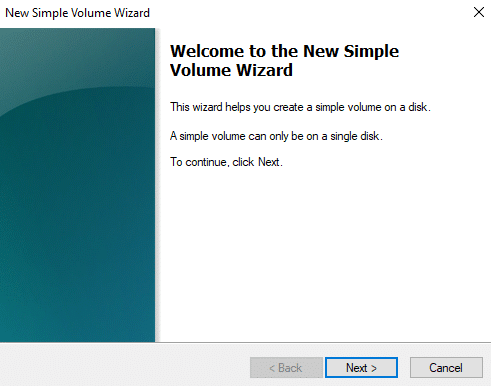
4.新しいディスクサイズを入力し、 [次へ]をクリックします。
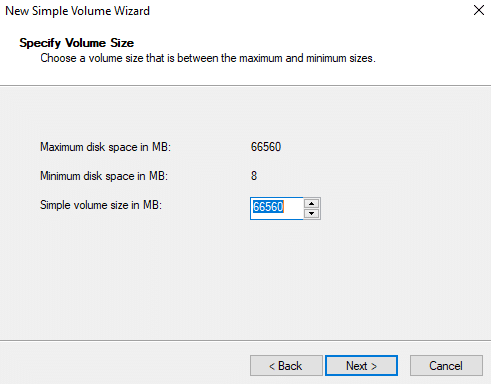
注:指定された最大スペースと最小スペースの間のディスクサイズを入力します。
5.レターを新しいディスクに割り当て、 [次へ]をクリックします。
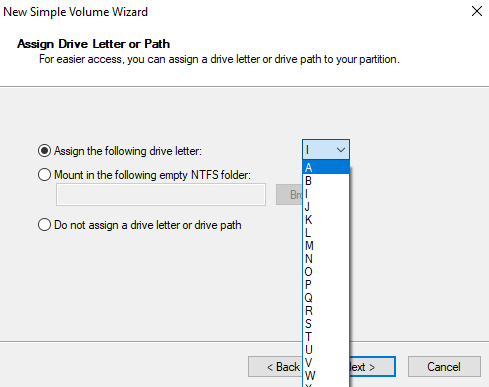
6.指示に従い、[次へ]をクリックして続行します。
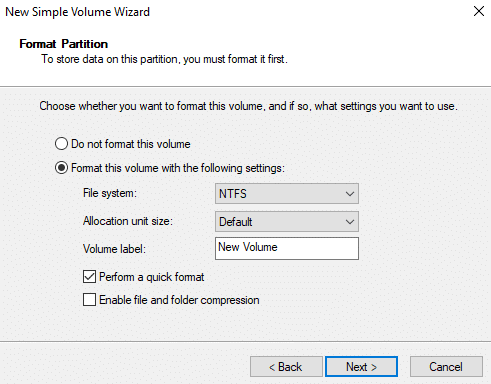
7. [完了]をクリックします。
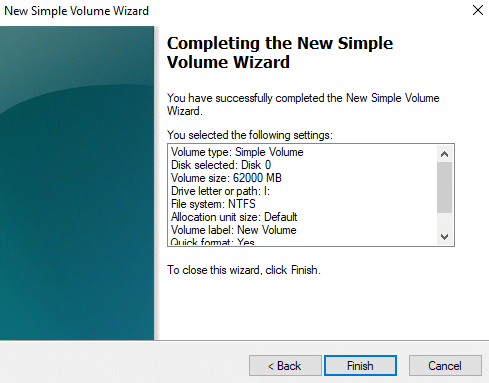
これで、メモリ60.55GBの新しいディスクボリュームIが作成されます。
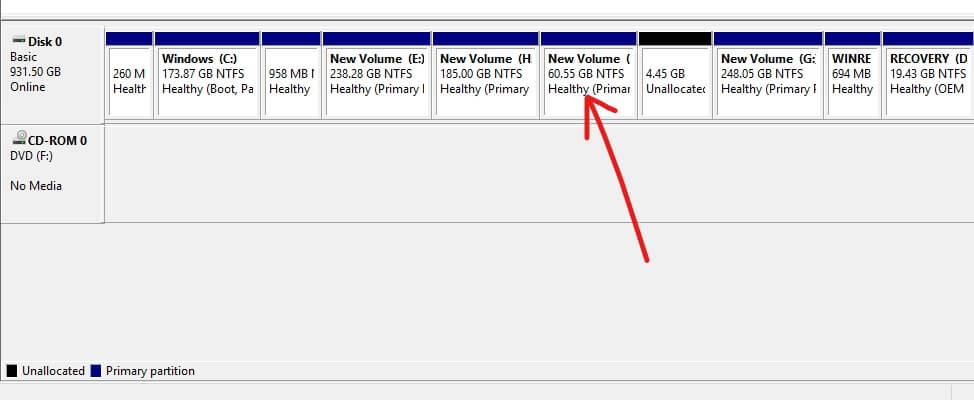
ドライブ名を変更したい場合、つまりその文字を変更したい場合は、以下の手順に従ってください。
1. [ディスクの管理]で、文字を変更するドライブを右クリックします。
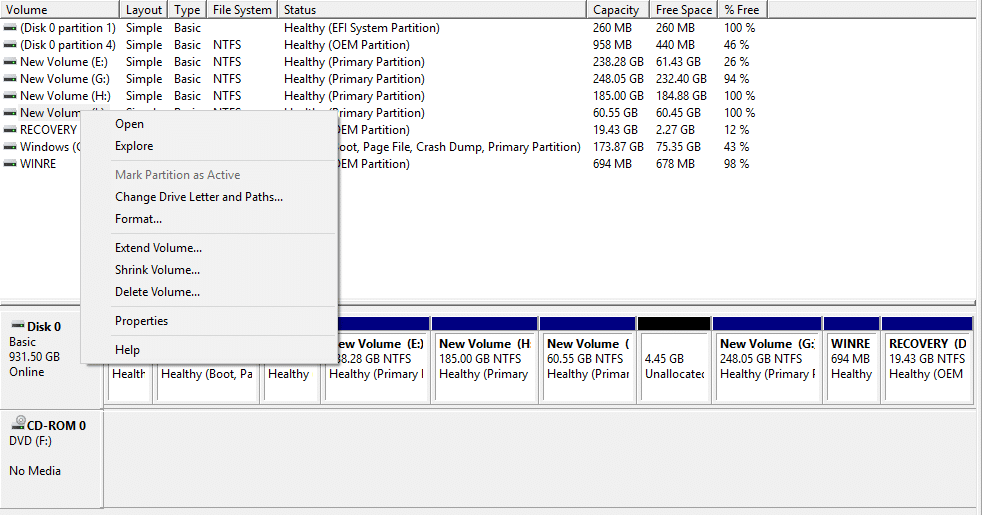
2. [ドライブ文字とパスの変更]をクリックします。
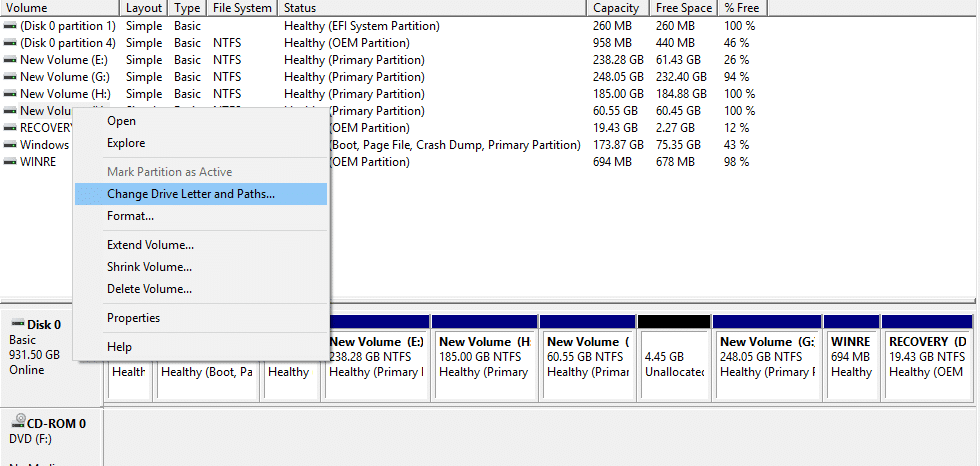
3. [変更]をクリックして、ドライブの文字を変更します。
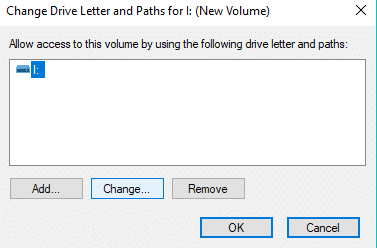
4.ドロップダウンメニューから割り当てる新しい文字を選択し、 [OK]をクリックします。
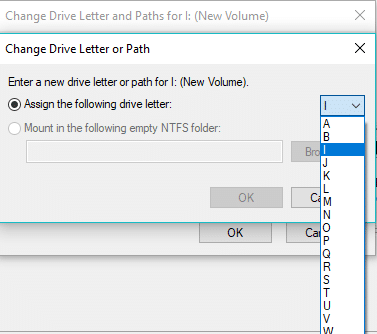
上記の手順を実行すると、ドライブ文字が変更されます。当初はJに変更しました。
ウィンドウから特定のドライブまたはパーティションを削除する場合は、以下の手順に従ってください。
1. [ディスクの管理]で、削除するドライブを右クリックします。
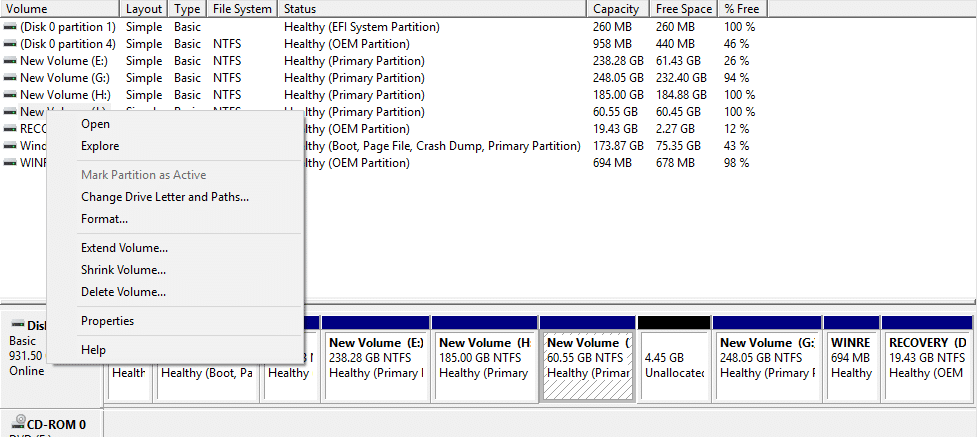
2. [ボリュームの削除]をクリックします。
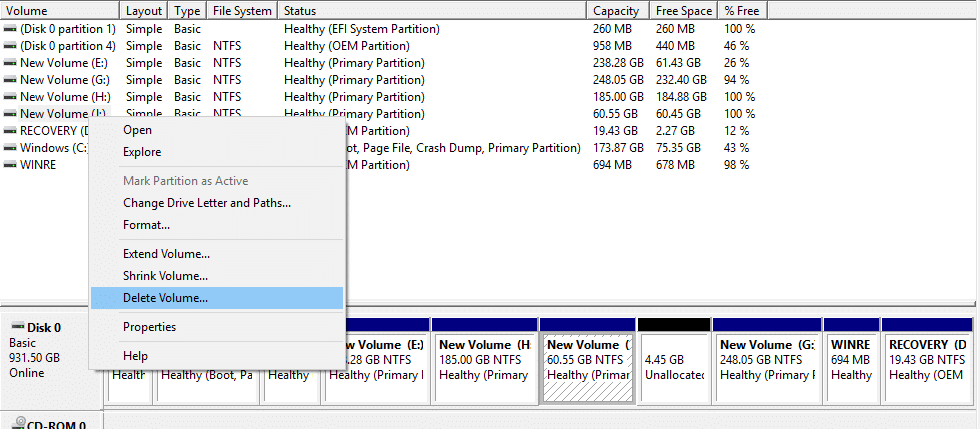
3.以下の警告ボックスが表示されます。[はい]をクリックします。
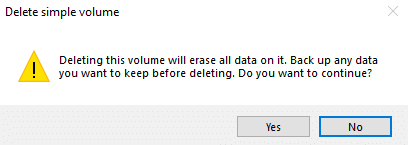
4.ドライブが削除され、ドライブが占有しているスペースが未割り当て領域として残ります。
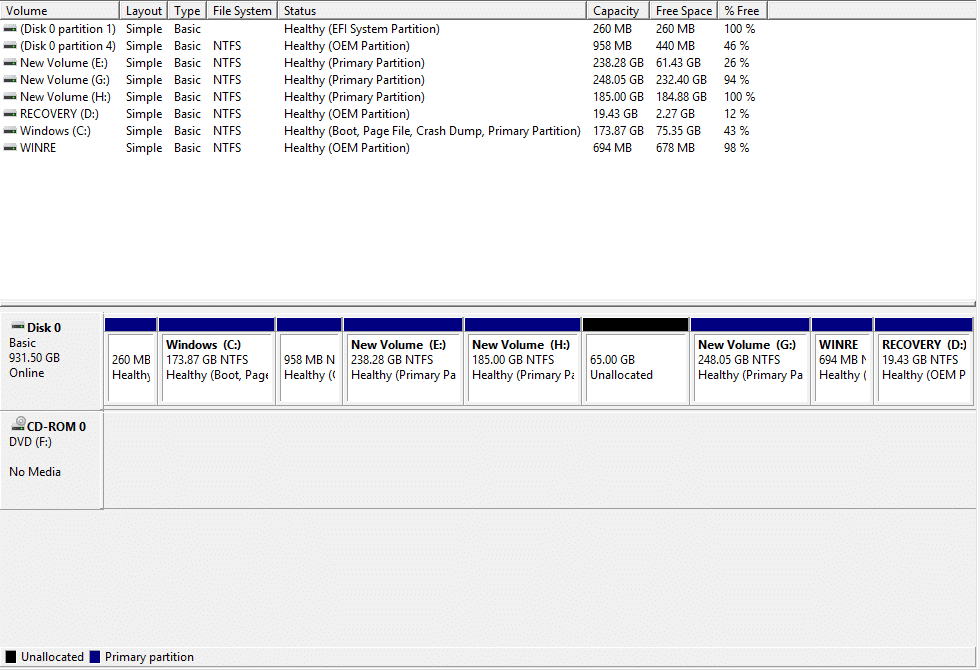
おすすめされた:
この記事がお役に立てば幸いです 。Windows10のディスクの管理を使用して、ディスクの縮小、新しいハードのセットアップ、ドライブ文字の変更、パーティションの削除などを簡単に行うことができますが、このチュートリアルに関してまだ質問がある場合は、お気軽にコメントのセクションで質問します。
Telegram チャンネルは、政治、スポーツ、ビジネス、その他興味のあるトピックに関する最新情報を入手するのに最適な方法です。チャンネルとしては
絵を描くことは、iPad でできる最もエキサイティングな作業の 1 つです。ただし、描画を支援するアプリが必要です。利用可能なほとんどの描画アプリは
ほとんどの人は Apple Notes を使用して iCloud にメモを書いたり同期したりします。このアプリは、さまざまな Apple デバイスからメモへのアクセスを簡素化するだけでなく、
Google スライドは、プレゼンテーションの書式を設定して作成するための無料のテンプレートを入手するのに最適な場所です。 Gmail および G-Suite の一部のユーザーは無料で、選択できます
あなたが熱心な TikToker で、優れた視聴者エンゲージメントを維持するために頻繁に投稿している場合は、おそらく下書きセクション (またはクリエイター セクション) を使用しているでしょう。
Roblox で友人にメッセージを送信できない場合は、何らかの理由であなたをブロックしている可能性があります。しかし、この関数はどのように正確に機能するのでしょうか、また他の方法はあるのでしょうか?
MIUI デバイスで使用するのに最適なフォントを探している場合、Xiaomi を使用すると、それが非常に簡単になります。必要なフォントをダウンロードして保存するだけです
Telegram では、ステッカーを使用したり、最高の Telegram チャンネルに参加したりするなど、できることがたくさんあります。さらに機能を拡張するには、
初めて WhatsApp アカウントを作成するときは、既存の電話番号を使用してサインアップします。これにより、電話の連絡先リストにアクセスできるようになります。ただし、そうではありません
Telegram では、ライブラリに追加できる無料ステッカーの大規模なカタログを提供しています。ステッカーはさまざまな気分や感情を表現できるパックに入っています。
メッセンジャーで誰かに連絡しようとして失敗した場合、考えられる理由の 1 つはブロックされているということです。その認識は楽しいものではありませんが、
Soundboard は、Discord などのアプリケーションがクールなサウンド効果を作成するのを支援するコンピューター プログラムです。さまざまなサウンドをアップロードすることもできます。
できるだけ多くの視聴者の注目を集めたい場合は、利用可能なすべての CapCut ツールを使用する必要があります。オーバーレイはビデオ作成に役立ちます
Steve Larner によって 2022 年 11 月 14 日に更新され、電話番号なしで Gmail を作成する現在の Android/iOS プロセスが反映されました。新しく作成したい場合は、
Spotify を使用すると、プレイリストを家族や友人と簡単に共有できるようになりました。アプリ内に [共有] ボタンがあります。また、次のようなオプションもあります
『ゼルダの伝説 涙の王国』(TotK)には、揃えておきたいアイテムがいろいろあります。それらのほとんどは入手するのにお金が必要です。の
Instagram ストーリーは、エンゲージメントを高め、フォロワーに舞台裏のコンテンツや自発的なコンテンツを提供するための頼りになる方法になっています。それ以来
トレンディな TikTok 曲に合わせた楽しいコンテンツを作成する場合でも、ブランドを紹介するプロモーション スニペットを作成する場合でも、CapCut を使用すると、適切な内容を作成することができます。
オンラインで多くの時間を費やしている場合は、Cloudflare のヒューマン キャプチャ ループに遭遇した可能性が高くなります。このセキュリティ対策にはいくつかの原因があります。
統計と分析は YouTube の重要なコンポーネントです。このプラットフォームは、最も多くの動画を含む、いくつかの成果を追跡しています。


















