このチャンネルをテレグラムに表示できないのを修正する

Telegram チャンネルは、政治、スポーツ、ビジネス、その他興味のあるトピックに関する最新情報を入手するのに最適な方法です。チャンネルとしては
Windows 10で最大音量制限を設定する: 特にヘッドフォンやイヤホンをオンにしているときに、Webページを開いて広告が突然高音の大きなノイズを再生し始めると、それがどれほど痛くてイライラするかを経験したことがあるかもしれません。スマートフォンには、音楽をどれだけ大音量で聴いているかを確認する機能が組み込まれています。携帯電話のOSは、音量を臨界レベルを超えて上げようとすると、聴覚に危険を及ぼす可能性があるという警告とともにポップアップ表示されます。その警告を無視して、快適に音量を上げるオプションもあります。
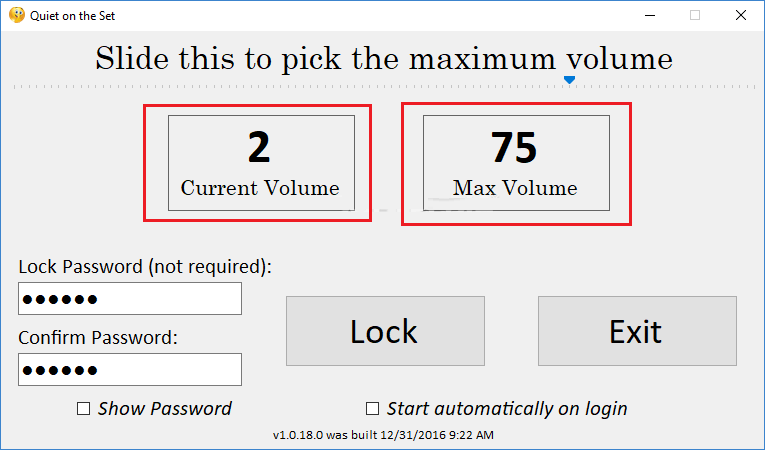
コンピュータのオペレーティングシステムには警告メッセージが表示されないため、ペアレンタルコントロールもその音量を制限するために引き出されることはありません。ユーザーが最大音量制限を設定できる無料のWindowsアプリケーションがいくつかあります。基本的に、これらのアプリケーションは、ユーザーが既に設定したクリティカルレベルを超えてマシンのボリュームを突然増加させるのを防ぐのに役立ちます。ただし、それでもユーザーは、ビデオプレーヤー、MicrosoftのデフォルトのWindows Media Player、またはVLCプレーヤーなどのアプリで音量を上げることができます。この記事では、Windows 10でボリュームを制限するさまざまな方法と、Windows10で最大ボリューム制限を設定する方法について説明 します。
コンテンツ
Windows10で最大音量制限を設定する方法
注: 問題が発生した場合に備えて、必ず復元ポイントを作成してください 。
方法1:コントロールパネルのサウンド機能を使用する
1. [スタート]ボタンをクリックして、「コントロールパネル」を検索します。

2. [コントロールパネル]> [ハードウェアとサウンド]> [サウンド ]オプションに移動します。

または、コントロールパネルから[表示方法]ドロップダウンの下の[大きいアイコン]を選択し、[サウンド]オプションをクリックします。
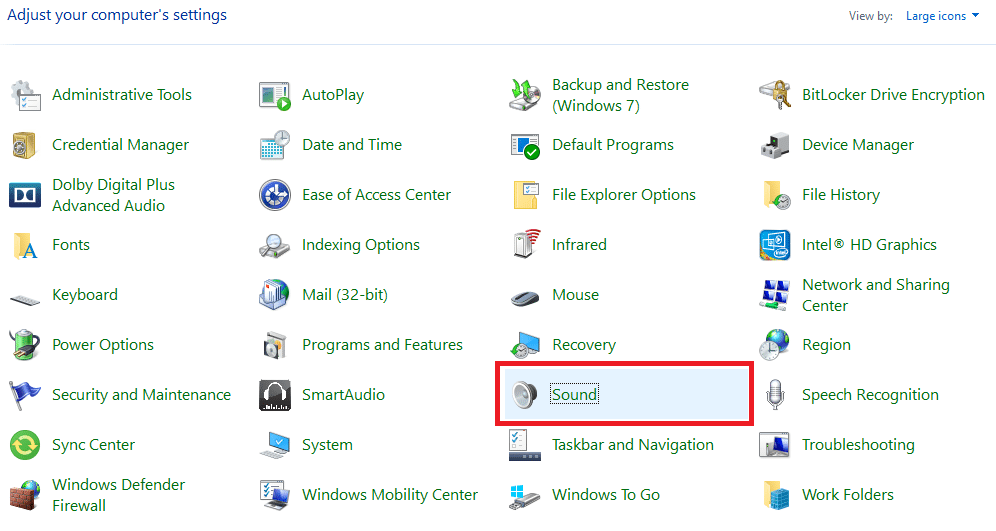
3. [再生]タブの下の[スピーカー]をダブルクリックします。デフォルトでは、[全般]タブに ポップアップウィンドウが表示されます。[レベル]タブに切り替えるだけです。
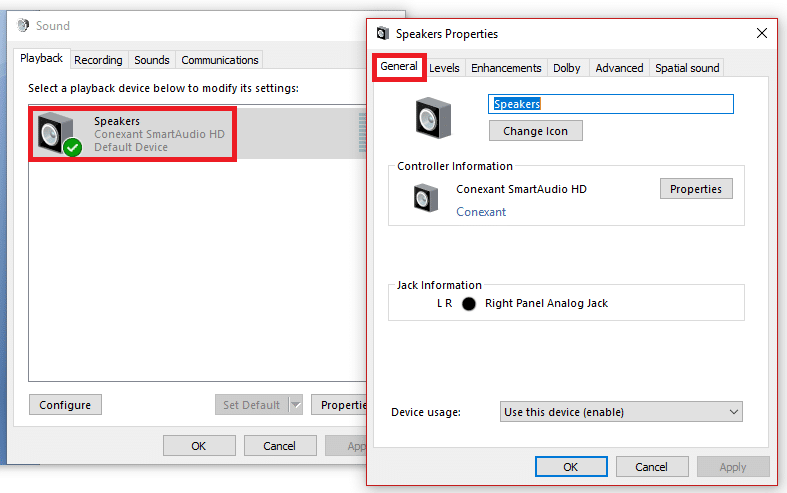
4.そこから、快適さと要件に基づいて、左スピーカーと右スピーカーのバランスをとることができます。
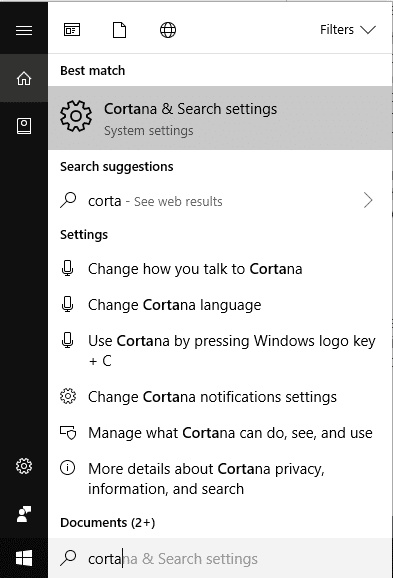
5.これは理想的な解決策にはなりませんが、ある程度問題を解決するのに役立ちます。問題が解決しない場合は、以下のツールとアプリケーションの名前、およびWindows10で最大ボリューム制限を制御するためのそれらの使用法をさらに調べることができます。
方法2:クワイエットオンザセットアプリケーションを使用して最大音量制限を設定する
1.まず、アプリケーション「クワイエット・オン・ザ・セット」をダウンロードして実行します。
2.アプリはあなたの現在の音量と設定できる現在の最大制限を表示します。デフォルトでは、100に設定されています。
3.音量の上限を変更するには、ピークにあるスライダーを使用して、音量の上限を設定する必要があります。スライダーを背景色と区別するのは難しいかもしれませんが、アプリの「これをスライドして最大音量を選択する」タグのすぐ下にあります。画像では、青色のシークバーと、音量を測定するための一連のマーカーを確認できます。
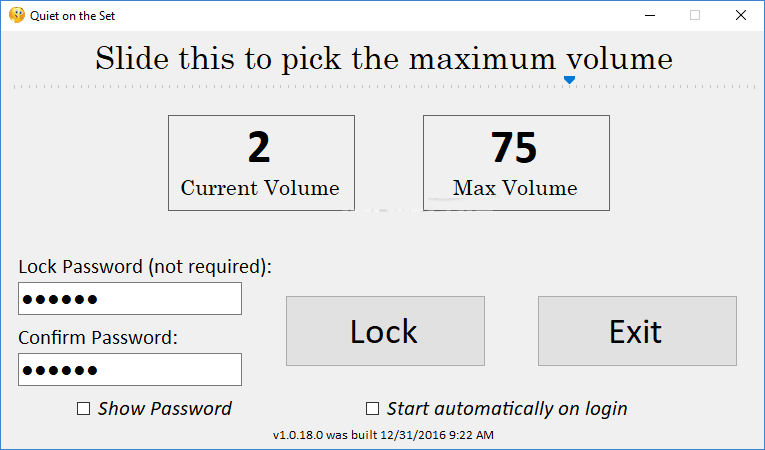
4.シークバーをドラッグしてポイントし、上限を必要なレベルに設定します。
5.「ロック」ボタンをクリックして、システムトレイ内のアプリを最小化します。この設定が完了すると、ロックした後に音量を上げることはできなくなります。
6.パスワード機能が無効になっているためにペアレンタルコントロールとして実装できない場合でも、この機能は、適度に小さい音量で音楽を聴きたい他の目的に使用できます。
方法3:サウンドロックを使用してWindows10で最大音量制限を設定する
このリンクからアプリケーションSoundLockをダウンロードします。
これは、サウンドの制限を設定したときにコンピュータのサウンドをロックできる、もう1つのサードパーティのすばらしいツールです。このアプリケーションをインストールすると、タスクバーにそのアイコンが表示されます。そこから、「サウンドロック」のオン/オフボタンを切り替えて「オン」にクリックし、サウンドの制限を設定できます。
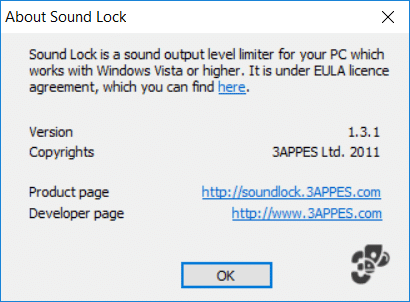
このソフトウェアには他にもいくつかの設定があり、要件に応じて変更できます。さらに、出力デバイスを介してチャネルを制御するためのチャネルを選択できます。これを有効にしたくない場合は、いつでも「オフ」にすることができます。
おすすめされた:
上記の手順がお役に立て ば幸いです。Windows10で最大音量制限を簡単に設定できるよう になりましたが、このチュートリアルに関してまだ質問がある場合は、コメントのセクションでお気軽に質問してください。
Telegram チャンネルは、政治、スポーツ、ビジネス、その他興味のあるトピックに関する最新情報を入手するのに最適な方法です。チャンネルとしては
絵を描くことは、iPad でできる最もエキサイティングな作業の 1 つです。ただし、描画を支援するアプリが必要です。利用可能なほとんどの描画アプリは
ほとんどの人は Apple Notes を使用して iCloud にメモを書いたり同期したりします。このアプリは、さまざまな Apple デバイスからメモへのアクセスを簡素化するだけでなく、
Google スライドは、プレゼンテーションの書式を設定して作成するための無料のテンプレートを入手するのに最適な場所です。 Gmail および G-Suite の一部のユーザーは無料で、選択できます
あなたが熱心な TikToker で、優れた視聴者エンゲージメントを維持するために頻繁に投稿している場合は、おそらく下書きセクション (またはクリエイター セクション) を使用しているでしょう。
Roblox で友人にメッセージを送信できない場合は、何らかの理由であなたをブロックしている可能性があります。しかし、この関数はどのように正確に機能するのでしょうか、また他の方法はあるのでしょうか?
MIUI デバイスで使用するのに最適なフォントを探している場合、Xiaomi を使用すると、それが非常に簡単になります。必要なフォントをダウンロードして保存するだけです
Telegram では、ステッカーを使用したり、最高の Telegram チャンネルに参加したりするなど、できることがたくさんあります。さらに機能を拡張するには、
初めて WhatsApp アカウントを作成するときは、既存の電話番号を使用してサインアップします。これにより、電話の連絡先リストにアクセスできるようになります。ただし、そうではありません
Telegram では、ライブラリに追加できる無料ステッカーの大規模なカタログを提供しています。ステッカーはさまざまな気分や感情を表現できるパックに入っています。
メッセンジャーで誰かに連絡しようとして失敗した場合、考えられる理由の 1 つはブロックされているということです。その認識は楽しいものではありませんが、
Soundboard は、Discord などのアプリケーションがクールなサウンド効果を作成するのを支援するコンピューター プログラムです。さまざまなサウンドをアップロードすることもできます。
できるだけ多くの視聴者の注目を集めたい場合は、利用可能なすべての CapCut ツールを使用する必要があります。オーバーレイはビデオ作成に役立ちます
Steve Larner によって 2022 年 11 月 14 日に更新され、電話番号なしで Gmail を作成する現在の Android/iOS プロセスが反映されました。新しく作成したい場合は、
Spotify を使用すると、プレイリストを家族や友人と簡単に共有できるようになりました。アプリ内に [共有] ボタンがあります。また、次のようなオプションもあります
『ゼルダの伝説 涙の王国』(TotK)には、揃えておきたいアイテムがいろいろあります。それらのほとんどは入手するのにお金が必要です。の
Instagram ストーリーは、エンゲージメントを高め、フォロワーに舞台裏のコンテンツや自発的なコンテンツを提供するための頼りになる方法になっています。それ以来
トレンディな TikTok 曲に合わせた楽しいコンテンツを作成する場合でも、ブランドを紹介するプロモーション スニペットを作成する場合でも、CapCut を使用すると、適切な内容を作成することができます。
オンラインで多くの時間を費やしている場合は、Cloudflare のヒューマン キャプチャ ループに遭遇した可能性が高くなります。このセキュリティ対策にはいくつかの原因があります。
統計と分析は YouTube の重要なコンポーネントです。このプラットフォームは、最も多くの動画を含む、いくつかの成果を追跡しています。


















