Windows でヘルプを表示する方法

Windows を長期間使用している場合でも、専門家の支援が必要な問題が発生することがあります。向いているかどうか
GSvr.exeとは何ですか、それは安全ですか、それともウイルスですか、削除する必要があります:コンピュータには2種類のファイルがあります。1つは、CPUで直接実行できず、特定の種類のタスクを実行するためにのみ作成される実行不可能なタイプのファイルです。一方、ファイルには実行可能ファイルがあり、拡張子は.exeで、ユーザーからコンピューターへの指示に従ってタスクを実行できるようにプログラムされています。
PCで実行するファイルは、コンピューターに害を及ぼす場合と引き起こさない場合があります。したがって、ファイル内のあらゆる種類のバグやウイルスを常にチェックする必要があります。実際のところ、コンピューターで実行するソフトウェアには、いくつかの組み込みプロセスが付属しています。これらは、PCの一部ではないプロセスです。
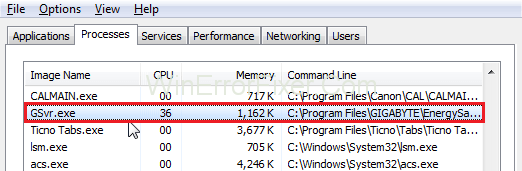
したがって、非システムプロセス(タスクとも呼ばれます)として知られているものの1つは、Giga-ByteTechnologyによるEnergySaverAdvanceに属するプログラム管理用のGESTサービスとしても知られているGSvr.exeです。
このようなソフトウェアの主な機能はデータをハードディスク(RAM)に保存することですが、そうすることで技術的なエラーが発生する場合があります。このような場合、システム全体のパフォーマンスが影響を受けるだけでなく、ユーザーの時間が無駄になります。
コンテンツ
GSvr.exeは破損していますか?
したがって、最も重要なことは、PC上のGSvr.exeがトロイの木馬でないことを確認する必要があります。そうしないと、すぐに削除する必要があります。Windowsファイルであるか信頼できるソースからのものであるかにかかわらず、ファイル「C」にあります。 :プログラムファイル\ギガバイト\ゲスト。
GSvr.exeファイルを開くには、次のことを行う必要があります。
ステップ1:まず、Windowsタスクマネージャーを開きます。
ステップ2:次に、[プロセス]に移動し、gsvr.exeを探します。それ以外の場合は、 Ctrl + Shift + Escを押します。
GSvr.exeファイルとは何ですか?
GSvr.exeはWindowsコアファイルではないため、Windowsオペレーティングシステムにとってそれほど重要ではありませんが、PCにそれほど大きな害を及ぼす責任はありません。GSvr.exeファイルは「C:プログラムファイル(x86)」内にあり、通常は68,136バイトです。
ただし、すべての情報を念頭に置いて、このファイルの背後にある作成者をまだ把握していません。それはデジタル構造さえ持っている署名されたファイルです。このファイルの用途の1つは、PCで実行されるアプリケーションを監視することです。
GSvr.exeは33%危険に分類されますが、技術的な問題が発生した場合のユーザーによると、以下の手順に従っていつでもアプリケーションをアンインストールできます。
GSvr.exeを削除する方法は?
ステップ1:まず、 Windows + Xを押して[スタート]メニューを開く必要があります。
手順2:[プログラムと機能]に移動します。
ステップ3:次に、 Energy Saver AdvanceBまたはDynamicEnergySaverを探す必要があります。
ステップ4:次に、アンインストールするソフトウェアを探す必要があります。アンインストールボタンを押します。または、 www.GIGABYTE.comである彼らの公式ウェブサイトにアクセスしてヘルプとサポートを受けることができます。
重要: PCで実行されるプロセスは、アドレスC:Windows \ System32フォルダーに存在するときにGSvr.exeとして偽装するマルウェアによる脅威をもたらす場合があります。
GSvr.exe CPUは集中的ですか?
示量性と示強性は、入出力にバインドされ、大量のデータを処理できるアプリケーションです。ただし、CPUは、プロセッサが過負荷になったり、PCで開いている可能性のある過度の使用プロセスに悩まされたりする可能性があるため、集中的ではありません。また、コンピュータの全体的なパフォーマンスが低下し、効率が低下する可能性があります。
このような場合は、いつでもMicrosoftシステム構成(MSConfig)に依存するか、Windowsタスクマネージャーを直接開いてプロセスの実行を停止することができます。
また、どのアプリケーションがハードドライブで最も多くの書き込み/読み取りを行っているか、またはWindowsリソースモニターを使用してメモリスペースの大部分を占有していることを知るのに役立つ機能もいくつかあります。ショートカットは、Windows + Rのキーを直接押して、「resmon」を押して使用することもできます。
GSvr.exe問題を修正する方法
言うまでもありませんが、人々がコンピューターで最初に探すのは、その速度です。これは、コンピューターをクリーンな環境に保つだけでなく、コンピューターが効果的に機能していること、およびコンピューターの速度が低下する可能性があるため、ハードドライブに十分な一時ファイルがないことを確認することによって実現されます。
ただし、この基本的な手順以外に、GSvr.exeでの問題を回避するために、以下にリストされている他の手順に従うこともできます。これを実現するには、次の方法でデバイスのクリーンアッププロセスを開始するために、ハードディスクを完全なマルウェアスキャンにかけます。
解決策1:cleanmgrを使用する
上記のように、プロセスの過負荷が原因で、オペレーティングシステム(たとえば、Windows)の速度が低下する場合があります。このような場合、ディスククリーンアップツールを簡単に使用でき、すぐに目標を達成するのに役立ちます。
ステップ1:まず、Windowsキー+ Qを押す必要があります。
ステップ2:次に、cmdと入力する必要があります。その後、実行するにはCtrl + Shift + Enterキーを同時に押す必要があります。

ステップ3:最後のステップは、コマンドcleanmgrを入力することです。エンターキーを押して実行します。
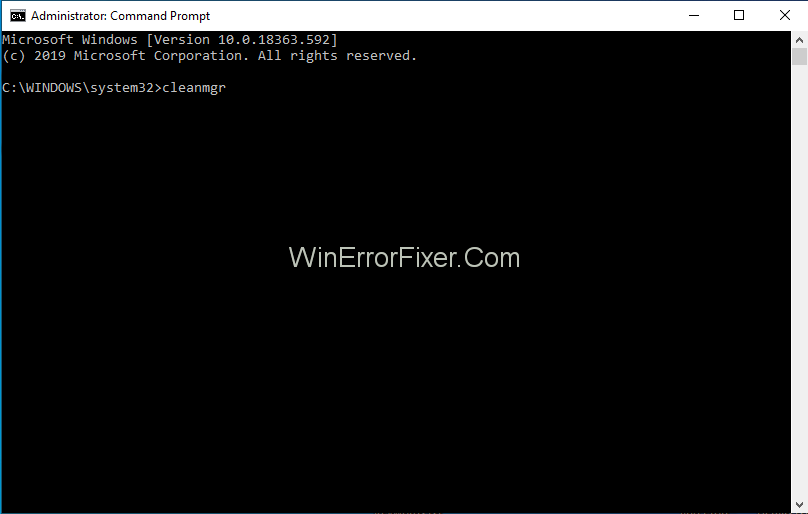
解決策2:sfc / scannowを使用する
すべてのコンピューターには、コンピューターのバグやエラーを見つけるのに役立つシステムアプリケーションが組み込まれています。システムファイルチェッカーは、Windowsで使用されるアプリケーションです。
所定の手順に従うことができます(最新バージョンのWindowsでは8/10)。
ステップ1:Windows + Qキーを押す必要があります。
ステップ2:提供されたスペースで、コマンドコントロール(cmd)を開き、Ctrl + Shift + Enterキーを同時に押す必要があります。

ステップ3:ここで、実行するには、指定されたコマンドsfc / scannowを入力する必要があります。次に、Enterキーを押します。
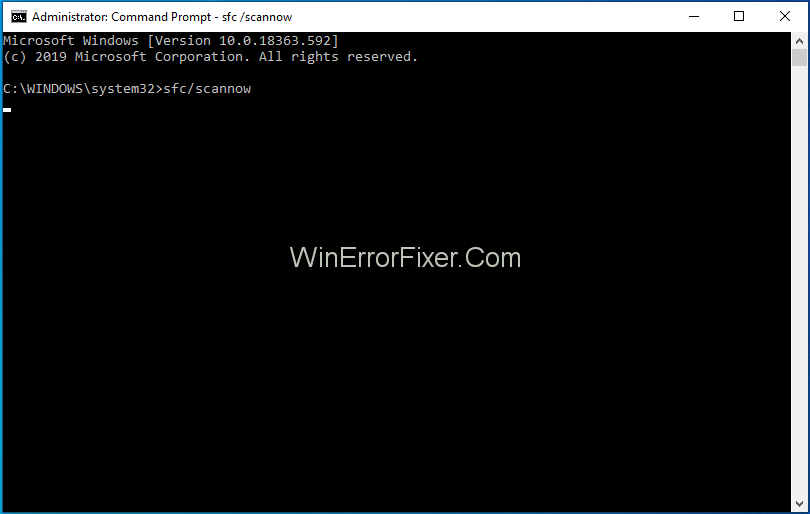
解決策3:プログラムのアンインストール
ステップ1:スタートメニューを開き、 Windows + Xキーを押して開く必要があります。
手順2:[アプリと機能]に移動します。
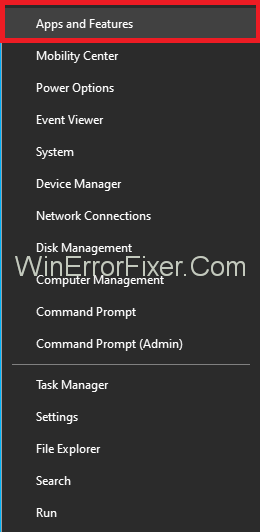
ステップ3:そこに、添付のプログラムのリストがあります。ここでは、不要なプログラムを検索する必要があります。
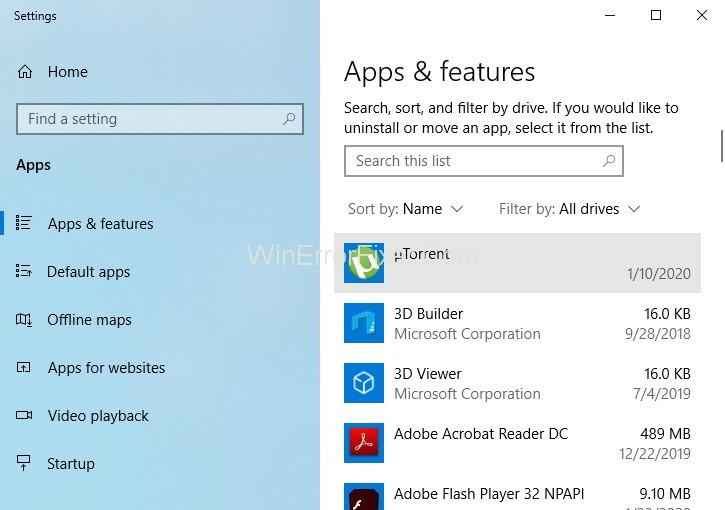
ステップ4:リストから、不要なプログラムを選択し、アンインストールボタンをクリックします。
解決策4:MSConfigを使用する
Msconfigは、Microsoft System Configuration Utilityの略で、ユーザーが問題に関する問題を解決するのに役立ちます。最も重要で重要なWindowsドライバーのみを使用するには、次の手順に従います。
ステップ1:Windows + Qを押します。
ステップ2:「cmd」という単語を入力し、Ctrl + Shift + Enterキーを押して実行します。

手順3:上記の手順に加えて、msconfigと入力し、Enterキーを押して結果を表示する必要があります。
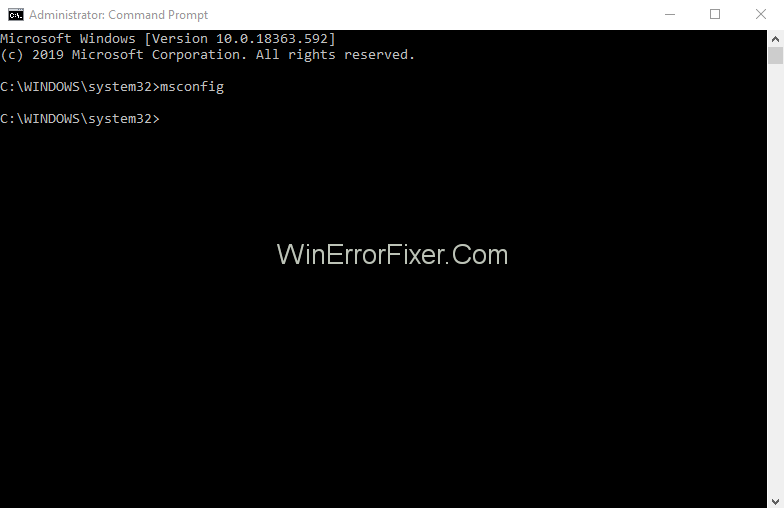
解決策5:自動更新
コンピュータ上のすべてのアプリケーションが正しく機能するには、Windowsオペレーティングシステムが更新されていることを確認する必要があります。以下の簡単な手順で、確実に設定を確認できます。
ステップ1:まず、Windows + Qを押します。
ステップ2:次に、コマンドコントロールを開くためにcmdを入力する必要があります。次に、Ctrl + Shift + Enterを押して、管理プロファイルで実行します。

ステップ3:次に、wuaucit / ShowWindowsUpdateと入力し、Enterキーを押して結果を表示するだけです。
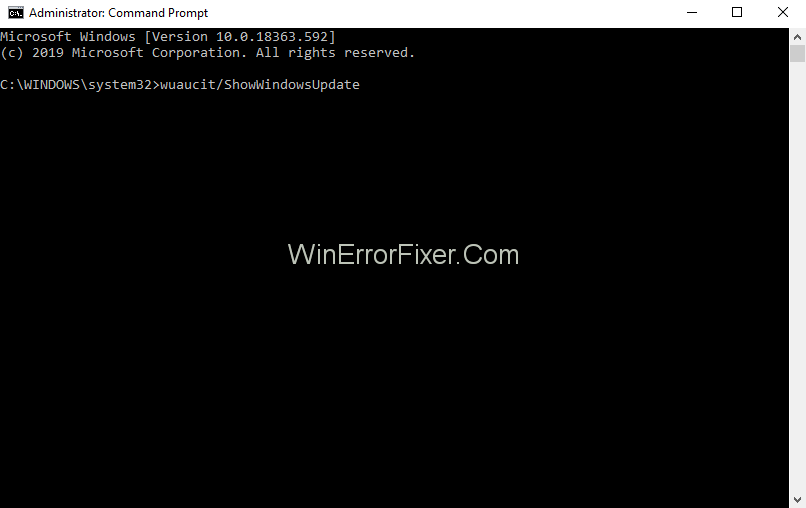
注:コンピューターに存在するデータの安全性を維持するために、PCがフォーマットされている場合でも、一部のデータを保持するために定期的にバックアップを実行する必要があります。
新しいアプリケーション/ソフトウェアをインストールした直後にコンピュータで問題が発生した場合は、その特定のアプリケーションと関係がある可能性があることを知っています。問題の原因を知るために、次を使用できます。
解決策6:Resmonコマンド
すべてのコンピューターには、PCのさまざまな分析を表示し、PCの動作の中断の背後にある原因を見つけるのに役立つリソースモニターがあります。
ステップ1:キー、Windows + Qを押します。
ステップ2:コマンドコントロールを開き、Ctrl + Shift + Enterの組み合わせを入力します。

ステップ3:次に、「resmon」と入力し、Enterキーを押して機能させる必要があります。
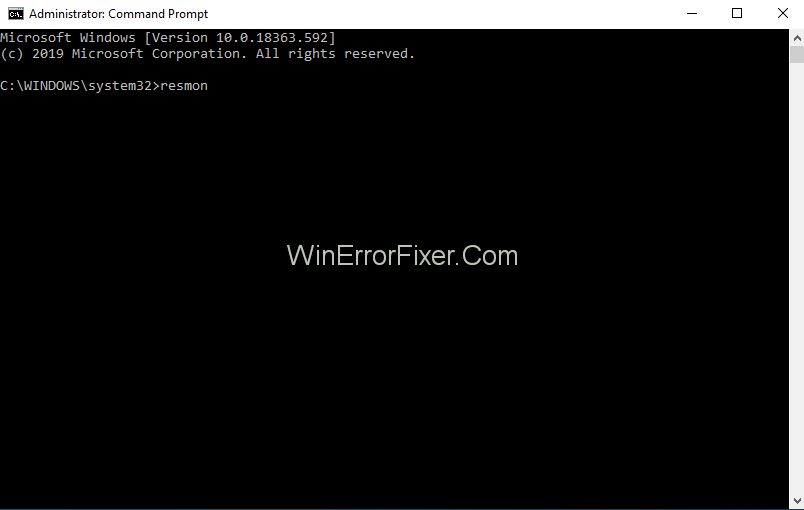
解決策7:DISM.exe / Online / Cleanup-image / Restorehealth
私たちのコンピューターに存在するすべての機能と比較して、これは最も排他的なものです。これは、PCをフォーマットする必要がなく、PCを修復するのに役立つ、Windows8以降の最新の追加機能です。コンピューターに存在するすべてのデータを保持します。このコマンドを有効にするには、次の手順を押します。
ステップ1:まず、Windows + Qキーを押します。
ステップ2:cmdと入力した後、 Ctrl + Shift + Enterを押す必要があります。

手順3: DISM.exe / Online / Cleanup-image / Restorehealthを押し、Enterキーを押して指定のコマンドを実行します。
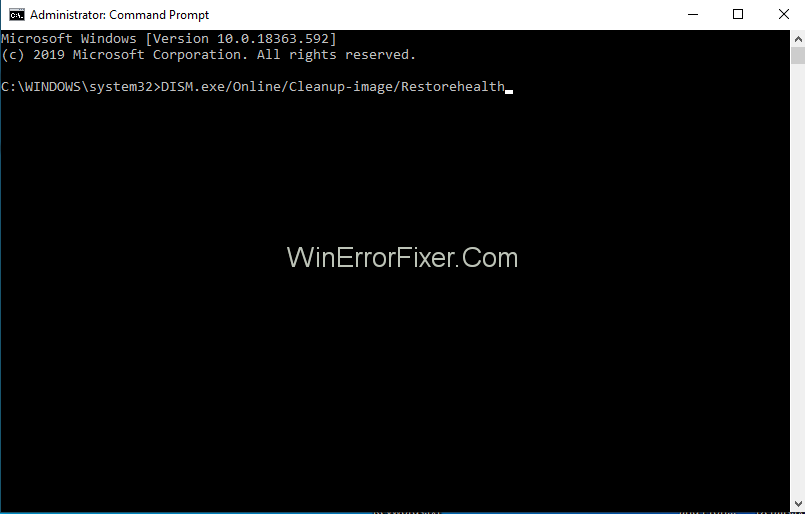
次を読む:
結論
GSvr.exeに関連してPCで発生しているすべてのアクティビティを追跡するには、次のコマンドを使用できます。
セキュリティタスクマネージャー:コンピューターで実行されるGSvr.exeファイルが安全であり、バグがないことを確認するために、このコマンドを使用します。また、PCで実行されている必要なプロセスと不要なプロセスに関するすべての知識を得るのにも役立ちます。セキュリティタスクマネージャーは、Windowsタスクマネージャーよりも高度であるだけでなく、同じ問題に直面している他のすべてのユーザーからの洞察コメント、専門家からのアドバイスも提供します。
このプロセスは、どのソフトウェアに属し、どのソフトウェアが安全でどれが安全ではないかを示します。また、合計CPU使用率を把握し、キーボードとマウスの監視の詳細を提供したり、インターネット履歴の痕跡を削除したりすることで、インターネットとコンピューターのプライバシーを保護するのに役立ついくつかの追加機能を取得するのにも役立ちます。
Malwarebytes Anti-Malware:これは、入手できる最も便利で強力な保護です。これは、ユーザーが脅威、バグ、ルートキット、トロイの木馬、スパイウェアなどを排除するのに役立ちます。これらの問題は、多くのウイルス対策ソフトウェアが見つけることができないハードドライブに存在するため、非常に便利です。
Windows を長期間使用している場合でも、専門家の支援が必要な問題が発生することがあります。向いているかどうか
Windows 10に埋め込まれたコードは、MicrosoftがSurface Phoneの開発に取り組んでいることを示唆するさらなる証拠を私たちに与えてくれたかもしれない。このような噂は今回が初めてではない
2 つの AirPods を Windows PC または Mac に同時に接続したいですか?この記事の役立つチュートリアルに従って接続してください。
CPU 使用率が高いために、Wallpaper Engine が PC の速度を低下させている場合は、品質設定を変更することが不可欠です。こうすることで、
インターネット ネットワークからロックアウトされることほどイライラすることはありません。パスワードを書き留めていない場合は、アクセスできなくなる危険があります
Baldur's Gate 3 では、フェイルーンを越えてその名を冠した Baldur's Gate に入る一連の遠征を体験します。これらのクエストが柱となります。
ここに Windows 8 および 10 の Windows 壁紙の場所があるため、これらの高解像度画像を他のデバイスや古いバージョンの Windows で使用できます。
「Baldur's Gate 3」(BG3) は、ダンジョンズ アンド ドラゴンズにインスピレーションを得た魅力的なロールプレイング ゲーム (RPG) です。無数のサイドクエストが含まれる広範なゲームです
Windows 10 PC で写真を撮りたい場合は、まずカメラ機能をテストする必要があります。セルフィーを撮りたいだけでも、
Microsoft は、学生と教師、ホーム、または Windows 7 と Vistas Ultimate など、Windows を常にいくつかのエディションで提供してきました。 Windows 10はノーです
コンピューターの動作が遅くなり始めたら、それはスペースを解放する必要があるというサインです。通常、一時ファイルの削除から始めるのが最適です。
トッド・ハワード自身がそう呼んだ、待望の「宇宙のスカイリム」がついにリリースされました。 Bethesda Game Studios が贈る新しい SF RPG は、
Windows 10 でラップトップを折りたたんだときに音楽を聴くための手順。ラップトップを折りたたんだ後に音楽を聴くための手順を誰でも簡単に実行できるように、今日 WebTech360
Windows 10 の映画 & TV アプリケーションのショートカットの概要、素晴らしいエクスペリエンスをもたらす Windows 10 の映画 & TV アプリケーションのショートカットの概要。多分
Windows 版 Discord でメッセージの読み込みに失敗したエラーを修正する方法, 他の人が書いたものが読めないと Discord は楽しくありません。メッセージエラーを修正する方法は次のとおりです
Windows 11 デスクトップにこの PC アイコンを表示する方法、Windows 11 を使用する過程で、多くのユーザーがこの PC (管理) にアクセスする必要があります。
Windows 10 のヒントと検索ショートカット、Windows 10 の検索ショートカットは、操作と作業をより速く処理するのに役立ちます。以下はすべての検索ショートカットです
Windows 11 でタスク バーを個人用にカスタマイズする方法 Windows 11 では、タスク バーを好みに合わせてカスタマイズするなど、多くの新しいカスタマイズ オプションが提供されます。ウェブテック360に参加する
Windows 10 でエラー 0xa00f4244 nocamerasareattached を修正する方法、0xa00f4244 nocamerasareattached は、コンピューターで最も一般的なエラー メッセージの 1 つです。しましょう
Windows レジストリ内の情報をすばやく見つける方法 Windows レジストリ内の情報を見つけるのは難しいと思いますか? したがって、以下はレジストリを見つける簡単な方法です。


















