Cash Appにクレジットカードを追加する方法

Cash App は主に銀行口座とデビット カードに接続してシームレスな取引を提供しますが、クレジット カードもサポートしています。あなたの追加
WiFiはどこにでもあります。毎日使っていますが、いつもうまくいくとは限りません。信号が弱い場所にいると、速度が遅く不安定でイライラすることがあります。そのような場合で、Intel プロセッサを搭載した Windows ラップトップ、タブレット、またはハイブリッド デバイスを使用している場合、そのデバイスにも Intel ワイヤレス ネットワークがあれば、2 つの設定をいじるだけで速度を大幅に向上させることができます。カード。Intel ワイヤレス ネットワーク アダプターを搭載した Windows デバイスで、より高速な WiFi を利用する方法は次のとおりです。
コンテンツ
WiFiでの速度を大幅に向上させる2つのワイヤレスネットワークカードドライバー設定
Intel 製のワイヤレス ネットワーク カードを搭載したラップトップ、タブレット、およびハイブリッド デバイスには 2 つのドライバー設定があり、有効にして正しく構成すると、WiFi が遅くなりがちな場所での速度を向上させることができます。その 2 つは、スループット ブースターと送信電力です。
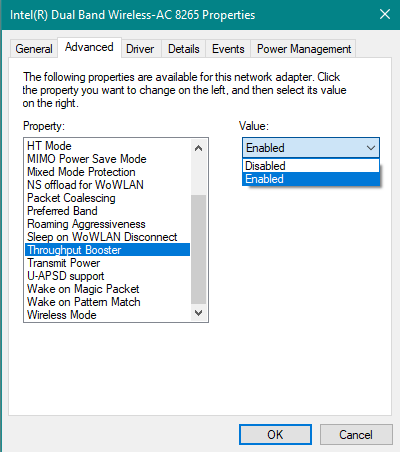
WiFi、インテル、速度
スループット ブースターは、パケットのバーストを有効にすることで、ワイヤレス伝送のスループットを向上させます。デフォルト設定は無効です。ワイヤレス ネットワーク カードを有効にすると、他のクライアントが利用可能なワイヤレス帯域幅に同等にアクセスできなくなります。したがって、他の人がより少ない帯域幅を取得する一方で、より多くの帯域幅を取得します。スループット ブースターを有効にすることでメリットが得られるアプリケーションの例として、ビデオのストリーミング、大きなファイルのアップロード、およびコンテンツの共有があります。最大のスループットが必要な場合、特にワイヤレス クライアントの数が少ない地域にいる場合は、この設定を有効にする必要があります。すべてのクライアントによる平等なアクセスが優先される環境や、802.11b や 802.11g などの古いネットワーク標準を使用するワイヤレス ネットワークでは、無効にする必要があります。
送信電力は、ネットワーク カードからのワイヤレス信号の送信電力を設定します。インテルは、ワイヤレス通信品質と互換性のある可能な限り低いレベルで送信電力を設定します。この設定により、密集したエリアで動作するワイヤレス デバイスの最大数が許可されます。無線スペクトルを共有する他のデバイスとの干渉を減らします。送信電力を下げると、ネットワーク カードの無線範囲が狭くなります。送信電力を増やすと、ネットワーク カードの無線カバレッジが向上します。次の 5 つのレベルの送信電力から選択できます。
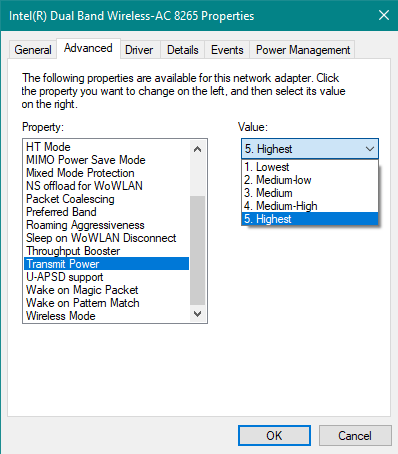
WiFi、インテル、速度
インテル ワイヤレス アダプターの設定の詳細については、次のページにアクセスしてください:高度なインテル® ワイヤレス アダプターの設定。
実際のテスト: これらの設定を有効にして構成することで、WiFi の速度を 2 倍にすることができます。
これらの設定をいじることによる実際の影響を確認したかったので、Intel ネットワーク カードと Windows 10 がインストールされた 2 つの異なるラップトップを使用しました。 Intel Dual Band Wireless-AC 8265 ネットワーク カードを搭載したLenovo Legion Y520と、 Intel Dual Band Wireless-AC 8260 ネットワーク カード。
最初に、 Throughput Boosterを無効にし、Transmit PowerをLowestに設定してワイヤレス ネットワーク速度をテストしました。2 つのアパートのそれぞれで、WiFi の速度が最低だった部屋で、異なるワイヤレス ルーターを使用して、両方のラップトップを異なるアパートで使用しました。速度測定はSpeedTestで行われました。Lenovo Legion Y520 の速度は、ダウンロードで 43.81 Mbps、アップロードで 10.01 Mbps でした。
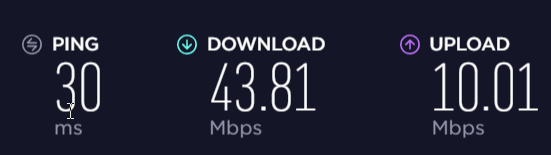
WiFi、インテル、速度
次に、 Throughput Boosterを有効にし、 Transmit PowerをHighestに設定しました。同じ部屋にある同じラップトップでは、速度が大幅に向上し、ダウンロードで最大 101.77 Mbps、アップロードで最大 56.38 Mbps になりました。また、ping の応答は 30 ミリ秒から 4 ミリ秒に大幅に減少しました。それは大きな改善です!
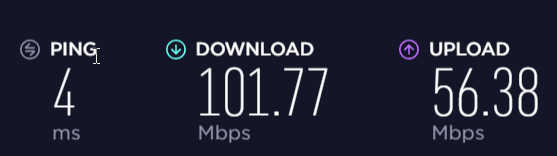
WiFi、インテル、速度
次に、HP Spectre 13t を別のアパートで使用し、Throughput Boosterを無効にし、Transmit PowerをLowestに設定しました。
速度が最も遅い部屋に行ったところ、ラップトップの結果は良好でしたが、他の部屋で提供できる WiFi よりも低く、ダウンロードで 98.02 Mbps、アップロードで 43.44 Mbps でした。
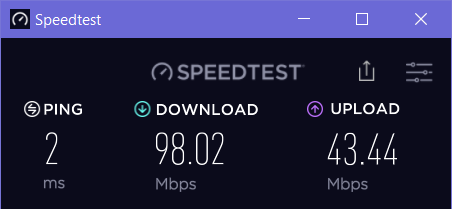
WiFi、インテル、速度
次に、 Throughput Boosterを有効にし、 Transmit PowerをHighestに設定しました。同じ部屋にある同じラップトップは、ダウンロードで 185.79 Mbps、アップロードで 130.46 Mbps になりました。繰り返しますが、速度が大幅に向上します。

WiFi、インテル、速度
ルーターに近い他の部屋でも同じ測定を行い、重大な傾向に気付きました。これらの設定は、ワイヤレス信号が弱い場所でのみ WiFi 速度を向上させます。2 台のルーターが置かれている部屋に行ったとき、どちらのラップトップも速度が向上しませんでした。これらの部屋では、これらの設定をいじっても目立った違いはありませんでした。
スループット ブースターを有効にし、送信電力を最高に設定する方法
これら 2 つの設定を見つけて操作するには、ワイヤレス ネットワーク カードのプロパティを編集する必要があります。最も簡単な方法 (唯一の方法ではありません) は、デバイス マネージャーを開くことです。これを行うには、「コントロール パネル -> ハードウェアとサウンド -> デバイス マネージャー」に移動します。これを機能させるには、管理者ユーザー アカウントでログインする必要があることに注意してください。
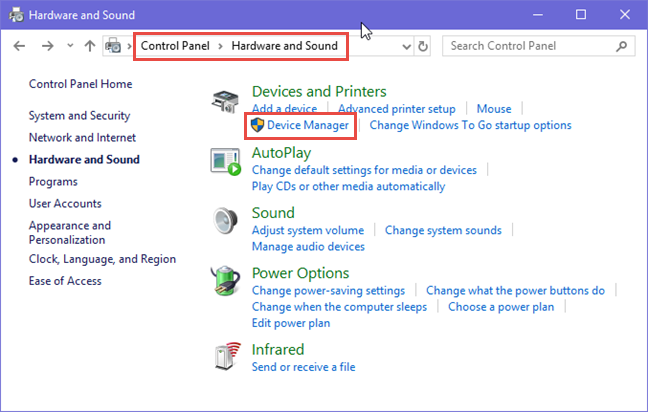
WiFi、インテル、速度
[デバイス マネージャー] ウィンドウで、[ネットワーク アダプター]まで下にスクロールし、それをダブルクリックします。次に、ワイヤレス ネットワーク カードを見つけてダブルクリック (またはダブルタップ) します。
注:この手順では、ワイヤレス ネットワーク カードの名前が表示されます。Intel Dual Band Wireless-AC の後に数字が続く場合があります。これは私たちの場合のように、または Realtek ワイヤレス LAN アダプターや Broadcom ワイヤレス LAN アダプターのようなものです。
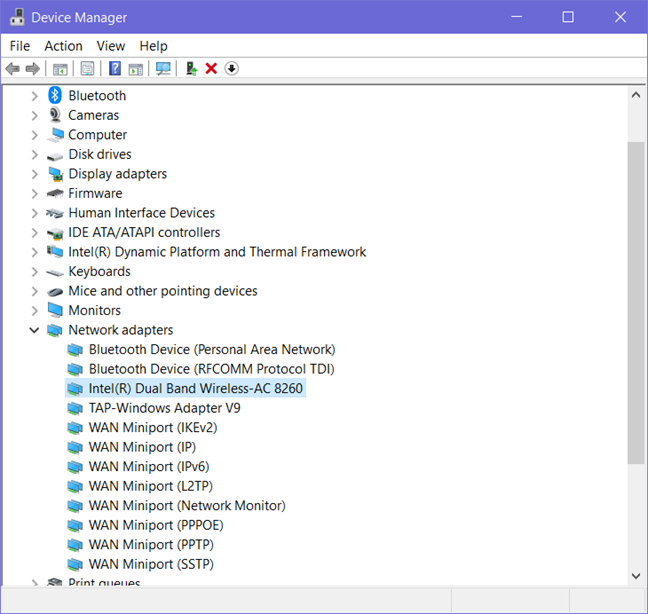
WiFi、インテル、速度
ワイヤレス ネットワーク カードのプロパティ ウィンドウが開きます。その名前は、スクリーンショットに表示されるものとは異なる場合があります。そこで、 [詳細設定] タブに移動します。次に、ネットワーク カードの設定の一覧が表示されます。設定のリストは、Windows ラップトップまたはデバイスによって異なる場合があります。以下で強調表示されている[Throughput Booster]と[Transmit Power ]が見つかるまで下にスクロールします。
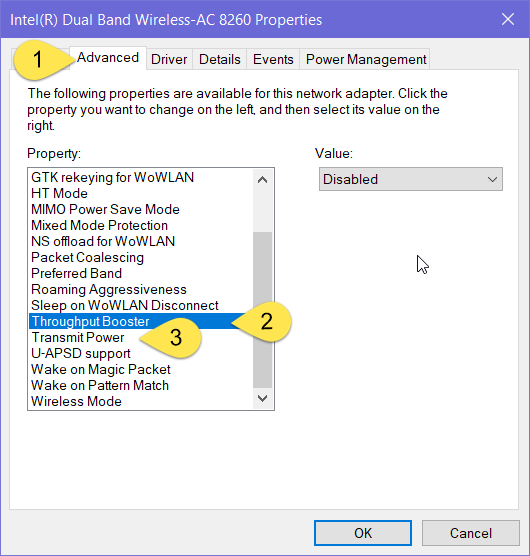
WiFi、インテル、速度
[ Throughput Booster]の値のドロップダウン リストを使用して、[ Enabled ]を選択します。
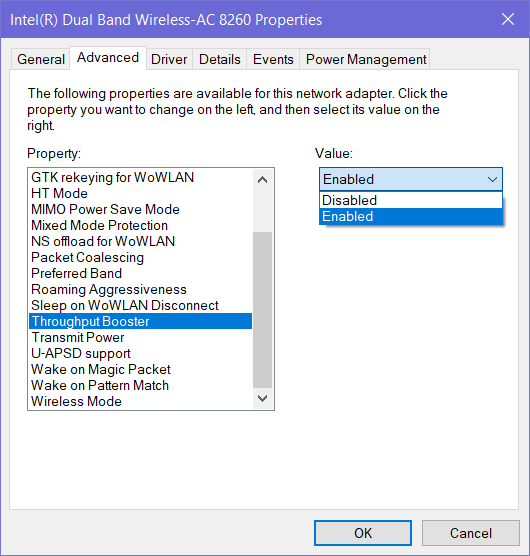
WiFi、インテル、速度
[ Transmit Power]の値のドロップダウン リストを使用して、[ Highest]を選択します。
WiFi、インテル、速度
設定が完了したら、[ OK ] をクリックまたはタップして変更を適用します。ワイヤレス ネットワーク カードがリセットされ、数秒間機能しなくなります。リセット後は、以前と同じ WiFi に自動的に接続され、これらの設定を変更するメリットを享受できます。WiFi で速度をテストし、速度が向上するかどうかを確認します。
インテル ワイヤレス ネットワーク カードを持っていない場合はどうすればよいですか?
ワイヤレス ネットワーク カードの他の製造元では、Windows ドライバーに同様の設定がある場合とない場合があります。チュートリアルを使用して、ネットワーク カードで使用可能なすべてのプロパティにアクセスし、同様の設定を変更できるかどうかを確認してください。変更がある場合は、変更前と変更後をテストします。改善が見られる場合は、変更を有効のままにしてください。そうでない場合は、デフォルト設定に戻してください。ワイヤレス ネットワーク カードが正常に動作しなくなった場合は、次のチュートリアルを使用してデフォルトにリセットできます: How to reset all your Windows 10 network adapters with just 6 clicks .
WiFi の速度が向上しましたか?
チュートリアルに従って、これらの変更を行う前後にテストを行うことをお勧めします。速度の増加に気づきましたか?繰り返しますが、私たちが特定した傾向は、これらの変更が意味のある改善を提供するのは、WiFi 信号が弱くなる傾向がある領域でのみであるということです. コメントを残して、他の読者や私たちとあなたの経験を共有することを躊躇しないでください.
Cash App は主に銀行口座とデビット カードに接続してシームレスな取引を提供しますが、クレジット カードもサポートしています。あなたの追加
ソーシャル メディアはその性質上、共有するものであり、あなたがどこにいるのか、何をしているのかを人々に知らせるものです。ソーシャルメディアを使用するということは、負けることを期待することを意味します
Canva プレゼンテーションを使用すると、有益で視覚的に魅力的なプレゼンテーションを再考して作成できます。これは、その大規模なメディア ライブラリと
Google フォームが完成したら、対象ユーザーと共有します。フォームは、潜在的な顧客と関わり、さらに詳しく知るのに役立ちます。
Telegram チャンネルは、政治、スポーツ、ビジネス、その他興味のあるトピックに関する最新情報を入手するのに最適な方法です。チャンネルとしては
絵を描くことは、iPad でできる最もエキサイティングな作業の 1 つです。ただし、描画を支援するアプリが必要です。利用可能なほとんどの描画アプリは
ほとんどの人は Apple Notes を使用して iCloud にメモを書いたり同期したりします。このアプリは、さまざまな Apple デバイスからメモへのアクセスを簡素化するだけでなく、
Google スライドは、プレゼンテーションの書式を設定して作成するための無料のテンプレートを入手するのに最適な場所です。 Gmail および G-Suite の一部のユーザーは無料で、選択できます
あなたが熱心な TikToker で、優れた視聴者エンゲージメントを維持するために頻繁に投稿している場合は、おそらく下書きセクション (またはクリエイター セクション) を使用しているでしょう。
Roblox で友人にメッセージを送信できない場合は、何らかの理由であなたをブロックしている可能性があります。しかし、この関数はどのように正確に機能するのでしょうか、また他の方法はあるのでしょうか?
MIUI デバイスで使用するのに最適なフォントを探している場合、Xiaomi を使用すると、それが非常に簡単になります。必要なフォントをダウンロードして保存するだけです
Telegram では、ステッカーを使用したり、最高の Telegram チャンネルに参加したりするなど、できることがたくさんあります。さらに機能を拡張するには、
初めて WhatsApp アカウントを作成するときは、既存の電話番号を使用してサインアップします。これにより、電話の連絡先リストにアクセスできるようになります。ただし、そうではありません
Telegram では、ライブラリに追加できる無料ステッカーの大規模なカタログを提供しています。ステッカーはさまざまな気分や感情を表現できるパックに入っています。
メッセンジャーで誰かに連絡しようとして失敗した場合、考えられる理由の 1 つはブロックされているということです。その認識は楽しいものではありませんが、
Soundboard は、Discord などのアプリケーションがクールなサウンド効果を作成するのを支援するコンピューター プログラムです。さまざまなサウンドをアップロードすることもできます。
できるだけ多くの視聴者の注目を集めたい場合は、利用可能なすべての CapCut ツールを使用する必要があります。オーバーレイはビデオ作成に役立ちます
Steve Larner によって 2022 年 11 月 14 日に更新され、電話番号なしで Gmail を作成する現在の Android/iOS プロセスが反映されました。新しく作成したい場合は、
Spotify を使用すると、プレイリストを家族や友人と簡単に共有できるようになりました。アプリ内に [共有] ボタンがあります。また、次のようなオプションもあります
『ゼルダの伝説 涙の王国』(TotK)には、揃えておきたいアイテムがいろいろあります。それらのほとんどは入手するのにお金が必要です。の


















