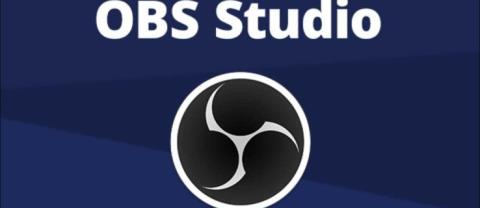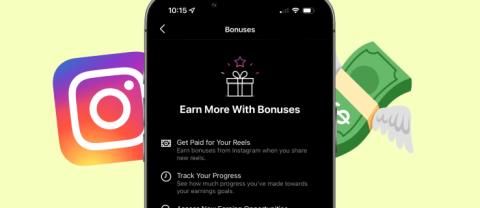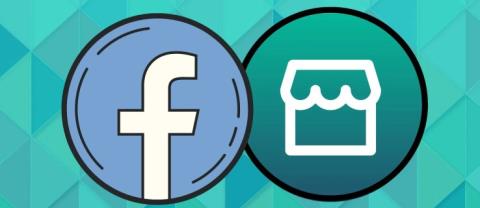Figma で自動レイアウトを使用する方法

自動レイアウトは、すべてのデザイナーと Figma ユーザーにとって不可欠なツールです。この機能を使用すると、フレームのサイズ変更や位置変更などの変更を行うことができます。
Microsoft Teamsは、どこにいても、オンラインチャット、会議、通話、およびコラボレーションアプリです。Microsoft Teamsは、チームがリモートワークを維持し、作業効率を向上させるためにオンラインで指導および作業するために使用されるオンライン教育ソフトウェアの1つです。WebTech360に参加して、このソフトウェアの使用方法をすぐに学びましょう。
メインコンテンツ
Microsoft Teamsは、MicrosoftのOffice365と統合された、効果的なオンラインワークスペース、教育および学習を作成するためのアプリケーションの1つです。
https://youtu.be/nKU-FMzZFF0
COVID-19シーズン中に、チームが徐々にサラリーマンや学生に最も人気のあるツールになりつつある理由は次のとおりです。
最も人気のあるプラットフォームでTeamsを使用できます。
ただし、ソフトウェアをコンピューターにダウンロードしたり、アプリを電話にダウンロードしたりするには、アカウントに正常に登録する必要があります。
Microsoft Teamsに無料でサインアップするには、最初にMicrosoftアカウントが必要です。
Microsoftアカウントをお持ちでない場合は、https://account.microsoft.com/でサインアップして ください。
Gmail.comアドレスまたは個人の電話番号を使用してMicrosoftアカウントにサインアップできます。
また、@ Outlook.com、@ live.comなどのMicrosoftからの電子メールを既にお持ちの場合、@ hotmail.comはすでにMicrosoftアカウントです。学校で登録する場合は、学校から提供された電子メールを使用してログインする必要があります。
アカウントを 取得したら、https: //products.office.com/en-vn/microsoft-teams/group-chat-softwareにアクセスし、「無料でサインアップ」を選択し、目的に応じてチームに登録することを選択します。使用する。

個人のMicrosoftアカウントの電子メールまたは学校から提供されたログイン用の電子メールを入力してください=> Microsoftアカウントのパスワードを入力してください。

会社名を入力/国または地域を選択してください。そして、MicrosoftTeamsがアカウントを設定するのを待ちます。
これは、Microsoft Teamsをダウンロードして、コンピューターやスマートフォンにインストールして教えるためのリンクです。自宅で学び、仕事をすることができます。
ダウンロードしたら、上記で作成したアカウントを使用してログインし、以下の手順に従ってMicrosoftTeamsの使用を開始します。
教師と学生は、MicrosoftTeamsを使用して教えるための詳細な手順を以下で参照できます。
Teamsで新しいクラスを作成するには、次の手順に従います。
手順1:Microsoft Teamsのインターフェイスで、画面の右上隅にある[チーム] => [チームに参加]または[チームを作成]([チームに参加]または[チームを作成])を選択し、[チームの作成]ボタンをクリックします。
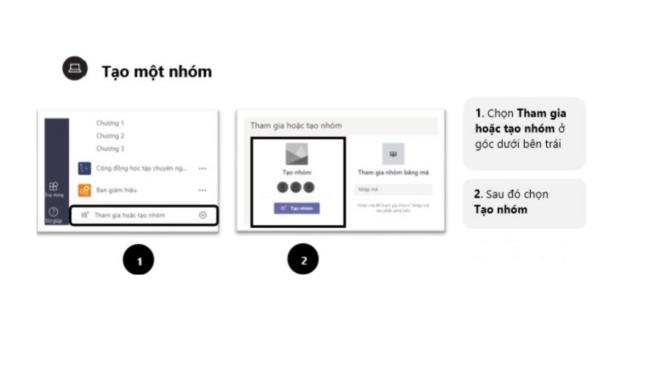
手順2:[クラス]を選択し、クラス名とクラス情報の簡単な説明を入力して、[次へ]をクリックします。

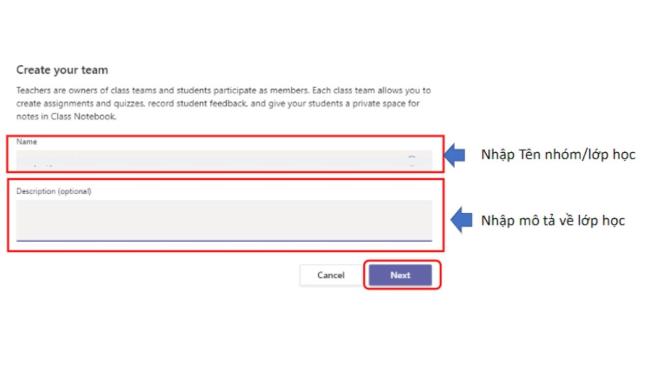
ステップ3:クラスができたら、次の方法で生徒をクラスに追加できます。
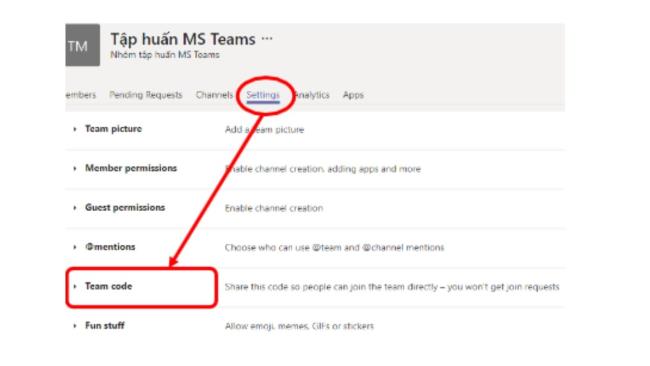
![グループに移動し、[メンバーの追加] => [学生のメールアドレスを入力] => [追加]を選択します](https://img.webtech360.com/imagesupdate10/image-webtech360-com-0719012705382.jpg)
大規模なクラス「チーム」を作成することに加えて、教師は教室で小規模な研究グループ「チャネル」を作成できます。
チームのクラスに参加する
生徒の場合、教師がクラスコードを送信すると、生徒は自分でチームのクラスに参加できます。
MicroSorft Teamsのインターフェイスで、画面の右上隅にある[Teams] => [Join or create a team(Join or create a team)]を選択し、[Join a team with code => Enter code => Jointeam]を選択します。
まず、グループのインターフェースと対応する関数を学びましょう。
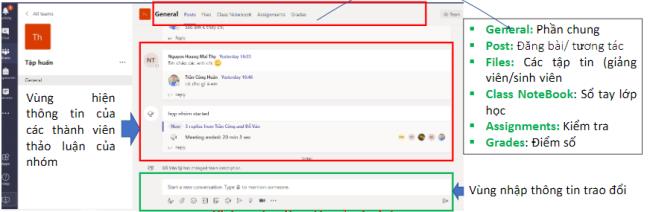
Teamsでレッスンを行うには、教師はどのようなアクションを実行する必要がありますか?最も詳細な手順は次のとおりです。
今すぐ会う機能を介してオンライン講義を実施する
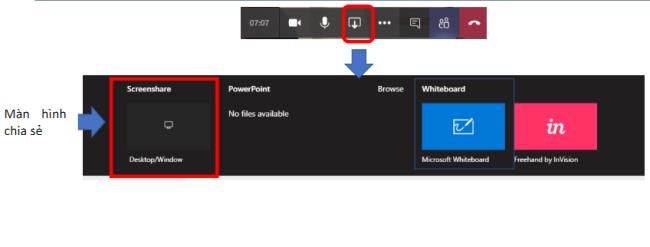
教室に資料をアップロードする
クラスの資料をアップロードするには、教師は次の手順に従います。グループに移動=>投稿=>クラスの資料をアップロード=>アップロードを選択=>アップロードするファイルを選択して[開く(開く)]をクリックします
クラスの割り当てを割り当てる/ Teamsでテストを作成する
グループに移動=> [割り当て]タブ=> [作成]を選択

注:生徒にレッスンを割り当てると、生徒はメールで通知メッセージを受け取り、携帯電話でTeamsの通知を学習します。
成績の割り当て
多肢選択式のテストの場合、生徒のスコアはチームで自動的に採点され、教師のエッセイフォームは自動的に採点されます。このレッスンを採点するには、教師は[成績] =>各生徒のスコアを直接入力するを選択します。
Teamsで教師が作成した教室に入ると、生徒は次のようなTeamsのさまざまな機能を使用して学習をより効果的にすることができます。
講義と参考資料のダウンロード:講義といくつかの学習資料をダウンロードするには、次の手順を実行できます。クラスグループに移動=> [ファイル]タブを選択=>ダウンロードするファイルを右クリック=> [ダウンロード]を選択
オンライン講義に参加する:講義者が講義を開始すると、学生は通知を受け取ります=>オンライン講義をクリックします=>「参加」を選択してレッスンを開始します。
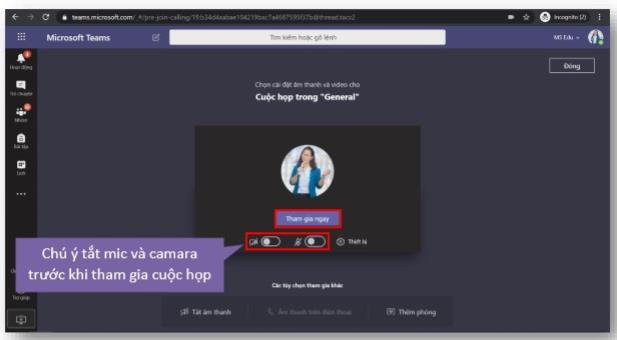
チームで演習/テストを実行します。[割り当て]タブに移動します=>実行する演習を選択します。割り当てが完了したら、[送信]を選択します。
課題のスコアを表示する:演習の成績は、教師が採点した後、[成績]タブに配置されます。
WebTech360は、Microsoft TeamsMeetingを介してチームとオンラインで作業するときに適用できる基本的な機能を紹介します。
Teamsでの作業を開始するときは、プロジェクト、実際には部門に相当する別のワーキンググループを設定する必要があります。以下をせよ:
インターフェイスで、右上隅にある[参加またはチームの作成](チームに参加または作成)を選択します=> [チームの作成] / [チームの作成]を選択します。次に、チーム名とチームの説明を入力します。
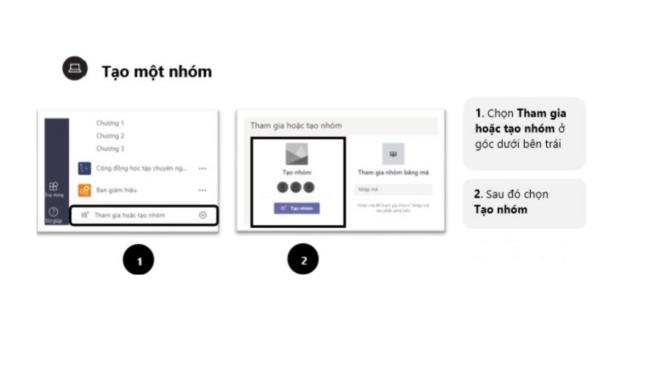
各チームには、自動的に作成されるチャネルと呼ばれる小さなチャネルがあります。チーム内に複数のチャネルを作成できます。たとえば、「マーケティング」チームを作成できます。このチームには、「ソーシャルメディア」、「コンテンツマーケティング」など、より小さな部門が存在する場合があります。
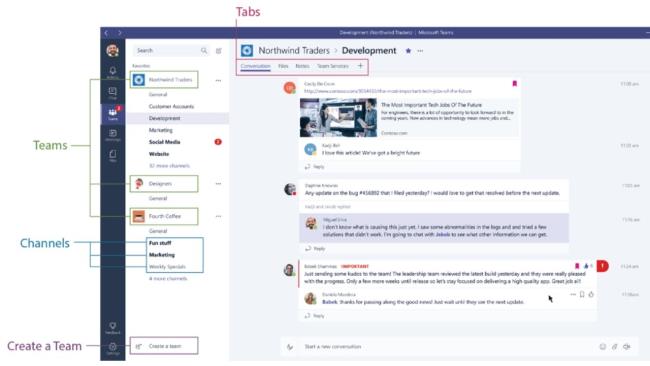
左側に沿って、Teamsのさまざまな領域に移動できます。チャット(チャット)、会議(会議)、ファイル(ファイル)、アクティビティ(アクティビティ)など。
メンバーをグループに招待する
グループを作成したら、次の操作でメンバーをグループに招待できます。左下隅にある[招待]をクリックすると、友達の名前を直接入力するか、リンクを取得するか、友達を招待するか、招待状を送信するかを選択できます。メールで…
チャット:Teamsを使用すると、メンバーは完全なチャット履歴を使用してチャットを行うことができます。個人/グループとプライベートにチャットするには、[新しいチャット]セクションをクリックし、[宛先]フィールドにその個人/グループの名前を入力し、メッセージを書き込んで、[送信]を押して送信します。
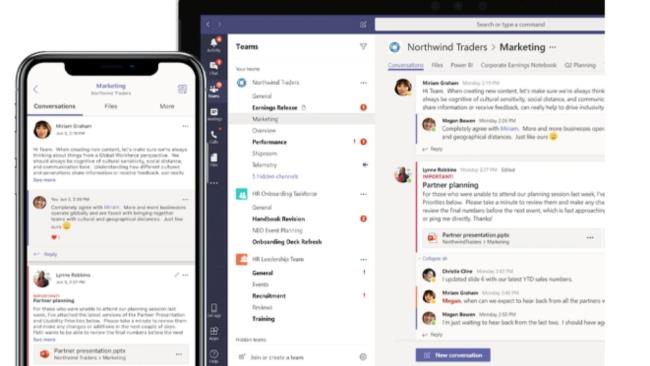
特に、グループでテキストメッセージを送信する場合は、@ nickchatを使用して、何かを発表または割り当てるときに、グループ内のユーザーまたはグループ全体にタグを付けることができます。問題の人は通知され、会話ではっきりと見られます。他のソーシャルネットワークのチャット機能と同様に、コンテンツを「いいね」して絵文字やGIFを共有することもできます。
オンライン会議の作成(会議):多くの人をつなぐオンライン会議を実施する必要がある場合は、以下の手順に従うことができます。
メッセージ領域の下にある[今すぐ会議]をクリックして、Teamsで会議を開始します。名前を入力して会議に参加し、開始します。会議でのプレゼンテーションやチャットなどの画面共有などの機能を使用することもできます。
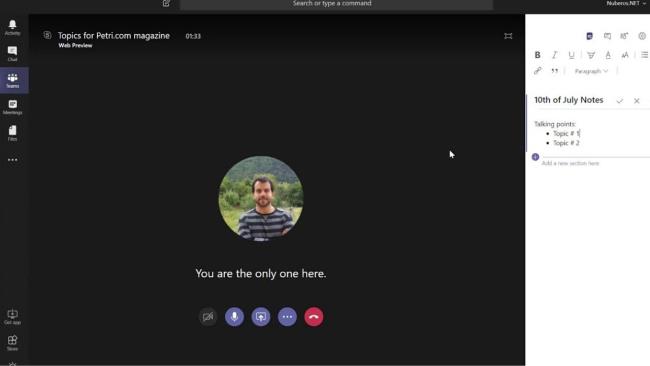
[会議]タブを使用して、Outlookから会議を同期したり、チームに送信された会議で会議をスケジュールしたりできます。外部ユーザーまたは個人との他の会議をスケジュールする場合でも、[チームの会議]タブはチームでの会議のスケジュール専用であるため、Outlookを使用する必要があります。
ファイルの保存:[チーム]に移動し、[ファイル]タブを選択します。ここで、チームの重要なファイルを管理できます。アクションが含まれています:ファイルの削除、ダウンロード、移動、他のユーザーと共有するためのリンクのオープン、コピー、編集、または取得。
![チームの内部ドキュメントは、Teamsの[ファイル]セクションに保存されます](https://img.webtech360.com/imagesupdate10/image-webtech360-com-0719012709897.jpg)
[ファイル]タブでは、OneNote、OneDrive、およびTeamsでファイルをすばやく検索して表示できます。非常に便利なタブ[最近]タブもあるので、最新のドキュメントにすばやくアクセスして検索時間を節約できます。
Microsoft Teamsのビジネスノート:TeamsのノートはMSOneNoteアプリと同期できます。Teamsでは、OneNoteを表示および編集したり、その逆を行うことができます。
タブの追加:効率的に作業するために、Planner、Excel、Word、PowerBIなどの新しいタブを追加できます。他のすべてのMicrosoftアプリケーションは、作業をサポートするために簡単に追加できます。時間を節約し、気を散らすことを避け、作業効率を向上させます。
Microsoft Teamsは現在、Microsoftから2つの形式で提供されています。無料のTeamsと、ビジネスおよび学校向けのOffice365ソリューションパッケージに含まれているMicrosoftTeams Premium(Premium)です。

アカウントをアップグレードして、Office365スイートのMicrosoftTeamsの優れた機能を体験するには、以下のアドレスにアクセスしてください。
https://products.office.com/en-us/microsoft-teams/compare-microsoft-teams-options
次の表でMSTeamsを使用する際の優れた機能と必要な注意事項を確認しましょう。
| 利点 | 欠陥 |
|
|
上記のMicrosoftTeamsの使用方法に関する詳細な手順が、自宅での作業など、すべての人の学習に役立つことを願っています。ご不明な点がございましたら、以下にコメントしてください。WebTech360.comができるだけ早く質問にお答えします。
自動レイアウトは、すべてのデザイナーと Figma ユーザーにとって不可欠なツールです。この機能を使用すると、フレームのサイズ変更や位置変更などの変更を行うことができます。
ビデオ ドアベルの 2 つの上位は、Ring Doorbell と Nest Doorbell です。どちらも、電話で誰が玄関にいるかを確認できるアプリを持っています
VLC の開発者は、VLC Media Player がクラッシュしないようにしています。ただし、アプリケーションはクラッシュの問題を回避できるレベルまでは進んでいません。
アメリカのトップ軍事研究会社である DARPA は、折りたたみ式の自律型ロボット脚を使用して、ヘリコプターを危険な攻撃のための貴重なツールに変えています。
現代のビジネスは、10 年前、20 年前と比べて根本的に変わりました。どの企業を見てもそれがわかります。柔軟な働き方
Minecraft の村は、ゲーム内で収集したり製作したりする通常の孤独な生活から解放されます。さらに良いことに、町の NPC には仕事があります。
フレームは、画像の視覚的な魅力を高めるのに役立つ Canva の組み込みツールです。写真に色、効果、スタイルを組み込むことができます。
iPhone は持っているが iTunes を持っていない場合は、好みの着信音を設定するのが難しいと感じるかもしれません。 Apple はプリセット曲のセレクションを提供していますが、
LinkedIn では、会社のロゴが重要です。なぜなら、会社のロゴは強い印象を与えるのに役立ち、ターゲット ユーザーの興味を引くために重要だからです。
循環参照セルは Excel の一般的な問題であり、数え切れないほどのユーザーが毎日遭遇しています。この問題は、セル内の数式が以下を参照する場合に発生します。
OBS (Open Broadcaster Software) の際立った機能の 1 つは、個別のオーディオ トラックを録音することです。これにより、ストリーマー、コンテンツクリエーター、その他すべてのユーザーが利用できるようになります。
Facebook Live は、ほとんど手間をかけずにビデオをライブでストリーミングできる素晴らしいツールです。個人ユーザーから大規模なページまで、誰もが使用します。
https://www.youtube.com/watch?v=ptR9NfE8FVw Discord アプリケーションを面白くするのは Discord チャンネルです。ミームが詰まったテキスト チャンネルであっても
Instagram が 2020 年にリールを初めて導入して以来、リールはこのアプリのお気に入りの機能になりました。乗っ取ることを目的としたこれらの短編ビデオ
ディズニーは世界中で愛されるアメリカのセンセーションです。映画からテレビ番組、テーマパークに至るまで、この象徴的な企業は成功裏に世界を征服してきました。
仮想アシスタントは使用しません。おそらく心の底では、バーチャルであろうがなかろうが、アシスタントを雇うのにふさわしいほど自分が重要であるかどうか、あるいはそうかもしれないと疑っているのです。
今日、世論調査が発表されましたが、おそらくそれほど驚かないでしょう。伝統的に2020年ではなく明日選挙が行われた場合のようだ
その人気にもかかわらず、GroupMe は技術的な問題や不具合の影響を受けないわけではありません。ユーザーが遭遇する可能性のある問題の 1 つは、
購入者の注意を引くためには、Facebook マーケットプレイス上の商品の写真を一番上に表示する必要があります。だからこそ重要なのです
世界中で 1 億 5,000 万人を超えるユーザーがいる Discord がゲーマーにとって最も人気のあるチャット アプリであることは驚くべきことではありません。リアクションの役割は、次のいずれかを表します。