RingCentral でパスワードを変更する方法

RingCentral ユーザーの場合は、パスワードを変更することをお勧めします。もしかしたら、セキュリティ上の懸念があるか、単に簡単なパスワードを選択したいと考えているかもしれません。
SmartArtを使用すると、テキストだけでなく、グラフィカルに情報を伝えることができます。PowerPointは、必要なものを説明するためのさまざまなスタイルを提供します。PowerPointでSmartArtを使用する方法は次のとおりです。
1.SmartArtに表示するスライドを選択します。
2. [挿入]タブで、[イラスト]グループの[ SmartArt ]を選択します。
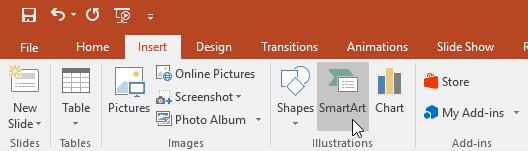
3.ダイアログボックスが表示されます。左側のカテゴリ>目的のSmartArtグラフィックを選択し、[ OK ]をクリックします。
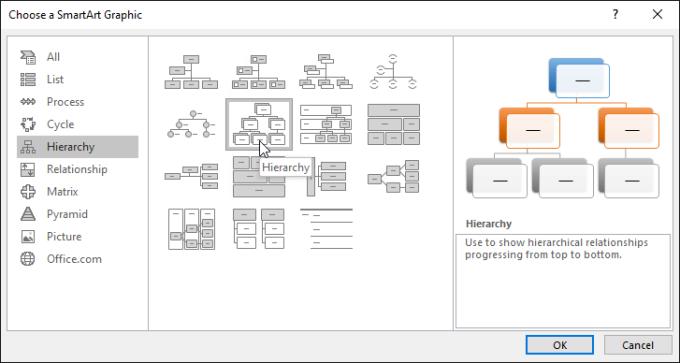
4.SmartArtグラフィックが現在のスライドに表示されます。
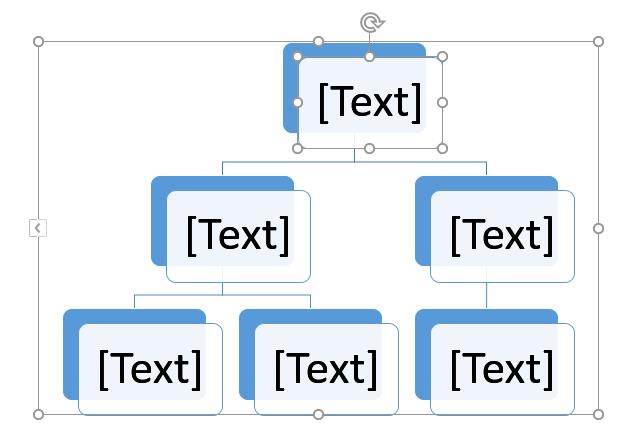
プレースホルダーの[ SmartArtグラフィックの挿入]コマンドをクリックして、PowerPointにSmartArtを追加することもできます。
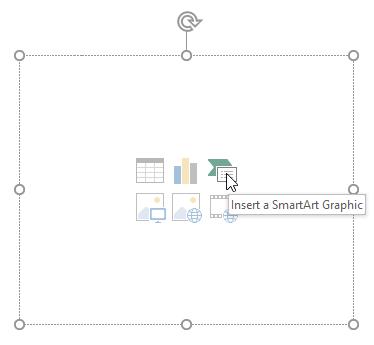
1.SmartArtを選択します。左側にテキストパネルが表示されます。
2.テキストパネルの各箇条書きの横にテキストを入力します。そのテキストは対応する形で表示されます。形状に合わせて自動的にサイズ変更されます。
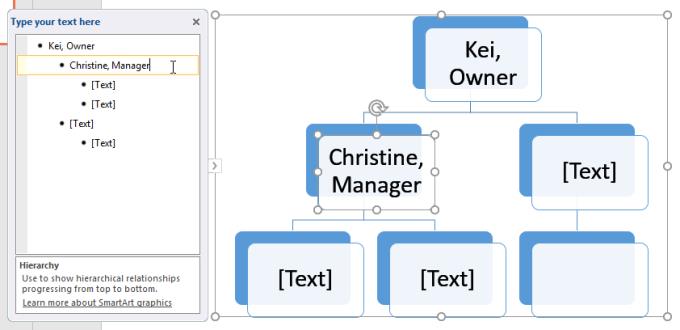
目的の形状をクリックしてテキストを入力することにより、テキストを追加することもできます。このアクションは、いくつかの図形にテキストを追加する必要がある場合に役立ちます。ただし、より複雑なSmartArtグラフィックを使用すると、テキストボックスの使用がより迅速かつ簡単になることがよくあります。
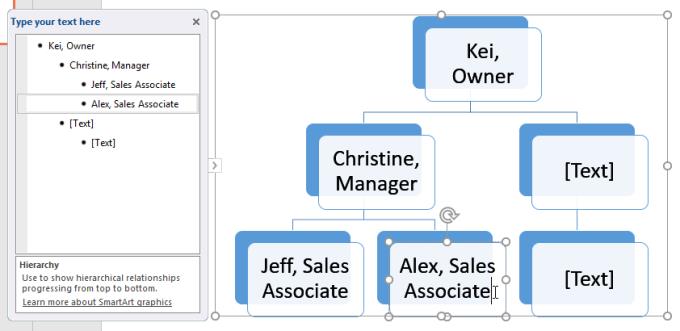
SmartArtグラフィックから新しい図形を追加したり、順序を変更したり、図形を削除したりするのは簡単です。マルチレベルリストのレイアウトを作成するのと同じように、テキストボックスでこれらすべてを行うことができます。
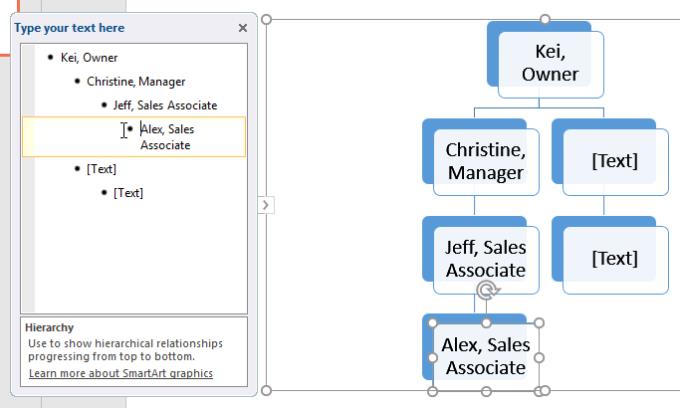
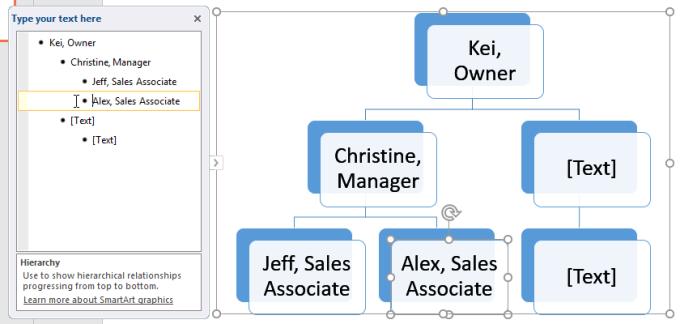
新しい形状を追加するには、目的の箇条書きの後に挿入ポイントを置き、Enterキーを押します。新しい箇条書きがテキストボックスに表示され、新しい形状がグラフィックに表示されます。
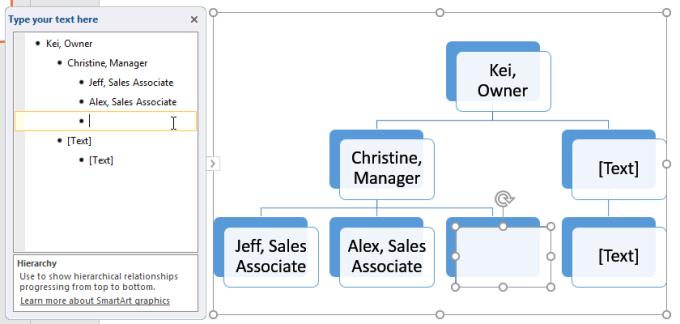
図形を削除するには、箇条書きが削除されるまでスペースバーを押し続けます。その形は消えます。この例では、テキストなしで図形全体を削除します。
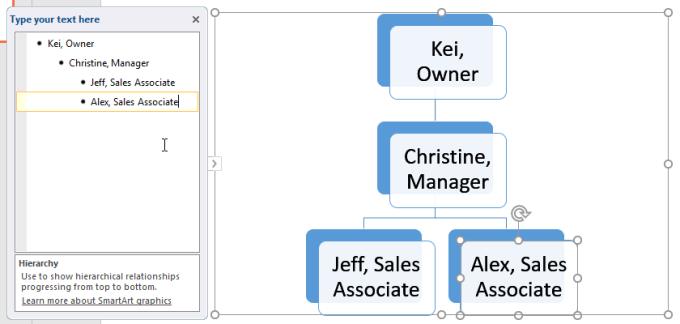
テキストペインまたはテキストペインを使用してSmartArtを整理したくない場合は、[グラフィックの作成]グループの[デザイン]タブでこれらのコマンドを使用できます。編集する形状を選択してから、目的のコマンドを選択するだけです。
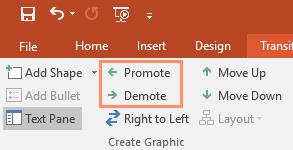
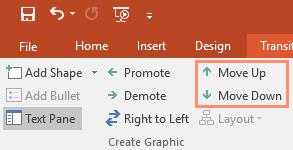
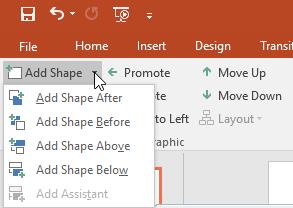
SmartArtを挿入した後、一部の詳細の表示方法を変更したい場合があります。SmartArtグラフィックを選択すると、リボンの右側のパネルに[デザイン]タブと[フォーマット]タブが表示されます。ここでは、SmartArtグラフィックのスタイルとレイアウトを簡単に編集できます。
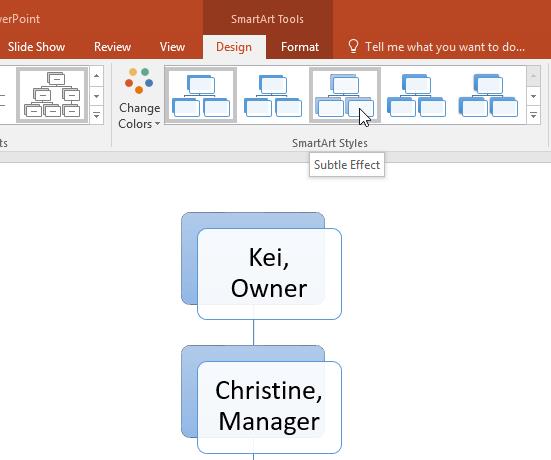
SmartArtで使用できるさまざまなカラーパレットがあります。色を変更するには、ドロップダウンメニューから[色の変更]と必要なオプションをクリックします。
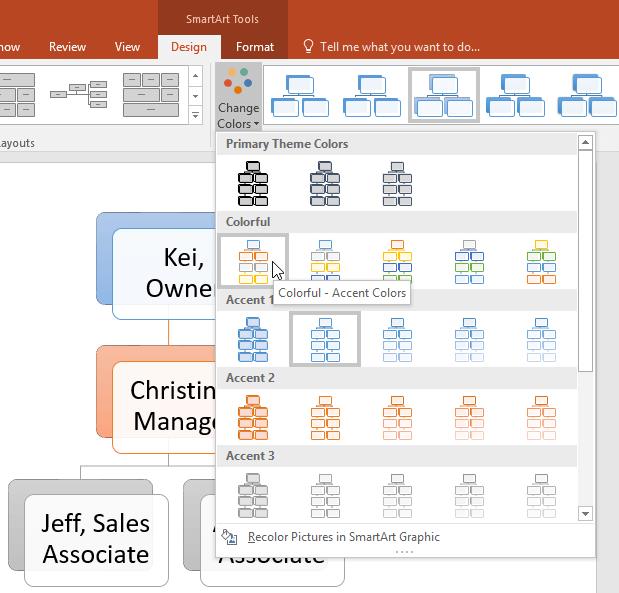
各形状をカスタマイズすることもできます。そのグラフィックで形状を選択し、[フォーマット]タブから目的のオプションを選択するだけです。
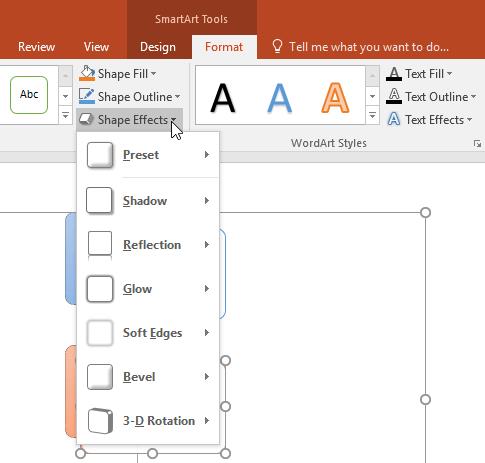
PowerPointでSmartArtレイアウトを変更する
SmartArtグラフィックでの情報の配置方法が気に入らない場合は、コンテンツに合わせていつでもレイアウトを変更できます。
1. [デザイン]タブで、[レイアウト]グループの[その他]ドロップダウン矢印をクリックします。
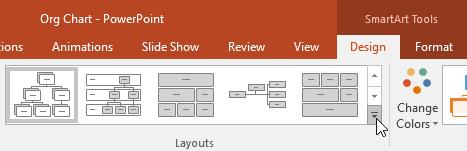
2.目的のレイアウトを選択するか、[その他のレイアウト]をクリックしてオプションを追加します。
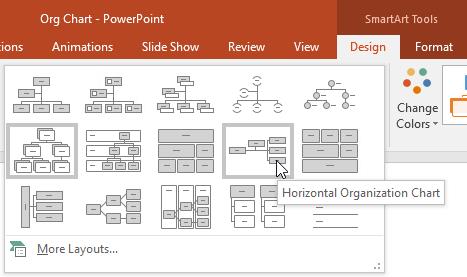
3.選択したレイアウトが表示されます。
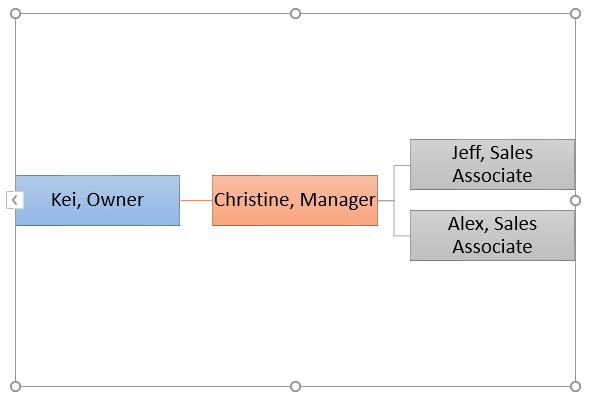
新しいレイアウトが元のレイアウトと大きく異なる場合、一部のテキストが表示されない場合があります。したがって、新しいレイアウトを作成することを決定する前に、重要な情報が失われていないことを注意深く確認してください。
PowerPointでSmartArtを使用するために知っておく必要のあるすべてがここにあります。この基本的なPowerPointレッスンがお役に立てば幸いです。
RingCentral ユーザーの場合は、パスワードを変更することをお勧めします。もしかしたら、セキュリティ上の懸念があるか、単に簡単なパスワードを選択したいと考えているかもしれません。
Telegram をしばらく活動している場合は、プロフィール写真を変更した方がよいかもしれません。ただし、古いプロフィール写真は自動的に削除されません
Twitch プラットフォームには、チャット内で有害、攻撃的、虐待的な言葉が表示されないように保護するオプションがあります。若いユーザーの場合は、
https://www.youtube.com/watch?v=Pt48wfYtkHE Google ドキュメントは、複数の人が 1 つのドキュメントを編集して作業できるため、コラボレーションに最適なツールです。
デジタル アート ツールは数多くありますが、Procreate が際立っているのには理由があります。スタイラスとタブレットを使用してオリジナルのアートを描くように設計されており、
オンラインに投稿している内容を Facebook の友達に知られたくない場合があります。もしかしたら、友達からもらったものを売っているかもしれません
フランスに行ったことはないけど、パリに立っている自分の映画を作りたいですか? iMovie で背景を削除し、新しい背景を挿入することでこれを行うことができます。
Snapchat のメッセージのテキスト サイズが変更されたことに気づいたかもしれません。その理由は、アプリが携帯電話の設定に合わせて調整されたためです。幸いなことに、もし
このガイドでは、Amazon ストアで最新の Fire タブレットを見つけて注文する方法について説明します。
どのソーシャル プラットフォームが収益化に最適かを判断したい場合は、TikTok のユーザーベースの数だけで、知る必要があるすべてがわかるはずです。
https://www.youtube.com/watch?v=Y9EoUvRpZ2s 公式の Snapchat クリエイターになると、名前の横に [購読] ボタンが表示されます。あなたは何が必要ですか
3D Bitmoji は、Snapchat の革新的な機能で、ユーザーが自分の個性や個性を正確に表現するユニークなデジタル プレゼンスを作成できるようにします。
Google スライドのプレゼンテーション中は、1 つのスライドにどれくらいの時間滞在するかを計測するか、聴衆にディスカッションに参加したり、質問に答えたりする機会を与える必要があります。
OnePlus 5 は、2017 年の最高の携帯電話の 1 つでした。その後、OnePlus 5T が登場し、追加機能を追加することなく、数多くの控えめだが重要な方法で改良されました。
Cash App では、人々に送金したり、会社の株や株に投資したり、仮想通貨を取引したり、請求書の支払いをしたりできます。ただし、キャッシュに資金を追加する必要があります
Adobe Illustrator で図形を切り抜くには、いくつかの方法を使用できます。これは、オブジェクトの多くが同じ方法で作成されていないためです。残念ながら、
動画をダウンロードして YouTube で広告なしのコンテンツを楽しみたい場合は、プレミアム会員になる必要があります。ここで便利な Telegram ボットが登場します。
Outlook で電子メールを送信するときは、すぐに配信されることを期待します。ただし、他の電子メール プラットフォームと同様に、Outlook は誤動作を起こしやすく、
https://www.youtube.com/watch?v=13ei1TYS8uk 要求の厳しいプログラムを処理できるラップトップが必要ない場合、Chromebook は素晴らしいデバイスです。あなたがいるなら
1896年にリュミエール兄弟が初めてラ・シオタ駅に列車が進入する様子を見せたとき、映画館の観客は大混乱に陥ったという逸話があります。


















