Windows でヘルプを表示する方法

Windows を長期間使用している場合でも、専門家の支援が必要な問題が発生することがあります。向いているかどうか
Bad System Config Info は、Windows 10 の一般的なエラー コードです。Win 10 の「不正なシステム構成情報」エラーを修正する方法は次のとおりです。
不正なシステム構成情報により、ブルー スクリーンの問題が発生する可能性があります。ただし、修正はそれほど難しくなく、コンピューターの知識もそれほど必要ありません。
Windows 10 の「不正なシステム構成情報」エラーとは何ですか?

不正なシステム構成情報またはエラー コード 0x00000074 は、さまざまな領域から発生する可能性があり、システム構成の問題に関連しています。残念ながら、システム構成は、Windows レジストリ、ドライバー、システム ファイルなどを含め、非常に広範囲にわたっています。幸いなことに、これらのエラーは簡単に修正できます。
Windows 10で「不正なシステム構成情報」エラーを修正する方法
システムを再起動します
これは、「不正なシステム構成情報」Win 10 エラーを修正する最も簡単な方法です。コンピュータの電源をオフにして再度オンにすると、多くの問題が解決されます。他の解決策の使用を開始する前に、コンピュータを再起動し、Bad System Config エラーが消えるかどうかを確認してください。
SFC と CHKDSK を実行する
Bad System Config Info エラーが継続的に発生する場合は、ファイル システムが破損している可能性があります。Windows システム ファイル チェック (SFC) プログラムは、エラーのチェックに役立つコンピュータで利用できるツールです。
ただし、SFC コマンドを実行する前に、それが正しく動作することを確認する必要があります。これを行うには、展開イメージのサービスと管理 (DISM) ツールを使用します。
SFC と同様、DISM は豊富な機能を備えた組み込みの Windows ユーティリティです。この場合、DISM Restorehealth コマンドにより、次の修正が機能することが保証されます。
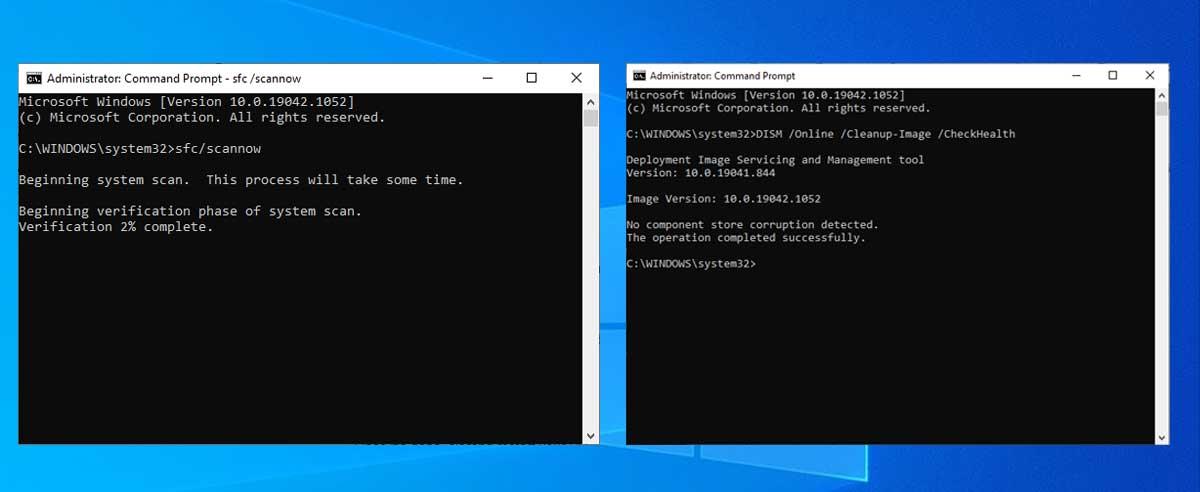
以下に段階的な詳細を示します。
CHKDSK は、ファイル構造のチェックに役立つもう 1 つの Windows システム ツールです。SFC とは異なり、CHKDSK はドライバー全体をスキャンしてエラーを検出しますが、SFC は特定の Windows システム ファイルをスキャンします。SFC と同様に、コマンド プロンプトから CHKDSK スキャンを実行して、コンピュータのトラブルシューティングを行うことができます。
Windows レジストリを復元する
Bad System Config Info エラーは、Windows レジストリの問題に関連している可能性もあります。ここには、次のような重要な内部データが保存されます。
バックアップから Windows レジストリを復元すると、すべてのエラーが削除されます。ただし、Microsoft は Windows 10 のフットプリント サイズを削減するために自動バックアップを一時停止しているため、システムの復元ポイントを使用してレジストリの破損を修正することをユーザーに推奨しています。この方法を適用する前に、復元する Windows レジストリ バックアップがあるかどうかを確認する必要があります。
C:\Windows\System32\config\RegBackに移動します。このフォルダーには Windows レジストリのバックアップが含まれています。ファイル サイズが 0 の場合、この方法を使用して Bad System Config Info エラーを修正することはできません。
それ以外の場合は、次の 2 つの方法のいずれかを適用します。
1. [詳細な起動オプション] に移動します。
RegBack フォルダー内のファイルに現在データがある場合は、レジストリを手動で復元してみてください。まず、詳細ブート オプションに移動する必要があります。
または、[スタート] メニューを開き、 Shiftキーを押したまま[再起動]を押します。
選択メニューが表示されたら、[トラブルシューティング] > [詳細オプション] > [コマンド プロンプト]を押します。
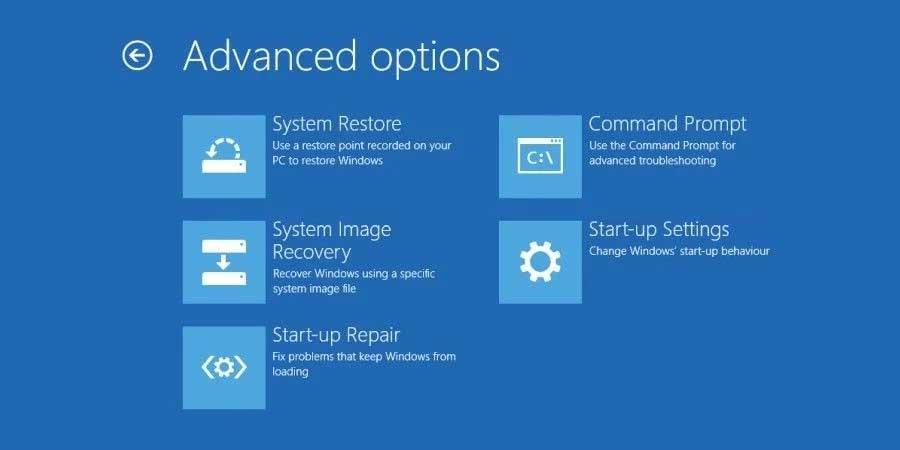
2. ディレクトリを変更して復元する
コマンド プロンプトが開くと、デフォルトではX:\Windows\System32になります。これは Windows インストール ファイルの実際の場所ではないため、続行する前に正しいドライバーに移動する必要があります。
Windows は通常、プログラムを C:\ ドライブにインストールします。ただし、Windows 回復モードでは、別の場所 (通常は D:\ ドライブ) で Windows のインストールが開始されます。次のコマンドを使用して、正しいドライバーを特定します。
dir D:\Win*コマンド プロンプトにはフォルダーの内容が一覧表示され、正確なドライブが示されます。次に、次のコマンドを順番に入力します。
cd d:\windows
ystem32\config
xcopy *.* C:\RegBack\
cd RegBack
DirRegBack フォルダー内のファイルの日付を確認します。エラーが発生する前にこれらのメッセージが表示された場合は、次のコマンドを入力できます。
copy /y software ..
copy /y system ..
copy /y sam ..指示に従って、通常どおりコンピュータを再起動します。
システムの復元を使用して Windows レジストリを修復する
復元元の Windows レジストリ バックアップがない場合は、代わりにシステムの復元ポイントを選択できます。この機能が有効になっている場合、Windows は自動復元ポイントを自動的に作成します。
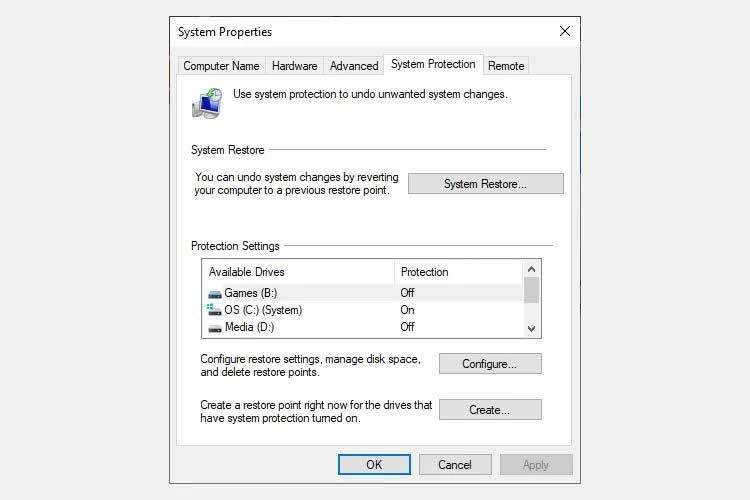
優れた Windows システムの復元機能は、影響を受けるプログラムのスキャンです。システムの復元ポイントを選択した場合は、スキャンして、システムの復元ポイントが影響を与えるプログラムまたは削除するプログラムのリストを表示します。
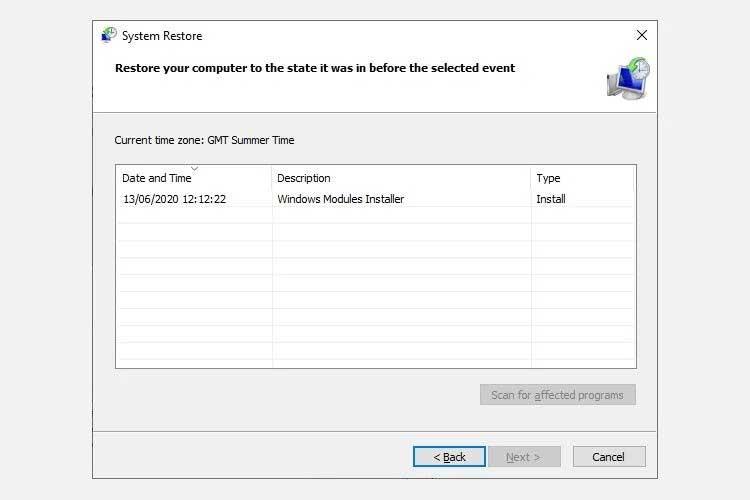
ブート構成データの編集 (BCD)
上記のすべての方法が機能しない場合は、この最後の解決策を試して、「Bad System Config Info Win 10」エラーを修正してください。
コンピューターの電源を入れます。次に、Win 10 フラッシュ ドライブ インストール ツールを USB ポートに挿入し、コンピューターの電源を入れます。USB から起動する必要があるため、F8、Del、Esc を押す必要があります (デバイスによって異なります)。
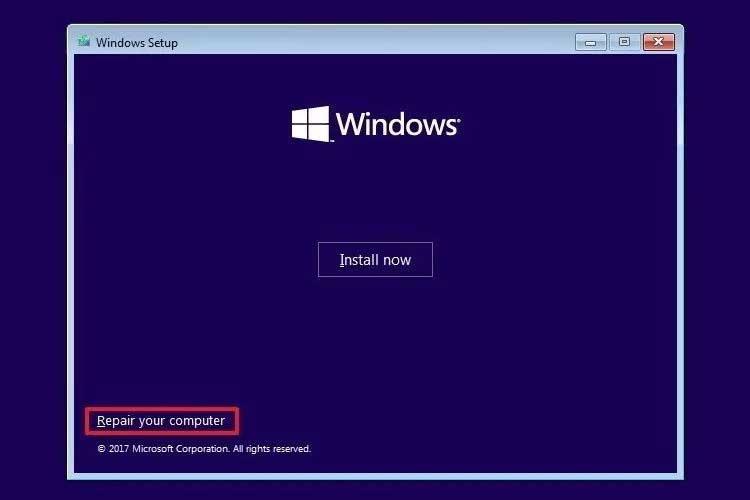
ブート メニューから Windows 10 インストール ファイルを選択し、ようこそ画面が表示されたら、画面左下の [コンピューターを修復する]を選択します。
次に、[トラブルシューティング] > [詳細オプション] > [コマンド プロンプト]に移動します。コマンド プロンプトから、次のコマンドを順番に入力します。
bootrec /repairbcd
bootrec /osscan
bootrec /repairmbrコマンド プロンプトを閉じて、コンピューターの電源を切ります。Windows 10インストール ドライブを取り外し、コンピューターを起動します。
上記は、Win 10 の「不正なシステム情報」エラーを修正する方法です。この記事がお役に立てば幸いです。
Windows を長期間使用している場合でも、専門家の支援が必要な問題が発生することがあります。向いているかどうか
Windows 10に埋め込まれたコードは、MicrosoftがSurface Phoneの開発に取り組んでいることを示唆するさらなる証拠を私たちに与えてくれたかもしれない。このような噂は今回が初めてではない
2 つの AirPods を Windows PC または Mac に同時に接続したいですか?この記事の役立つチュートリアルに従って接続してください。
CPU 使用率が高いために、Wallpaper Engine が PC の速度を低下させている場合は、品質設定を変更することが不可欠です。こうすることで、
インターネット ネットワークからロックアウトされることほどイライラすることはありません。パスワードを書き留めていない場合は、アクセスできなくなる危険があります
Baldur's Gate 3 では、フェイルーンを越えてその名を冠した Baldur's Gate に入る一連の遠征を体験します。これらのクエストが柱となります。
ここに Windows 8 および 10 の Windows 壁紙の場所があるため、これらの高解像度画像を他のデバイスや古いバージョンの Windows で使用できます。
「Baldur's Gate 3」(BG3) は、ダンジョンズ アンド ドラゴンズにインスピレーションを得た魅力的なロールプレイング ゲーム (RPG) です。無数のサイドクエストが含まれる広範なゲームです
Windows 10 PC で写真を撮りたい場合は、まずカメラ機能をテストする必要があります。セルフィーを撮りたいだけでも、
Microsoft は、学生と教師、ホーム、または Windows 7 と Vistas Ultimate など、Windows を常にいくつかのエディションで提供してきました。 Windows 10はノーです
コンピューターの動作が遅くなり始めたら、それはスペースを解放する必要があるというサインです。通常、一時ファイルの削除から始めるのが最適です。
トッド・ハワード自身がそう呼んだ、待望の「宇宙のスカイリム」がついにリリースされました。 Bethesda Game Studios が贈る新しい SF RPG は、
Windows 10 でラップトップを折りたたんだときに音楽を聴くための手順。ラップトップを折りたたんだ後に音楽を聴くための手順を誰でも簡単に実行できるように、今日 WebTech360
Windows 10 の映画 & TV アプリケーションのショートカットの概要、素晴らしいエクスペリエンスをもたらす Windows 10 の映画 & TV アプリケーションのショートカットの概要。多分
Windows 版 Discord でメッセージの読み込みに失敗したエラーを修正する方法, 他の人が書いたものが読めないと Discord は楽しくありません。メッセージエラーを修正する方法は次のとおりです
Windows 11 デスクトップにこの PC アイコンを表示する方法、Windows 11 を使用する過程で、多くのユーザーがこの PC (管理) にアクセスする必要があります。
Windows 10 のヒントと検索ショートカット、Windows 10 の検索ショートカットは、操作と作業をより速く処理するのに役立ちます。以下はすべての検索ショートカットです
Windows 11 でタスク バーを個人用にカスタマイズする方法 Windows 11 では、タスク バーを好みに合わせてカスタマイズするなど、多くの新しいカスタマイズ オプションが提供されます。ウェブテック360に参加する
Windows 10 でエラー 0xa00f4244 nocamerasareattached を修正する方法、0xa00f4244 nocamerasareattached は、コンピューターで最も一般的なエラー メッセージの 1 つです。しましょう
Windows レジストリ内の情報をすばやく見つける方法 Windows レジストリ内の情報を見つけるのは難しいと思いますか? したがって、以下はレジストリを見つける簡単な方法です。


















