Cash Appにクレジットカードを追加する方法

Cash App は主に銀行口座とデビット カードに接続してシームレスな取引を提供しますが、クレジット カードもサポートしています。あなたの追加
Windows 10で保存されたパスワードを見つけるにはどうすればよいですか?多数のプログラムやWebサイトは通常、ユーザーにパスワードを保存して後でPCや携帯電話で使用するように促します。これは通常、インスタントメッセンジャー、Windows Liveメッセンジャーなどのソフトウェアに保存され、Google Chrome、Internet Explorer、Microsoft Edge、Mozilla Firefox、Opera(PCとスマートフォンの両方)などの一般的なブラウザーもこのパスワード保存機能を提供します。このパスワードは通常、セカンダリメモリに保存されますシステムの電源がオフの場合でも取得できます。具体的には、これらのユーザー名とそれに関連するパスワードは、レジストリ、Windows Vault内、または資格情報ファイル内に保存されます。このようなクレデンシャルはすべて暗号化された形式で蓄積されますが、Windowsのパスワードを入力するだけで簡単に復号化できます。
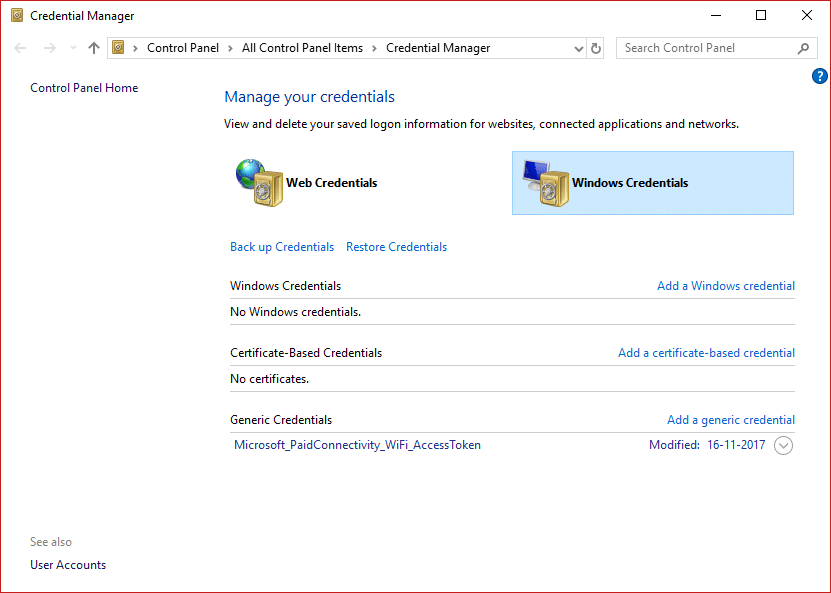
すべてのエンドユーザーが頻繁に行う作業は、自分のコンピューターに保存されているすべてのパスワードを明らかにすることです。これは最終的に、特定のオンラインサービスまたはアプリケーションへのアクセスの詳細を紛失または忘れた場合に回復するのに役立ちます。これは簡単な作業ですが、ユーザーが使用しているOSや誰かが使用しているアプリケーションなどのいくつかの側面によって異なります。この記事では、システム内のさまざまな隠し暗号化パスワードを表示するのに役立つさまざまなツールを紹介します。
コンテンツ
Windows 10で保存されたパスワードを見つけるにはどうすればよいですか?
方法1:Windowsクレデンシャルマネージャーを使用する
まず、このツールについて理解しましょう。これはWindowsの組み込みの資格情報マネージャーであり、ユーザーが機密のユーザー名とパスワード、およびユーザーが任意のWebサイトまたはネットワークにログオンしたときに入力されるその他の資格情報を保存できるようにします。これらの資格情報を管理しやすい方法で保存すると、そのサイトに自動的にログオンするのに役立ちます。これにより、ユーザーがこのサイトを使用するたびにログインクレデンシャルを入力する必要がなくなるため、最終的にユーザーの時間と労力が削減されます。Windowsクレデンシャルマネージャーに保存されているこれらのユーザー名とパスワードを表示するには、次の手順を実行する必要があります–
1. [スタート]メニューの検索ボックスで「資格情報マネージャー」を検索します。検索結果をクリックして開きます。
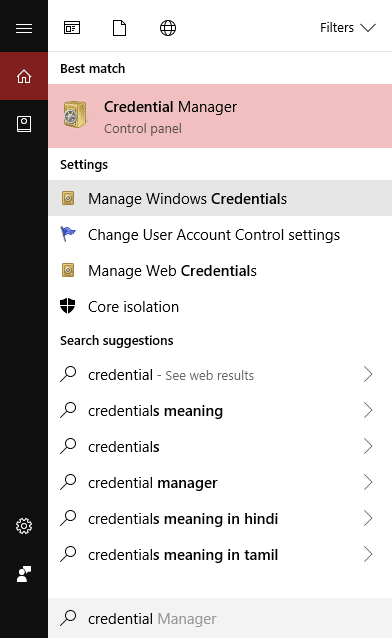
注:WebクレデンシャルとWindowsクレデンシャルの2つのカテゴリがあることに気付くでしょう。ここに、Webクレデンシャル全体と、さまざまなブラウザを使用してブラウジング中に保存したサイトのパスワードが一覧表示されます。
2.選択して展開し、リンクを確認するためにパスワードををクリックして矢印ボタンの下のWebパスワードオプションと「をクリックして表示」ボタンをクリックします。
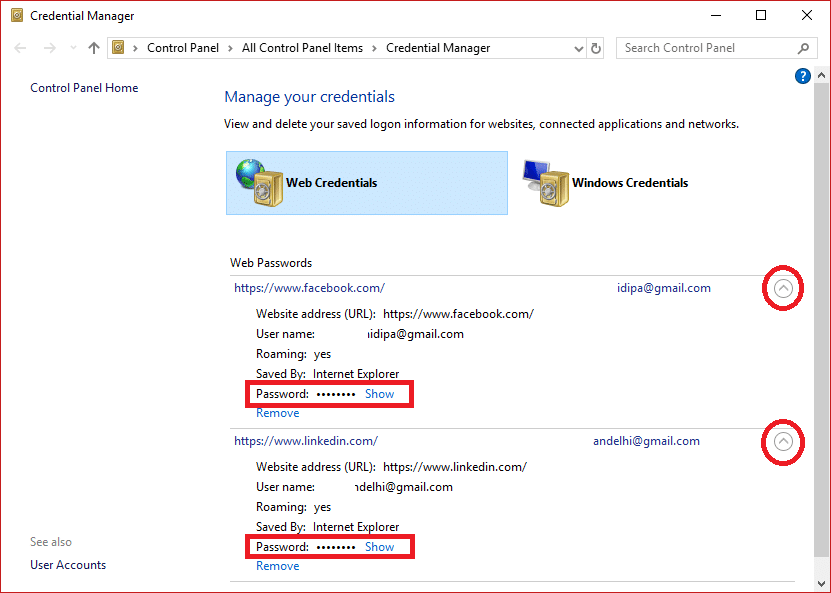
3.パスワードを復号化するために、Windowsパスワードを入力して表示するように求められます。
4.繰り返しになりますが、Webクレデンシャルの横にあるWindowsクレデンシャルをクリックすると、企業環境にいない限り、そこに保存されているクレデンシャルが少なくなる可能性があります。これらは、NASなどのネットワーク共有またはネットワークデバイスに接続するときのアプリケーションおよびネットワークレベルの資格情報です。
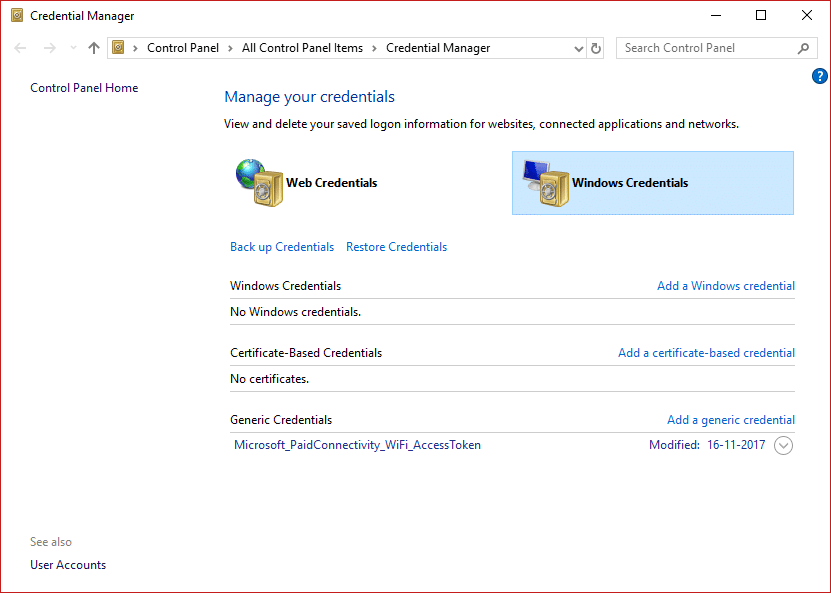
推奨: ソフトウェアなしでアスタリスクの後ろに隠されたパスワードを明らかにする
方法2:コマンドプロンプトを使用して保存されたパスワードを見つける
1.Windowsキー+ Sを押して検索を表示します。cmdと入力し、コマンドプロンプトを右クリックして、[管理者として実行]を選択します。

2.次に、次のコマンドをcmdに入力し、Enterキーを押します。
rundll32.exe keymgr.dll、KRShowKeyMgr
3. Enterキーを押すと、保存されている[ユーザー名とパスワード]ウィンドウが開きます。
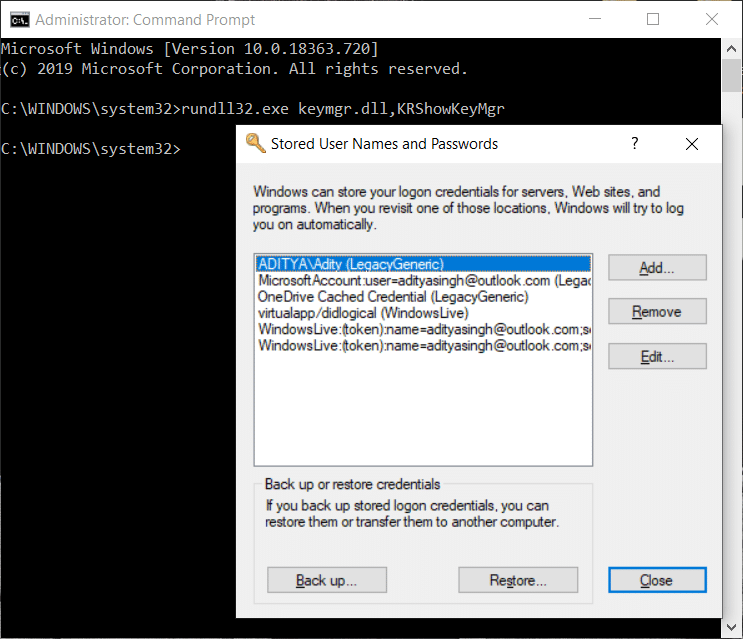
4.これで、保存されているパスワードを追加、削除、または編集できます。
方法3:サードパーティのツールを使用する
システムに保存されているパスワードを表示するのに役立つ他のサードパーティツールが利用可能です。これらは:
a)CredentialsFileView
1.ダウンロードしたら、「CredentialsFileView」アプリケーションを右クリックして、[管理者として実行]を選択します。
2.ポップアップするメインダイアログが表示されます。あなたはする必要がありますWindowsのパスワードを入力下側にして、押して、「OK」。
注:これで、コンピューターに保存されているさまざまな資格情報のリストを表示できるようになります。ドメインを使用している場合は、ファイル名、バージョン変更時刻などを含むデータベースの形式で、さらに多くのデータが表示されます。
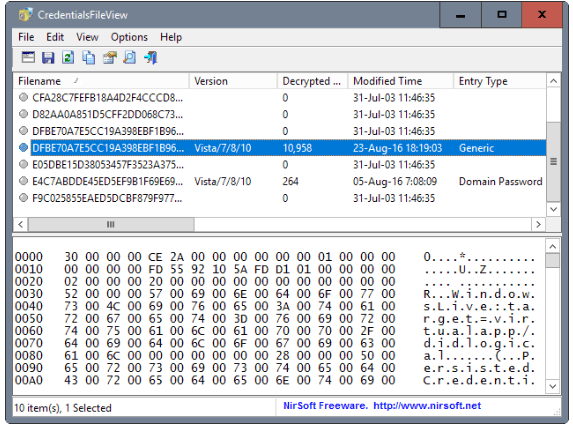
b)VaultPasswordView
これはCredentialsFileViewと同じ機能を持っていますが、WindowsVaultの内部を調べます。このツールは、特にWindows8およびWindows10ユーザーにとって不可欠です。これらの2つのOSは、Windows Mail、IE、MSなどのさまざまなアプリのパスワードを保存するためです。WindowsVaultのEdge。
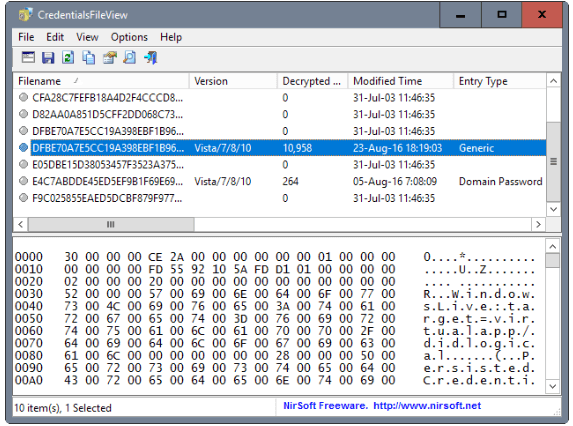
c)EncryptedRegView
1.を実行し、このプログラムは、新しいダイアログボックスが「どこにポップアップ表示されます管理者として実行ボックス」がされます確認を押して、「OK」ボタンを押します。
2.ツールは自動的にレジストリをスキャンし、レジストリから取得する既存のパスワードを復号化します。
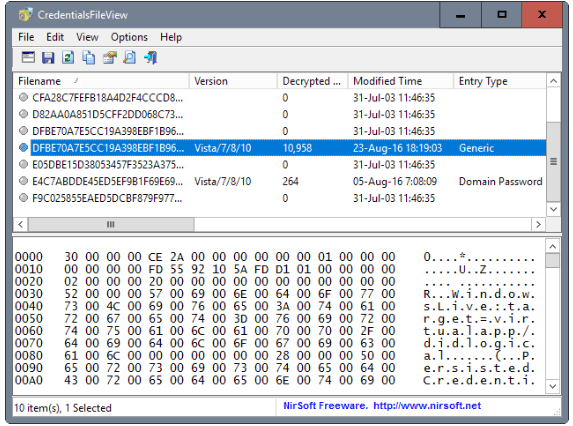
また読む: パスワードリセットディスクを作成する方法
3つの方法のいずれかを使用すると、Windows 10で保存されたパスワードを表示または検索できますが、このチュートリアルに関してまだ質問や疑問がある場合は、コメントセクションで質問してください。
Cash App は主に銀行口座とデビット カードに接続してシームレスな取引を提供しますが、クレジット カードもサポートしています。あなたの追加
ソーシャル メディアはその性質上、共有するものであり、あなたがどこにいるのか、何をしているのかを人々に知らせるものです。ソーシャルメディアを使用するということは、負けることを期待することを意味します
Canva プレゼンテーションを使用すると、有益で視覚的に魅力的なプレゼンテーションを再考して作成できます。これは、その大規模なメディア ライブラリと
Google フォームが完成したら、対象ユーザーと共有します。フォームは、潜在的な顧客と関わり、さらに詳しく知るのに役立ちます。
Telegram チャンネルは、政治、スポーツ、ビジネス、その他興味のあるトピックに関する最新情報を入手するのに最適な方法です。チャンネルとしては
絵を描くことは、iPad でできる最もエキサイティングな作業の 1 つです。ただし、描画を支援するアプリが必要です。利用可能なほとんどの描画アプリは
ほとんどの人は Apple Notes を使用して iCloud にメモを書いたり同期したりします。このアプリは、さまざまな Apple デバイスからメモへのアクセスを簡素化するだけでなく、
Google スライドは、プレゼンテーションの書式を設定して作成するための無料のテンプレートを入手するのに最適な場所です。 Gmail および G-Suite の一部のユーザーは無料で、選択できます
あなたが熱心な TikToker で、優れた視聴者エンゲージメントを維持するために頻繁に投稿している場合は、おそらく下書きセクション (またはクリエイター セクション) を使用しているでしょう。
Roblox で友人にメッセージを送信できない場合は、何らかの理由であなたをブロックしている可能性があります。しかし、この関数はどのように正確に機能するのでしょうか、また他の方法はあるのでしょうか?
MIUI デバイスで使用するのに最適なフォントを探している場合、Xiaomi を使用すると、それが非常に簡単になります。必要なフォントをダウンロードして保存するだけです
Telegram では、ステッカーを使用したり、最高の Telegram チャンネルに参加したりするなど、できることがたくさんあります。さらに機能を拡張するには、
初めて WhatsApp アカウントを作成するときは、既存の電話番号を使用してサインアップします。これにより、電話の連絡先リストにアクセスできるようになります。ただし、そうではありません
Telegram では、ライブラリに追加できる無料ステッカーの大規模なカタログを提供しています。ステッカーはさまざまな気分や感情を表現できるパックに入っています。
メッセンジャーで誰かに連絡しようとして失敗した場合、考えられる理由の 1 つはブロックされているということです。その認識は楽しいものではありませんが、
Soundboard は、Discord などのアプリケーションがクールなサウンド効果を作成するのを支援するコンピューター プログラムです。さまざまなサウンドをアップロードすることもできます。
できるだけ多くの視聴者の注目を集めたい場合は、利用可能なすべての CapCut ツールを使用する必要があります。オーバーレイはビデオ作成に役立ちます
Steve Larner によって 2022 年 11 月 14 日に更新され、電話番号なしで Gmail を作成する現在の Android/iOS プロセスが反映されました。新しく作成したい場合は、
Spotify を使用すると、プレイリストを家族や友人と簡単に共有できるようになりました。アプリ内に [共有] ボタンがあります。また、次のようなオプションもあります
『ゼルダの伝説 涙の王国』(TotK)には、揃えておきたいアイテムがいろいろあります。それらのほとんどは入手するのにお金が必要です。の


















