Smartsheet とAirtable: どちらが良いですか?

プロジェクトを効率的かつタイムリーに完了するには、適切なプロジェクト管理が不可欠です。 Smartsheet と Airtable はプロジェクトに検討できる 2 つのツールです
Windows10でMicrosoftEdgeが機能しない問題の修正:Windows 10の導入により、この最新のOSには多くの新機能が導入されました。そのような機能の1つに、多くの人が実際に使用しているMicrosoftEdgeブラウザーがあります。しかし、最新のWindows 10 Fall Creators Updateバージョン1709では、ユーザーはMicrosoft Edgeブラウザーにアクセスできず、ブラウザーを起動するたびにEdgeロゴが表示され、デスクトップからすぐに消えると報告しています。
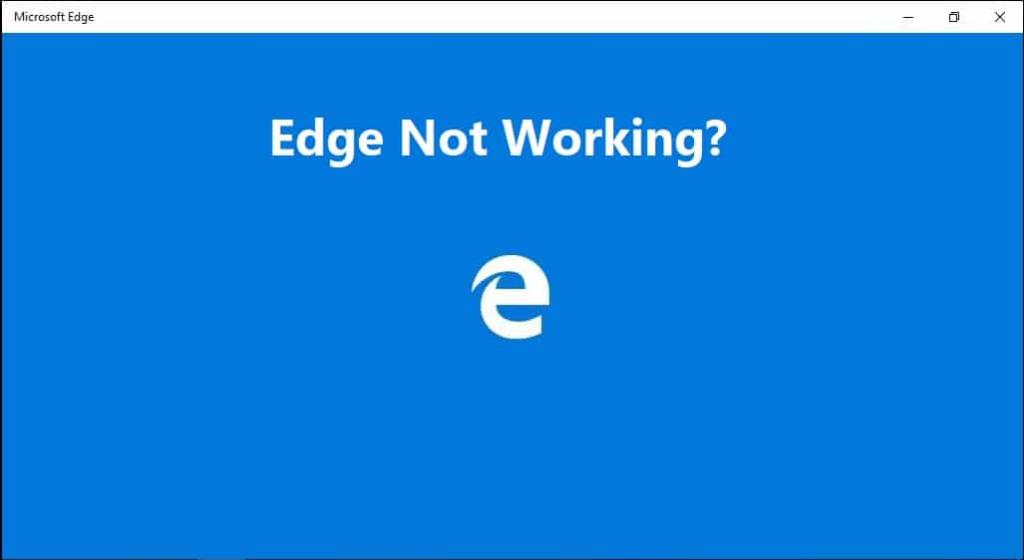
コンテンツ
Microsoft Edgeが機能しない原因は?
破損したシステムファイル、古いまたは互換性のないドライバー、破損したWindowsアップデートなど、この問題を引き起こした可能性のあるいくつかの原因があります。したがって、Windows 10アップデート後にEdgeブラウザーが機能しないことに気付いたユーザーの中には、今日は、以下のトラブルシューティングガイドを利用して、Windows10でMicrosoftEdgeが機能しない問題を修正する方法を説明しますのでご安心ください。
Windows10でMicrosoftEdgeが機能しない問題を修正
何か問題が発生した場合に備えて、必ず復元ポイントを作成してください 。
方法1:破損したシステムファイルを修復する
1.Windowsキー+ Xを押してから、コマンドプロンプト(管理者)をクリックします。

2.次に、cmdに次のように入力し、Enterキーを押します。
Sfc / scannow sfc / scannow / offbootdir = c:\ / offwindir = c:\ windows(上記が失敗した場合は、これを試してください)

3.上記のプロセスが完了するのを待ち、完了したらPCを再起動します。
4. Microsoft Edgeが機能しない問題を修正できる場合は問題ありませんが、そうでない場合は続行します。
5.もう一度cmdを開き、次のコマンドを入力して、それぞれの後にEnterキーを押します。
Dism / Online / Cleanup-Image / CheckHealth Dism / Online / Cleanup-Image / ScanHealth Dism / Online / Cleanup-Image / RestoreHealth

6. DISMコマンドを実行し、終了するのを待ちます。
7.上記のコマンドが機能しない場合は、以下を試してください。
Dism / Image:C:\ offset / Cleanup-Image / RestoreHealth / Source:c:\ test \ mount \ windows Dism / Online / Cleanup-Image / RestoreHealth / Source:c:\ test \ mount \ windows / LimitAccess
注: C:\ RepairSource \ Windowsを修復ソースの場所(Windowsインストールまたはリカバリディスク)に置き換えます。
7. PCを再起動して、変更を保存します。
方法2:クリーンブートを実行する
サードパーティのソフトウェアがMicrosoftEdgeと競合してこの問題を引き起こすことがあるため、ここでこれが当てはまらないかどうかを確認する最善の方法は、すべてのサードパーティのサービスとプログラムを無効にしてからEdgeを開こうとすることです。
1.Windowsキー+ Rボタンを押し、msconfig と入力して、[OK]をクリックします。

2.の下の[全般]タブで、[ 選択的スタートアップ]がオンになっていることを確認し ます。
3. [ 選択的起動]で[起動項目を読み込む]のチェックを外します。

4. [サービス]タブに切り替えて、[すべてのMicrosoftサービスを非表示にする]チェックマークを 付けます。
5.次に、[ すべて無効にする]ボタンをクリックして、競合を引き起こす可能性のあるすべての不要なサービスを無効にします。

6. [スタートアップ]タブで、[タスクマネージャーを開く]をクリックします。

7. [スタートアップ]タブ(タスクマネージャー内)で、有効になっているすべてのスタートアップ項目を無効にします。

8. [OK]をクリックして、[再起動]をクリックします。ここでもう一度MicrosoftEdgeを開こうとすると、今度は正常に開くことができます。
9.もう一度Windowsキー+ Rボタンを押し、msconfig と入力して、Enterキーを押します。
10. [全般]タブで、[通常の起動]オプションを選択し、[OK]をクリックします。

11.コンピュータを再起動するように求められたら、[再起動]をクリックします。これは間違いなく、Windows10でMicrosoftEdgeが機能しない問題を修正するのに役立ちます 。
それでもMicrosoftEdgeが機能しないという問題が発生する場合は、このガイドで説明する別のアプローチを使用してクリーンブートを実行する必要があります。Microsoft Edgeが機能しない問題を修正するに は、PCでクリーンブート を実行し、問題を段階的に診断する必要があります。
方法3:MicrosoftEdgeをリセットする
1.Windowsキー+ Rを押してから、msconfigと入力し、Enterキーを押してシステム構成を開きます。

2.Switchブート]タブとチェックマークセーフブートオプション。

3. [適用]をクリックしてから[OK]をクリックします。
4. PCを再起動すると、システムが自動的にセーフモードで起動します。
5.Windowsキー+ Rを押してから、%localappdata%と入力し、Enterキーを押します。

2. [パッケージ]をダブルクリックしてから、[ Microsoft.MicrosoftEdge_8wekyb3d8bbwe ]をクリックします。
3. Windowsキー+ Rを押して上記の場所を直接参照し、次のように入力してEnterキーを押すこともできます。
C:\ Users \%username%\ AppData \ Local \ Packages \ Microsoft.MicrosoftEdge_8wekyb3d8bbwe
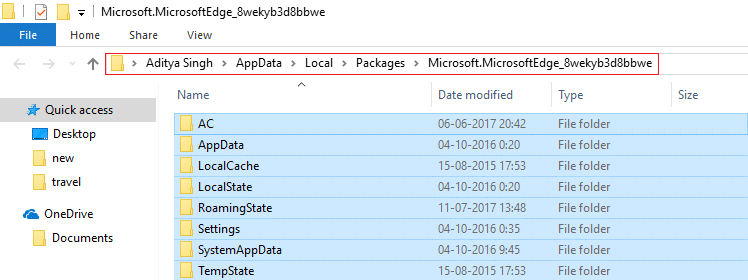
4.このフォルダ内のすべてを削除します。
注:フォルダアクセスの拒否エラーが発生した場合は、[続行]をクリックするだけです。Microsoft.MicrosoftEdge_8wekyb3d8bbweフォルダーを右クリックし、[読み取り専用]オプションのチェックを外します。[適用]、[OK]の順にクリックし、このフォルダのコンテンツを削除できるかどうかをもう一度確認します。
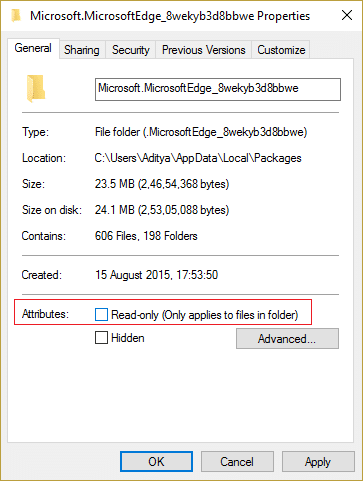
5.Windowsキー+ Qを押してから、powershellと入力し、Windows PowerShellを右クリックして、[管理者として実行]を選択します。

6.次のコマンドを入力して、Enterキーを押します。
Get-AppXPackage -AllUsers -Name Microsoft.MicrosoftEdge | Foreach {Add-AppxPackage -DisableDevelopmentMode -Register "$($_。InstallLocation)\ AppXManifest.xml" –Verbose}
7.これにより、MicrosoftEdgeブラウザが再インストールされます。PCを通常どおり再起動し、問題が解決したかどうかを確認します。
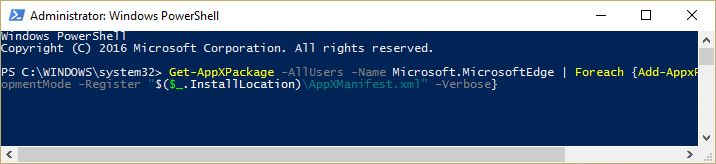
8.もう一度[システム構成]を開き、[セーフブート]オプションのチェックを外します。
9. PCを再起動して変更を保存し、Windows10でMicrosoftEdgeが機能しない問題を修正できるかどうかを確認します。
方法4:TrusteerRapportソフトウェアをアンインストールする
1.Windowsキー+ Rを押してから、appwiz.cplと入力し、Enterキーを押して[プログラムと機能]を開きます。

2.Select Trusteer Endpoint Protectionのリストで、次にをクリックしてくださいアンインストール。
3.終了したら、PCを再起動して変更を保存します。
方法5:WindowsUpdateをアンインストールする
1.Windowsキー+ Iを押して[設定]を開き、[更新とセキュリティ]アイコンをクリックします。

2.Fromは、左側のメニューを選択し、Windows Updateに続い「をクリックしてアップデート履歴を表示」リンクをクリックします。

3.次に、[更新のアンインストール]リンクをクリックします。

4.セキュリティアップデートとは別に、問題の原因となっている可能性のある最近のオプションのアップデートをアンインストールします。

5.それでも問題が解決しない場合は、この問題が発生しているためにCreatorsUpdatesをアンインストールしてみてください。
方法6:ネットワークをリセットしてネットワークドライバーを再インストールする
1.Windowsキー+ Xを押してから、コマンドプロンプト(管理者)を選択します。

2.次のコマンドをcmdに入力し、Enterキーを押します。
netsh int tcp set heuristics disabled netsh int tcp set global autotuninglevel = disabled netsh int tcp set global rss = enabled
3.次に、次のコマンドを入力してDNSをフラッシュし、TCP / IPをリセットします。
ipconfig / release ipconfig / flushdns ipconfig / renew ipconfig / flushdns nbtstat –r netsh int ip reset netsh winsock reset

4.Windowsキー+ Rを押してから、devmgmt.mscと入力し、Enterキーを押してデバイスマネージャーを開きます。

5.ネットワークアダプタを展開し、デバイスを右クリックして[アンインストール]を選択します。

6.もう一度[アンインストール]をクリックして確認します。
7.次に、[ネットワークアダプタ]を右クリックして、[ハードウェアの変更をスキャンする]を選択します。
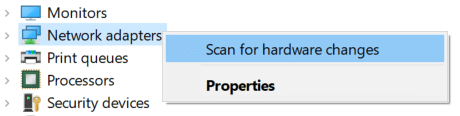
8. PCを再起動すると、Windowsがデフォルトのドライバーを自動的にインストールします。
方法7:ネットワークアダプタードライバーを更新する
1.Windowsキー+ Rを押してから、devmgmt.mscと入力し、Enterキーを押します。

2. [ネットワークアダプタ]の下のワイヤレスアダプタを右クリックし、[ドライバの更新]を選択します。

3.「コンピューターを参照してドライバーソフトウェアを探します」を選択します。「「

4.もう一度[コンピューターで使用可能なドライバーのリストから選択します]をクリックします。「「

5.リストから利用可能な最新のドライバーを選択し、[次へ]をクリックします。
6. PCを再起動して変更を保存し、MicrosoftEdgeが機能しない問題を修正できるかどうかを確認します。
方法8:ユーザーアカウント制御設定を変更する
1.Windowsキー+ Rを押し、wscui.cplと入力し、Enterキーを押してセキュリティとメンテナンスを開きます。
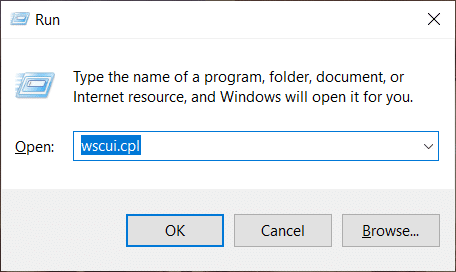
注:Windowsキー+ブレークの一時停止を押してシステムを開き、[セキュリティとメンテナンス]をクリックすることもできます。
2.左側のメニューから[ユーザーアカウント制御設定の変更]リンクをクリックします。
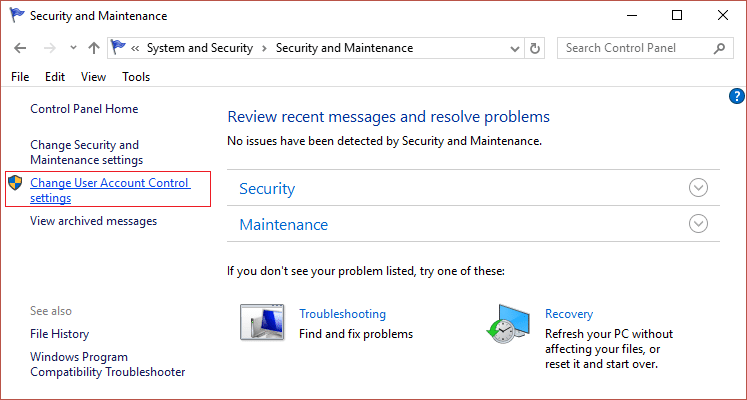
3.「常に通知する」と表示されているスライダーを上にドレープし、[OK]をクリックして変更を保存します。
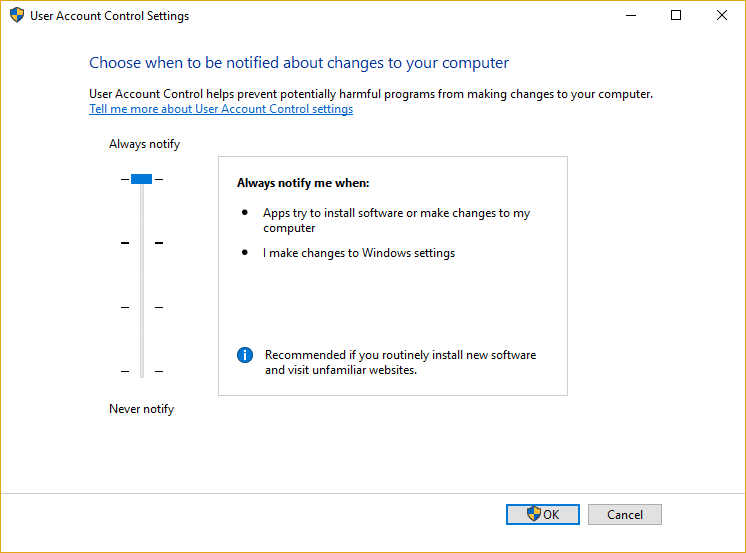
4.もう一度Edgeを開いて、Windows10でMicrosoftEdgeが機能しない問題を修正できるかどうかを確認します。
方法9:アドオンなしでMicrosoftEdgeを実行する
1.Windowsキー+ Rを押してから、regeditと入力し、Enterキーを押してレジストリエディタを開きます。

2.次のレジストリパスに移動します。
HKEY_LOCAL_MACHINE \ SOFTWARE \ Policies \ Microsoft
3. Microsoft(フォルダー)キーを右クリックし、[新規]> [キー]を選択します。
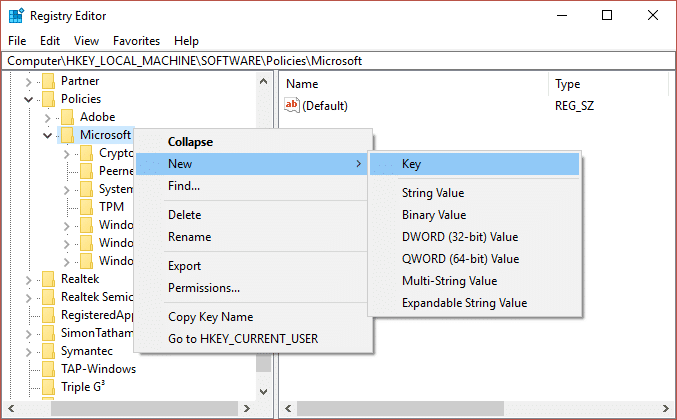
4.この新しいキーにMicrosoftEdgeという名前を付け、Enterキーを押します。
5.次に、MicrosoftEdgeキーを右クリックして、[新規]> [DWORD(32ビット)値]を選択します。
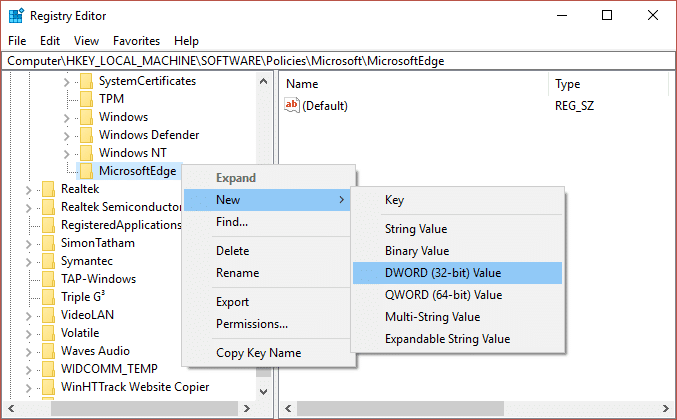
6.この新しいDWORDにExtensionsEnabledという名前を付けて、Enterキーを押します。
7. ExtensionsEnabled DWORDをダブルクリックし、値データフィールドでその値を0に設定します。
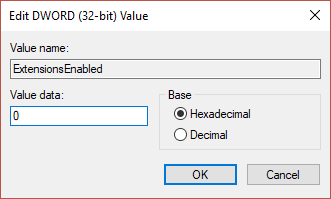
おすすめされた:
これは、Windows10でMicrosoftEdgeが機能しない問題を修正できた場合ですが、この記事に関してまだ質問がある場合は、コメントセクションでお気軽に質問してください。
プロジェクトを効率的かつタイムリーに完了するには、適切なプロジェクト管理が不可欠です。 Smartsheet と Airtable はプロジェクトに検討できる 2 つのツールです
Minecraft は、生き続けるために創造性を活用することがすべてです。ゲーム内で創造力を発揮するためのあまり評価されていない方法の 1 つは、バナーを使用することです。彼らはそうではありません
Microsoft Surface Pro 6 は、ニューヨーク市で開催された年次イベントで Microsoft によって発表され、同社の Surface Pro シリーズの後継製品となります。可も知れません
マーク・ザッカーバーグとスティーブ・バルマーを講師に数えられる大学のコースは多くありません。これ以上の大学のコースはあまりありません。
iPad のクリップボード上のコンテンツをコピーすると、ユーザーはテキスト、写真、ビデオなどに簡単にアクセスできるため便利です。ただし、情報をコピーすることもできます。
KineMaster のビデオ編集アプリを使用している場合、YouTube にビデオをアップロードする方法が疑問に思うかもしれません。結局のところ、オンラインビデオ共有アプリは他の追随を許しません
「フォートナイト」と「スター・ウォーズ」のコラボレーションは、プレイヤーに特別なフォースパワーと「スター・ウォーズ」クエストをもたらしました。フォースの力は第4章で登場しました。
Roblox は、世界を作成する創造的でユニークな方法を提供します。 Roblox とそのゲームでのゲーム体験を共有したい場合は、友達を追加してください。
PlayStation にストレージ容量を追加すると、最新のゲーム サイズに対応できます。最近のゲームは以前よりも大きくなり、PS 上の多くのスペースを占有します
コンピュータの動作が突然遅くなったように見える場合、RAM が小さすぎるか、ウイルスに感染したのではないかと最初に考えるかもしれません。しかし
RingCentral ユーザーの場合は、パスワードを変更することをお勧めします。もしかしたら、セキュリティ上の懸念があるか、単に簡単なパスワードを選択したいと考えているかもしれません。
Telegram をしばらく活動している場合は、プロフィール写真を変更した方がよいかもしれません。ただし、古いプロフィール写真は自動的に削除されません
Twitch プラットフォームには、チャット内で有害、攻撃的、虐待的な言葉が表示されないように保護するオプションがあります。若いユーザーの場合は、
https://www.youtube.com/watch?v=Pt48wfYtkHE Google ドキュメントは、複数の人が 1 つのドキュメントを編集して作業できるため、コラボレーションに最適なツールです。
デジタル アート ツールは数多くありますが、Procreate が際立っているのには理由があります。スタイラスとタブレットを使用してオリジナルのアートを描くように設計されており、
オンラインに投稿している内容を Facebook の友達に知られたくない場合があります。もしかしたら、友達からもらったものを売っているかもしれません
フランスに行ったことはないけど、パリに立っている自分の映画を作りたいですか? iMovie で背景を削除し、新しい背景を挿入することでこれを行うことができます。
Snapchat のメッセージのテキスト サイズが変更されたことに気づいたかもしれません。その理由は、アプリが携帯電話の設定に合わせて調整されたためです。幸いなことに、もし
このガイドでは、Amazon ストアで最新の Fire タブレットを見つけて注文する方法について説明します。
どのソーシャル プラットフォームが収益化に最適かを判断したい場合は、TikTok のユーザーベースの数だけで、知る必要があるすべてがわかるはずです。


















