Word は超長い文書の要約をサポートするようになりました
Microsoft は、AI の助けを借りて長い文書をより簡単に処理できるようにする、Word ユーザーにとって非常に便利な新機能を正式に発表しました。
今日では、XY軸とZ軸に沿って画像を回転、反転、変形するために、PhotoshopやCorelDrawなどの複雑なソフトウェアは必要ありません。気の利いた小さなMSWordは、数回クリックするだけでトリックなどを実行します。
主にワードプロセッシングソフトウェアであり、その中で最も人気のあるソフトウェアであるにもかかわらず、Wordはグラフィックスを操作するためのいくつかの強力な機能を提供します。グラフィックには、画像だけでなく、テキストボックス、ワードアート、図形なども含まれます。Wordは、ユーザーに適度な柔軟性と、ドキュメントに追加された画像に対する印象的な制御を提供します。
Wordでは、画像の回転は完全に制御できるものです。画像を水平方向、垂直方向に回転させたり、反転させたり、反転させたりすることができます。ユーザーは、ドキュメント内の画像を必要な位置に配置されるまで、任意の角度に回転させることができます。3D回転は、MS Word 2007以降でも可能です。
Wordで画像を回転することの最大の利点は、非常にシンプルなことです。マウスを数回クリックするだけで、画像を簡単に操作および変換できます。
画像を回転させる方法はいくつかあります。マウスの矢印を使用して画像をドラッグする方法から、画像を3次元空間で回転させる正確な角度を入力する方法まであります。
Wordには、画像を手動で希望の角度に回転させるオプションがあります。これは、簡単でシンプルな2段階のプロセスです。


クイックヒント:画像を15°刻み(つまり、30°、45°、60°など)で回転させたい場合は、「Shift」キーを押しながらマウスで回転します。
これは、MS Wordで画像を90度回転させる最も簡単な方法です。この方法を使用すると、画像を4方向のいずれかに簡単に回転させることができます。


選択すると、選択した画像に回転が適用されます。
画像を回転させるだけでは役に立たない場合があります。Wordを使用すると、画像を垂直方向または水平方向に反転して、目的の効果を実現できます。これにより、画像の直接鏡像が作成されます。

フリップと回転の任意の組み合わせを使用して、目的の画像を取得できます。
Wordには、90度の増分が機能しない場合に、画像を特定の角度に回転させるためのこのすてきな小さなオプションもあります。ここで、画像はあなたが入力した正確な角度に回転します。

ボックスに正確な角度を直接入力するか、小さな矢印を使用できます。上向きの矢印は正の数に等しく、画像を右(または時計回り)に回転させます。下向きの矢印は逆になります。画像を左(または反時計回り)に回転させます。
360度と入力すると、1回転すると、画像が元の場所に戻ります。370度のようなそれより大きい度は、10度の回転として表示されます(370 – 360 = 10として)。

また読む: Microsoft Wordに度記号を挿入する4つの方法
MS Word 2007以降、回転がちょうど左に制限されていないか、または右、1は三次元空間の任意の方法で回転させると歪ませます。Wordにはいくつかの便利なプリセットがあり、数回クリックするだけで利用できるため、3D回転は非常に簡単です。





プリセットでうまくいかない場合は、MS Wordで目的の次数を手動で入力することもできます。X軸、Y軸、Z軸で画像を自由に操作できます。あらかじめ決められた値が利用できない限り、目的の効果/画像を取得するのは難しい場合がありますが、Wordが提供する柔軟性が役立ちます。

ボックスに正確な度を手動で入力するか、小さな上下の矢印を使用できます。

3D効果を確認するために、背景に画像が表示されるようにサイズを変更して位置を調整することをお勧めします。これにより、画像をリアルタイムで調整して、目的の効果を実現できます。
満足したら、[閉じる]を押します。

テキストを移動せずにWordに画像を挿入して操作することは、最初は不可能に思えるかもしれません。しかし、それを回避し、ユーザーがプログラムをより効果的かつ簡単に使用できるようにする方法はいくつかあります。テキストの折り返し設定を変更するのが最も簡単です。
段落間のWord文書に画像を挿入する場合は、デフォルトのオプションである「テキストに合わせる」が有効になっていないことを確認してください。これにより、行の間に画像が挿入され、処理中のドキュメント全体ではない場合でもページ全体が台無しになります。
テキストの折り返し設定を変更するには、画像を左クリックして選択し、[フォーマット]タブに移動します。あなたは見つけるでしょう「ラップTEXT」「内にオプションを配置」グループ。

ここでは、テキストを折り返す6つの異なる方法があります。
画像に加えて、MS Wordには、役立つ可能性のあるテキストを回転するオプションがあります。Wordではテキストを直接回転させることはできませんが、簡単に回避できる方法がいくつかあります。テキストを画像に変換し、上記の方法のいずれかを使用して回転させる必要があります。これを行う方法は少し複雑ですが、指示に正しく従えば問題はありません。
「挿入」タブをクリックして「テキストボックス」「テキスト」グループ内のオプションを見つけます。ドロップリストで[シンプルテキストボックス]を選択します。ボックスが表示されたら、テキストを入力し、適切なフォントサイズ、色、フォントスタイルなどを調整します。

テキストボックスを追加したら、テキストボックスを右クリックして、ドロップダウンメニューの[図形の書式設定...]を選択すると、アウトラインを削除できます。ポップアップウィンドウが表示されたら、[線の色]セクションを選択し、[線なし]を押してアウトラインを削除します。

これで、上記の方法のいずれかに従って、画像を回転するのと同じようにテキストボックスを回転させることができます。
上記の方法で説明したようにテキストボックスにテキストを挿入する代わりに、WordArtとして入力してみてください。
まず、[テキスト]セクションの[挿入]タブにあるオプションを見つけて、WordArtを挿入します。

任意のスタイルを選択し、好みに応じてフォントのスタイル、サイズ、アウトライン、色などを変更します。必要なコンテンツを入力すると、画像として扱い、それに応じて回転させることができます。
テキストを直接画像に変換し、それに応じて回転させることができます。必要なテキストを正確にコピーできますが、貼り付けるときは、[ホーム]タブの左側にある[形式を選択して貼り付け]オプションを使用することを忘れないでください。

「形式を選択して貼り付け」ウィンドウが開き、「画像(拡張メタファイル)」を選択し、「OK」を押して終了します。
そうすることで、テキストが画像に変換され、簡単に回転できるようになります。また、これはテキストの3D回転を可能にする唯一の方法です。
上記のガイドが、Word文書の画像とテキストの回転に役立つことを願っています。他の人がドキュメントをより適切にフォーマットするのに役立つ可能性のあるそのようなトリックを知っている場合は、以下のコメントセクションでお知らせください。
Microsoft は、AI の助けを借りて長い文書をより簡単に処理できるようにする、Word ユーザーにとって非常に便利な新機能を正式に発表しました。
多くのユーザーは、Word が実際に実行できることの表面だけを理解しているだけです。このソフトウェアを本当に使いこなしたいのであれば、知っておくべき Microsoft Word のあまり知られていない機能が数多くあります。
Google ドライブには、複数のドキュメントを一度に変換できるオプションが組み込まれており、操作は複雑ではありません。
Chem4Word-Word用の化学アドインであるChem4Word3.0.34は、化学式や図をバーから直接ドキュメントに挿入または編集するための特殊なツールです。
何かをコピーして Word に貼り付けると、突然書式がおかしくなります。あなた一人じゃありません。書式設定の悪夢を回避するために、Microsoft Word でテキストを貼り付けるための 10 のヒントを紹介します。
この記事では、ハードドライブが故障した場合に、アクセスを回復する方法をご紹介します。さあ、一緒に進めていきましょう!
一見すると、AirPodsは他の完全ワイヤレスイヤホンと何ら変わりません。しかし、あまり知られていないいくつかの機能が発見されたことで、すべてが変わりました。
Apple は、まったく新しいすりガラスデザイン、よりスマートなエクスペリエンス、おなじみのアプリの改善を伴うメジャーアップデートである iOS 26 を発表しました。
学生は学習のために特定のタイプのノートパソコンを必要とします。専攻分野で十分なパフォーマンスを発揮できるだけでなく、一日中持ち運べるほどコンパクトで軽量であることも重要です。
Windows 10 にプリンターを追加するのは簡単ですが、有線デバイスの場合のプロセスはワイヤレス デバイスの場合とは異なります。
ご存知の通り、RAMはコンピューターにとって非常に重要なハードウェア部品であり、データ処理のためのメモリとして機能し、ノートパソコンやPCの速度を決定づける要因です。以下の記事では、WebTech360がWindowsでソフトウェアを使ってRAMエラーをチェックする方法をいくつかご紹介します。
スマートテレビはまさに世界を席巻しています。数多くの優れた機能とインターネット接続により、テクノロジーはテレビの視聴方法を変えました。
冷蔵庫は家庭ではよく使われる家電製品です。冷蔵庫には通常 2 つの部屋があり、冷蔵室は広く、ユーザーが開けるたびに自動的に点灯するライトが付いていますが、冷凍室は狭く、ライトはありません。
Wi-Fi ネットワークは、ルーター、帯域幅、干渉以外にも多くの要因の影響を受けますが、ネットワークを強化する賢い方法がいくつかあります。
お使いの携帯電話で安定した iOS 16 に戻したい場合は、iOS 17 をアンインストールして iOS 17 から 16 にダウングレードするための基本ガイドを以下に示します。
ヨーグルトは素晴らしい食べ物です。ヨーグルトを毎日食べるのは良いことでしょうか?ヨーグルトを毎日食べると、身体はどう変わるのでしょうか?一緒に調べてみましょう!
この記事では、最も栄養価の高い米の種類と、どの米を選んだとしてもその健康効果を最大限に引き出す方法について説明します。
睡眠スケジュールと就寝時の習慣を確立し、目覚まし時計を変え、食生活を調整することは、よりよく眠り、朝時間通りに起きるのに役立つ対策の一部です。
レンタルして下さい! Landlord Sim は、iOS および Android 向けのシミュレーション モバイル ゲームです。あなたはアパートの大家としてプレイし、アパートの内装をアップグレードして入居者を受け入れる準備をしながら、アパートの賃貸を始めます。
Bathroom Tower Defense Roblox ゲーム コードを入手して、魅力的な報酬と引き換えましょう。これらは、より高いダメージを与えるタワーをアップグレードしたり、ロックを解除したりするのに役立ちます。
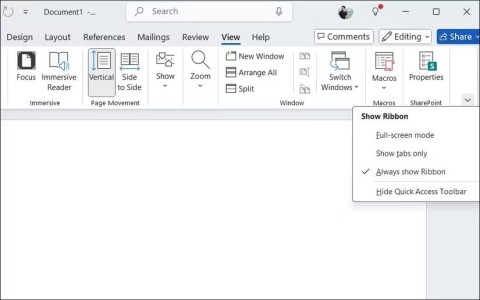
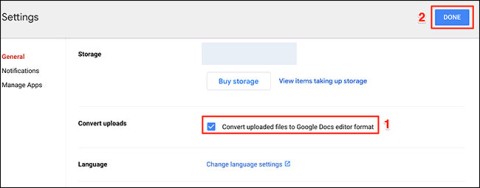

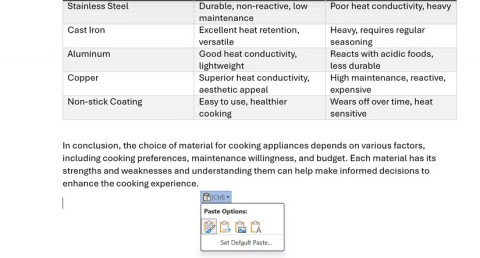















けんた -
こういうちょっとしたノウハウってとても大事です!他に役立つコツがあればぜひ知りたいです
ゆき -
ほんと助かります!おかげでプレゼンテーションがもっと魅力的になりそう
ごんた -
あ、タイトルに「回転」って書いてあるから回転するだけだと思ったら、いろんな加工ができるんだね。
もも -
Wordについてもっと色々知りたいです!回転だけじゃなくて他の編集も教えてほしいな
なおと -
まさに探し求めていた情報!すぐに試してみます。これからも役に立つ記事お願いします
リサ -
質問があります!Wordの他の機能も教えてもらえたら嬉しいです。また訪れますね
ひろし -
すごく分かりやすい説明でした!画像を回転させるにはこういう方法もあるんですね
ちゃこ -
ちょっとしたことですが、見た目が全然変わりますね!編集が楽しみになりました
ゆうき -
ありがとう!こんな簡単に画像を回転できるなんて、もっと早く知っていれば良かった。
たかし123 -
画像を回転させるのは簡単だと思っていたけど、意外と奥が深い!この情報はためになりました。
たけし -
この記事は本当に役に立ちます!Wordで画像を回転させる方法をやっと理解しました。ありがとうございます
さくら -
私もこの方法を試してみました!すごく簡単にできて感動しました!画像編集が楽しくなりそう
かおり -
試してみたら、簡単にできた!他にも便利な使い方があれば教えてほしいです
みほ -
はじめてのWord利用で困っていたけど、この記事のおかげで少し自信がつきました!感謝です。
まき -
大満足です!Word初心者ですが、少しずつ使いこなせるようになってきました
みゆき -
素晴らしい記事です!Wordで画像を編集するのがもっと楽しくなりそう。もっと詳しい使い方も知りたいです。
ゆうな -
Wordの使い方が苦手な私には特に助かりました!回転機能は本当に便利ですね
しおり -
すごく参考になりました!次回はもっと複雑な画像編集も挑戦してみようとおもいます
けんじ -
こういうのが知りたかった!意外と使える機能だけど知らなかった…参照させてもらいます
たかや -
途中で躓いたらどうしようと思ったけど、このガイドがあれば安心ですね。助かりました
ゆきこ -
この情報、大変助かりました!また他の作業にも役立つ方法があれば教えてください。
はるか -
回転させると、全然違った印象になる!ぜひ試してほしいです。情報をシェアしますね。
ともや -
回転させる機能を使う機会があまりなかったけど、今後は使ってみようと思います。ありがとう
りょう -
基本的な使い方としてはいい記事ですね。次はもっと高度な編集方法も知りたい!
しんや -
ちょっとしたテクニックがたくさん紹介されていて驚きました!また他のことも学びたいです
あや -
この機能があるだけで、Wordでの作業が楽になりますね!有益な情報をありがとう!
たくみ -
いいね、シンプルで分かりやすい内容ですね!。これからは画像回転を駆使していきたいです