MIUI12で広告をオフにする方法

MIUI 12で広告をオフにする方法。Xiaomiの画面に表示される広告を取り除く手順や設定を詳しく解説します。
デバイスリンク
大きな MEGA ファイルをダウンロードしようとしたときに、ブラウザ内のストレージがいっぱいであることを通知するエラー メッセージが表示された場合、あなたは一人ではありません。この問題は通常、ローカル ブラウザのストレージが乱雑すぎるために発生しますが、PC またはモバイル デバイスに問題がある可能性もあります。幸いなことに、問題を解決して MEGA のダウンロードをエラーなく行う方法がいくつかあります。

このガイドでは、ブラウザとデバイスが常に MEGA ファイルのダウンロードをサポートできるようにする方法について説明します。
Opera での MEGA のブラウザ内ストレージがいっぱいです
優先 Web ブラウザーが Opera の場合は、より多くのローカル ストレージ スペースを作成するいくつかの方法を試すことができます。
ハードドライブのストレージスペースをクリアする
ブラウザのパフォーマンスを妨げるソフトウェアを削除すると、ファイルをより効率的にダウンロードできるようになります。そうするために:
リセットオペラ
Opera のデフォルト設定を復元するオプションもあります。これにより、ブラウザは最適なパフォーマンスを提供し、MEGA ファイルを問題なく保存できるようになります。その方法は次のとおりです。
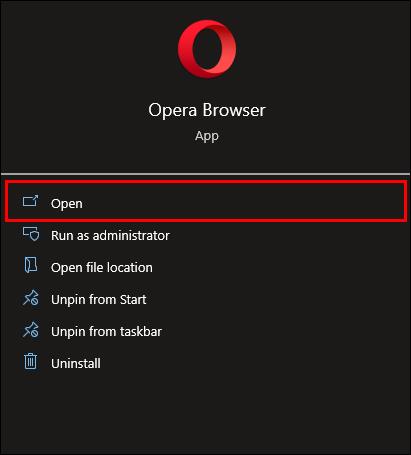
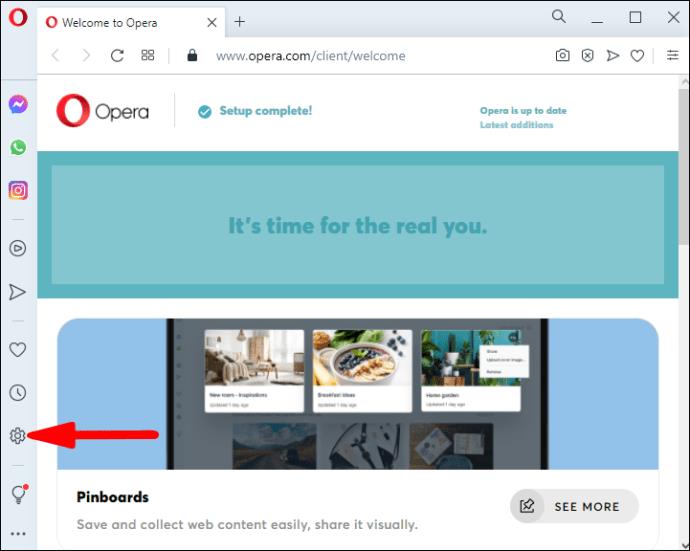
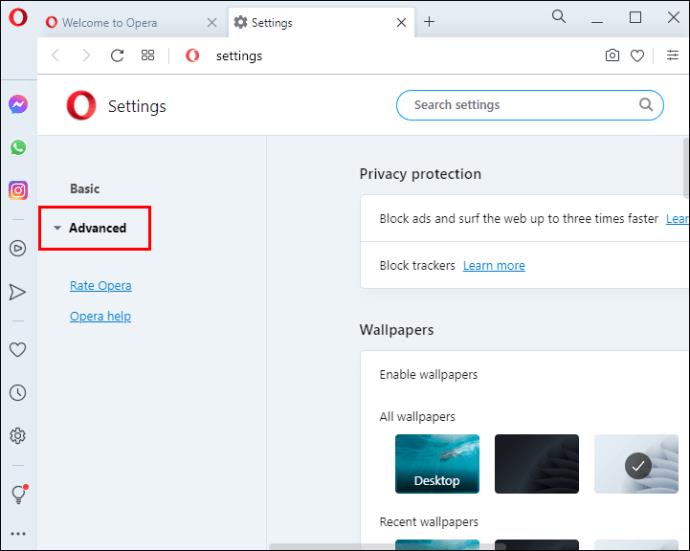
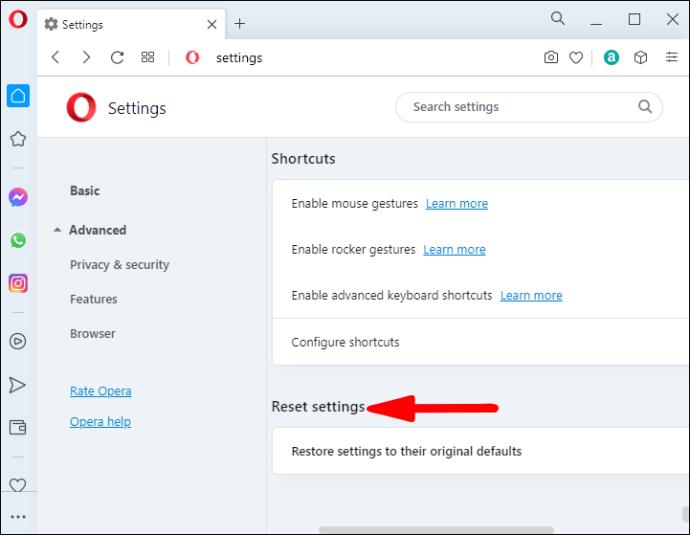
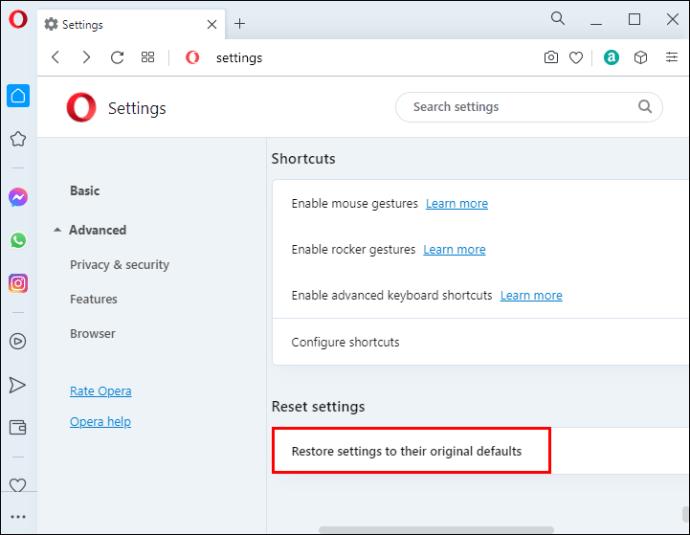
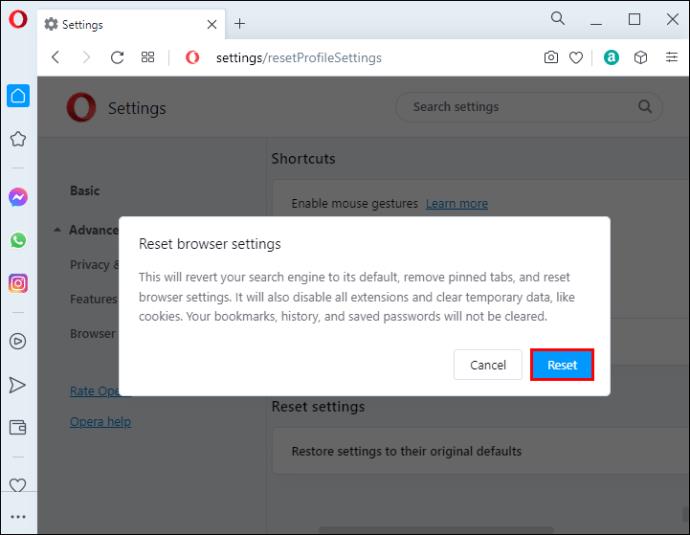
ブラウザのプロファイル設定により、ユーザーは Opera をリセットし、パフォーマンスを最適化することもできます。そうするために:
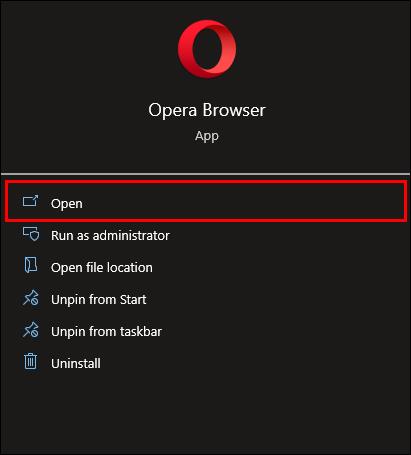
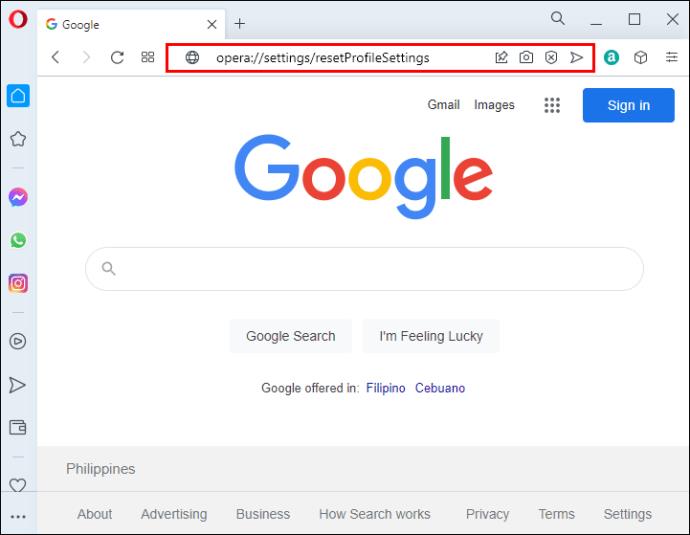
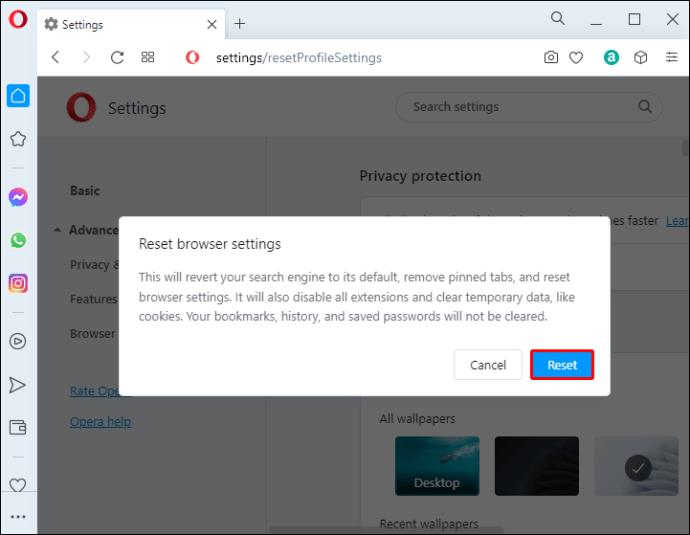
Opera プロファイル データを消去すると、ブラウザがより多くのストレージ領域にアクセスできるようになるため、大きなファイルをダウンロードしても問題はありません。そうするために:
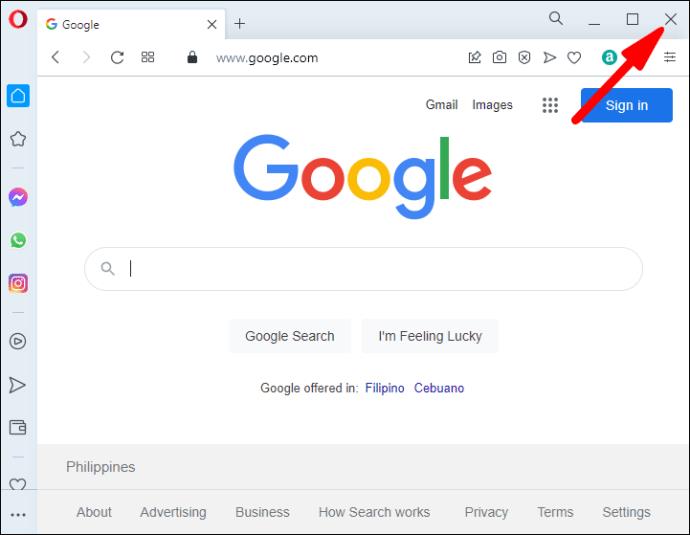
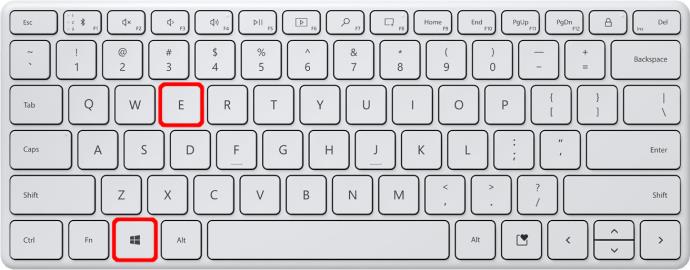
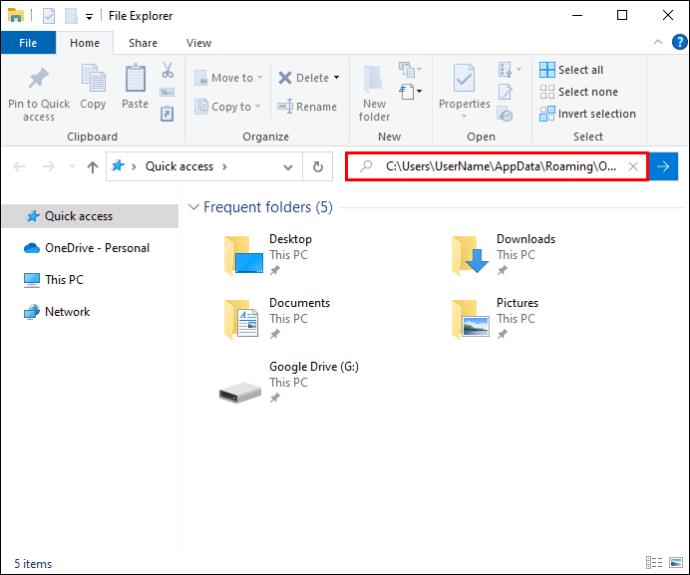
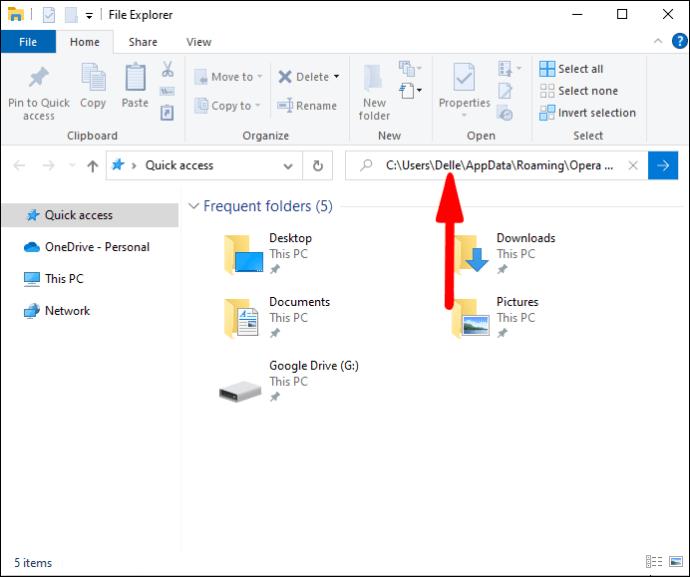
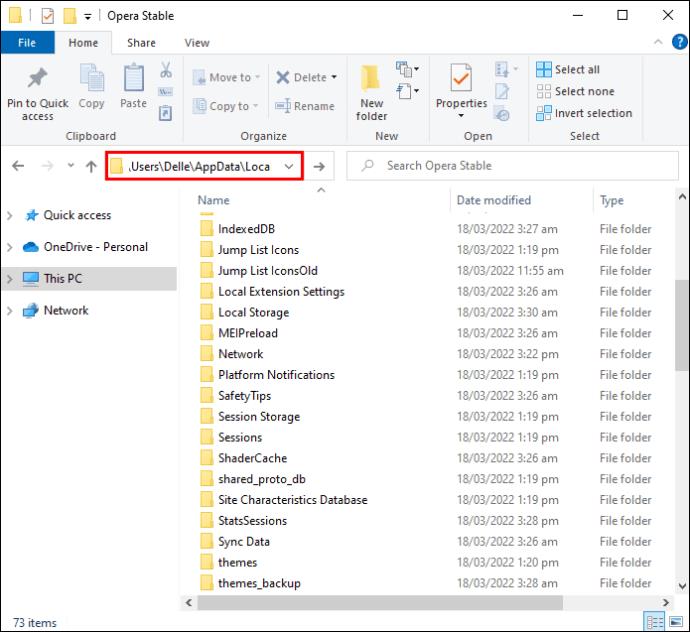
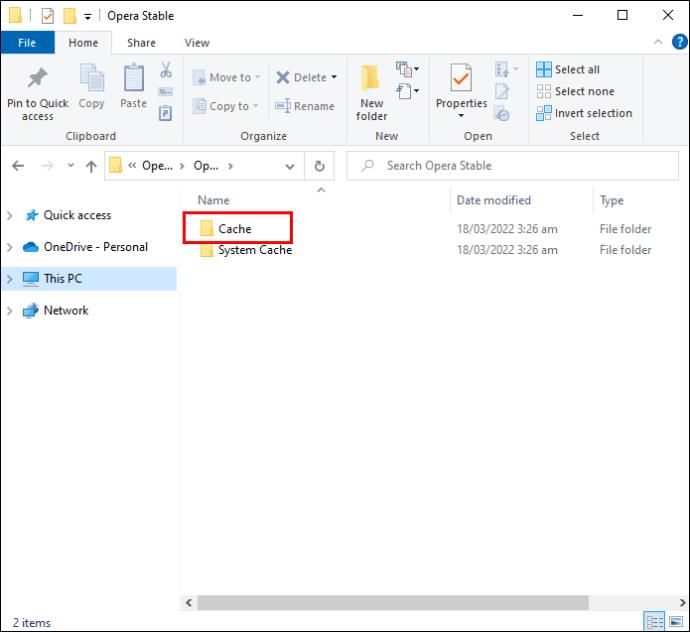
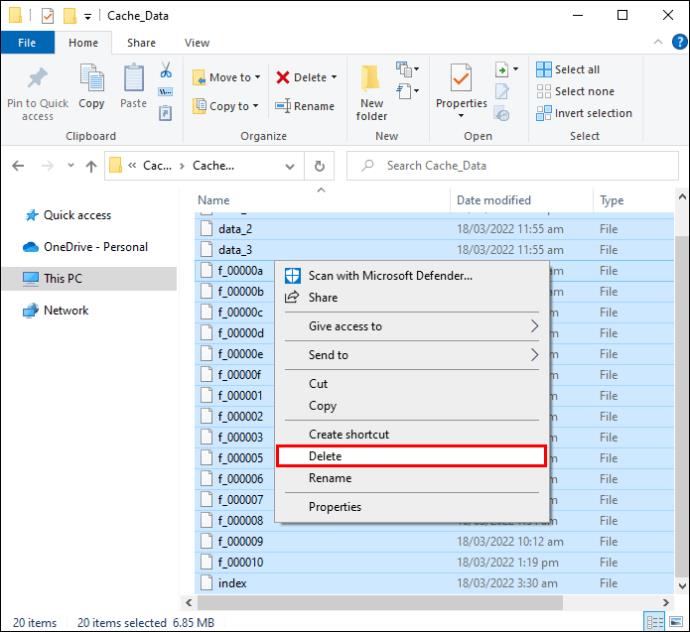
オペラストレージをクリアする
Opera は、Web サイトにアクセスするたびにストレージを詰まらせる可能性のある一時的な情報を収集します。削除するには:
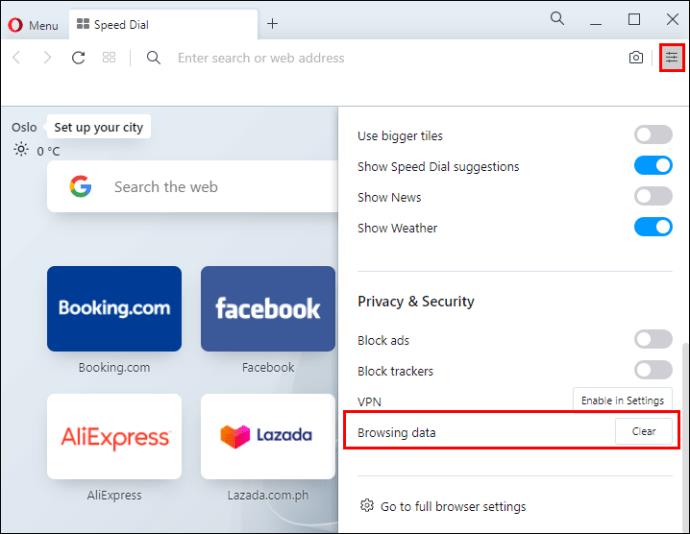
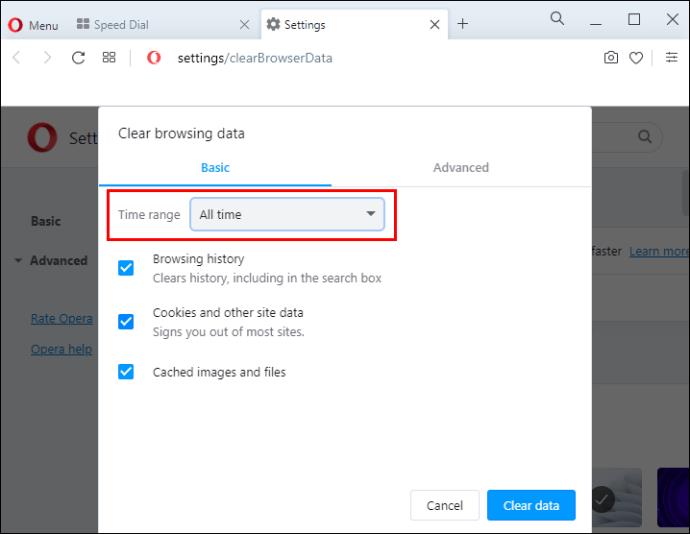
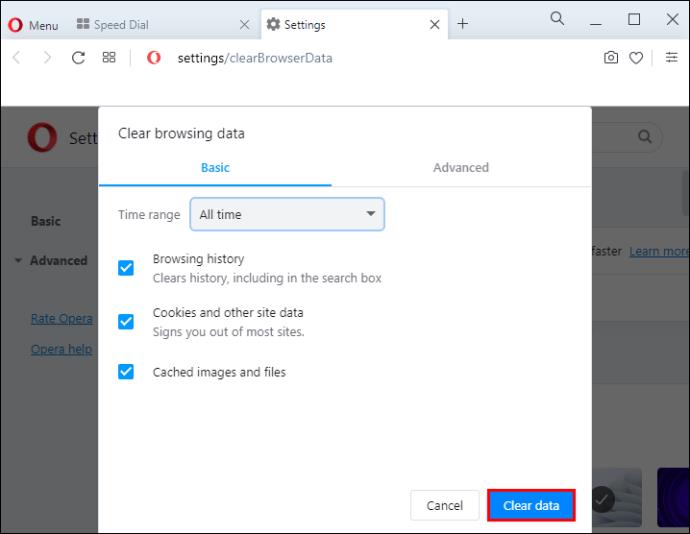
この方法では、Web データに加えて Cookie も消去されます。現在、Opera には Cookie を削除せずにブラウザ データを消去する方法がありません。
MEGA のブラウザ内ストレージが Edge でいっぱいです
Microsoft Edge ユーザーは、ブラウザーまたは PC の設定を少し調整することで、MEGA ストレージの問題を解決できます。
ハードドライブをクリアする
ブラウザと同じドライブにある他のアプリにより、ブラウザによるファイルのダウンロードが停止されている可能性があります。これらのアプリを削除するには:
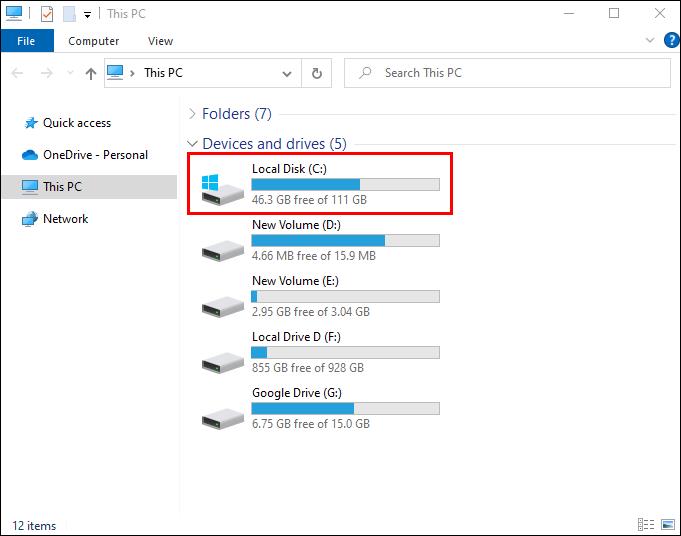
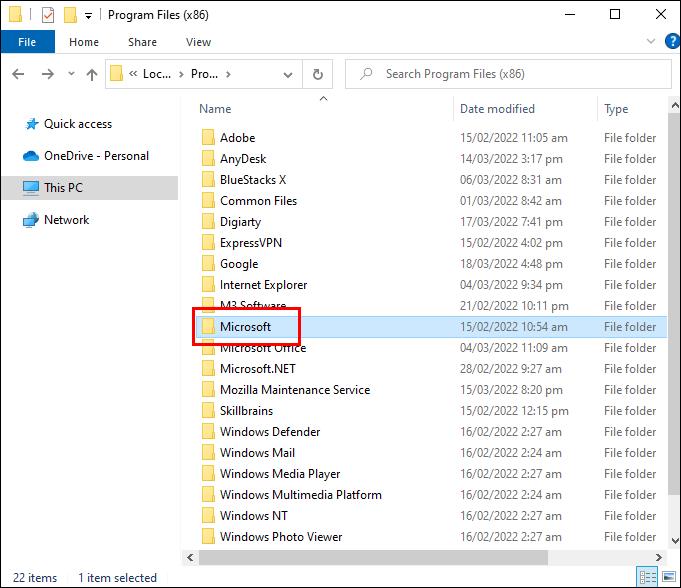
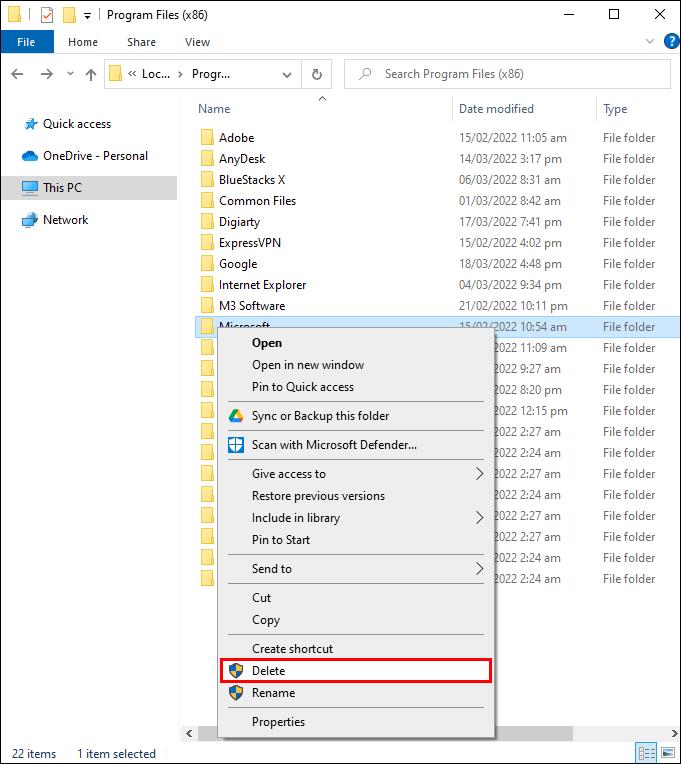
Microsoft Edgeをリセットする
ブラウザをデフォルト設定で実行すると、ストレージ容量の不足など、ほとんどの障害を回避できます。Microsoft Edge のこれらの設定を復元するには:
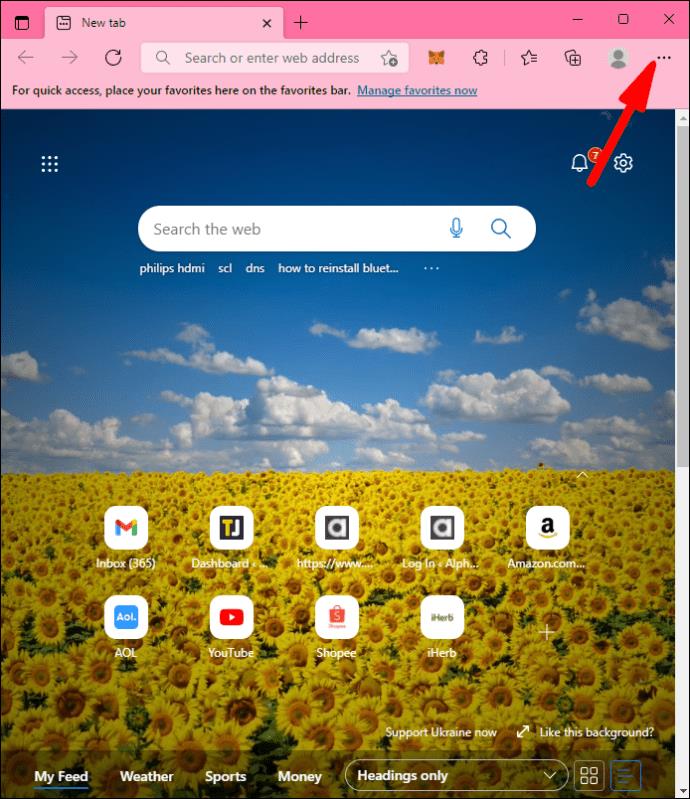
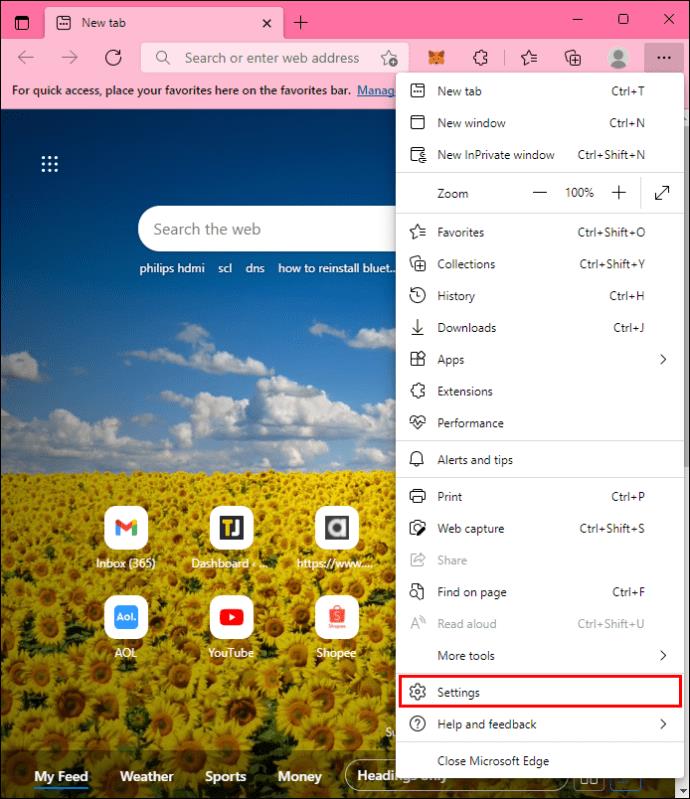
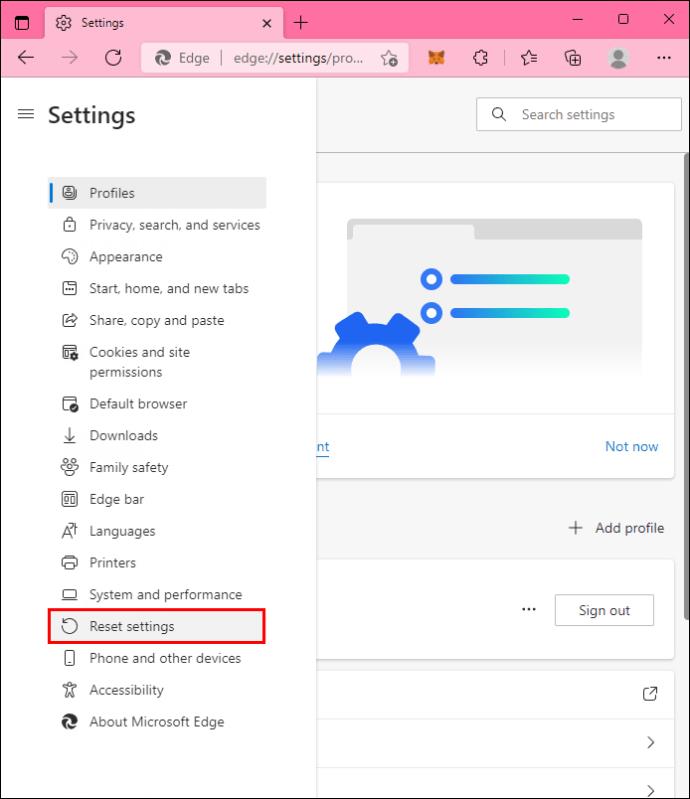
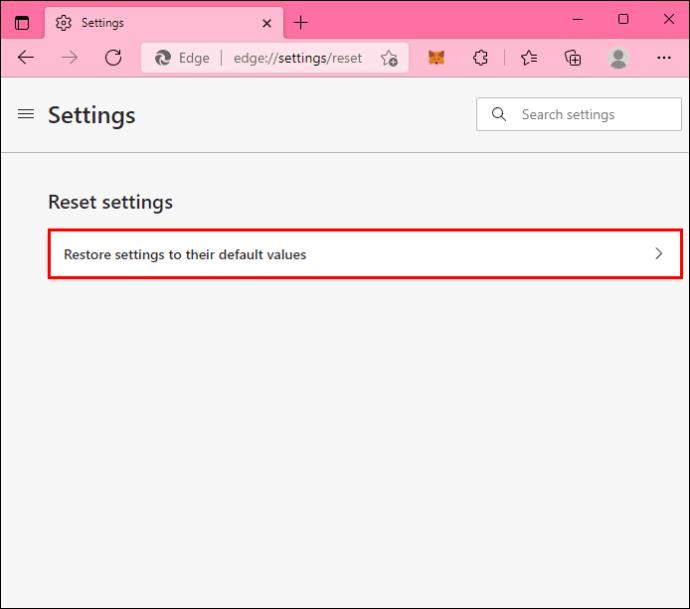
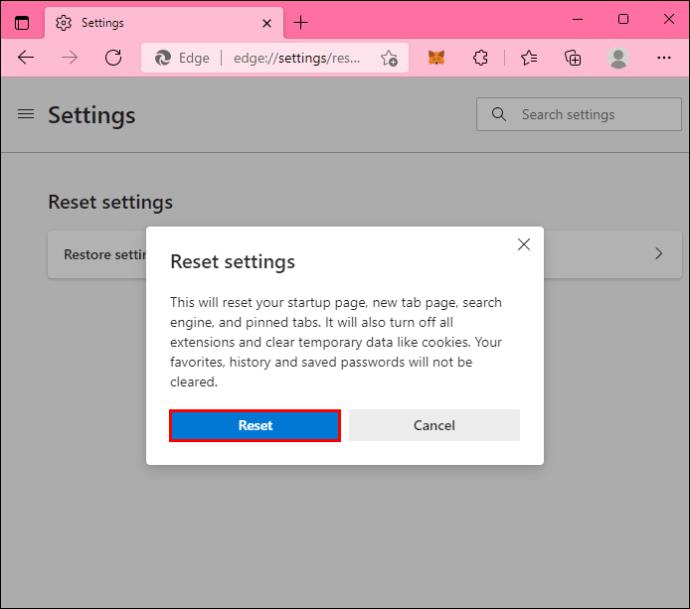
キャッシュとウェブ履歴を消去
キャッシュとブラウザーの履歴をクリアすると、Edge は大規模なダウンロードをより迅速に実行できるようになります。ブラウザからキャッシュをクリアするには:
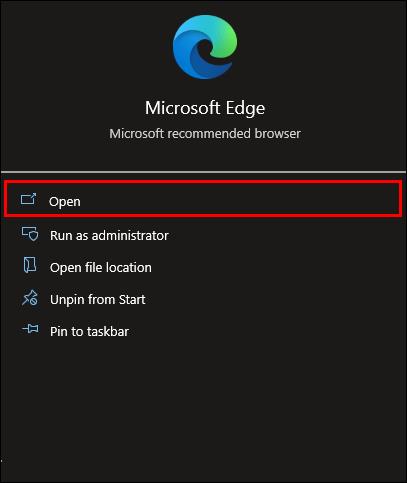
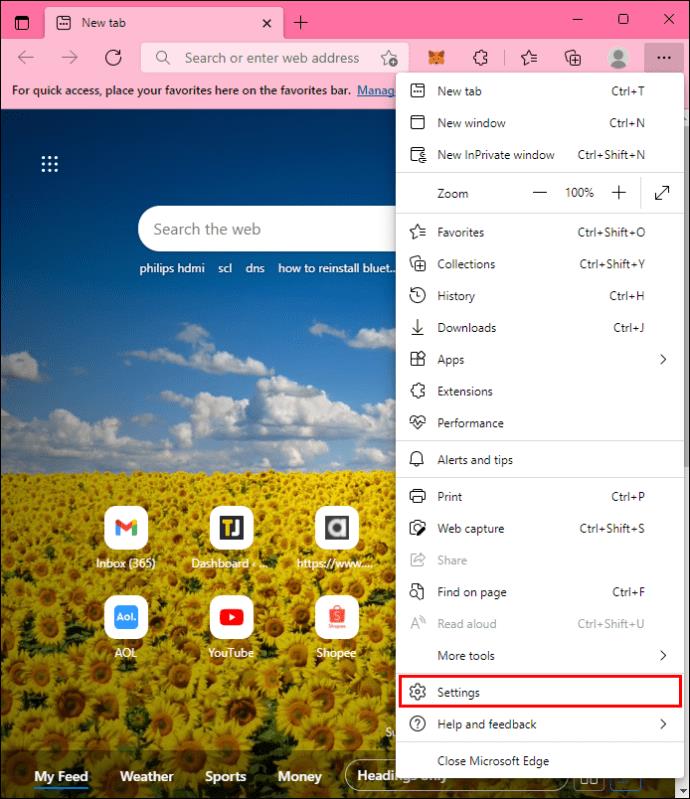
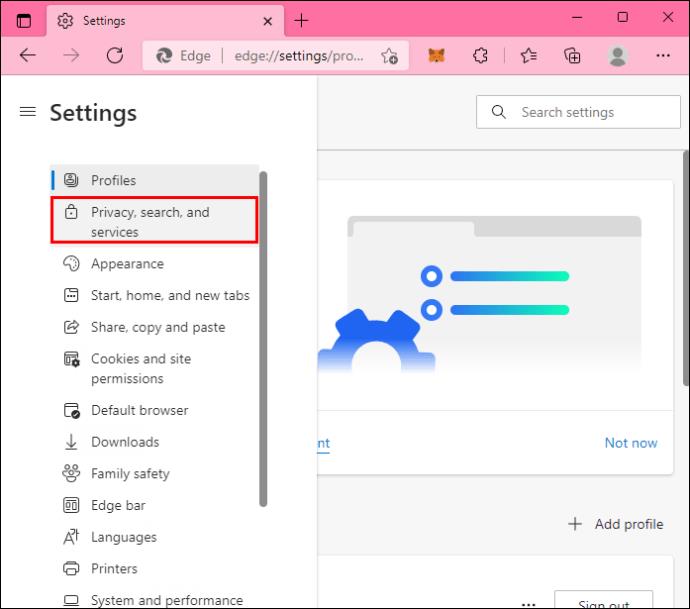
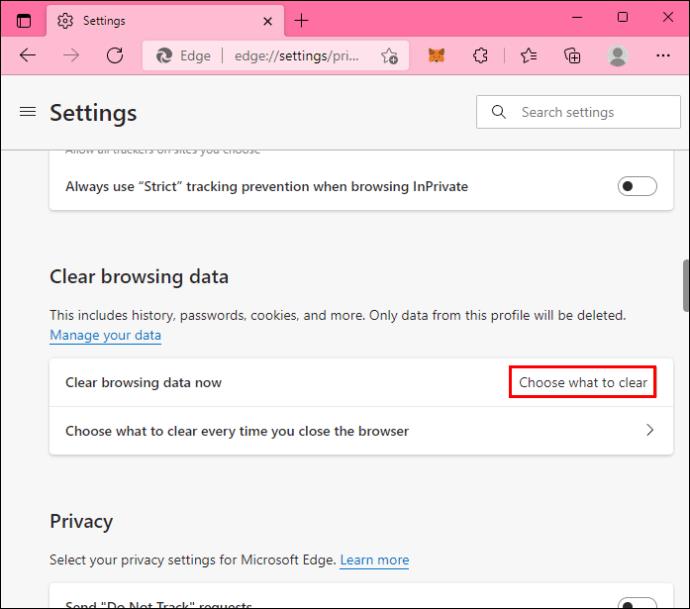
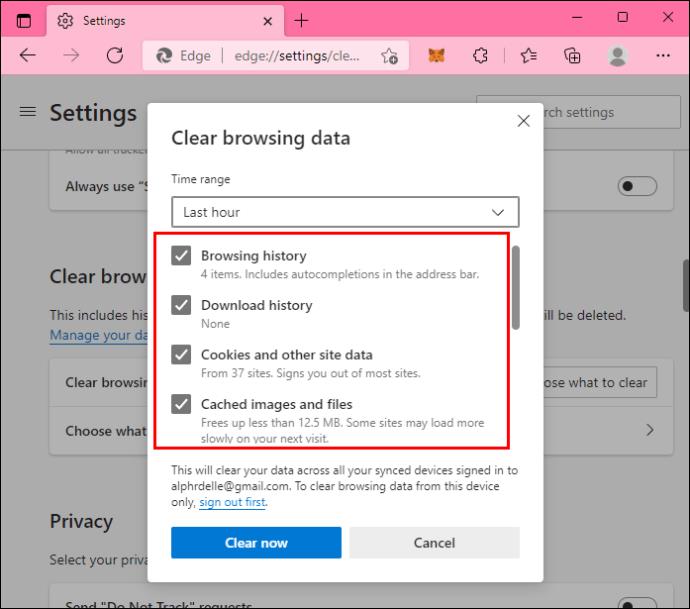
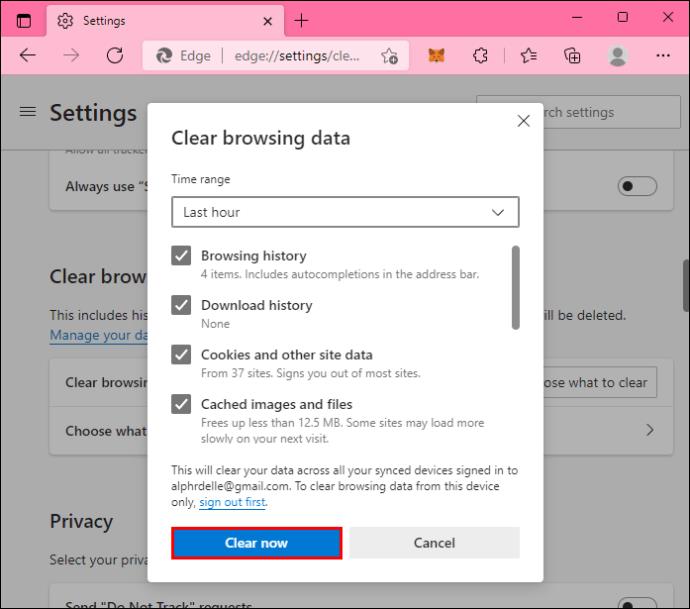
Microsoft Edgeストレージのクリア
ブラウザが MEGA ダウンロードを受け入れることができない場合は、ローカル ストレージを空にする必要がある場合があります。そうするために:
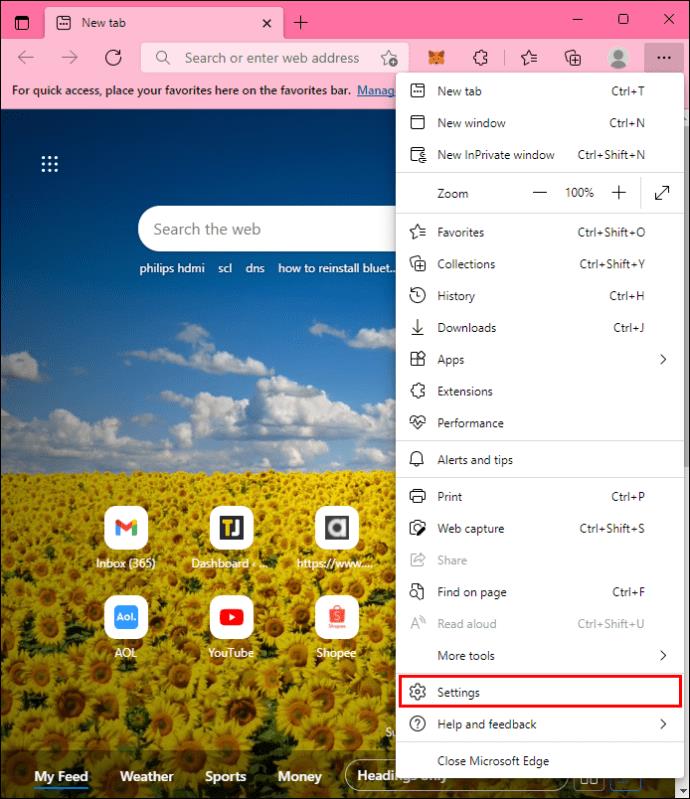
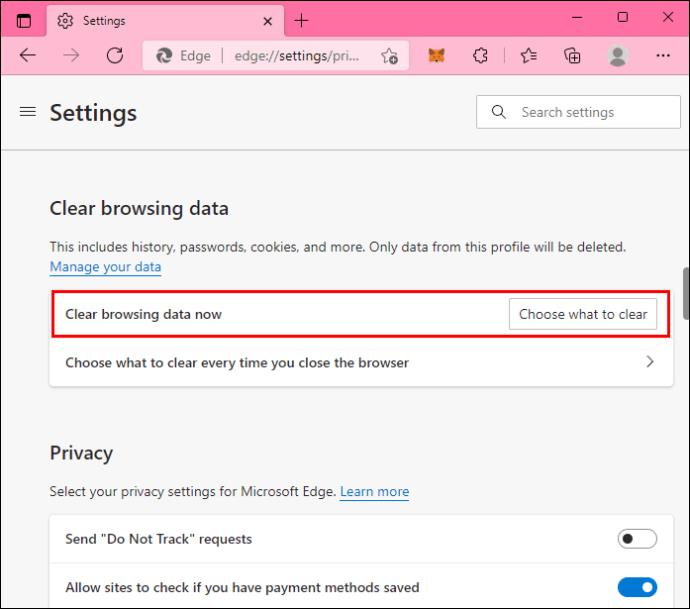
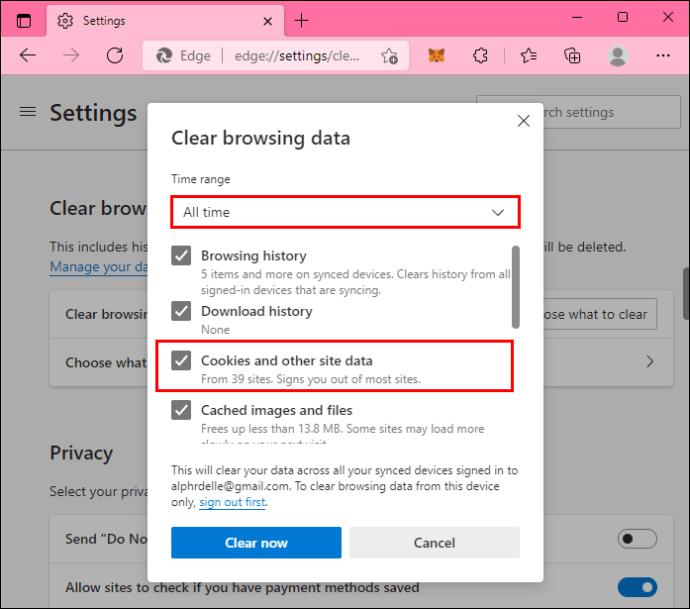
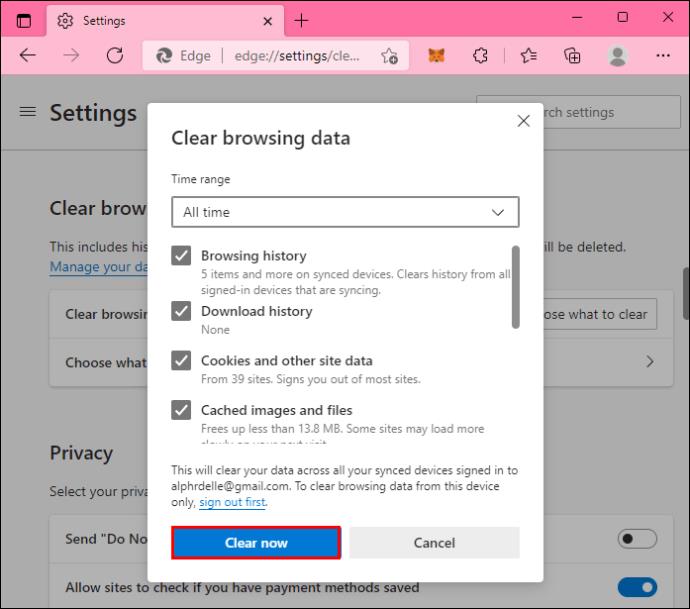
Microsoft Edge は閲覧データとキャッシュを正確に区別しないため、この方法では両方が削除されることに注意してください。
Android 上の MEGA のブラウザ内ストレージがいっぱいです
Android タブレットのストレージ エラーを解決するには、アプリとブラウザの設定を調整します。
閲覧データの削除
MEGA ダウンロードに Chrome を使用したいユーザーは、新しいファイルの保存をブロックしている可能性のある閲覧データを消去する必要があります。データを削除するには:
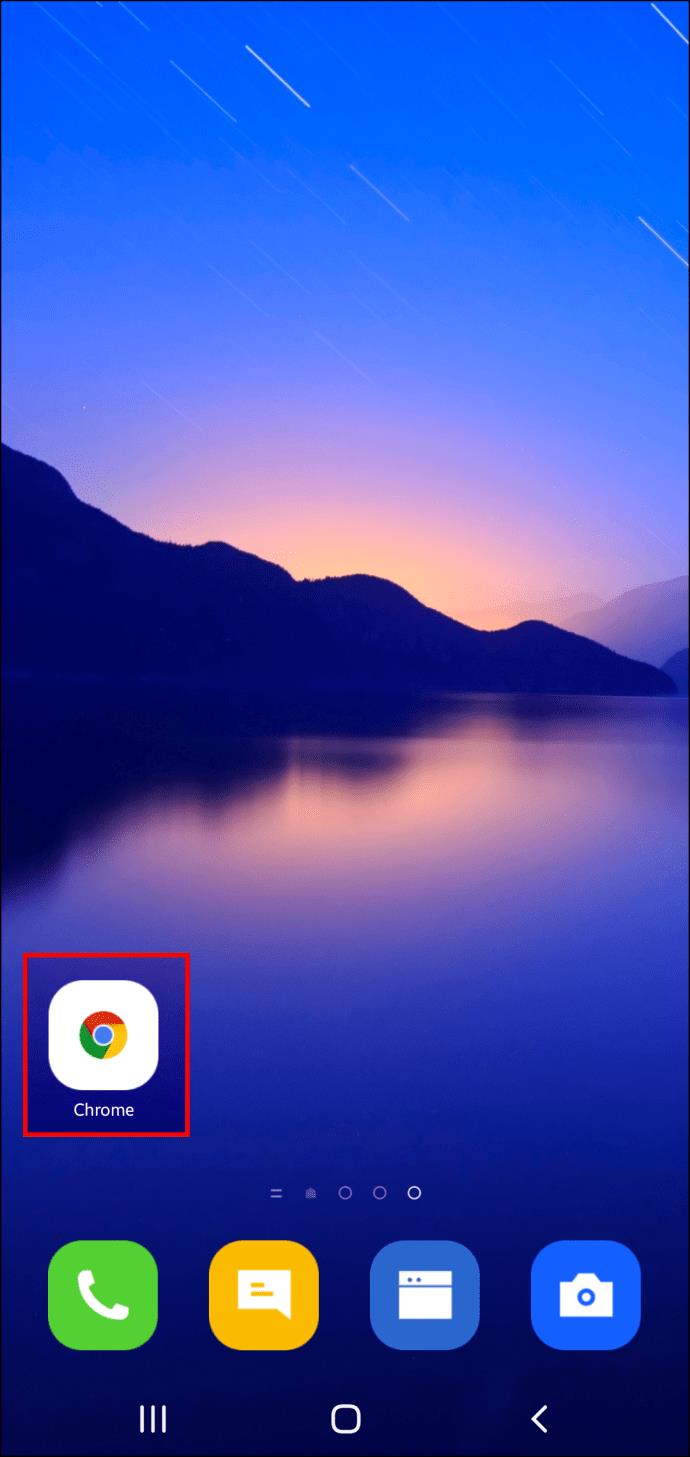
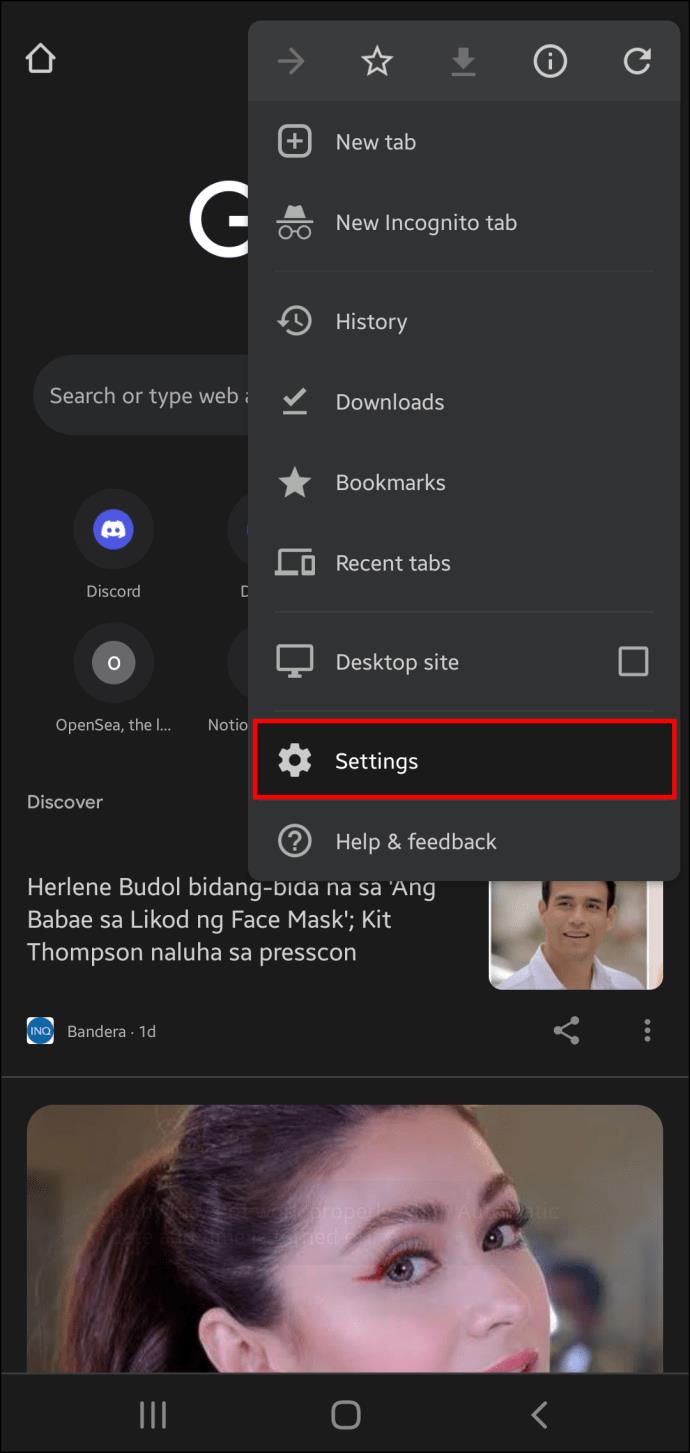
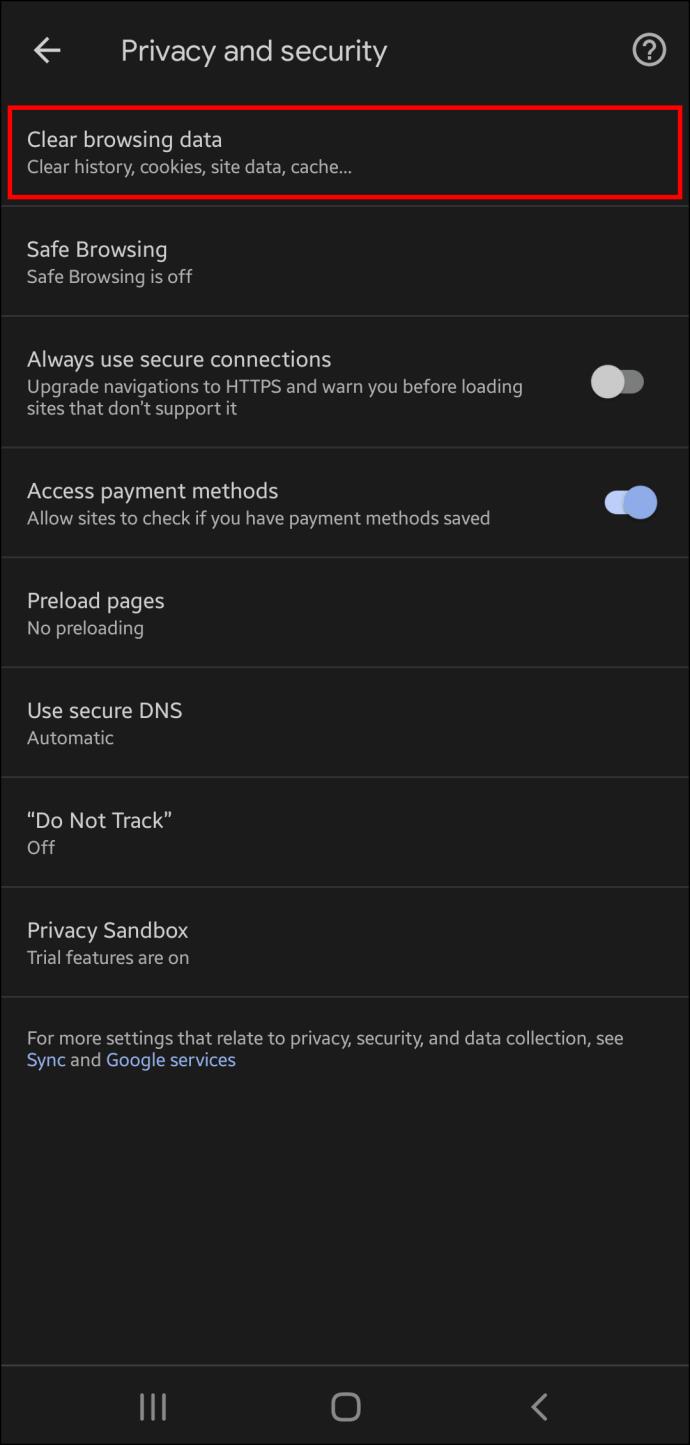
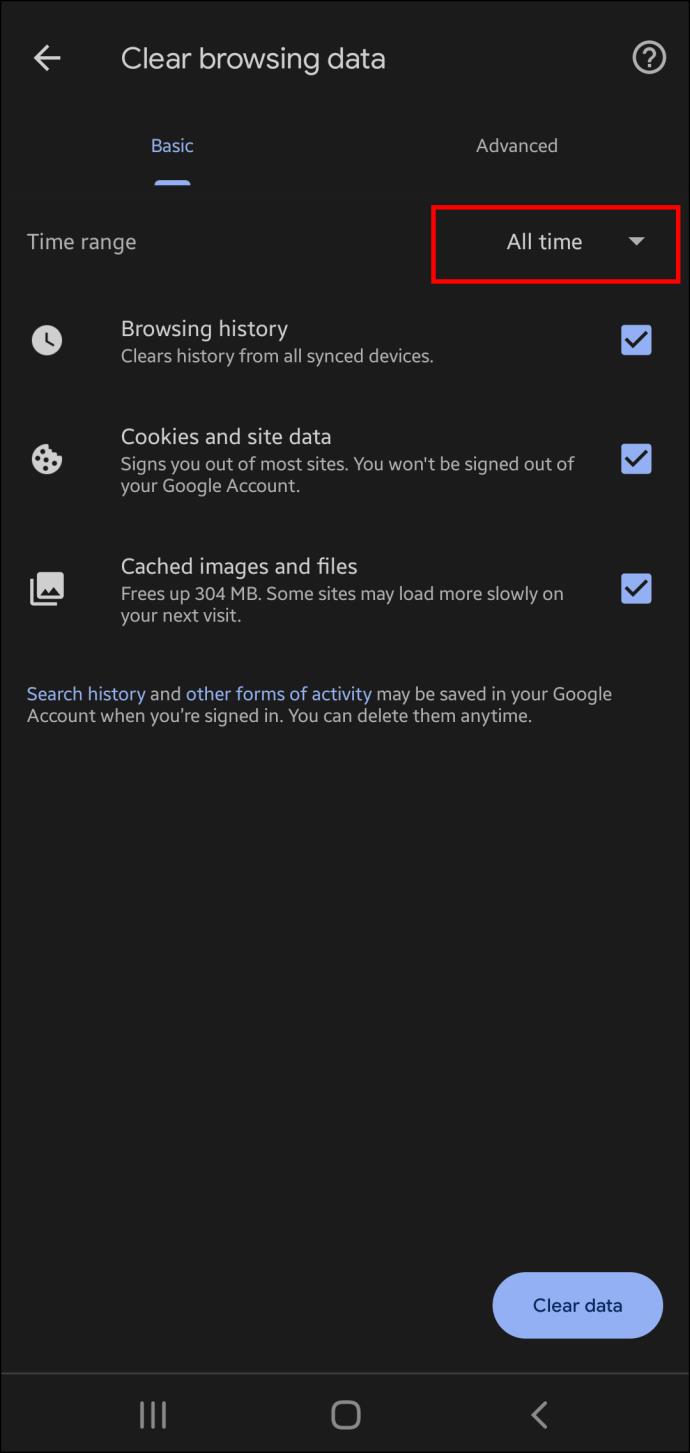
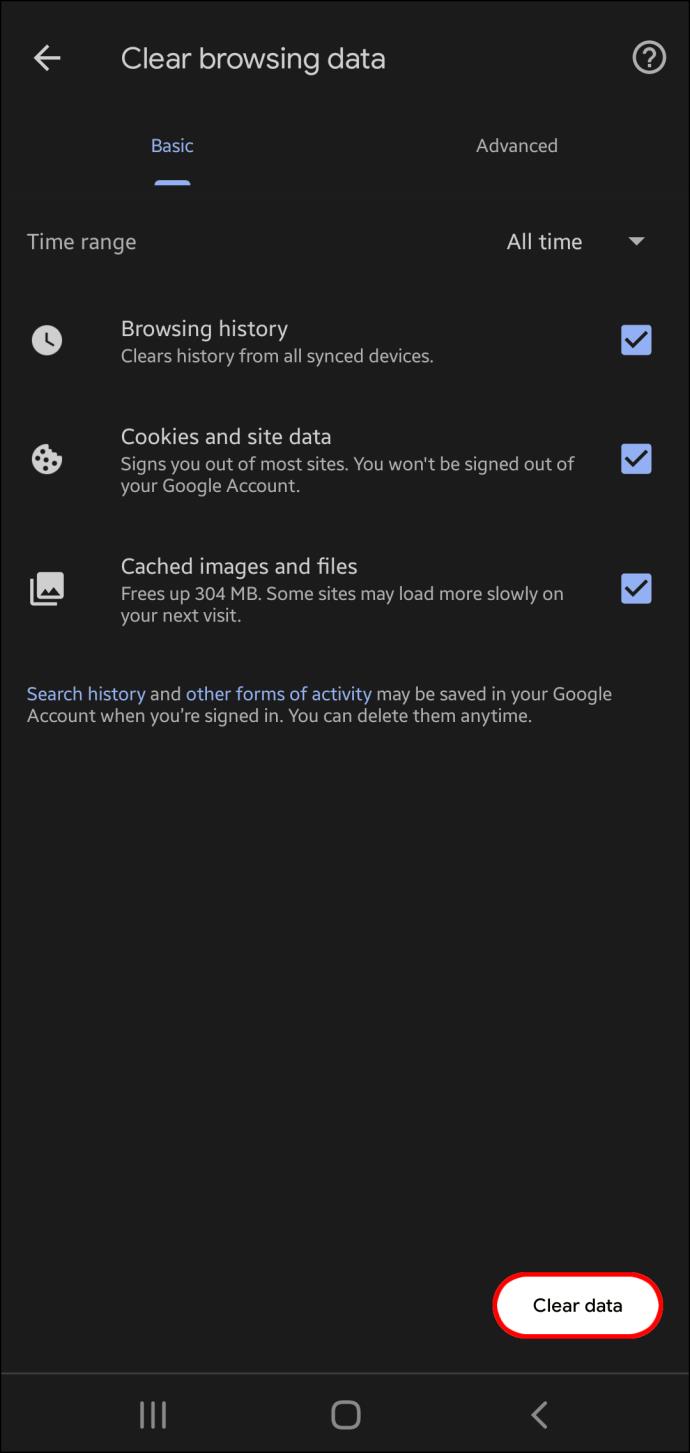
アプリキャッシュのクリーンアップ
アプリのキャッシュに不要なアイテムがあると、ダウンロードが停止する可能性もあります。それをクリアするには:
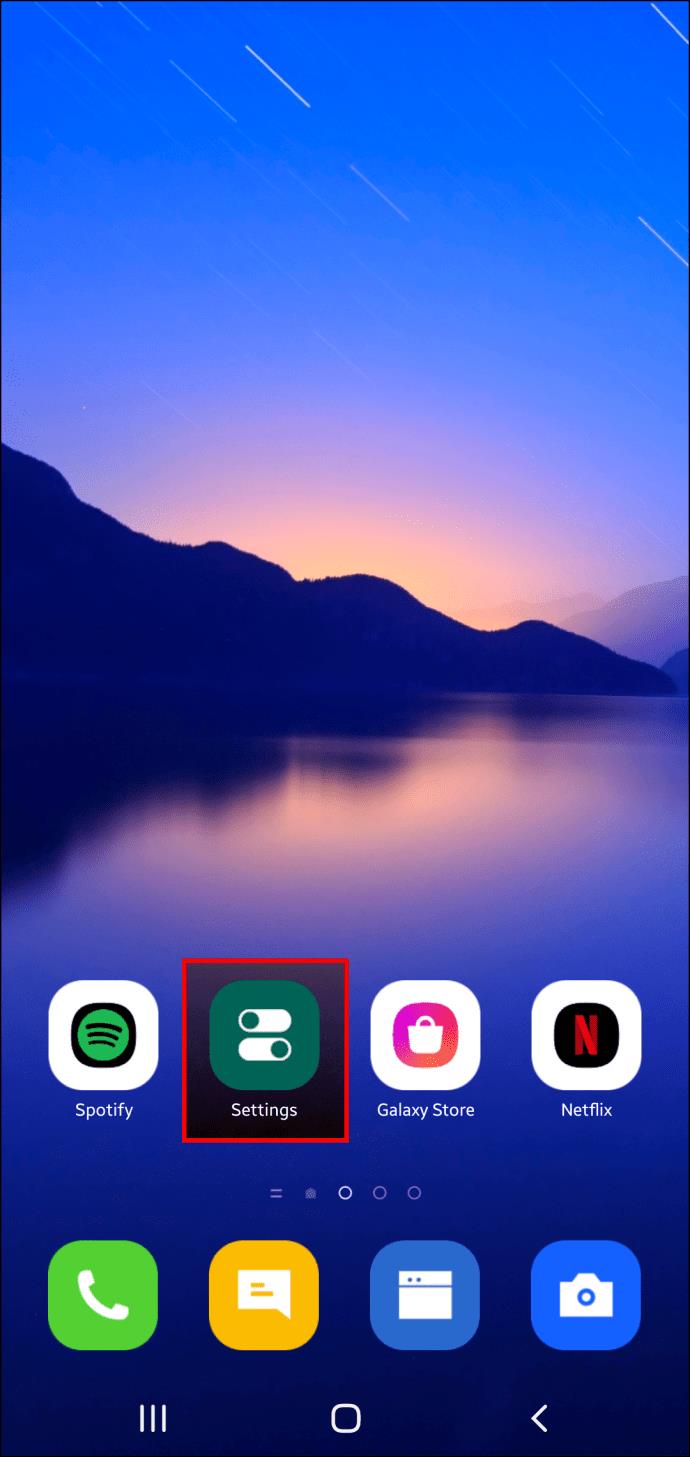
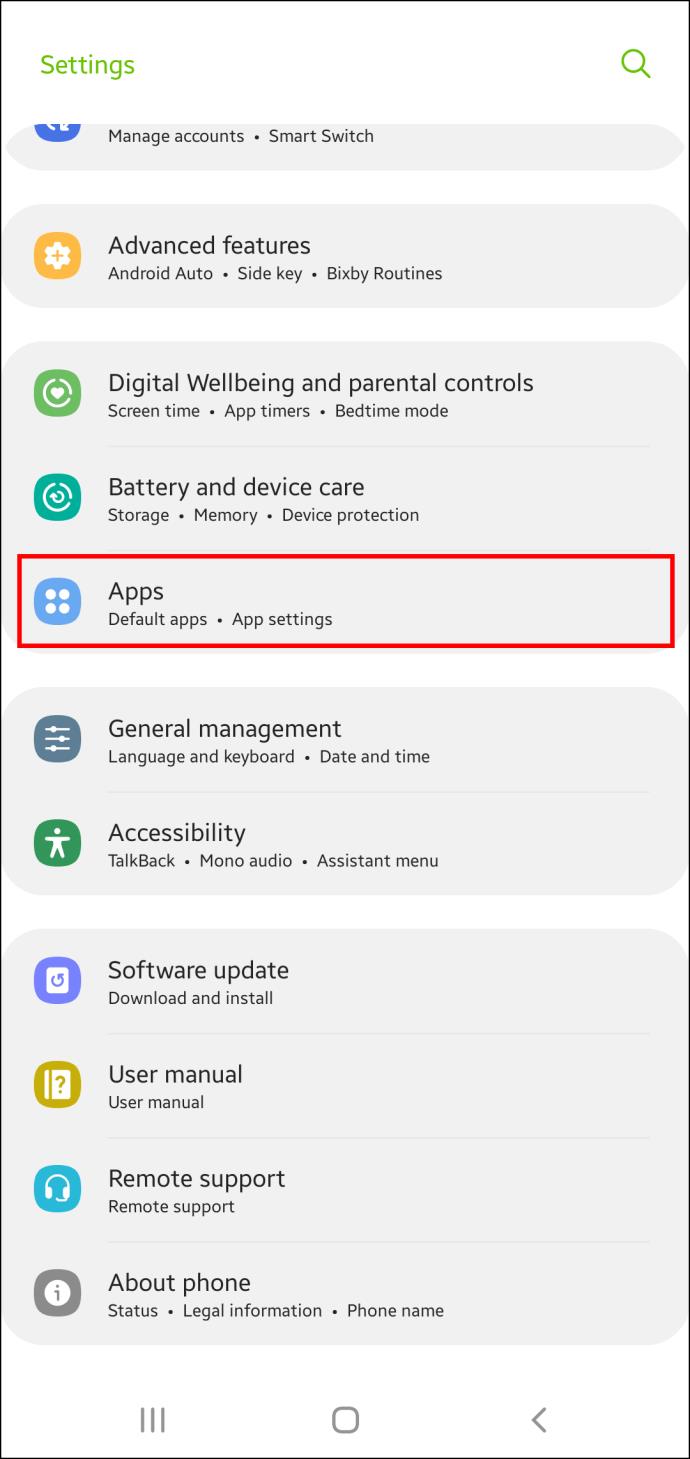
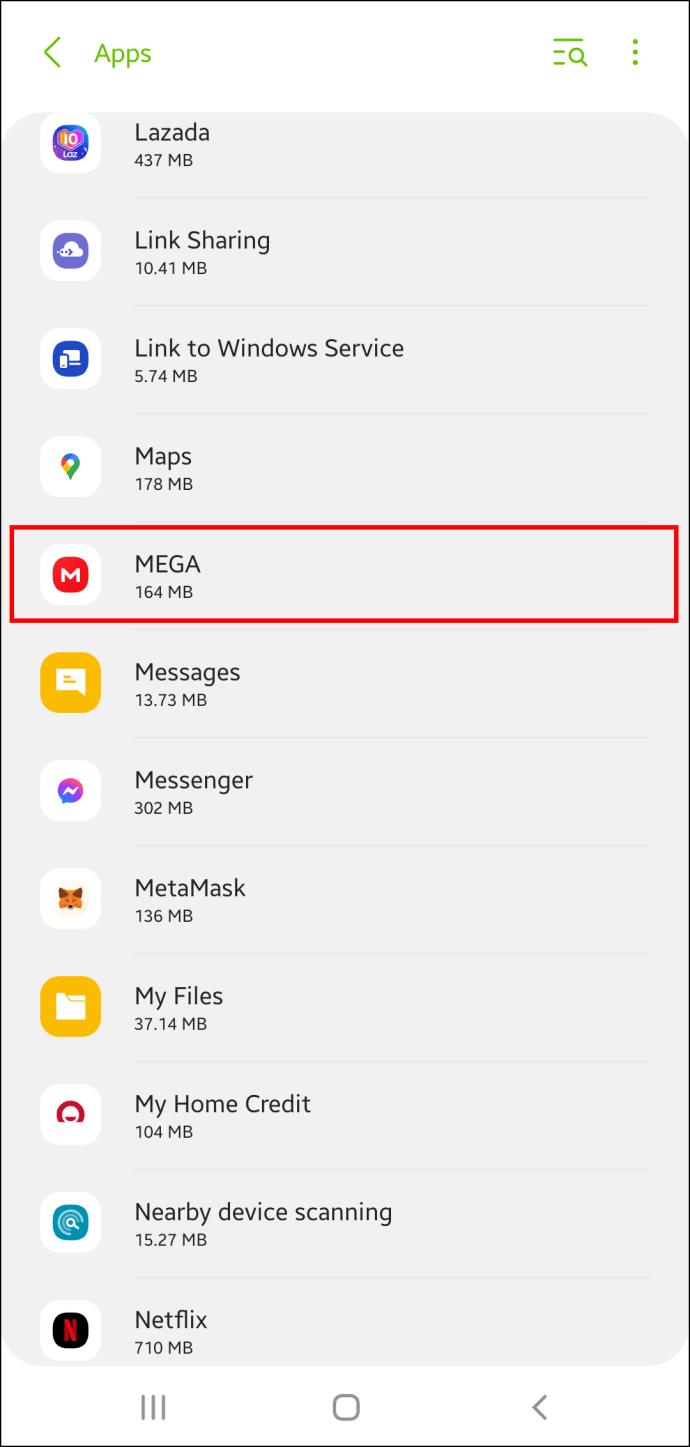
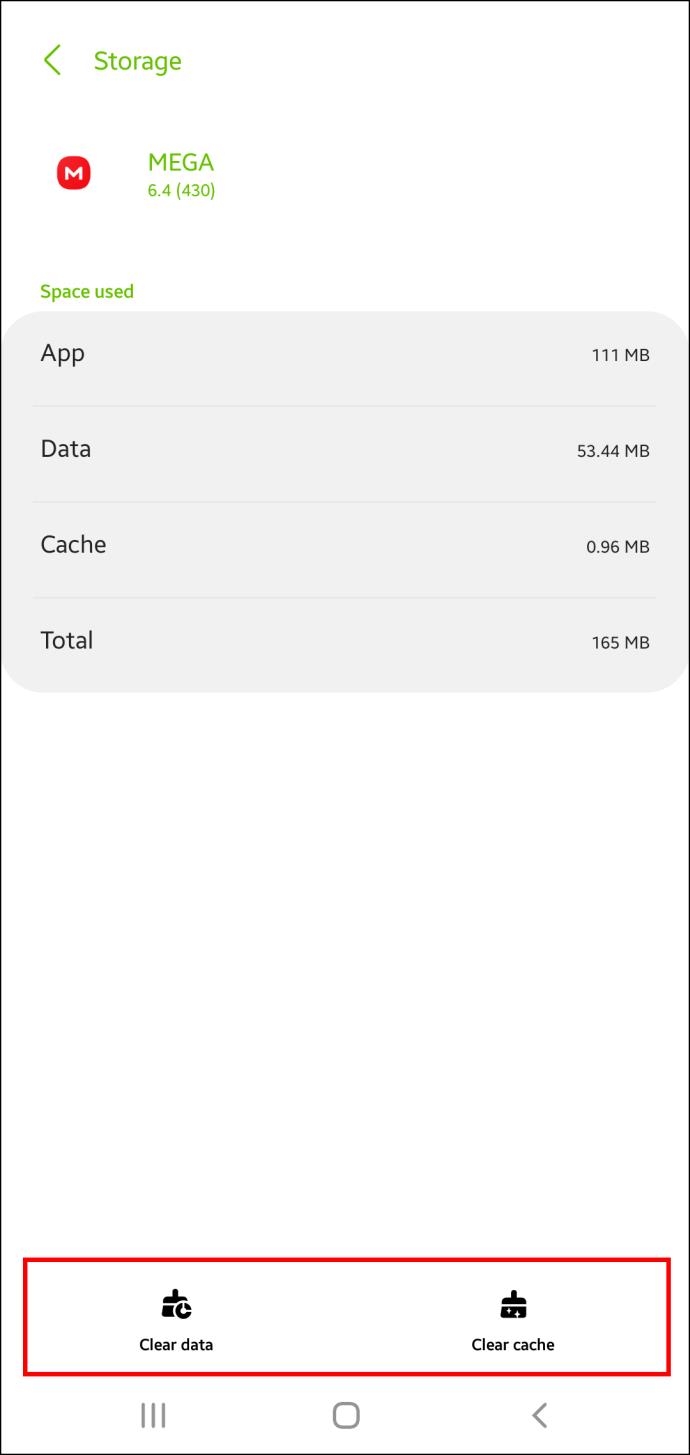
ストレージ容量を消費する複数のアプリを使用している場合は、すべてのアプリに対してこのプロセスを繰り返す必要があります。
これには時間がかかる場合がありますが、 Android 用アバスト クリーンアップのようなクリーニング アプリを使用すると、面倒な作業を引き受けることができます。このアプリはタブレットのローカル ストレージを分析し、デバイスが使用していないファイルとソフトウェアを削除します。アプリでストレージを解放するには:
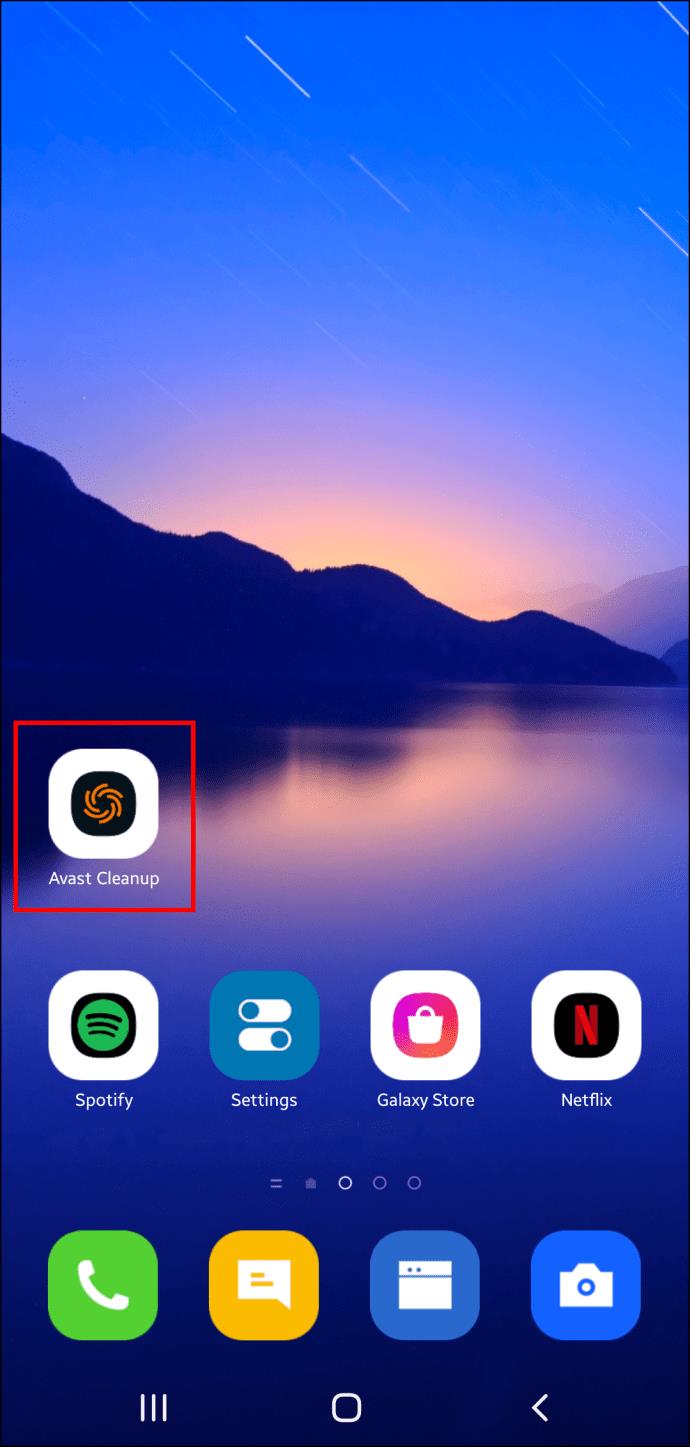
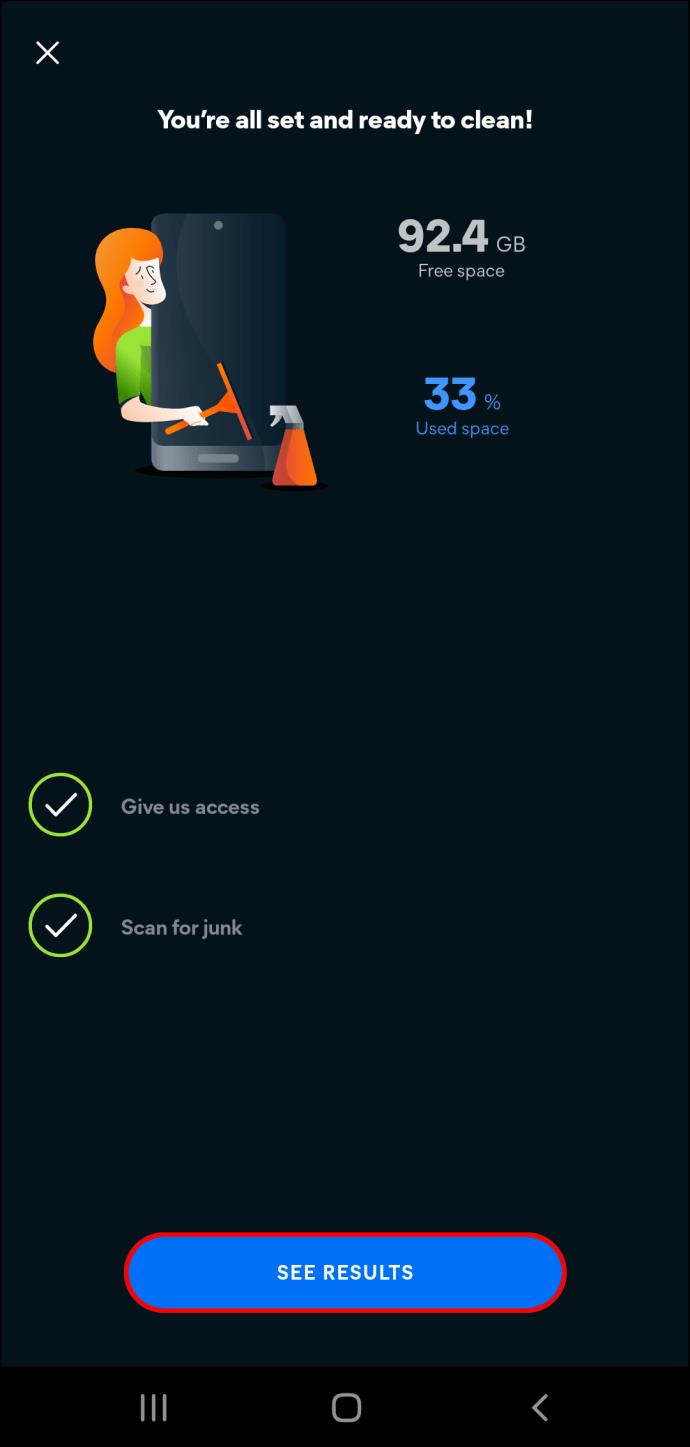
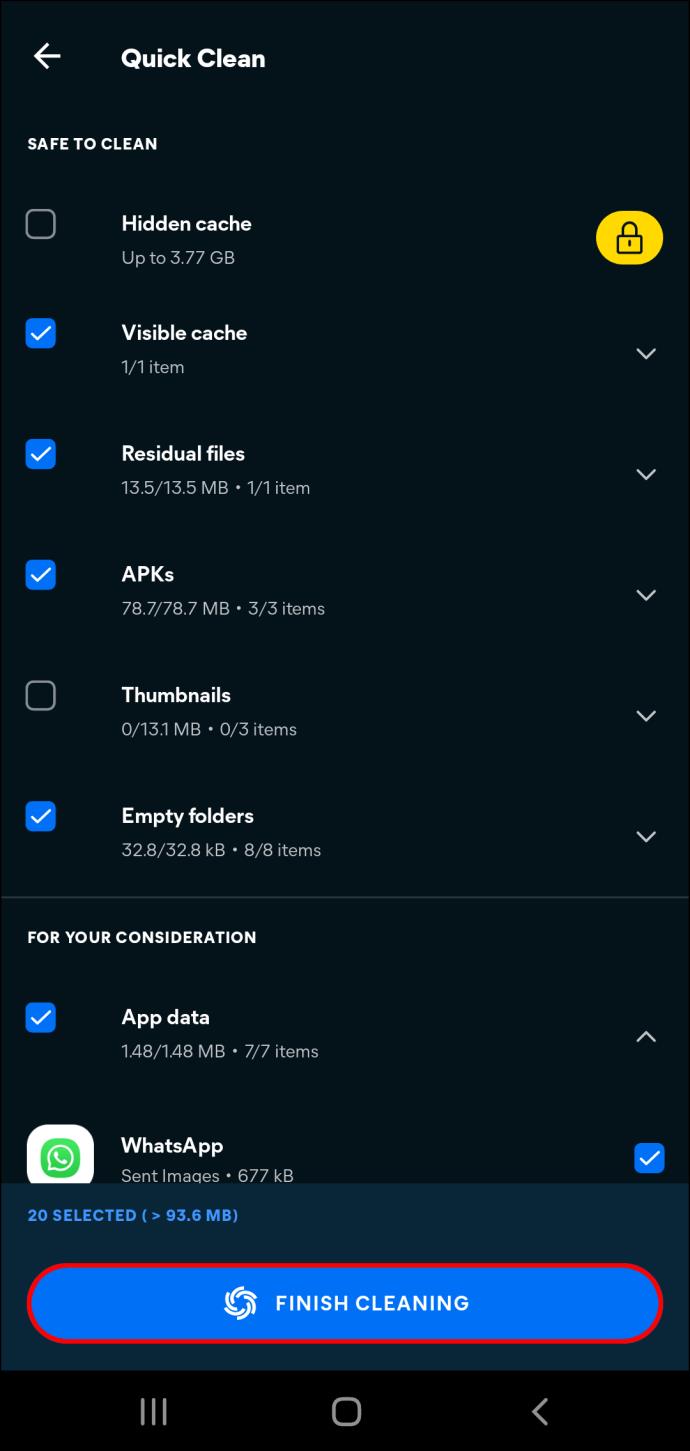
ポッドキャストとビデオを削除する
閲覧データとキャッシュをクリアすると、より多くのストレージ容量が得られますが、オフラインで使用するためにポッドキャストやビデオをダウンロードするユーザーは、追加の手順を実行する必要があります。ビデオを見たり、ポッドキャスト エピソードを聴き終わったりすると、そのファイルのことを忘れてしまいがちです。もう必要ありませんが、デバイス上にまだ残っており、他のアプリが使用できる貴重なスペースを占有しています。ストレージの可能性を最大限に高めるには、次のファイルを定期的に削除してください。
iPhone の MEGA のブラウザ内ストレージがいっぱいです
MEGA ファイルの保存に問題がある iPhone ユーザーは、アプリとブラウザの設定を変更してローカル ストレージを拡張できます。
アプリのキャッシュとデータを消去する
アプリは、機能の邪魔になる可能性のあるキャッシュとデータを保存します。MEGA モバイル アプリをクリアするには:
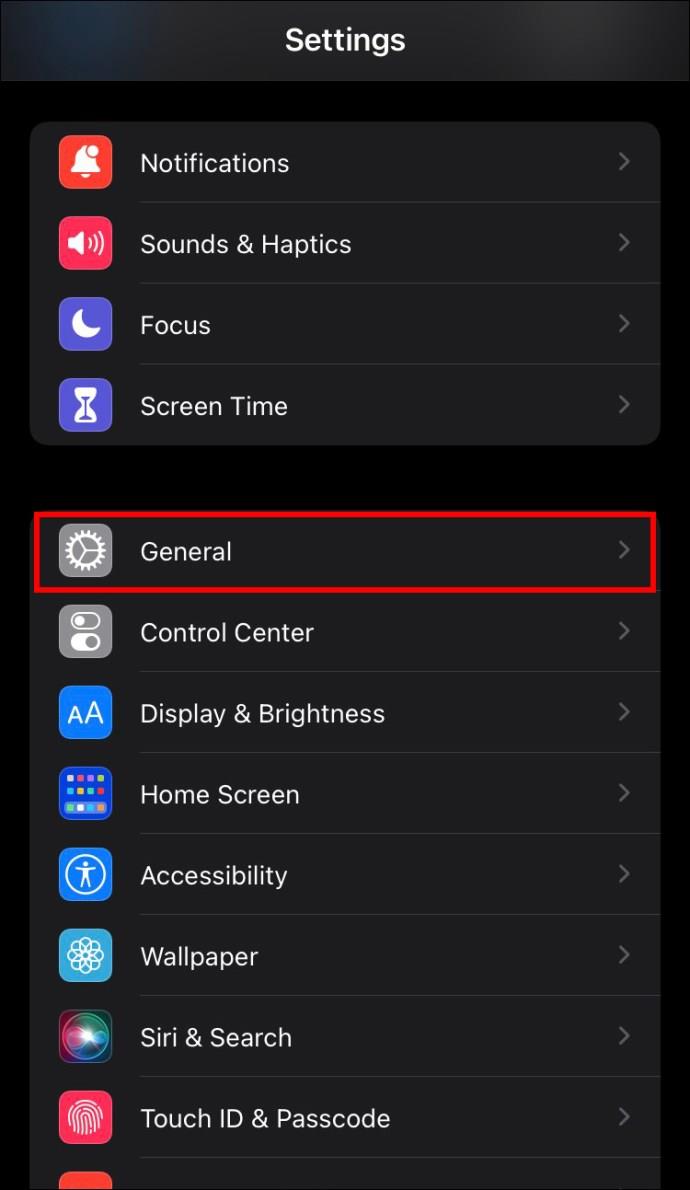
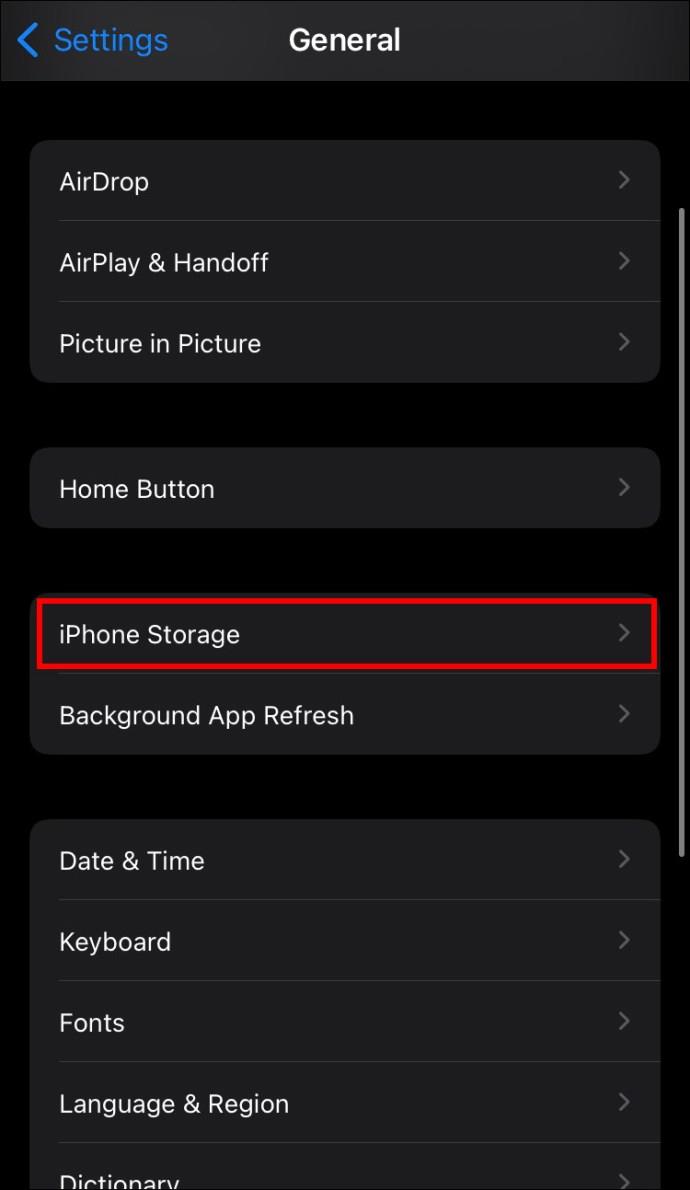
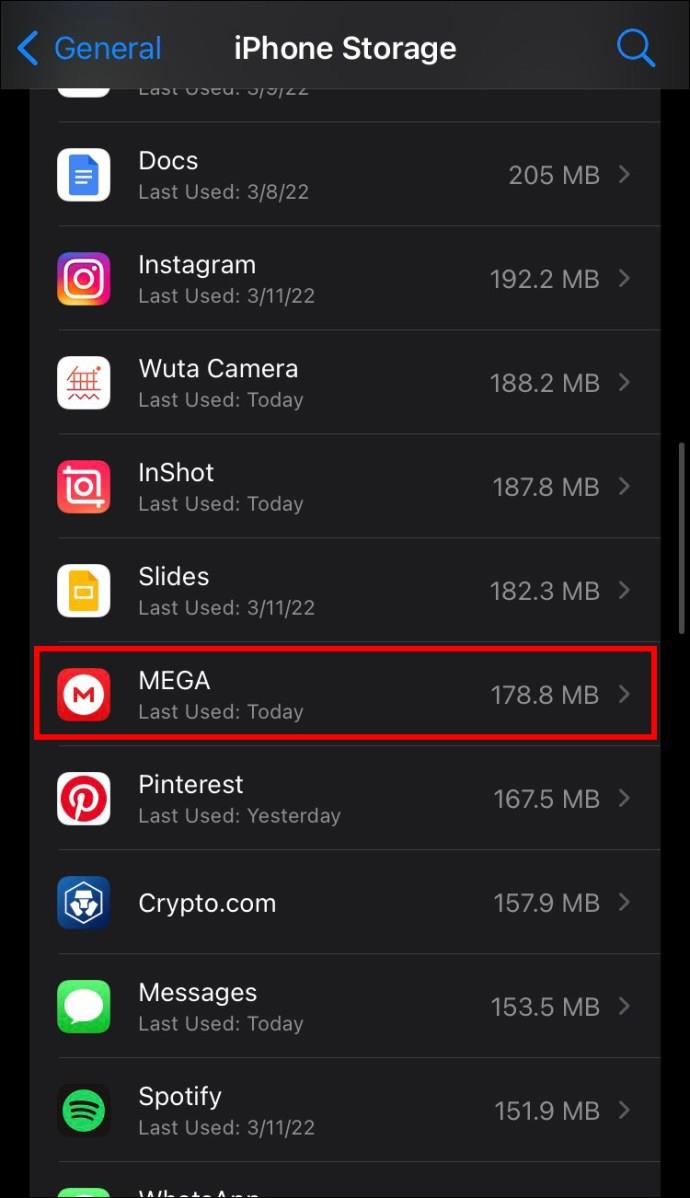
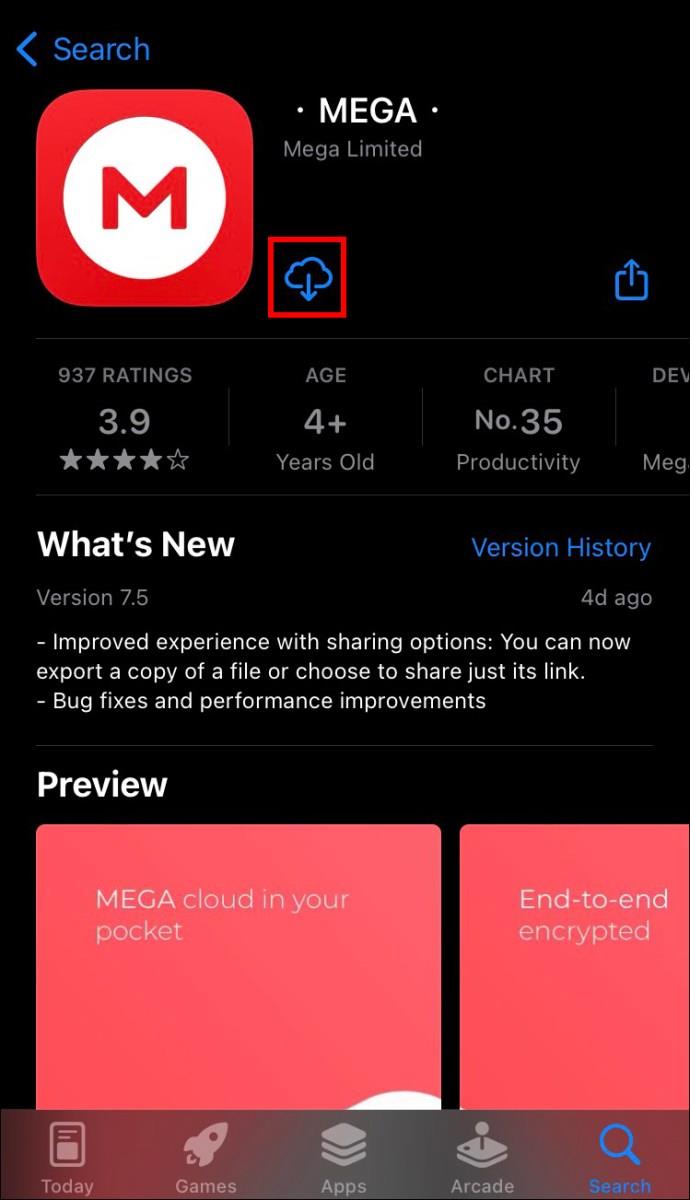
複数のアプリがストレージの問題を引き起こしていると思われる場合は、それぞれのアプリに対してこのプロセスを繰り返す必要があります。最も多くのスペースを必要とするアプリは iPhone ストレージ リストの上部に表示されるため、それらをすぐに特定できます。すべてのデータをクリアするには数分かかる場合がありますが、MEGA ダウンロード用のスペースを増やすには効果的な方法です。
ブラウザキャッシュのワイプ
ブラウザからファイルをダウンロードしている場合、ブラウザのキャッシュによりファイルのダウンロードが中断される可能性があります。幸いなことに、Chrome ブラウザーと Safari ブラウザーの両方からキャッシュを削除できます。
Chrome でブラウザのキャッシュをクリアするには:
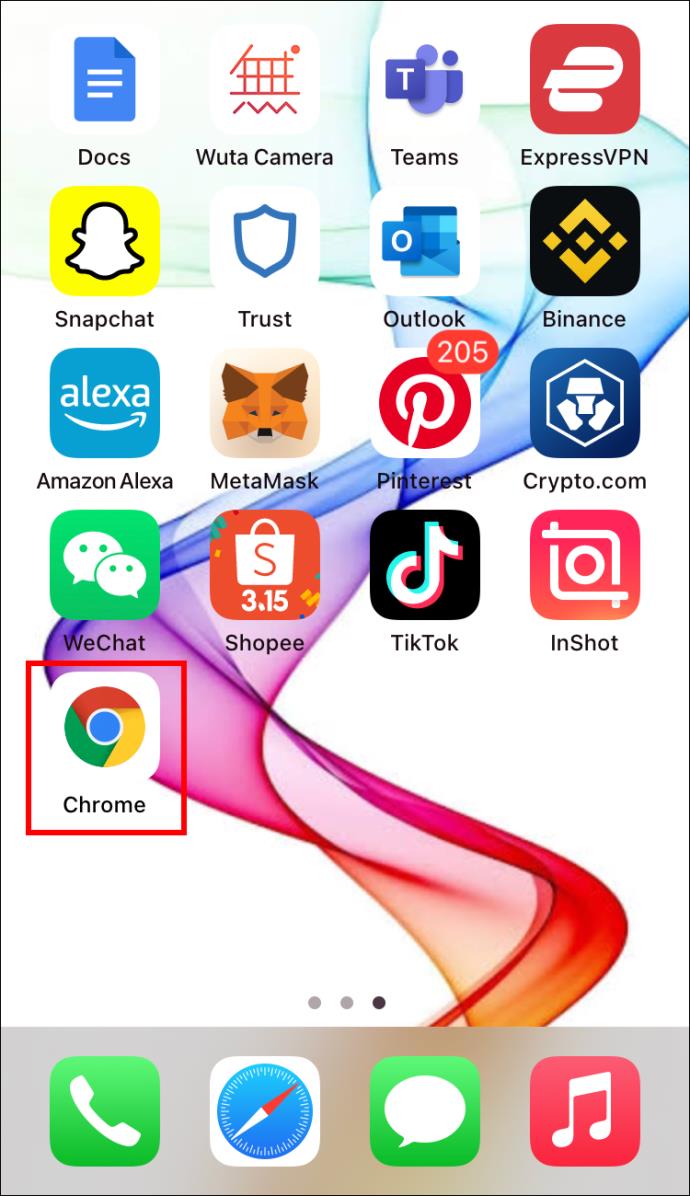
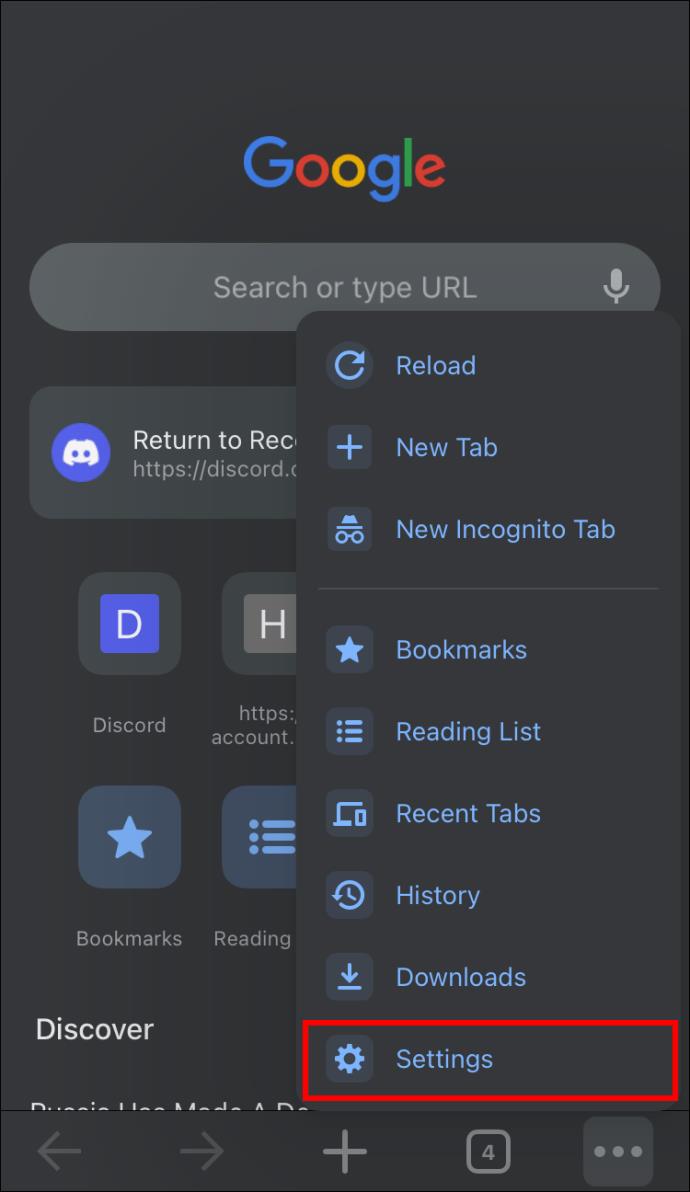
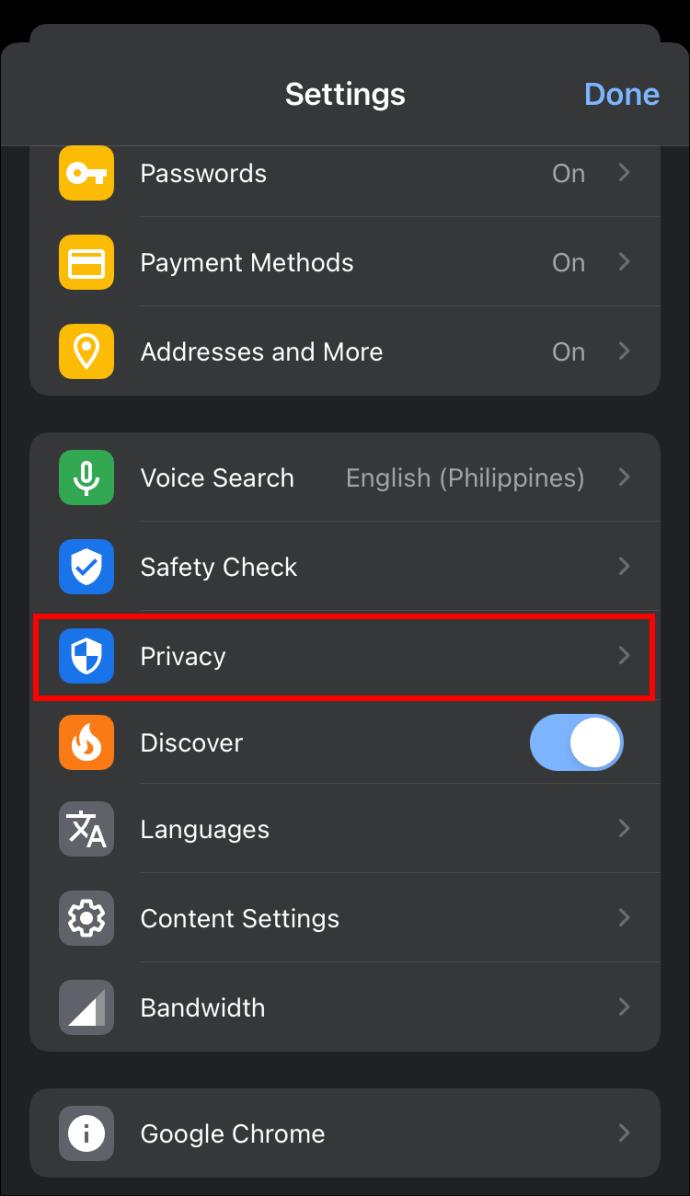
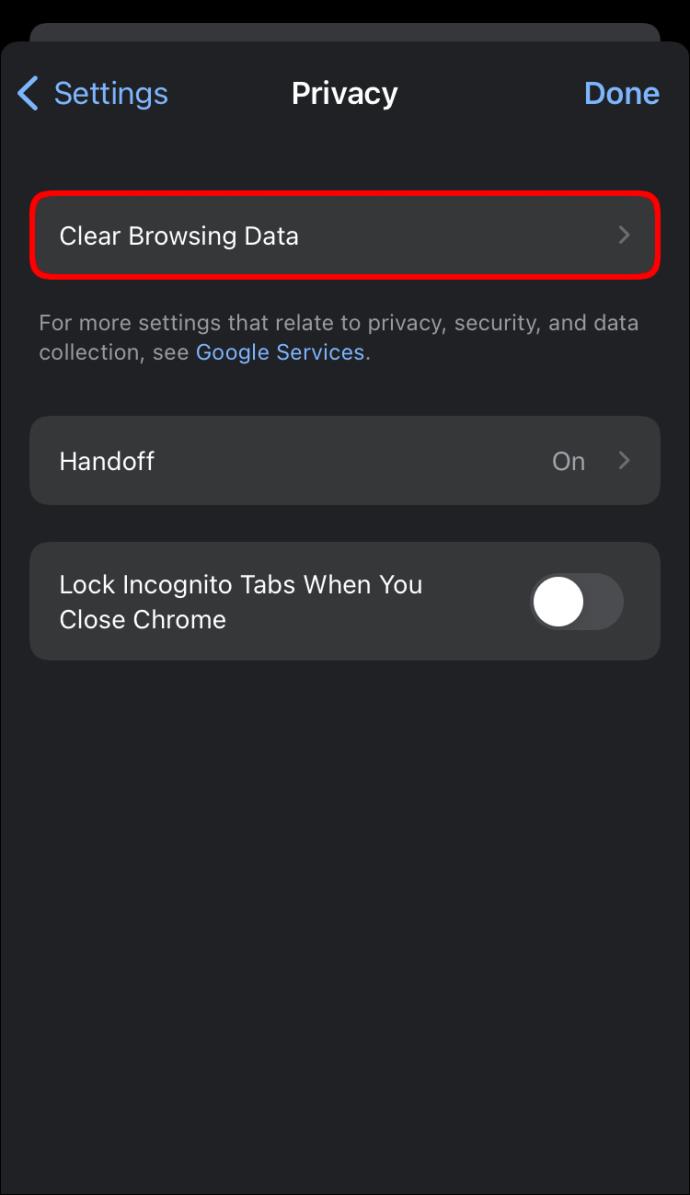
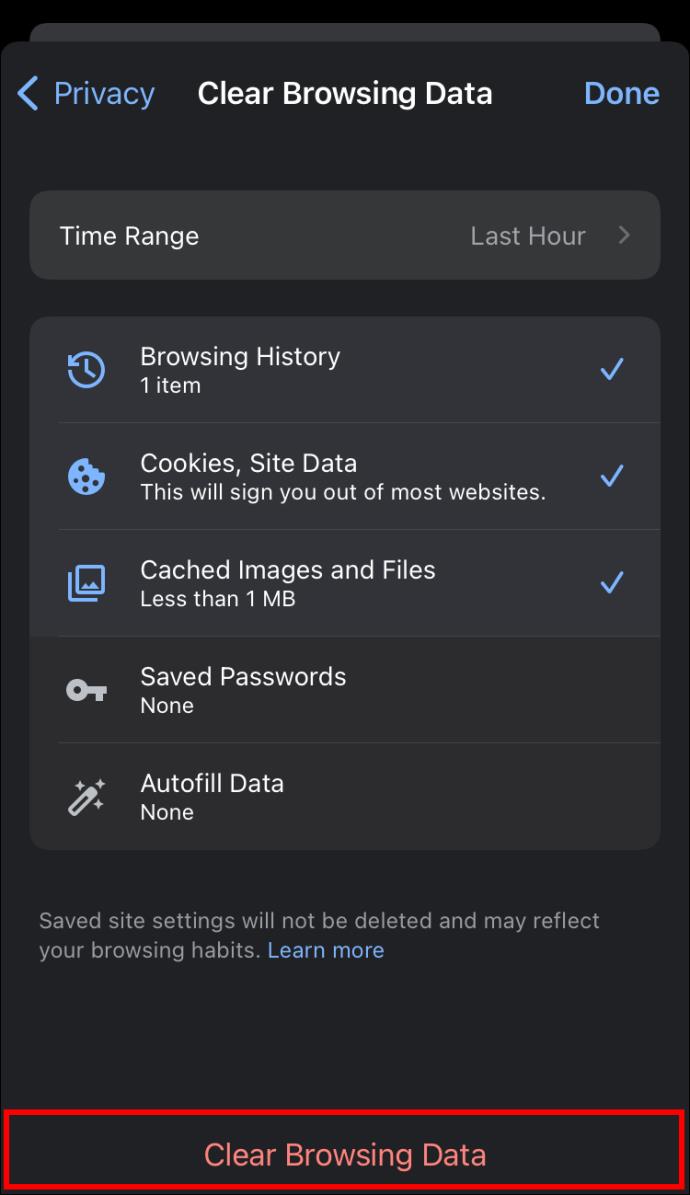
Safari でキャッシュを消去するには:
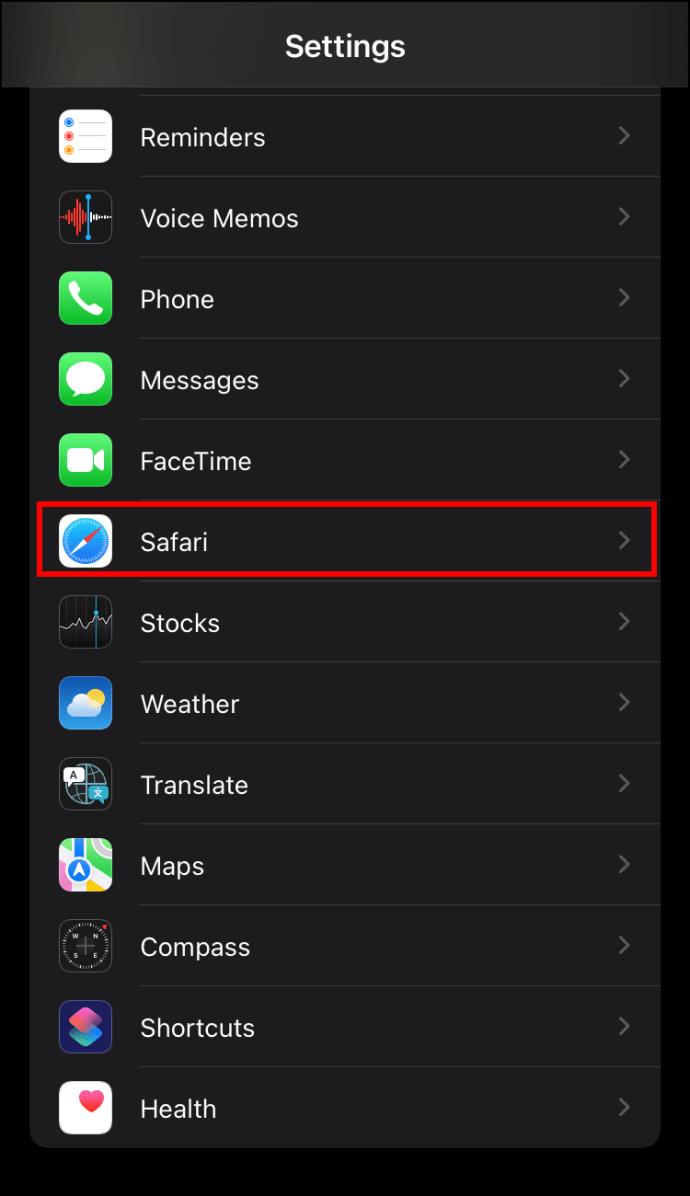
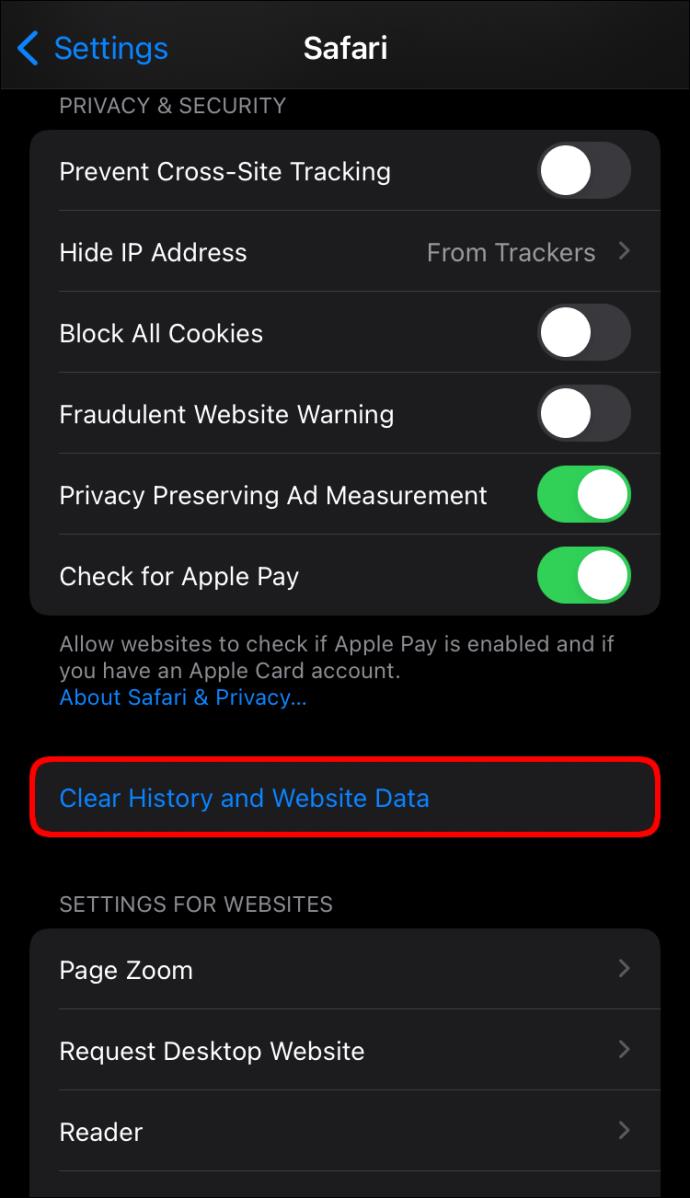
不要なファイルを削除する
iPhone がすべての MEGA ファイルのダウンロードを処理できるようにするには、デバイスを調べて次のファイルを削除します。
あらゆるサイズのファイルを保存できるストレージ
ストレージが不十分だと、デバイスに MEGA ファイルを保存できなくなり、非常にイライラすることがあります。この問題が発生すると、デバイスが不要なファイルで乱雑になっているため、ブラウザはストレージを見つけるのに苦労します。ただし、MEGA ダウンロード用のストレージが不足しないようにするためのいくつかの方法を説明しました。
このストレージエラーが発生したことがありますか? どうやって MEGA ファイルのダウンロードを完了できましたか? 以下のコメント欄でお知らせください。
MIUI 12で広告をオフにする方法。Xiaomiの画面に表示される広告を取り除く手順や設定を詳しく解説します。
Dailymotionは人気のあるビデオストリーミングプラットフォームで、自分のビデオをアップロードして収益を得る方法をご紹介します。
チームが Miro に集まってアイデアをブレインストーミングするとき、プラットフォームの直感的なデザインと事前に構築されたテンプレートは、創造性を発揮するのに役立ちます。アカウントはすぐにボードが多すぎて乱雑になる可能性があります。このガイドでは、Miroのボードを簡単に削除する方法を説明します。
Apple Watchで運動履歴を確認することで、運動状態を簡単に管理し健康を維持できます。
CapCutの素晴らしいエディティングツールを使用して、スマートフォンで動画を編集する方法や、その機能を最大限に活用するためのヒントを紹介します。
CapCutを利用して、ビデオのアスペクト比を簡単に変更する方法をご紹介します。
Life360 のサークルを変更する方法について詳しく説明します。家族や友人とのつながりを強化し、位置情報の共有をよりスムーズにするための手順を紹介します。
KineMaster でサポートされていないファイル形式を修正し、プロフェッショナルなビデオを簡単に作成するためのガイド。
Google Play ストアで購入したものの履歴を確認する方法を学び、過去に購入したアプリを再びダウンロードする手助けをします。
PC およびモバイルデバイスから IP アドレスに ping を送信する方法を学びましょう。接続の問題を把握するためにぜひご利用ください。
OnlyFansの自動更新をオフにする方法を知りたい方に最適なガイドです。サブスクリプションの設定について詳しく解説しています。
iPhone 11とiPhone XS Maxの違いを徹底的に解説します。購入を迷っている方はぜひ参考にしてください。
Chromecastを使用して、携帯電話やラップトップから大画面で写真やスライドショーを楽しむ方法。このガイドでは、さまざまなデバイスからの手順を詳しく説明しています。
Google Chromecast を使用したデスクトップ拡張の手順とヒント。スマート TV がなくても、デスクトップとテレビの両方で作業を効率的に行う方法を学びましょう。
Googleマップの運転モードは、交通状況の更新や最寄りのガソリンスタンドの検索を行い、移動効率を高めます。













