Samsungのスマホをもっとつまらなく見せる7つの簡単な方法

高価なSamsung Galaxyを、市場に出回っている他のスマートフォンと全く同じ見た目にする必要はありません。少し手を加えるだけで、より個性的でスタイリッシュ、そして個性的なスマートフォンに仕上げることができます。
市場にあるほとんどの VR ヘッドセットと同様、Oculus Quest 2 (Meta Quest 2 とも呼ばれる) には、ペアリングしてデバイスに接続する必要がある 2 つのワイヤレス コントローラーが付属しています。これらは 仮想現実での適切なインタラクションにとって非常に重要です。
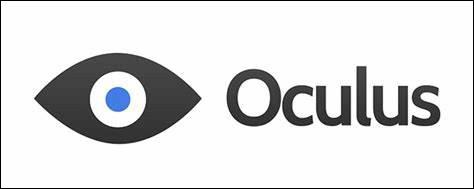
VR ゲームの初心者で、デバイスのセットアップと接続のサポートが必要な場合は、ここが適切な場所です。この記事は、iOS または Android アプリを使用してコントローラーをヘッドセットに接続するのに役立ちます。
最初に、Oculus Quest 2 を携帯電話 (またはその他の iOS デバイス) とペアリングする必要があります。具体的な手順は次の通りです。
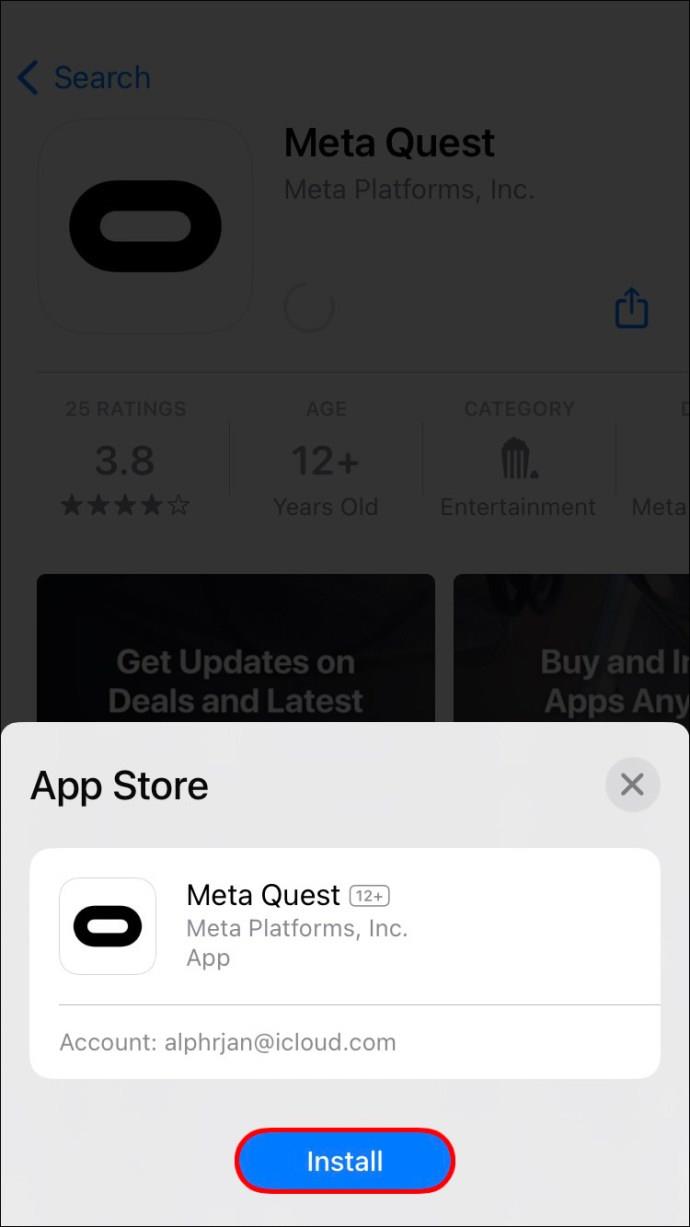
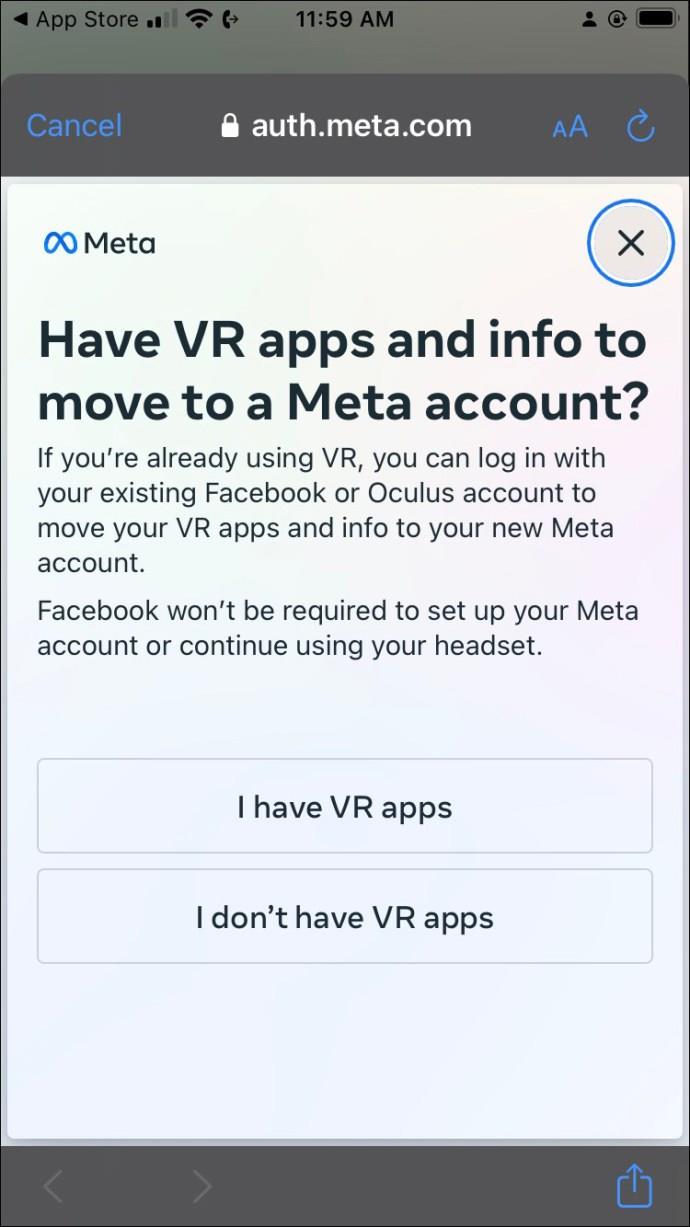
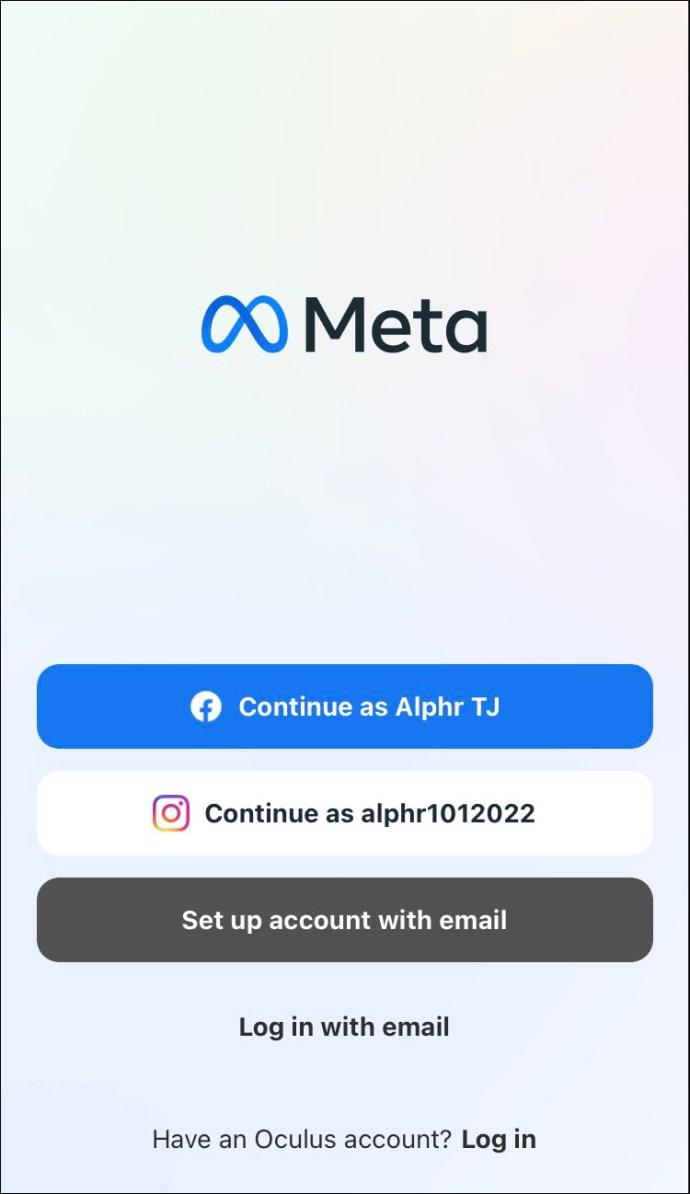
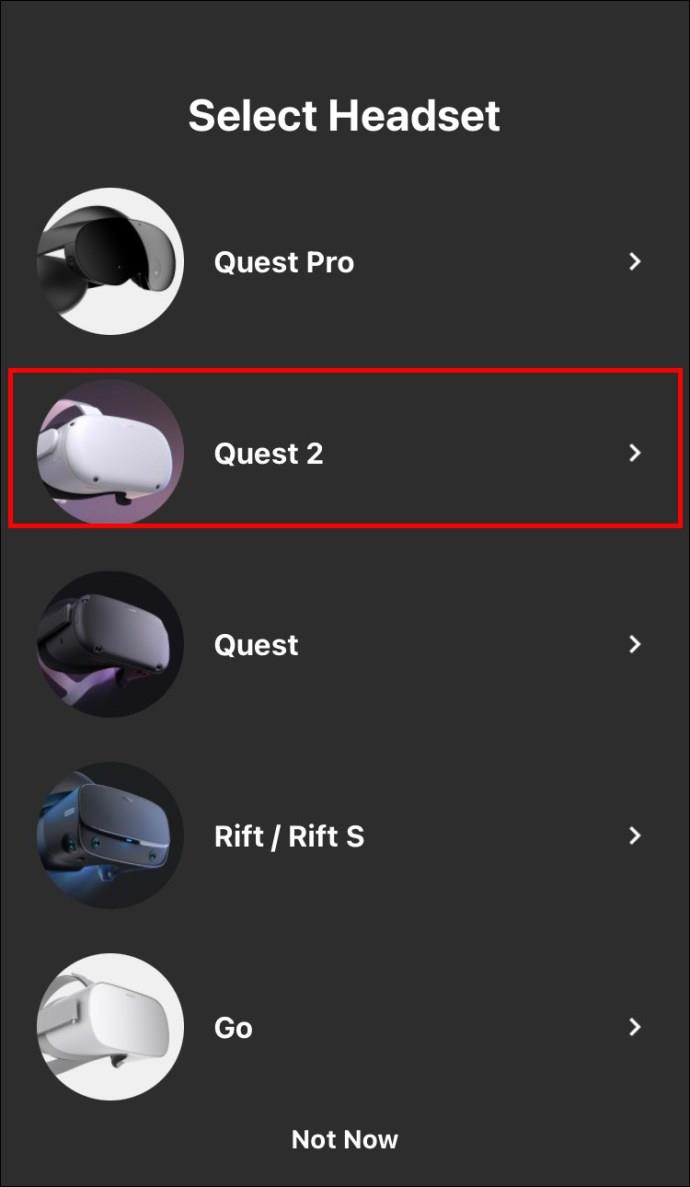
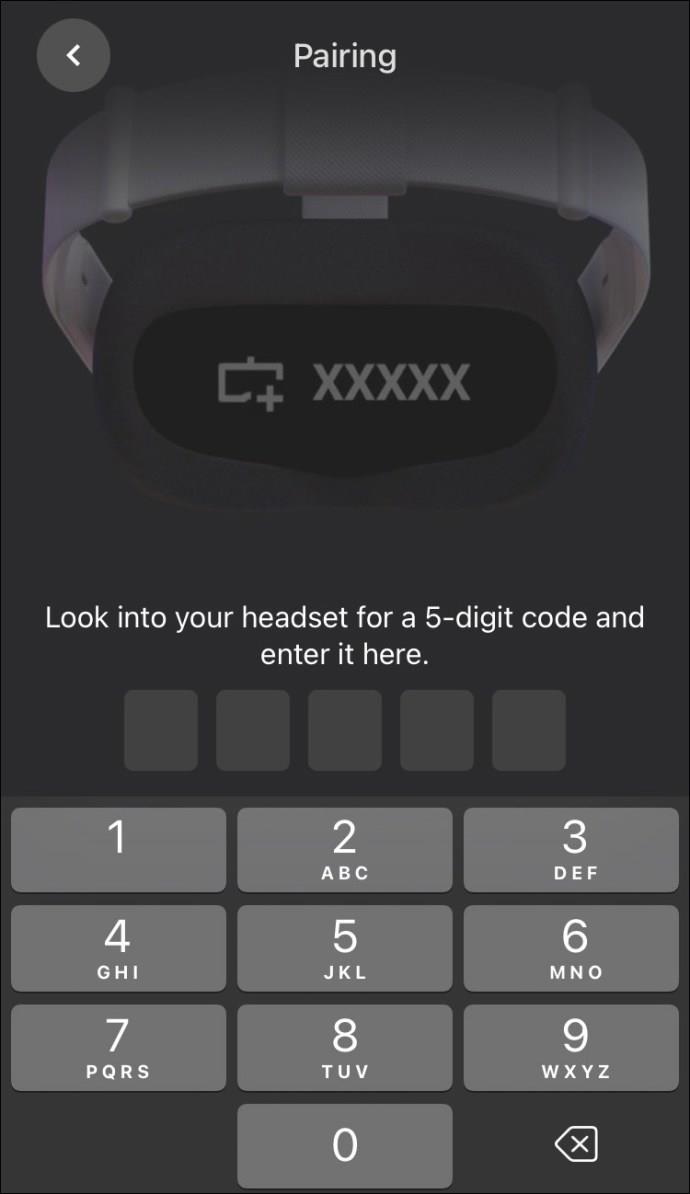

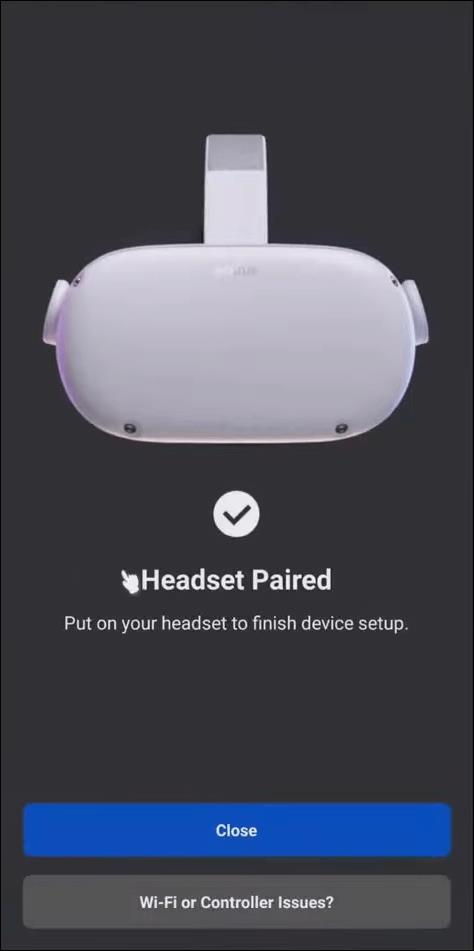
ヘッドセットをスマートフォンに接続した後、次はコントローラーをペアリングします。プロセスは以下の通りです。
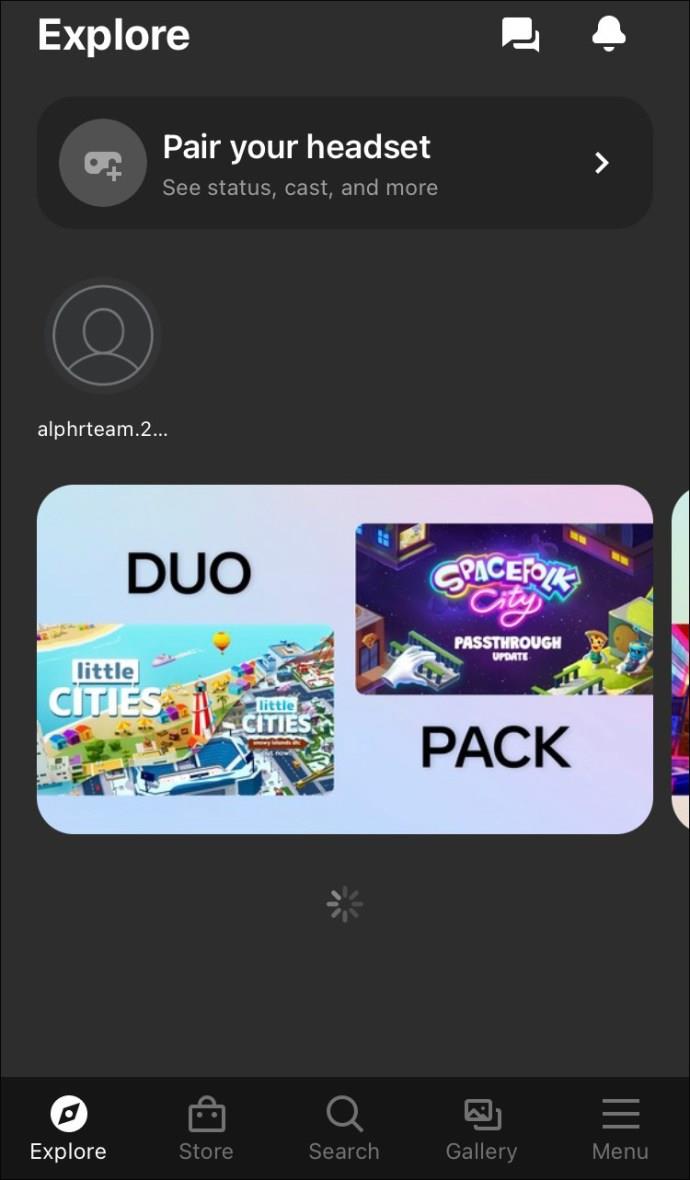
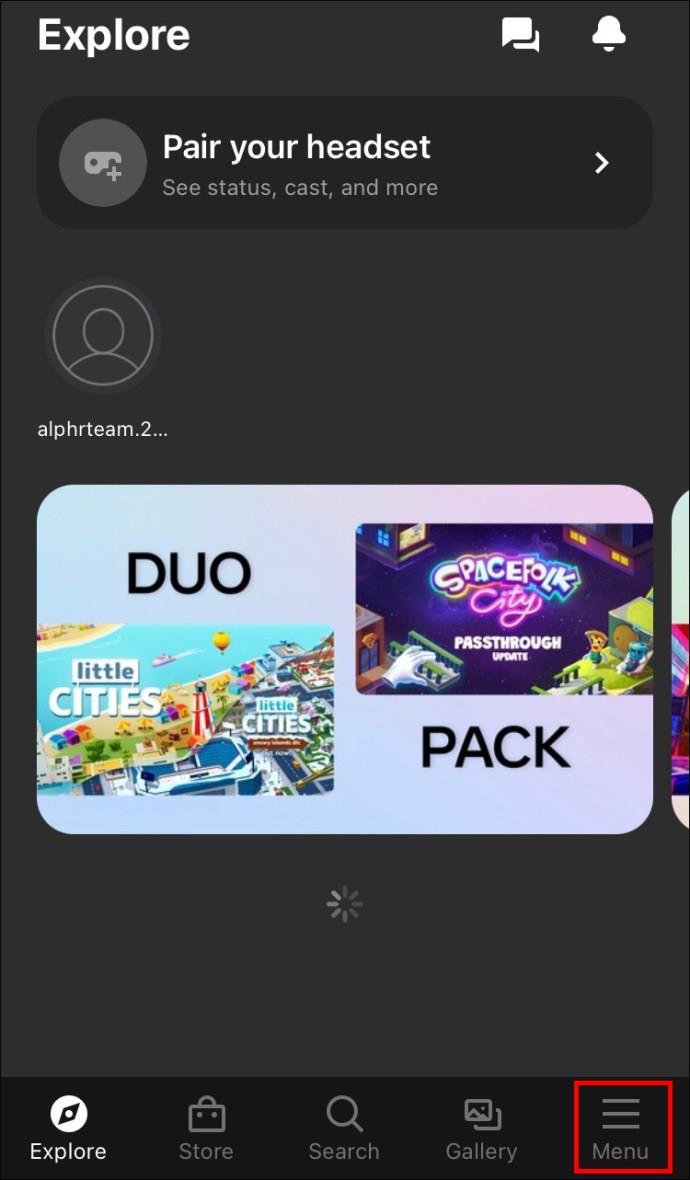
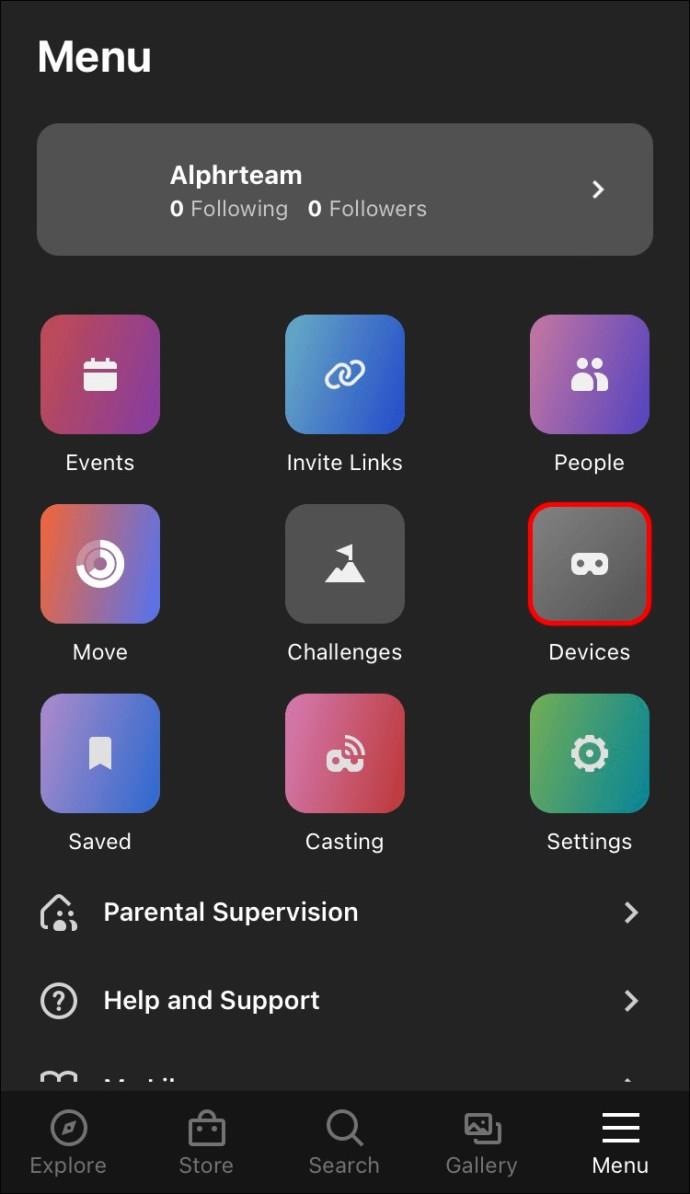
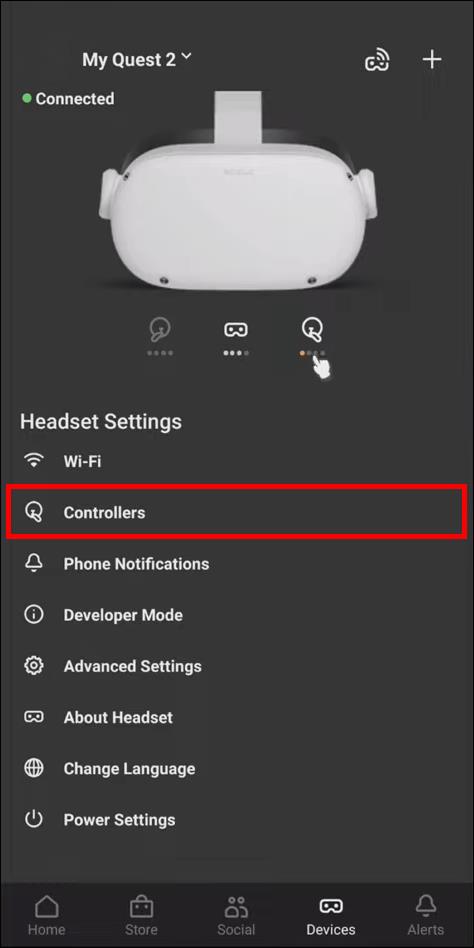

Android 用アプリを使用して、Oculus Quest 2 を設定する手順は以下の通りです。
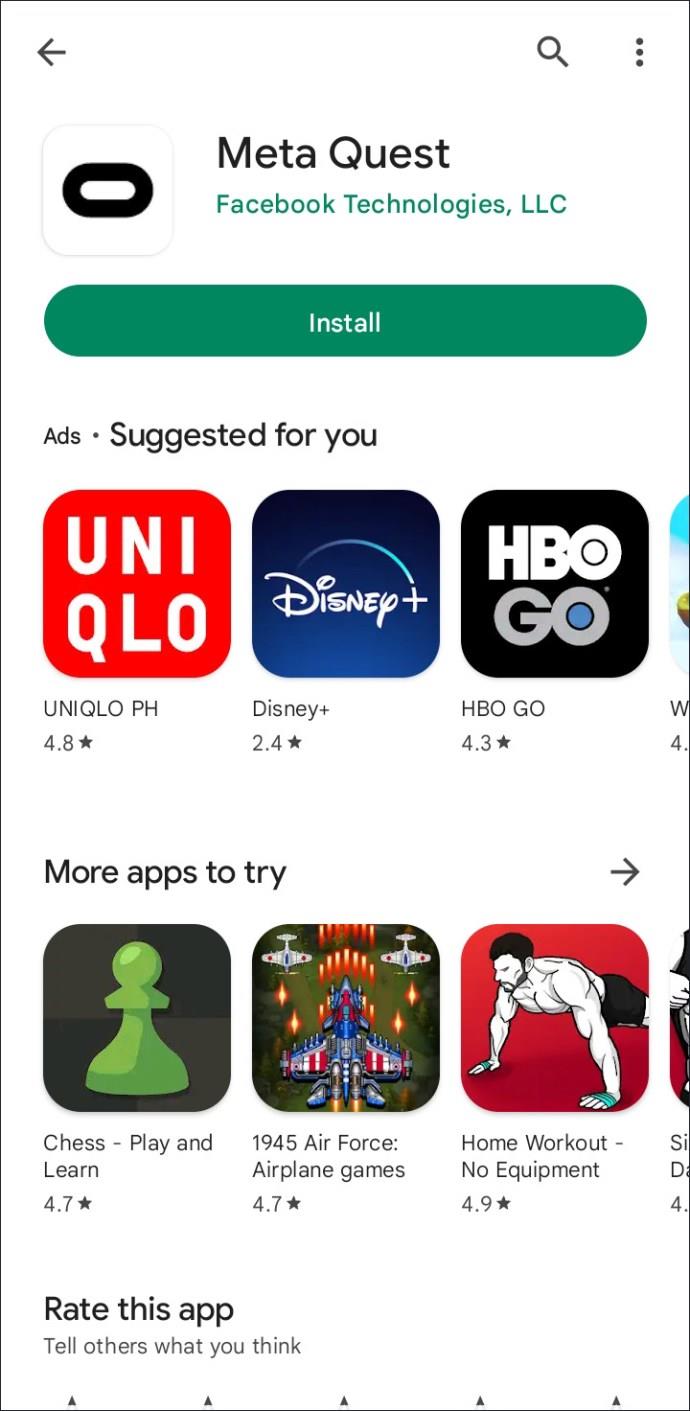
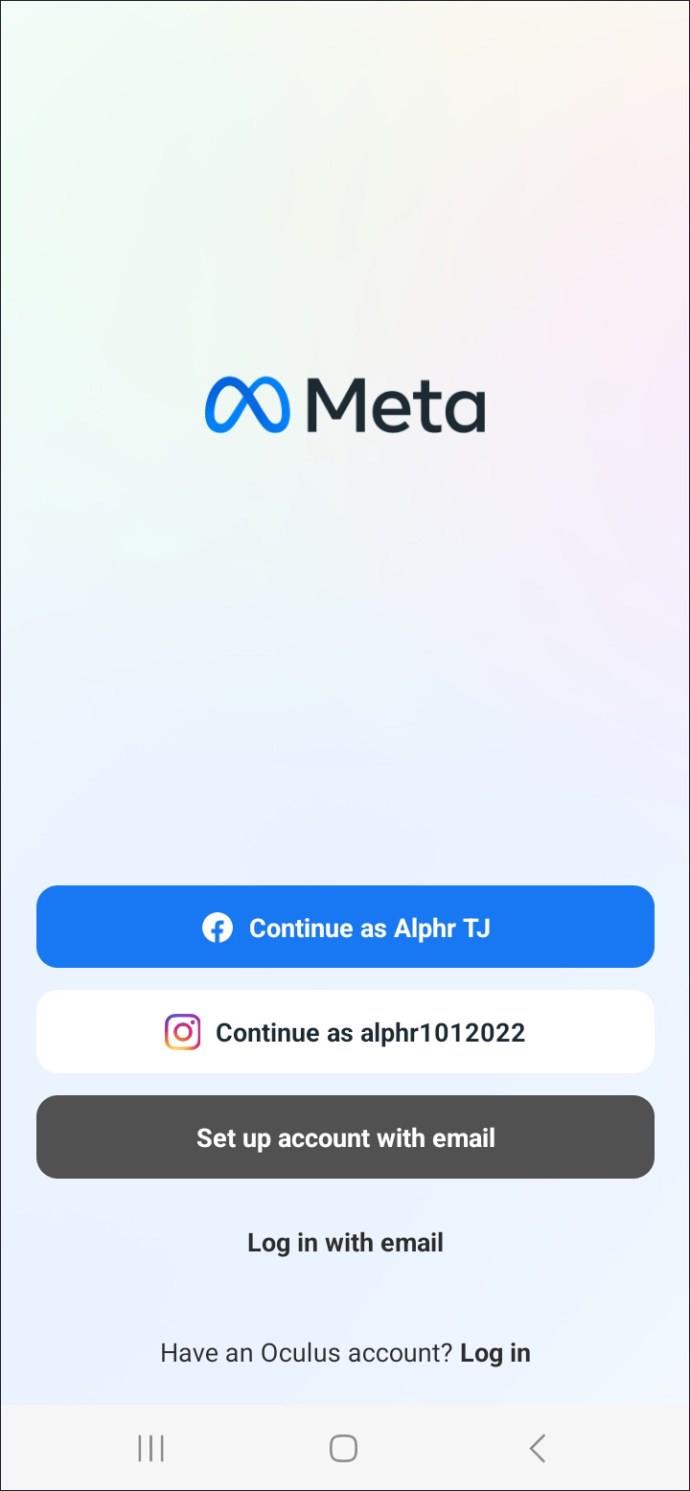
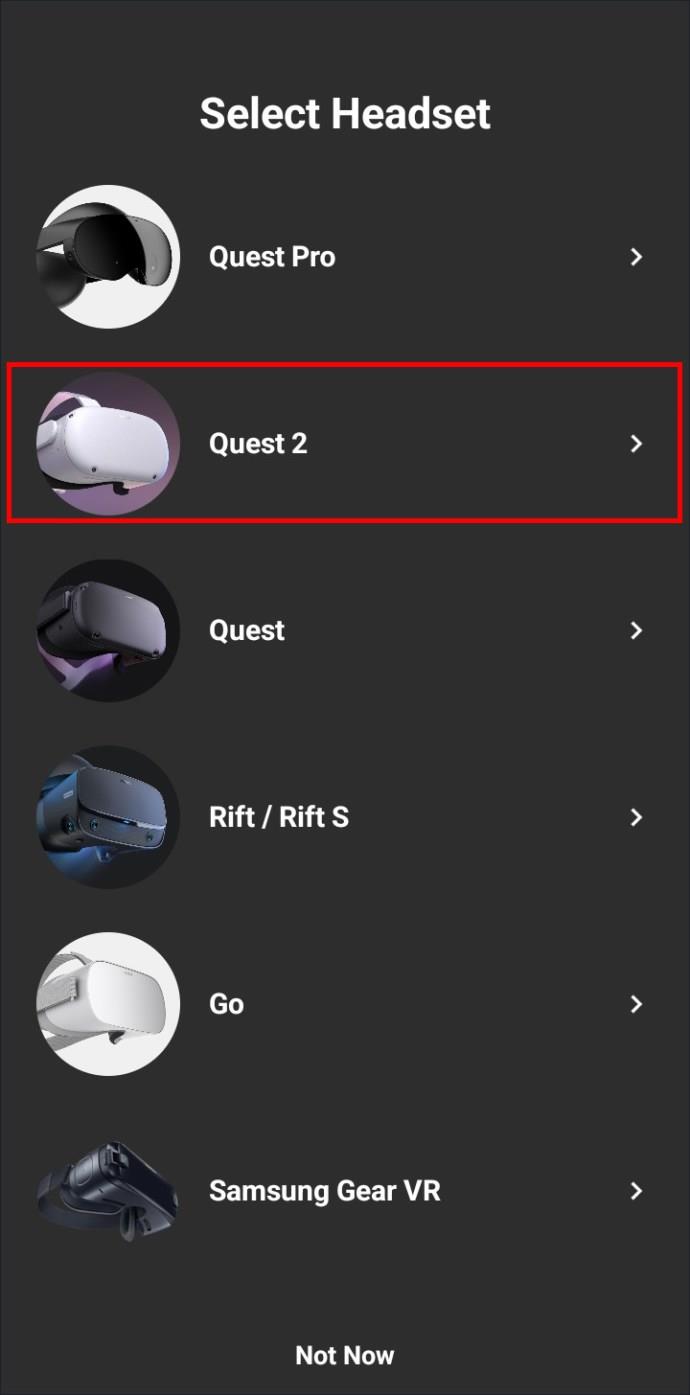
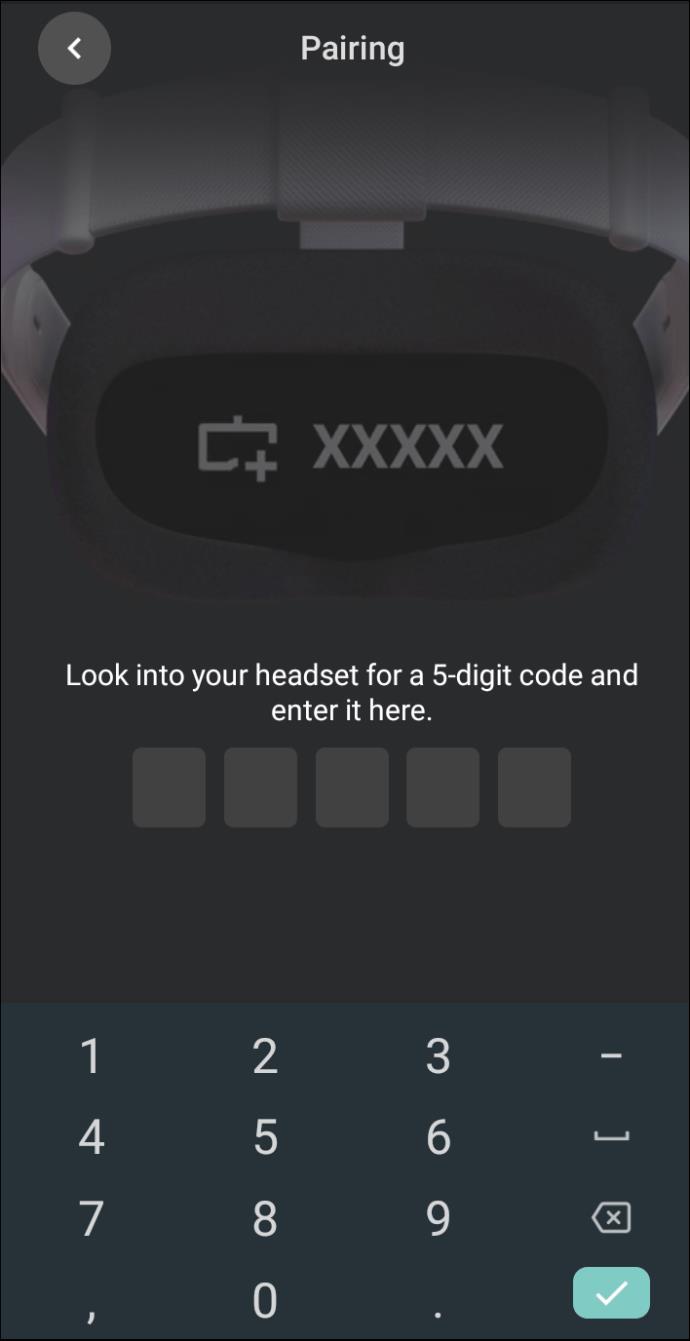
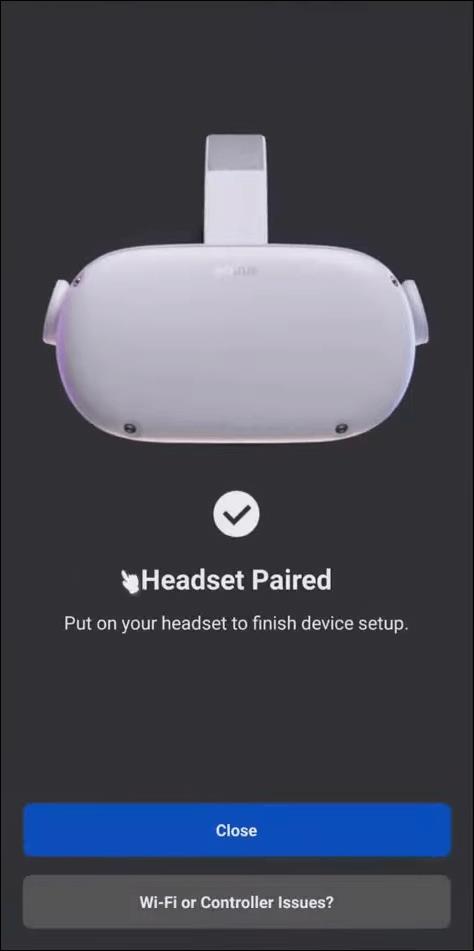
この記事が、問題なくコントローラーを Oculus Quest 2 にペアリングするのに役立つことを願っています。コントローラーを接続すると、VR 設定でゲームを楽しむ準備が整います。ゲームを始め、素晴らしい体験を楽しんでください!
Oculus Quest 2 でプレイするのが楽しいゲームは何ですか? アプリで何か問題が発生しましたか? 以下のコメント欄でお知らせください。
高価なSamsung Galaxyを、市場に出回っている他のスマートフォンと全く同じ見た目にする必要はありません。少し手を加えるだけで、より個性的でスタイリッシュ、そして個性的なスマートフォンに仕上げることができます。
iOS に飽きて、最終的に Samsung の携帯電話に切り替えましたが、その決定に後悔はありません。
ブラウザ上のAppleアカウントのウェブインターフェースでは、個人情報の確認、設定の変更、サブスクリプションの管理などを行うことができます。しかし、さまざまな理由でサインインできない場合があります。
iPhone で DNS を変更するか、Android で DNS を変更すると、安定した接続を維持し、ネットワーク接続速度を向上させ、ブロックされた Web サイトにアクセスできるようになります。
「探す」機能が不正確になったり、信頼できなくなったりした場合は、いくつかの調整を加えることで、最も必要なときに精度を高めることができます。
携帯電話の最も性能の低いカメラがクリエイティブな写真撮影の秘密兵器になるとは、多くの人は予想していなかったでしょう。
近距離無線通信は、デバイス同士が通常数センチメートル以内の近距離にあるときにデータを交換できる無線技術です。
Appleは、低電力モードと連動して動作する「アダプティブパワー」を導入しました。どちらもiPhoneのバッテリー寿命を延ばしますが、その仕組みは全く異なります。
自動クリックアプリケーションを使用すると、ゲームをプレイしたり、デバイスで利用可能なアプリケーションやタスクを使用したりするときに、多くの操作を行う必要がなくなります。
ニーズに応じて、既存の Android デバイスで Pixel 専用の機能セットを実行できるようになる可能性があります。
修正には必ずしもお気に入りの写真やアプリを削除する必要はありません。One UI には、スペースを簡単に回復できるオプションがいくつか含まれています。
スマートフォンの充電ポートは、バッテリーを長持ちさせるためだけのものだと、多くの人が考えています。しかし、この小さなポートは、想像以上にパワフルです。
決して効果のない一般的なヒントにうんざりしているなら、写真撮影の方法を静かに変革してきたヒントをいくつか紹介します。
新しいスマートフォンを探しているなら、まず最初に見るのは当然スペックシートでしょう。そこには、性能、バッテリー駆動時間、ディスプレイの品質などに関するヒントが満載です。
他のソースからiPhoneにアプリケーションをインストールする場合は、そのアプリケーションが信頼できるものであることを手動で確認する必要があります。確認後、アプリケーションはiPhoneにインストールされ、使用できるようになります。













川村響 -
すごいですね!このコントローラーの接続方法を見つけて、私も早く体験したいです!
まゆみ -
この接続ガイド、感動するほど役立つ!もっと早く見ておけばよかった。
リョウジ -
接続手順を詳しく説明してくれて助かりました。やっぱり、わからないことがあるとすぐ聞いてみるのがいいですね!
Lily -
この情報、超助かりました!VRゲームをもっと楽しみたいと思います
けんた -
あれ、思ったより簡単に繋がった!この調子でいけば、バーチャル旅行もできそう
いくみ -
VRにハマり始めたばかりだけど、この接続方法は必要だと思う。ありがとう
アユミ -
日々のストレス解消に最高のツール!この方法で接続成功して、気分が良くなった
匿名希望 -
接続に少し手間取ったけど、この方法のおかげでスムーズになりました!
みなみ -
すごく親切な説明!家族みんなでVR体験を楽しめるようになりました
しんじ -
この方法で、やっとVR体験ができました!家にいる時間が楽しくなった!
ひろしYT -
チュートリアルが本当にわかりやすい。次はVRの世界で何をしようかな
Coco -
今回のガイド、すごく参考になりました!Meta Quest 2で遊ぶのが楽しみです
猫好き123 -
猫と一緒にVRの世界に行くのが楽しみだ!このガイドでスムーズに接続できたよ。ありがとう
ゆうか -
ちょっとしたハプニングがあったけど、結局接続成功!皆も頑張って!
たける -
こういうガイド、もっと増えてほしい!わからないまま使うなんて神経がすり減るよ
さくら -
すごい!このメソッドで設定したら、すぐにゲームができるようになった!本当にありがとう
ユウタ -
良い内容です!皆さんも気をつけて接続してみてください。簡単だよ
ゆうすけ -
この情報、本当にありがたい!これからのVRライフが楽しみです
じゅんこ -
早速試したよ!まさかこんなに簡単だとは思わなかった。ありがとう
リュウ -
これでやっとVRゲームができる!接続がうまくいかない時は焦らない方がいいね
スミス -
最初はちょっと難しかったけど、今は慣れてきた。VRってホントに楽しい!
タケシ -
Meta Quest 2を初めて使うが、ちょっと手間取った。コントローラーの接続に関する良いヒントがあれば教えて!
山田花子 -
すごく助けられました!VRの世界がこんなに簡単に楽しめるなんて、最高です。
佐藤太郎 -
この接続方法はとても役に立ちました!Meta Quest 2がすぐに使えるようになりました。感謝です
森田健二 -
他の人も言っていたけど、本当にこの方法は偏見がないのが魅力だね。簡単に繋がるし、すごくいい
ミキちゃん -
作業が簡単だと思ったけど、意外と難しく感じた。でも、最後には成功した!みんなも試してみて!
タカシ -
Meta Quest 2とコントローラーの連携が最高の体験をもたらしてくれた。次はどのゲームを試そうかな
としこ -
操作がどうしてもわからなかったけど、今はすぐに動かせるようになった!本当にありがとう!
美香 -
おかげさまで、ずっと謎だった接続がようやく解決!こんな面白い機器を使うのは初めて!
ポンタ -
接続がうまくいったときは思わず叫んでしまった。これからVRゲームの世界に飛び込むぞ
エミコ -
この情報をシェアしてくれて感謝!友達にも教えます。Meta Quest 2の楽しさが広がる
たくや -
この接続方法、すごく役立った!手間取っている友人に教えてあげなきゃ