MIUI12で広告をオフにする方法

MIUI 12で広告をオフにする方法。Xiaomiの画面に表示される広告を取り除く手順や設定を詳しく解説します。
サムスンギャラクシーデバイスで通話を録音する必要がありますか?ここだサムスンギャラクシースマートフォンでの通話を録音する方法。

すべてのSamsungGalaxyデバイスには、非常にシンプルな録音機能が組み込まれています。したがって、このデバイスのユーザーは、サードパーティのアプリケーションをインストールする必要はありません。
Samsung Galaxyデバイスで通話の録音を開始する前に、この機能の使用がお住まいの地域または国で合法かどうかを確認する必要があります。
つまり、Samsung Galaxyで通話録音機能が利用できない場合、Playストアでアプリをダウンロードしてこの機能を実装することはできません。
SamsungGalaxyスマートフォンですべての通話の自動録音を設定できます。設定に応じて、電話帳のすべての連絡先、選択した番号、または不明な番号からの通話を録音できます。
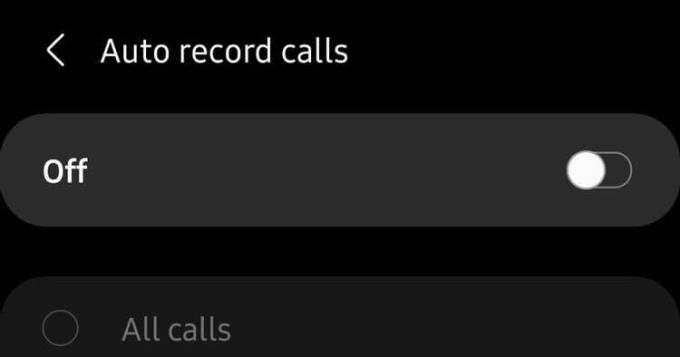
SamsungGalaxyデバイスで電話アプリを開きます。
[設定]> [通話の録音]の右上隅にある3ドットのメニューボタンをタップします。
[通話の自動録音]メニューに移動して、この機能を有効にします。
引き続き、[すべての通話]、[保存されていない番号からの通話]、または特定の番号からの通話から、必要な録音設定を選択します。
次のように、Samsung Galaxy S21、Note、またはGalaxyFold電話で通話を録音することもできます。
Samsungデバイスで電話アプリを開き、通話を録音する番号をダイヤルします。または、録音する着信を受け入れます。
通話画面で、[通話の録音]をタップして開始します。表示されない場合は、右上の3ドットメニューをタップして、[通話の録音]を選択します。
初めて通話録音を使用するときは、利用規約に同意するよう求められます。
他の一部の電話とは異なり、サードパーティのアプリは通話の録音時に通知を表示しません。これは、デフォルトの通信アプリとしてGoogle電話アプリを使用するAndroidスマートフォンでのみ発生します。
SamsungGalaxyデバイスで電話アプリを開きます。
右上隅にある3ドットの追加メニューボタンをタップします。
[設定]> [通話の録音]> [録音された通話]に移動します。すべての通話がここに表示されます。ファイル名には、録音された通話を簡単に識別できる名前または電話番号が表示されます。
任意のオーディオファイルを選択し、[共有]をタップして、WhatsApp、Gmail、ドライブなどで録音を共有できます。
上記はSamsungGalaxy電話で通話を録音する方法です。この記事がお役に立てば幸いです。
多分あなたは興味があります:
MIUI 12で広告をオフにする方法。Xiaomiの画面に表示される広告を取り除く手順や設定を詳しく解説します。
Dailymotionは人気のあるビデオストリーミングプラットフォームで、自分のビデオをアップロードして収益を得る方法をご紹介します。
チームが Miro に集まってアイデアをブレインストーミングするとき、プラットフォームの直感的なデザインと事前に構築されたテンプレートは、創造性を発揮するのに役立ちます。アカウントはすぐにボードが多すぎて乱雑になる可能性があります。このガイドでは、Miroのボードを簡単に削除する方法を説明します。
Apple Watchで運動履歴を確認することで、運動状態を簡単に管理し健康を維持できます。
CapCutの素晴らしいエディティングツールを使用して、スマートフォンで動画を編集する方法や、その機能を最大限に活用するためのヒントを紹介します。
CapCutを利用して、ビデオのアスペクト比を簡単に変更する方法をご紹介します。
Life360 のサークルを変更する方法について詳しく説明します。家族や友人とのつながりを強化し、位置情報の共有をよりスムーズにするための手順を紹介します。
KineMaster でサポートされていないファイル形式を修正し、プロフェッショナルなビデオを簡単に作成するためのガイド。
Google Play ストアで購入したものの履歴を確認する方法を学び、過去に購入したアプリを再びダウンロードする手助けをします。
PC およびモバイルデバイスから IP アドレスに ping を送信する方法を学びましょう。接続の問題を把握するためにぜひご利用ください。
OnlyFansの自動更新をオフにする方法を知りたい方に最適なガイドです。サブスクリプションの設定について詳しく解説しています。
iPhone 11とiPhone XS Maxの違いを徹底的に解説します。購入を迷っている方はぜひ参考にしてください。
Chromecastを使用して、携帯電話やラップトップから大画面で写真やスライドショーを楽しむ方法。このガイドでは、さまざまなデバイスからの手順を詳しく説明しています。
Google Chromecast を使用したデスクトップ拡張の手順とヒント。スマート TV がなくても、デスクトップとテレビの両方で作業を効率的に行う方法を学びましょう。
Googleマップの運転モードは、交通状況の更新や最寄りのガソリンスタンドの検索を行い、移動効率を高めます。













