MIUI12で広告をオフにする方法

MIUI 12で広告をオフにする方法。Xiaomiの画面に表示される広告を取り除く手順や設定を詳しく解説します。
デバイスリンク
他のソーシャル プラットフォームと比較すると、TikTok は透明性が劣ります。ただし、他の人があなたのアカウントを使用しているかどうかを確認する方法があります。このプロセスは長く、やや複雑ですが、完全に実行可能です。

自分がアップロードしていない動画が表示されている場合、またはアカウントが非公開に設定されているのに知らないフォロワーがいる場合は、アカウントが侵害される可能性があります。よくわからない場合は、以下のチュートリアルに従ってログイン情報を確認してください。アカウントが侵害されたと思われる場合、最初に行うべきことは、TikTok パスワードを変更することです。
最後にアクティブな使用を確認する方法
iPhoneまたはAndroidから
TikTokでは、誰が、いつ、どのデバイスから自分のアカウントにログインしたかを確認できます。良いニュースは、モバイル アプリ内で通知を確認できることです。悪いニュースは、情報を入手するには困難を乗り越えなければならないことです。残念なことに、TikTok は依然として市場で最も秘密主義的なソーシャル メディア アプリの 1 つです。
ログイン情報を確認するには、まずアプリの設定内からアカウント データをリクエストする必要があります。TikTok が情報を編集するのに最大 2 日かかる場合があることに注意してください。また、レポートは 4 日間ダウンロードできます。したがって、プロフィールを頻繁に確認し、ダウンロード リンクの有効期限が切れる前に ZIP ファイルを入手してください。
ダウンロード後、スマートフォンおよびアプリ内でログイン情報を確認できます。データをリクエストする方法を見てみましょう。
データのリクエスト
TikTok でデータをリクエストするのは簡単ですが、そのオプションは少し奥まったところにあります。その方法は次のとおりです。
ステップ1
スマートフォンでTikTokアプリを起動します。ログインしていない場合は、ログイン方法を選択して資格情報を送信します。
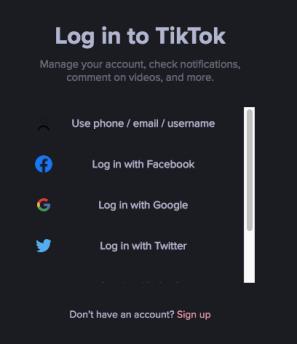
ステップ2
その後、ホーム画面に移動し、おすすめの動画が始まります。次に、画面の右下隅にあるプロフィールアイコンをタップします。
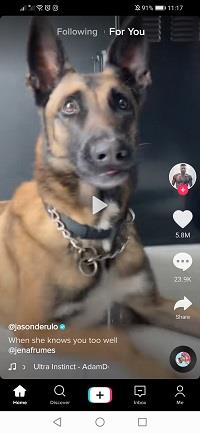
ステップ3
TikTok は、アカウントの重要な情報を含むプロフィール画面に移動します。これは、Instagram のプロフィール ページのレイアウトをいくらか思い出させます。このページで、画面の右上隅にある設定アイコンをタップします。標準の歯車の代わりに、Android では 3 つの垂直ドット、iPhone では 3 つの水平ドットで構成されます。
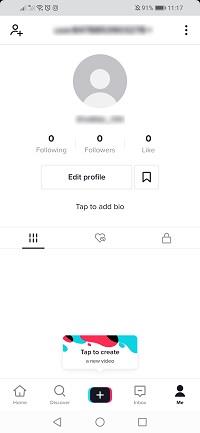
ステップ4
次に、[設定とプライバシー] 画面に入ります。次に、リストの上部近くにあるプライバシーと安全性のエントリをタップします。
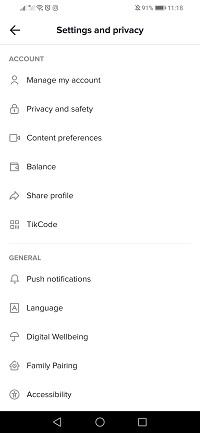
ステップ5
[プライバシーと安全性] セクションが開いたら、[個人用設定とデータ] セクションを探します。その下にある同じ名前のメニューエントリをタップします。
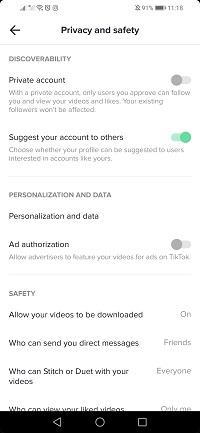
ステップ6
次の画面に、[データをダウンロード]エントリが表示されます。オプションで、このセクションにパーソナライズされた広告スライダーを表示することもできます。「データをダウンロード」をタップします。
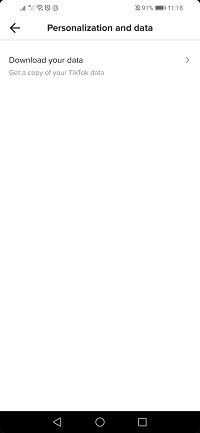
ステップ7
TikTok は [データのダウンロード] ページを表示します。そこには、[データのリクエスト]と[データのダウンロード] という2 つのタブがあります。
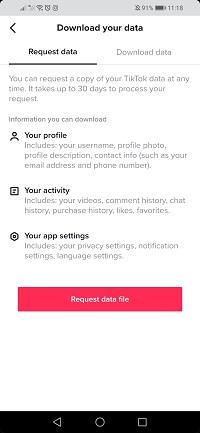
「データのリクエスト」タブには、ZIP ファイルに含まれるデータの簡単な説明が含まれています。プロフィール、アクティビティ、アプリの設定が 3 つの主要なカテゴリです。TikTok はまた、アプリがリクエストを処理するまでに最大 30 日かかる場合があることも通知します。
画面の下部近くにある「データ ファイルのリクエスト」ボタンをタップします。
ステップ8
このステップはオプションです。リクエストを送信した後、[データのダウンロード] タブをタップできます。ファイルのステータスが保留中であることがわかります。ここで、TikTokは、ファイルを準備できるまでに1〜2日かかると述べています。
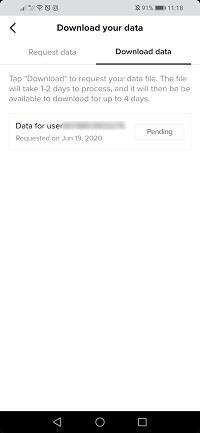
少なくとも 24 時間ごとにこのページに戻って、リクエストを確認してください。
データをダウンロードする
ファイルの準備ができたという通知を受け取ったら、ダウンロードに進むことができます。このプロセスには少し時間がかかるため、必ず T の指示に従ってください。その方法は次のとおりです。
ステップ1
アプリを起動し、前のチュートリアルの手順 1 ~ 6 を繰り返します。[データのダウンロード] 画面が表示されたら、[データのダウンロード] タブをタップします。

ステップ2
データリクエストのリストが表示されるはずです。これが初めての場合、リストには 1 つのエントリのみが表示されます。そうでない場合は、最新のリクエストの横にある赤い [ダウンロード] ボタンをタップします。
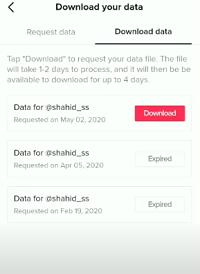
ステップ3
このステップでは、ダウンロードを完了するアプリを選択する必要があります。お気に入りのブラウザを選択してください。
ステップ4
ブラウザーにより、公式 TikTok サイトの Web バージョンが表示されます。ここには、利用可能なすべてのログイン オプションが表示されます。好みの方法を選択してください。
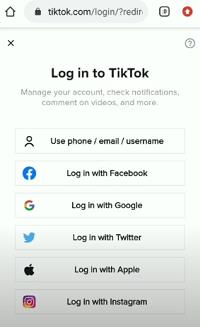
資格情報を入力して確認します。一番上のオプションをお勧めします。
ステップ5
TikTok でキャプチャが表示されるようになります。おそらく、パズルのピースを所定の位置にスライドさせる必要があります。
ステップ6
TikTok ではログイン成功メッセージが表示され、認証ページにリダイレクトされます。ここで、「コードを送信」ボタンをタップします。
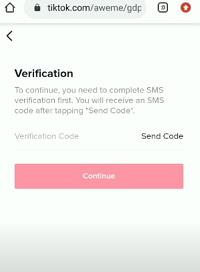
ステップ7
TikTok から 4 桁の確認コードが記載されたテキスト メッセージが届きます。TikTok が SMS を送信するたびに料金が適用される場合があることに注意してください。確認ページのタイマーには約 1 分かかるため、コードをすばやく入力してください。
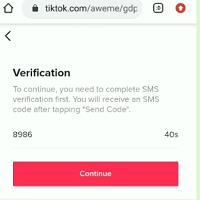
「続行」ボタンをタップします。
ステップ8
ブラウザでは、データを含む ZIP をダウンロードするように求められます。「ダウンロード」ボタンをタップします。
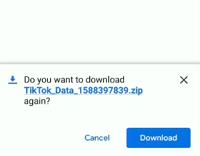
ブラウザによって ZIP ファイルがデバイスにダウンロードされます。ダウンロード設定を変更していない場合は、ダウンロード フォルダーにファイルがあるはずです。
ログイン履歴を確認する
アカウントデータをダウンロードすると、ログイン履歴を確認できるようになります。その方法は次のとおりです。
ステップ1
携帯電話で TikTok アプリを起動し、必要に応じてログインします。

ステップ2
画面の右下隅にあるプロフィール アイコンをタップします。
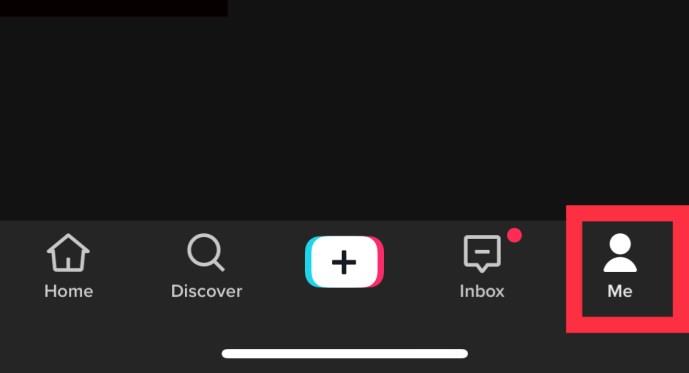
ステップ3
プロフィール画面に移動したら、下部のメニューで受信トレイのアイコンを探します。それをタップしてください。
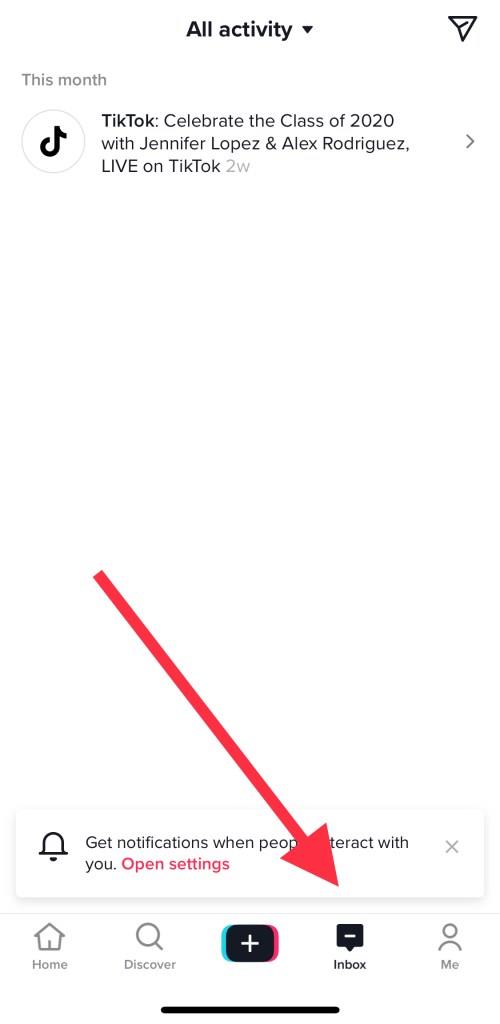
ステップ4
従来の受信トレイの代わりに、アクティビティの組み合わせが表示されます。このセクションは「すべてのアクティビティ」と呼ばれます。「アカウントの更新」エントリを見つけてタップします。
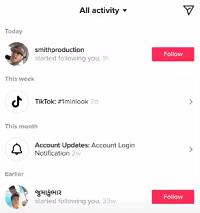
ステップ5
TikTok により、[アカウント更新] 画面が表示されます。そこには、アカウントとシステムに関するさまざまな通知が表示されます。最新のアカウント ログイン通知を見つけてタップします。
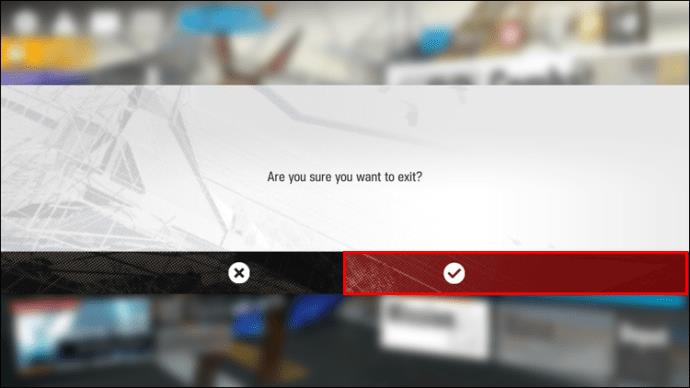
ステップ6
最後に、[デバイスの管理] 画面が表示されます。そこで、TikTokはあなたのアカウントにログインしているすべてのデバイスをリストします。
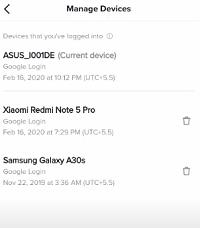
PCまたはMacから
TikTokは、アカウントデータの入手性に関しては使いやすいことでは有名ではありません。これは、上記のルートがそれを入手する唯一の方法であることを意味します。残念ながら、TikTok サイトのデスクトップ版のプロフィールは役に立ちません。プロフィールを表示することはできますが、アカウント設定にはアクセスできません。
他のすべてのデバイスからログアウトする方法
AndroidまたはiPhoneから
次に、他のすべてのデバイスからログアウトします。これは、「デバイスの管理」画面から行うことができます。それには 2 つの方法があります。前のセクションで説明した方法と、設定を使用する方法です。
[設定] からアクセスするには、プロフィール画面で [設定] アイコンをタップする必要があります。その後、「アカウントの管理」をタップし、「デバイスの管理」をタップします。このエントリが表示されない場合は、前のルートを試してください。
[デバイスの管理] 画面が表示されたので、他のデバイスからログアウトするのは簡単です。最初のエントリが現在のデバイスになります。その下には、TikTok のアカウントにログインしている他のすべてのデバイスが表示されます。
デバイスを削除するには、その右側にあるゴミ箱アイコンをタップします。TikTok は決定を確認するよう求めます。ポップアップ画面で「削除」オプションをタップします。
PCまたはMacから
繰り返しますが、TikTokはデスクトップユーザーとラップトップユーザーに配信できません。残念ながら、公式 Web サイトから他のデバイスからログアウトすることはできません。ログアウトできるのは、現在のデバイス (コンピューター、タブレット、電話) からのみです。TikTokが将来的にこの問題に対処することを願っています。しかし今のところ、このプラットフォームはユーザーをモバイルアプリにしっかりと誘導しています。
セキュリティ対策
アカウントが侵害されたのではないかと心配な場合は、セキュリティを強化するための措置を講じることができます。パスワードを変更し、デバイスでウイルス対策スキャンを実行できます。
パスワードを変更してください
TikTokでパスワードをリセットする方法は次のとおりです。
ステップ1
携帯電話で TikTok アプリを起動し、必要に応じてログインします。

ステップ2
プロフィールアイコンをタップします。
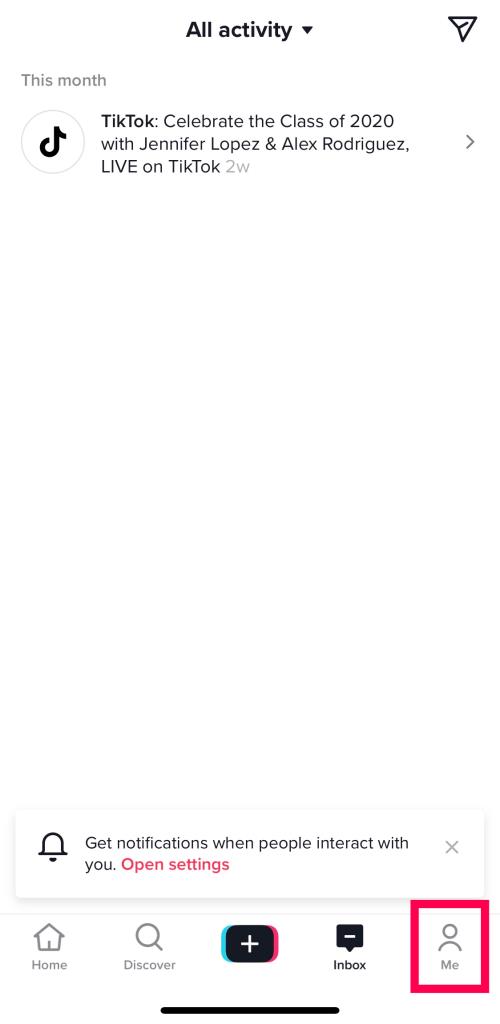
ステップ3
「設定」をタップします。
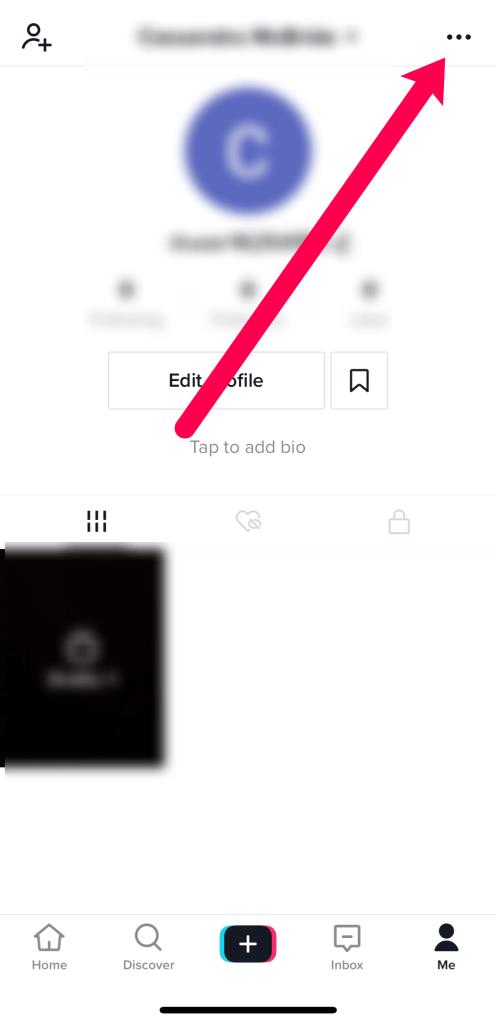
ステップ4
次に、「マイアカウント」セクションを選択し、次に「パスワード」を選択します。
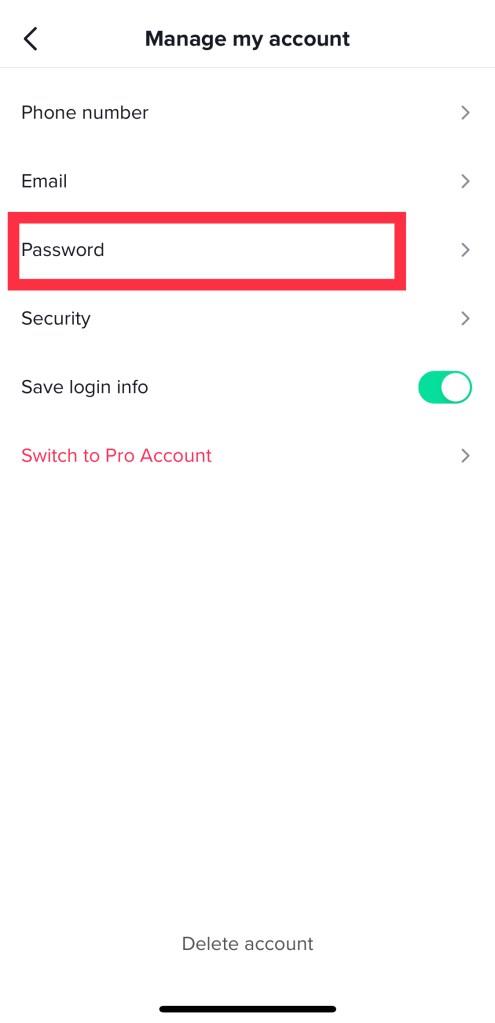
ステップ5
その後、TikTok はテキスト メッセージまたは電子メールで 4 桁のコードを送信します。必須フィールドに入力してください。
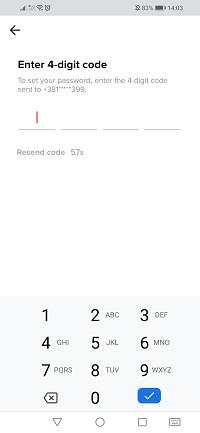
ステップ6
新しいパスワードを入力し、「次へ」をタップします。
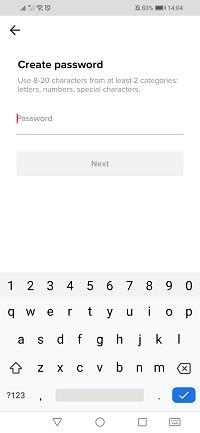
TikTok では [アカウントの管理] 画面に戻り、パスワードを変更したことが通知されます。
ウイルス対策を実行する
TikTok に使用するデバイスの安全性を高めるために、ウイルス対策スキャンを行うことができます。ウイルス対策プログラムを起動し、システムの完全スキャンを実行します。引き続き保護できるように、必ずバックグラウンドでアクティブにしておいてください。
よくある質問
不審なアクティビティがあったかどうかを確認するにはどうすればよいですか?
TikTokが不審なアクティビティを検出したかどうかを知る方法の1つは、アプリを開いて、設定オプションの「セキュリティ」に移動することです。ここには、過去の行動に基づいて、不審なログインや通常とは異なるアクティビティが表示されます。
TikTokは二要素認証を提供していますか?
はい。誰かがあなたの許可なくTikTokアカウントにログインしているのではないかと心配な場合は、このセキュリティ機能が心配を軽減します。2 要素認証とは、ランダムな数値コードがモバイル デバイスにテキストメッセージで送信されるか、電子メールに送信されることを意味します。
TikTokで2要素認証を有効にするには、「設定」アイコンをタップしてから「セキュリティ」をタップします。下にスクロールすると、機能をオンに切り替えるオプションが表示されます。次のページでは好みを選択できます。完了したら、オプションをクリックして続行します。
結論
TikTok でデバイスを表示および管理する方法がわかりました。今後は、常に強力なパスワードとウイルス対策ソフトウェアを稼働させてください。
アカウントデータレポートで不明なデバイスを検出しましたか? それらを取り除くことができましたか?以下のコメントセクションでお知らせください。
MIUI 12で広告をオフにする方法。Xiaomiの画面に表示される広告を取り除く手順や設定を詳しく解説します。
Dailymotionは人気のあるビデオストリーミングプラットフォームで、自分のビデオをアップロードして収益を得る方法をご紹介します。
チームが Miro に集まってアイデアをブレインストーミングするとき、プラットフォームの直感的なデザインと事前に構築されたテンプレートは、創造性を発揮するのに役立ちます。アカウントはすぐにボードが多すぎて乱雑になる可能性があります。このガイドでは、Miroのボードを簡単に削除する方法を説明します。
Apple Watchで運動履歴を確認することで、運動状態を簡単に管理し健康を維持できます。
CapCutの素晴らしいエディティングツールを使用して、スマートフォンで動画を編集する方法や、その機能を最大限に活用するためのヒントを紹介します。
CapCutを利用して、ビデオのアスペクト比を簡単に変更する方法をご紹介します。
Life360 のサークルを変更する方法について詳しく説明します。家族や友人とのつながりを強化し、位置情報の共有をよりスムーズにするための手順を紹介します。
KineMaster でサポートされていないファイル形式を修正し、プロフェッショナルなビデオを簡単に作成するためのガイド。
Google Play ストアで購入したものの履歴を確認する方法を学び、過去に購入したアプリを再びダウンロードする手助けをします。
PC およびモバイルデバイスから IP アドレスに ping を送信する方法を学びましょう。接続の問題を把握するためにぜひご利用ください。
OnlyFansの自動更新をオフにする方法を知りたい方に最適なガイドです。サブスクリプションの設定について詳しく解説しています。
iPhone 11とiPhone XS Maxの違いを徹底的に解説します。購入を迷っている方はぜひ参考にしてください。
Chromecastを使用して、携帯電話やラップトップから大画面で写真やスライドショーを楽しむ方法。このガイドでは、さまざまなデバイスからの手順を詳しく説明しています。
Google Chromecast を使用したデスクトップ拡張の手順とヒント。スマート TV がなくても、デスクトップとテレビの両方で作業を効率的に行う方法を学びましょう。
Googleマップの運転モードは、交通状況の更新や最寄りのガソリンスタンドの検索を行い、移動効率を高めます。













