MIUI12で広告をオフにする方法

MIUI 12で広告をオフにする方法。Xiaomiの画面に表示される広告を取り除く手順や設定を詳しく解説します。
開封確認は、メッセージが配信され読まれたことを送信者に知らせます。これらの通知は、何らかの形式でメッセージング アプリケーション内に表示されます。

自分のメッセージを監視したいユーザーは、開封確認の恩恵を受けることができます。ただし、メッセージ送信時の匿名性を維持するために開封確認をオフにすることを選択する人もいます。
では、誰かが開封確認をオフにしているかどうかをどうやって判断できるのでしょうか?
この質問に対する答えは、使用するメッセージング サービスの種類によって異なります。利用可能なさまざまな最も人気のあるメッセージング アプリで開封確認を使用する方法を学習してください。
誰かが開封確認をオフにしたかどうかを確認する方法
ほとんどの主要なメッセージング プラットフォームには開封確認機能が備わっていますが、すべてのプラットフォームでこの機能を簡単にオフにしたり、誰かが自分側でこの機能をオフにしたかどうかを確認したりできるわけではありません。
ここでは、最も一般的に使用されるいくつかのメッセージング アプリで開封確認を使用する方法を説明します。
iメッセージ
iMessage ではデフォルトで開封確認が有効になりますが、ユーザーは開封確認をカスタマイズできます。iMessage 経由で別の iPhone にテキストを送信すると、チャット ウィンドウに青いバブルが表示されます。その下に、「送信済み」、「配信済み」、「既読」のいずれかのステータスが表示されます。
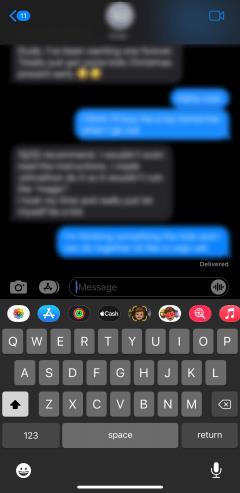
iMessage 設定を使用すると、ユーザーは特定の連絡先の開封確認をオンにし、他の連絡先では開封確認をオフにしたままにすることができます。送信したメッセージの下にグレーで「配信済み」という単語のみが表示されている場合、受信者は開封確認をオフにしています。
バブルが緑色の場合は、受信者が iPhone を使用していないことを意味し、開封確認が機能しないことを意味します。Android と iOS はデフォルトでは開封確認を共有しないため、AndroidOS の友人にテキスト メッセージを送信してもフィードバックを受け取ることはできません。
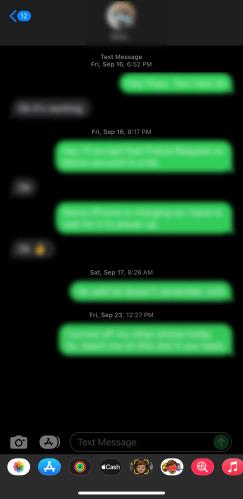
メッセージ (Android)
Android スマートフォンの新しい機能の 1 つは、Rich Communication Services (RCS) です。この機能を使用すると、Android ユーザーは Apple の iPhone と同様に開封確認を確認できます。ただし、iOS とは異なり、AndroidOS にはオペレーティング システムに基づいて色分けされたテキストがありません。色分けがないため、Android ユーザーは、誰かが開封確認をオフにしているのか、それとも iPhone を使用しているのかを判断することがさらに困難になります。
RCS 機能を使用している場合、あなたは他の人の開封確認を確認でき、他の人もあなたの開封確認を確認できます。しかし、古い Android にはそのような機能はありません。
別のユーザーが開封確認を有効にしている場合は、以下に示すように、「送信済み」、「配信済み」、「既読」などのフィードバックを受け取ります。
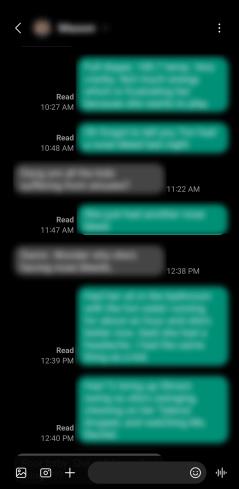
開封確認は、メッセージのチャット設定内で無効にすることができます。誰かが開封確認を無効にしている場合、フィードバックはメッセージの横に表示されません。
信号
Signal にはデフォルトでメッセージ ステータスが表示されますが、必要に応じてメッセージ ステータスをオフにすることもできます。
単一のチェック マークは、メッセージが Signal サーバーによって受信されたことを示します。2 つのチェック マークは、受信者に配信されたことを意味します。これら 2 つのチェック マークが青に変わると、受信者がメッセージを読んだことを意味します。
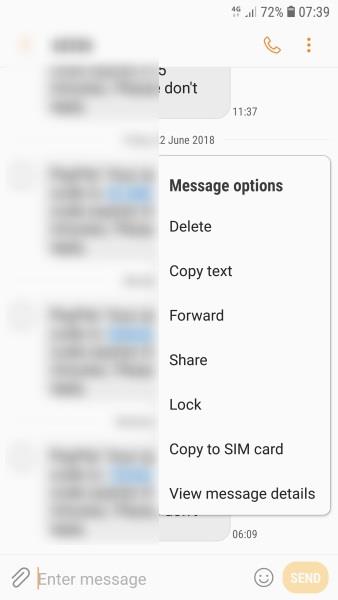
チェック マークが青色にならない場合は、開封確認がオフになっている可能性があります。
ワッツアップ
WhatsApp は、メッセージのステータスを表示するためにチェック マーク システムも使用します。Signal と同様、必要に応じて開封確認をオフにすることもできます。
灰色のチェック マーク 1 つは、メッセージが送信されたことを意味します。2 つの灰色のチェック マークは、配達されたことを意味します。2 つの青いチェック マークは、メッセージが既読であることを意味します。本当に必要な場合は、メッセージを長押しすると、メッセージが読まれた時間を確認できます。
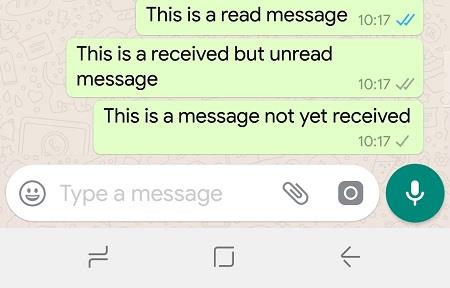
2 つのチェック マークが灰色のままの場合は、受信者が開封確認をオフにしている可能性があります。
Facebookメッセンジャー
Facebook メッセンジャーの開封確認は、前述した他のメッセージング アプリケーションとほぼ同じように機能します。Facebookメッセンジャーはサークルを使用します。
青い丸はメッセージが送信されていることを意味します。チェックマークの付いた青い丸は、正常に送信されたことを意味します。チェックマークが付いた塗りつぶされた青い円は、配信されたことを意味します。メッセージの下にあるプロフィール写真は、メッセージが読まれたことを意味します。
Facebook は、アプリケーション内から開封確認をオフにするオプションをユーザーに提供していませんが、メッセージの読み取りアクティビティを匿名に保ちたい場合は回避策があります。Messenger の開封確認をオフにする方法に関する記事をお読みください。
電報
Telegram はデフォルトで開封確認も提供しており、これをオフにすることもできます。1 つの緑色のチェック マークはメッセージが受信されたことを意味し、2 つの緑色のチェック マークはメッセージが読まれたことを示します。
2 番目の緑色のチェック マークが表示されない場合は、受信者が開封確認をオフにしている可能性があります。
インスタグラム
InstagramのDMには非常にシンプルな既読通知システムが備わっています。メッセージが開かれている場合は、メッセージの下に「Seen」という単語が表示されます。複数の人と会話している場合は、目のアイコンとメッセージを見た人の Instagram 名が表示されます。
「既読」テキストや目のアイコンが表示されない場合は、受信者が開封確認をオフにしている可能性があります。相手にDMを送ってみてください。彼らが応答し、「既読」フィードバックが表示されなかった場合は、開封確認がオフになっています。
スナップチャット
Snapchat では、メッセージが通信相手の受信箱に届くと、アプリに「配信済み」という文字が表示されます。実際にメッセージを開くと、「開封済み」と表示されます。
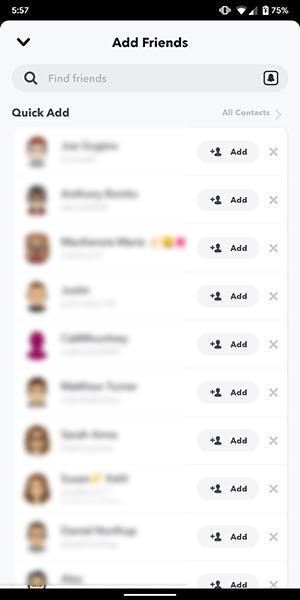
Snapchat では、スナップまたはメッセージが開いているかどうかを確認する機能を無効にすることはできないため、開封確認のあるプラットフォームを使用したくない場合は、Snapchat を使用しないでください。
一方、既読通知を好まないが Snapchat を持っている人とコミュニケーションを取りたい場合は、相手が Snapchat 内でメッセージを開いたときに確実にわかります。
リンクトイン
LinkedIn はユーザーに開封確認をオフにするオプションを提供しています。メッセージが読まれると、受信者のプロフィール写真がメッセージの下に表示されます。このプロフィール写真が表示されないにもかかわらず、相手が返信した場合は、開封確認がオフになっている可能性があります。
LinkedIn で誰かがあなたのメッセージを読んだかどうかを確認する方法については、チュートリアルの記事を参照してください。

チクタク
TikTokは最近、メッセージングサービスに開封確認を導入しました。幸いなことに、ユーザーはオプトインまたはオプトアウトを選択できます。ただし、TikTokで開封確認を無効にすると、相手の開封確認も表示されなくなります。
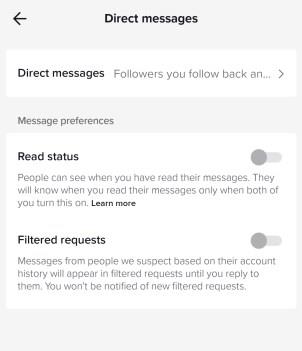
ただし、開封確認をオンにしている場合 (実際にもオンになっています)、受信者がいつメッセージを開いたのかを確認できます。
よくある質問
ここでは、メッセージングに関するその他の質問に対する回答を示します。
メッセージの送信を取り消すことはできますか?
他の人がメッセージを読む前にメッセージの送信を取り消したい場合は、幸運かもしれません。ただし、それはすべて、使用したサービスによって異なります。内訳は次のとおりです。
次のプラットフォームでメッセージの送信を取り消すことができます。
– iOS 16 以降 (2 分以内)。
– Facebook メッセンジャー (いつでも)。
– 電報 (48 時間)。
– 信号 (3 時間)。
– Whatsapp (48 時間)。
– LinkedIn (60 分)。
– Instagram(正確な時間は不明)。
次のプラットフォームではメッセージの送信を取り消すことはできません。
– Android OS。
– iOS 15 以降。
– Snapchat (ただし、回避策はあります)。
開封確認をオフにしても、相手が私のメッセージを開いたかどうかを確認できますか?
ほとんどのプラットフォームでは、いいえ。ただし、iOS では、ユーザーが他の人の開封確認をオフにしている場合でも、閲覧確認を表示できます。
最終的な考え
開封確認は、メッセージが読まれたときに確実に通知を受けたい人にとって便利です。配送状況を確認してくれるので安心です。彼らはあなたに、返信し、相手との対話を維持する責任を負わせます。これらの通知は、私たちが他者との関係を維持することを促し、隠遁したり他者と交流しなくなることを思いとどまらせる可能性があります。
ただし、多くのユーザーはプライバシーを維持し、タイムリーに応答する際の説明責任を軽減するために開封確認をオフにすることを好みます。友達の 1 人が開封確認をオフにしているかどうかを確認したい場合、最も簡単な方法は、メッセージを送信して返信を待ち、「既読」通知を受け取るかどうかを確認することです。
MIUI 12で広告をオフにする方法。Xiaomiの画面に表示される広告を取り除く手順や設定を詳しく解説します。
Dailymotionは人気のあるビデオストリーミングプラットフォームで、自分のビデオをアップロードして収益を得る方法をご紹介します。
チームが Miro に集まってアイデアをブレインストーミングするとき、プラットフォームの直感的なデザインと事前に構築されたテンプレートは、創造性を発揮するのに役立ちます。アカウントはすぐにボードが多すぎて乱雑になる可能性があります。このガイドでは、Miroのボードを簡単に削除する方法を説明します。
Apple Watchで運動履歴を確認することで、運動状態を簡単に管理し健康を維持できます。
CapCutの素晴らしいエディティングツールを使用して、スマートフォンで動画を編集する方法や、その機能を最大限に活用するためのヒントを紹介します。
CapCutを利用して、ビデオのアスペクト比を簡単に変更する方法をご紹介します。
Life360 のサークルを変更する方法について詳しく説明します。家族や友人とのつながりを強化し、位置情報の共有をよりスムーズにするための手順を紹介します。
KineMaster でサポートされていないファイル形式を修正し、プロフェッショナルなビデオを簡単に作成するためのガイド。
Google Play ストアで購入したものの履歴を確認する方法を学び、過去に購入したアプリを再びダウンロードする手助けをします。
PC およびモバイルデバイスから IP アドレスに ping を送信する方法を学びましょう。接続の問題を把握するためにぜひご利用ください。
OnlyFansの自動更新をオフにする方法を知りたい方に最適なガイドです。サブスクリプションの設定について詳しく解説しています。
iPhone 11とiPhone XS Maxの違いを徹底的に解説します。購入を迷っている方はぜひ参考にしてください。
Chromecastを使用して、携帯電話やラップトップから大画面で写真やスライドショーを楽しむ方法。このガイドでは、さまざまなデバイスからの手順を詳しく説明しています。
Google Chromecast を使用したデスクトップ拡張の手順とヒント。スマート TV がなくても、デスクトップとテレビの両方で作業を効率的に行う方法を学びましょう。
Googleマップの運転モードは、交通状況の更新や最寄りのガソリンスタンドの検索を行い、移動効率を高めます。













